Pour ce chapitre de cours, je vous propose d'étudier une fonctionnalité aussi puissante que méconnue (comme de nombreuses autres malheureusement, mais, par chance, des cours comme celui-ci existent pour vous inculquer la science infuse.  ). Il s'agit de l'utilisation de Word à plusieurs.
). Il s'agit de l'utilisation de Word à plusieurs.
Cette fonctionnalité se découpe entre de nombreuses "petites" fonctionnalités :
- Les commentaires ;
- Le suivi des modifications ;
- Les modifications (pas de suivi de modifications sans modification, eh oui
 ) ;
) ; - La comparaison ;
- La protection.
Et pour cause, cette fonctionnalité occupe quasiment un onglet complet :

- L'utilisation des commentaires
- Le suivi des modifications
- Comparaison et protection des documents
- Un document et ses sous-documents
L'utilisation des commentaires
Quand il s’agit de long document (rapport, thèse, écris divers et variés), il peut être intéressant pour le rédacteur de confier son travail à une ou plusieurs autres personnes en vue de le relire pour corriger les problèmes d’orthographes, de grammaires et de syntaxes ?
Si le rapport reste court, l’imprimer sera le mieux (et dans ce cas-là, je vous renvoie au premier chapitre de ce livre) car ce relecteur pourra mettre des annotations en rouge (retour à l'école) dans les marges et dans le document même. Si le rapport est vraiment long, vous aurez tout à y gagner d’inviter la personne à siéger à votre place quelque temps pour qu’elle modifie directement votre rapport sur Word (ou sur d'autres supports, nous allons le voir plus loin dans le chapitre). Le problème, c’est que les modifications qu’elle apporte ne correspondent pas forcément à ce qu’il faut. Par exemple, si elle ne comprend pas une phrase (trop technique, trop mal exprimée), elle va alors la souligner, la mettre en gras ou équivalent. Il faudra alors que vous relisiez tout le rapport pour détecter tous les passages compromettants. Le mieux est donc de lui proposer la solution des commentaires.
Qu'elle commente en direct ? Ce serait une gymnastique assez sportive pour corriger en même temps qu'elle lit sans la perturber…
Non non, qu'elle commente votre rapport direct sur Word !
Reprenons le fichier reference.docx (utilisé dans le troisième chapitre) pour tester en condition réelle cette fonctionnalité.
Ajout d'un commentaire
Sélectionnez du texte, une image ou tout autre élément pour lui ajouter un commentaire. Dans le menu « Révision » cliquez sur « Nouveau commentaire » du groupe « Commentaires ». Une bulle rouge s'affiche à droite dans un nouvel espace. Il s'intitule « Commentaire [B1] » (le « 1 » étant le numéro du commentaire). Inscrivez le commentaire désirez à la suite des deux points.
Faites la même opération autant de fois que voulue.
Modification d'un commentaire
Pour modifier un commentaire, rien de plus simple, cliquez simplement à l'intérieur de la bulle, là où vous le désirez.
Pour spécifier une modification en cours, la bulle est de couleur rouge-vive, le trait pointillé menant à l'élément commentaire se transforme en trait continu épais et l'élément en question est surligné :
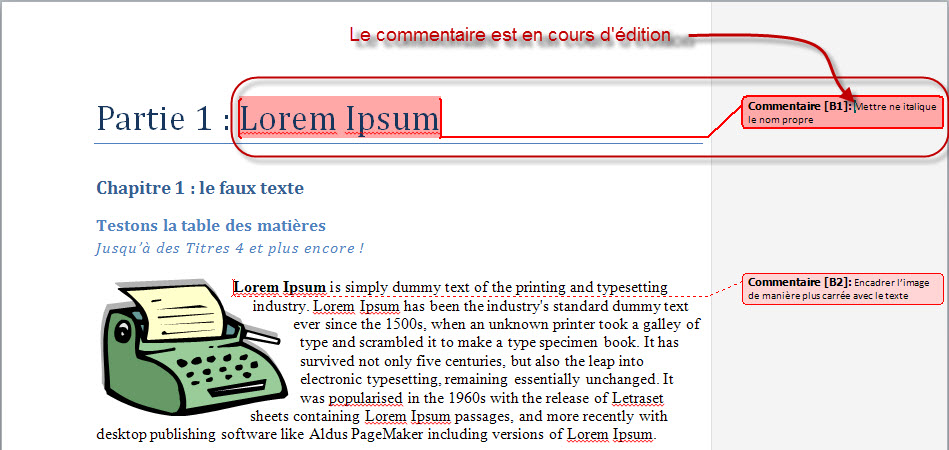
Suppression d'un commentaire
Pour supprimer un commentaire, deux solutions :
- Cliquez droit sur un commentaire et sélectionnez « Supprimer le commentaire » :
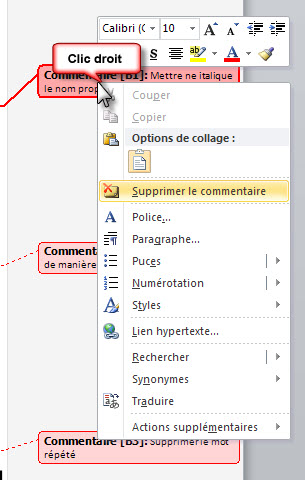
- Cliquez sur un commentaire puis cliquez sur le bouton « Supprimer » dans le groupe « Commentaires »
D'autres options de suppression
En cliquez sur la flèche du bouton « Supprimer », vous avez accès à diverses options :
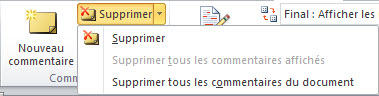 … qui vous permettent de supprimer tous les commentaires… d'un coup !
… qui vous permettent de supprimer tous les commentaires… d'un coup !
Navigation entre commentaires
Dans le groupe « Commentaires », les deux dernières options vous permettent de naviguer entre les commentaires. En effet, vous pouvez aller au commentaire « Précédent » et suivant.
Profitez-en alors pour modifier/supprimer les commentaires si nécessaire ou encore pour commenter les commentaires (il suffit pour cela de cliquer sur le bouton « Nouveau commentaire » une fois le commentaire sélectionné).
Cette navigation est donc un moyen de repasser après le relecteur en vue de modifier le document suite à ses commentaires. 
Le suivi des modifications
Il est prévu que plusieurs personnes viennent relire votre document ? Très bien, il va donc falloir faire en conséquence. Inutile d'avoir 10 relecteurs, certes, mais on se sent malgré tout vite dans le néant quand 2 ou 3 personnes viennent de modifier votre document et d'ajouter de surcroît des commentaires.
C'est là qu'intervient le suivi des modifications.
Le suivi des modifications
Cliquez sur le bouton « Suivi de modification » dans le groupe « Suivi ». L'option est donc activée (et doit le rester). Cliquer de nouveau revient à désactiver le suivi.
À partir de là, toutes les modifications effectuées sur le document sont enregistrées de manière très précise pour pouvoir être acceptées/modifiées/refusées par la suite. Faisons un test.
Toujours avec notre document references.docx. J'ai procédé à quelques petites modifications suite à quelques commentaires du relecteur. Analysons la manière dont elles sont présentées avec le suivi :
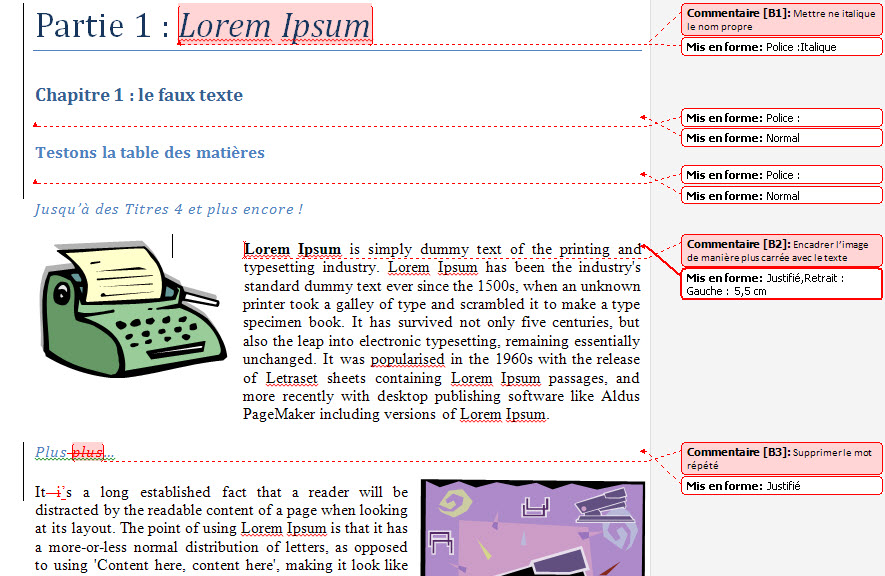
- Comme le stipulait le commentaire, j'ai mis « Lorem Ipsum » en italique. Le suivi indique bien : « Mise en forme : Police : Italique ».
- J'ai ajouté un espace entre le deuxième titre et le troisième. C'est indiqué. La police n'est pas encore définie (elle aurait été définie si j'avais ajouté du texte) et le style est « Normal ».
- De même entre le troisième et le quatrième titre.
- Comme le demandait le commentaire, j'ai ajouté un retrait au texte devant l'image et j'ai justifié tout le texte du document. Vous pouvez retrouver ces informations dans les bulles du suivi.
- Enfin, dernière chose, j'ai supprimé le mot « Plus » répété. Il est donc de couleur rouge et barré.
- En dessous, j'ai remplacé « It is » par « It's ». L'espace et le « i » sont donc barré en rouge tandis que le « ' » est souligné en rouge.
D'accord, donc dès que c'est en rouge, ça veut dire que ça a été modifié ?
Pas forcément. Si, comme nous le prévoyons, plusieurs relecteurs modifient votre document, alors les modifications apparaîtront de couleurs différentes selon les personnes (à condition évidemment qu'ils utilisent deux ordinateurs différents). De plus, les bulles donneront l'information supplémentaire.
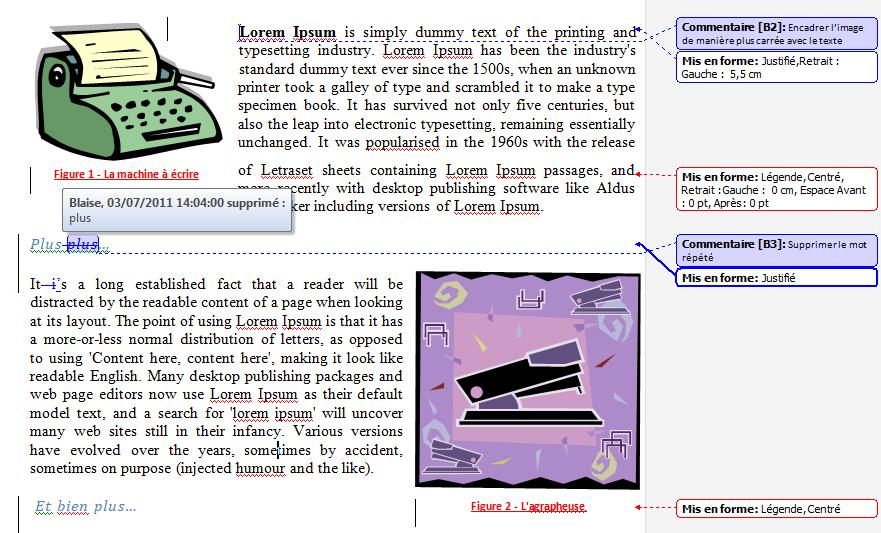
Comme vous pouvez le constater, dans tous les cas, chaque révision est identifiée grâce à une barre verticale à gauche de l'élément modifié/ajouté.
La validation des modifications
Ça y est ! Vos relecteurs ont achevé leurs travaux sur votre document et vous le remettent. Il est temps pour vous de revoir toutes les modifications et tous les commentaires qu'ils ont effectués. Il sera alors possible de les accepter ou de les refuser.
Voyons cela.
Ouvrez ce document (gardez le même document si vous faites les tests en même temps que moi). Activez le « Volet Vérification » :
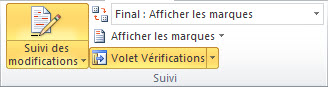
Le « Volet de Vérification » apparaît alors :

Ce volet résume les révisions effectuées sur le document et les explicite puis liste toutes les modifications et les commentaires. Vous pouvez alors, grâce à la liste, vous déplacer facilement de commentaire en commentaire et de modification en modification.
Pour l'essai, cliquez sur une des modifications dans le volet de Vérification. Elle apparaît automatiquement dans la fenêtre :
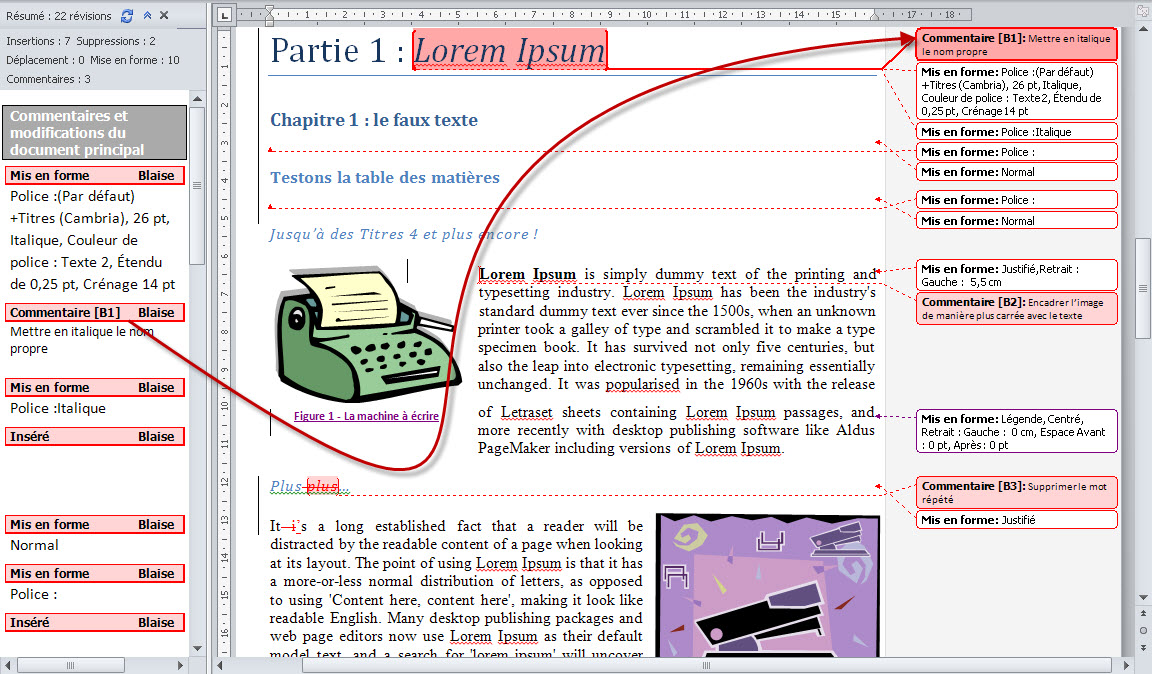
Ici, il s'agit d'un commentaire. Vous n'avez pas besoin de l'accepter ou de le refuser. Il est uniquement possible de le supprimer ou de le modifier, comme on l'a vu précédemment.
Vous l'aurez remarqué, il est d'ailleurs possible de supprimer ou modifier un commentaire depuis le volet de vérification.
Passons à une véritable modification. La mise en forme des mots « Lorem Ipsum » dans le titre par exemple. Il va alors falloir valider ou refuser cette révision.
Pour cela, cliquez droit dans le volet ou bien directement sur les mots :


Vous pouvez alors accepter, refuser cette révision. Vous pouvez même réviser la révision.
Sachez par ailleurs que vous pouvez naviguer et valider(/refuser) les révisions en deux temps trois mouvements grâce au groupe « Modifications ».
Comparaison et protection des documents
Comparer deux versions d'un document
Toujours dans l'onglet « Révision », il vous est possible de « Comparer » deux documents, et même de les associer en un seul. Tout se passe dans le groupe « Comparer » :
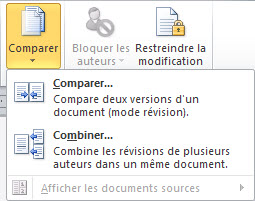
Cliquez donc sur « Comparer ». Une fenêtre s'ouvre :
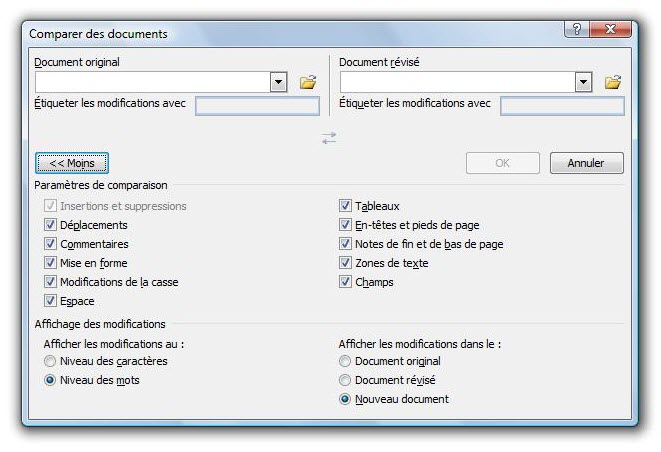
Comme vous le voyez, vous devez tout d'abord sélectionner les deux documents à modifier. Si l'un n'est pas pareil que l'autre (c'est le principe si vous les comparez), alors il faudrait faire des modifications sur l'un ou l’autre des documents. Ces modifications apparaîtront alors sous la forme d'étiquette avec une mention spéciale que vous avez la possibilité de définir. Ensuite, diverses options sont disponibles parmi lesquelles la possibilité de comparer ou non certains éléments des documents ou encore le mode de visualisation du document final (sur le document comparé, sur le document comparateur, sur un document tiers ?).
Bref, c'est une fonctionnalité simple mais astucieuse.
La seconde fonctionnalité du groupe permet de combiner deux documents (par exemple les relectures de deux personnes différentes) pour ne faire plus qu'un seul document à comparer ensuite à l'original.
Si vous avez été curieux au point de cliquer sur la fonctionnalité en question, vous aurez remarqué qu'il s'agit exactement de la même fenêtre que pour la première fonction. 
Protéger un document
Il est possible de protéger votre document contre la lecture et/ou la modification. Soit empêcher totalement celles-ci, soit la réduire comme vous le désirez.
Au final, plusieurs possibilités s'offrent à vous.
- Le sauvegarder au format PDF (très courant) : nous l'avons vu dans la première partie, dans le deuxième chapitre. Je vous laisse vous y référer si cette utilisation vous satisfait. Le format PDF est un format qui permet en règle générale la lecture d'un document. Ce format est très répandu et il est quasiment sûr que votre lecteur puisse l'ouvrir, sans quoi son ordinateur lui proposera des logiciels permettant de combler ce manque.
Certes le format PDF n'est pas inviolable et il est possible de le modifier, mais globalement ce n'est pas à la portée de tout le monde et la modification ne sera pas aussi belle que sur Word
 ;
; - Restreindre les modifications au niveau de la mise en forme, du type des modifications ou encore des personnes concernées (moins courant) : nous allons le voir puisque… c'est dans l'onglet en cours d'étude ;
- Associer un mot de passe pour ouvrir et/ou pour modifier le document (encore moins courant) : il est possible de le faire à partir du menu « Fichier ».
Restriction des modifications
Cette première technique que nous allons voir ici permet de gérer les droits de lecture/écriture directement depuis Word. Le lecteur aura accès à votre fichier, il pourra (ou non) l'éditer, mais de manière contrôlée que vous serez seul à décider.
Dans le groupe « Protéger », cliquez sur « Restreindre la modification » :
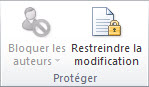
Cette action déclenche l'affichage du volet « Restreindre la mise en forme » :
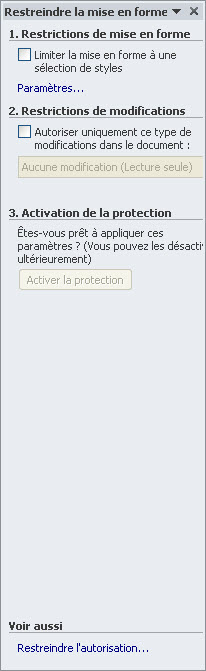
Vous pouvez cocher la case :
- Limiter la mise en forme à une sélection de styles pour définir le ou les styles accessibles. Ces styles sont définis en cliquant sur Paramètres :
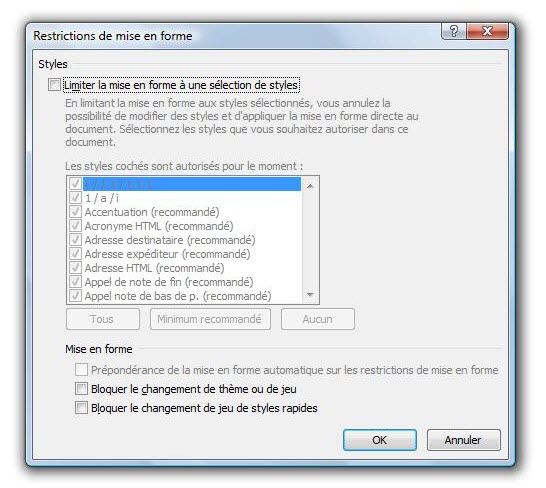 - Autoriser uniquement ce type de modifications dans le document pour définir les actions possibles dans le document : aucune modification, marques de révision, commentaires ou remplissage de formulaires.
- Autoriser uniquement ce type de modifications dans le document pour définir les actions possibles dans le document : aucune modification, marques de révision, commentaires ou remplissage de formulaires.
Cliquez sur « Activer la protection ». Si vous le souhaitez, vous pouvez définir un mot de passe pour que le lecteur/correcteur puisse désactiver la restriction :

Cela rejoint plus ou moins la troisième solution de protection (et nous allons justement y venir).
À l'ouverture du document, deux volets complémentaires seront ainsi affichés dans la partie droite de la fenêtre :
- Restreindre la mise en forme permet de désactiver la restriction avec ou sans un mot de passe ;
- Styles donne accès aux seuls styles autorisés dans le document.
Mots de passe
Si les destinataires du document sont en possession de Word 2010, il n'est pas utile de le convertir au format PDF : vous pouvez lui affecter un mot de passe en lecture et/ou en écriture. Pour définir un mot de passe, sélectionnez l'onglet « Fichier » dans le Ruban puis cliquez sur « Enregistrer sous ». Dans la partie inférieure de la boîte de dialogue « Enregistrer sous », cliquez sur « Outils » puis sur « Options générales ».
Définissez un mot de passe pour la lecture et/ou pour l'écriture du document :
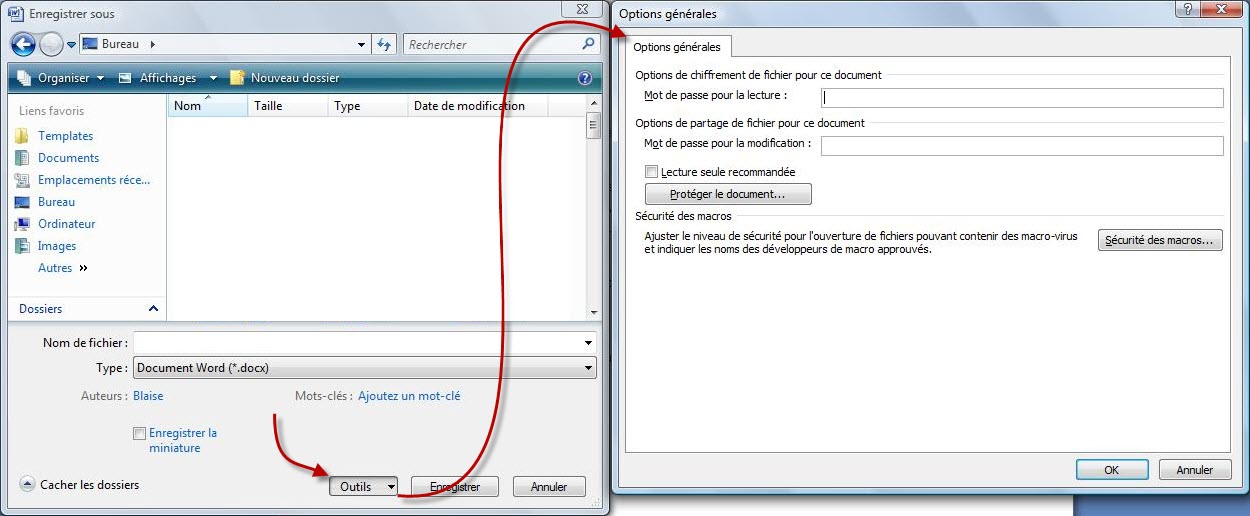
Cliquez sur OK, puis confirmez le ou les mots de passe. Toute tentative d'ouverture du document ne pourra être menée à bien qu'après la saisie du ou des mots de passe associés au document.
Un document et ses sous-documents
C'est simple, mais bon à savoir :
Telle une architecture de documents, un document maître contient des liens vers des sous-documents associés. Le document maître est donc divisé en sous-documents pour être mieux géré - ce qui est particulièrement appréciable en cas de long document tels que des livres divisés en chapitres.
Attention : si pour mieux comprendre la fonctionnalité, Word appelle ça un document maître et des sous-documents, gardez bien à l'esprit que tous ces documents sont enregistrés sous la forme d'un fichier Word. Vous aurez donc plusieurs fichiers Word réunis en un seul autre fichier Word. 
Créons un document maître !
Comme vous l'aurez remarqué, l'onglet « Révision » a été visité de fond en comble, il est donc temps de se diriger vers l'onglet « Affichage », dans le groupe « Affichage document » puis cliquer sur l'icône du mode « Plan ».
Un nouvel onglet vient de s'ouvrir en plus devant tous les autres. Cliquez, dans l'onglet « Mode Plan », sur « Afficher le document ».
Le groupe « Document Maître » s'agrandit alors pour laisser la place à 6 options - en plus de l'option « Réduire les sous-documents » dont vous aurez certainement compris le sens  :
:
- « Créer » ou « Insérer » un sous-document déjà présent sur votre ordinateur ;
Astuce : si votre livre est déjà écrit mais que pour des soucis de lisibilité entre les chapitres vous souhaitez le diviser en sous-document : sélectionnez le style du Titre du premier chapitre et coulissez la souris jusqu'à la fin du chapitre. Cliquez ensuite sur « Créer ». Word s'adapte et créé alors un sous-document pour chaque chapitre (commençant par le titre en question). Lors de l'enregistrement, les sous-documents auront pour nom le titre du chapitre (dans ce cas-là), autrement dit, le titre du style.
- Une fois le document inséré, vous pouvez « Supprimer le lien » du sous-document - il n'apparaîtra plus en tant que sous-document mais il sera intégré directement au document maître ;
- « Fusionner » deux sous-documents dans le premier sous-document sélectionné (il suffit de sélectionner les deux sous-documents et de cliquer sur l'option;
- « Fractionner » un sous-document en plusieurs (l'inverse de la précédente) : pour cela, votre point d'insertion servira de limite ;
- « Verrouiller le document » : confirme les modifications apportées aux documents.
Toutes ces fonctionnalités sont donc très utiles pour gérer les sous-documents de votre document maître. 
Cette fonctionnalité permet donc d'utiliser Word à plusieurs, en se répartissant les tâches entre plusieurs personnes en vue d'obtenir après regroupement un document final, maître de tous les documents des rédacteurs.
Pour information : si vous éditez un document maître, tous les sous-documents seront édités (et donc enregistrés) dans le même temps. 
Les sous-documents sont LIÉS au document maître lors de la lecture de ce dernier, vous devrez donc modifier les sous-documents DEPUIS le document maître uniquement !
À présent, vous êtes partis pour pouvoir modifier votre document en communauté. Que ce soit pour la relecture d'un document officiel entre plusieurs personnes ou la rédaction collaborative d'un document, Word sera votre allié !