Maintenant que nous sommes bien au fait de ce que nous allons apprendre, il est temps de se pencher sur quelques outils que nous utiliserons. Nous verrons tant les outils en ligne pour tester rapidement un morceau de code que les outils de développement complets, à installer sur votre ordinateur.
Des outils en ligne
Nous l’avons vu dans l'introduction à la programmation, il existe des langages compilés et C++ en fait partie. Nous allons donc avoir besoin d’un compilateur. Mais des compilateurs C++, il en existe beaucoup. Et vous, lecteurs, n’avez pas tous les mêmes systèmes d’exploitation (Windows, Mac OS, GNU/Linux, BSD, etc) ni les mêmes versions (Windows XP, 7, 8, 10, distributions GNU/Linux, etc).
Aujourd’hui, grâce à Internet, nous pouvons accéder à de nombreuses ressources dont des compilateurs C++ dans leur dernière version. L’un deux s’appelle Wandbox. Ce site fournit des compilateurs en ligne pour de nombreux langages, dont deux pour C++ qui sont parmi les plus connus : Clang et GCC.
Je suis conscient que cela demande un accès constant à Internet. La contrepartie est que l’on peut ainsi pratiquer partout (école, travail, ordinateur de quelqu’un d’autre) puisque aucune installation n’est requise.
Survol de Wandbox
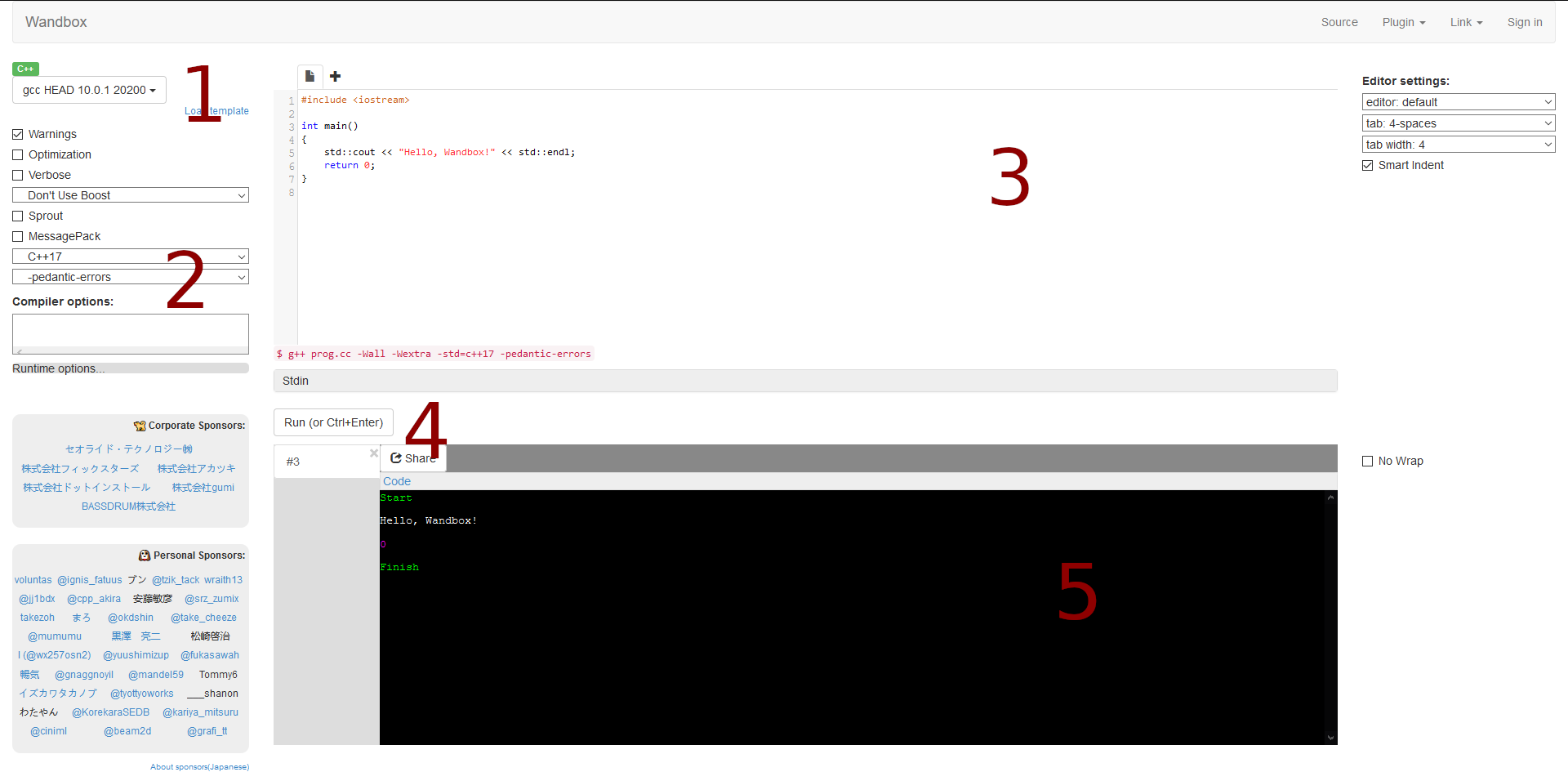
- En haut à gauche, dans un encart vert, c’est le langage de programmation utilisé. Si un autre nom que C++ est écrit, pas de soucis, il suffit de cliquer sur la liste déroulante en dessous, puis sur « C++ » et choisir « GCC HEAD » ou « Clang HEAD » (qui sont les toutes dernières versions de ces compilateurs).
- Un peu plus bas, la liste déroulante commençant par C++ permet de choisir la version du langage. Dans ce tutoriel, nous utiliserons la version « C++17 », qui correspond à la version 2017 du langage. Que vous choisissiez « C++17 » ou « C++17 (GNU) », cela n’a aucune importance à notre niveau.
- La grande zone de texte blanche est là où nous écrirons le code.
- Enfin, le bouton Run (or Ctrl+Enter) servira à lancer le compilateur et lui faire compiler le code écrit dans l’encadré précédent.
- Quand la compilation est terminée, le résultat apparait ici.
Des outils plus poussés
Les outils en ligne sont très bien pour des petits codes rapides ou pour faire quelques tests, mais ils sont quand même limités. Sachez qu’il existe cependant des outils très complets tant pour Windows que pour GNU/Linux. Comme mentionné dans le cours d’introduction à la programmation, on peut utiliser un ensemble d’outils et de logiciels différents ou bien utiliser un IDE.
Visual Studio Community
L’IDE par excellence de Microsoft, qui permet de programmer non seulement en C++, mais aussi en Python, en JavaScript, en C#, etc. Configurable, extensible, léger par défaut dans sa version 2019, il est en plus 100% gratuit dans le cadre de l’apprentissage, de la recherche ou des projets open source. Vous n’aurez donc pas besoin de débourser quoi que ce soit pour l’utiliser. Inconvénient ? Il n’est disponible que pour Windows (dans sa version 7 au minimum).
Pour le télécharger et l’installer, je vous invite à suivre la documentation fournie par Microsoft. L’installation demande une connexion Internet.
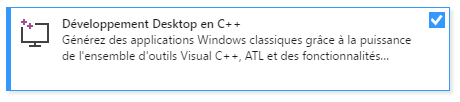
Une fois que Visual Studio est installé pour la première fois et configuré, on arrive sur l’écran d’accueil.
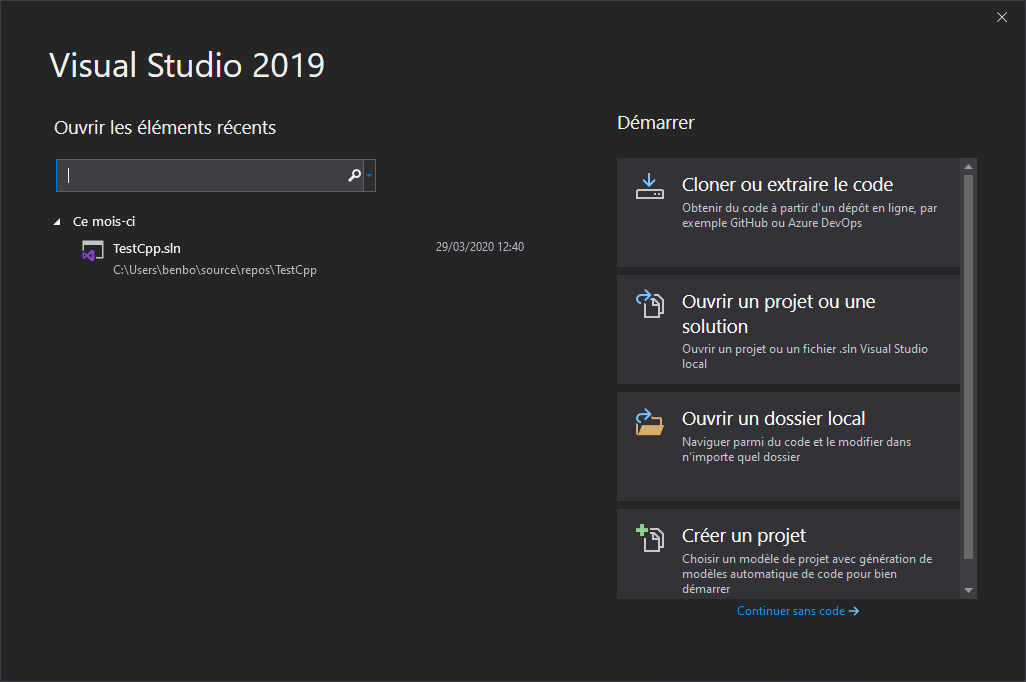
On peut directement créer un nouveau projet, ou bien aller directement à la page principale, vide.
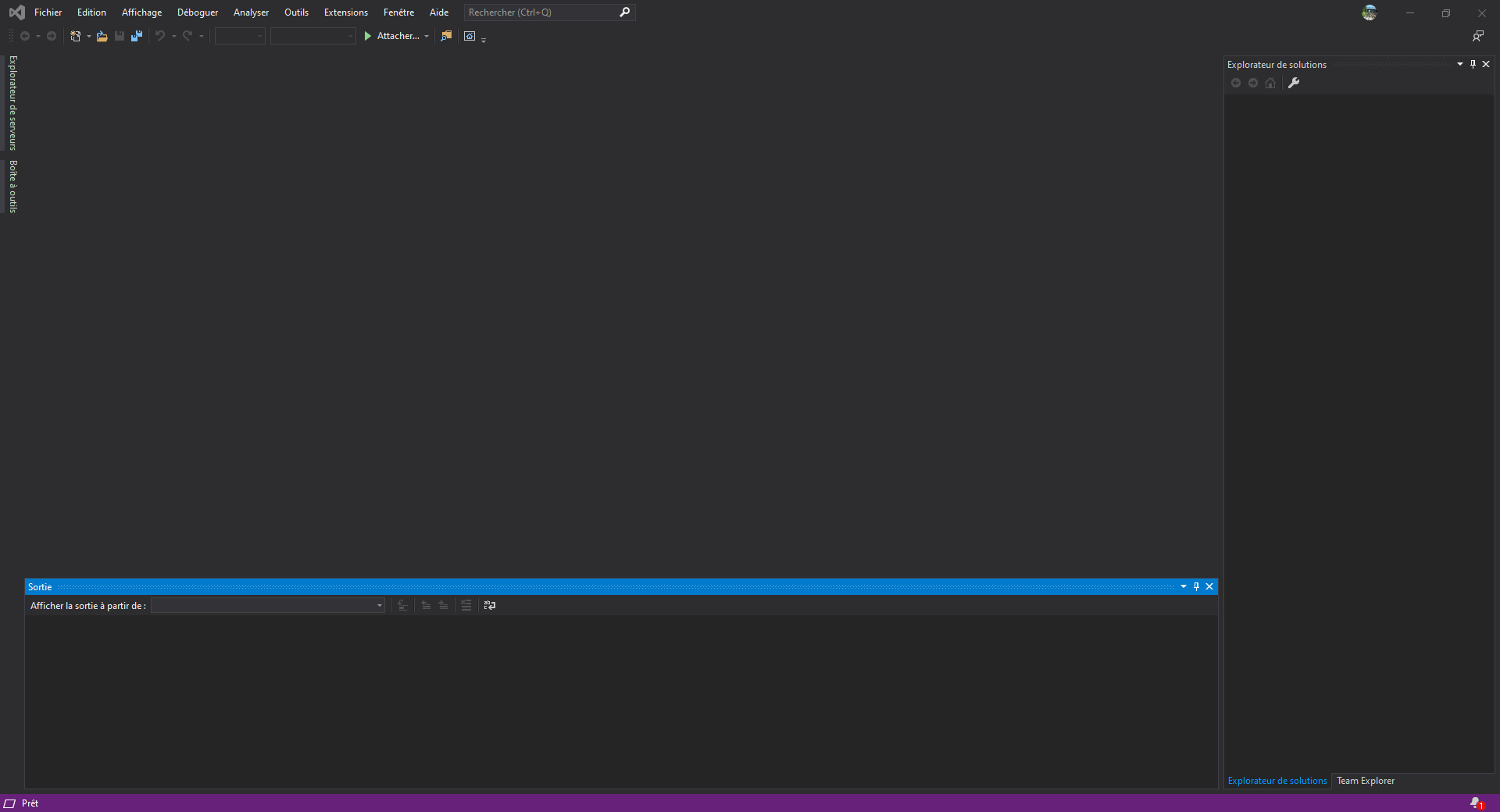
Que l’on choisisse de créer directement un nouveau projet, ou bien que, depuis la page d’accueil, on clique sur Fichier -> Nouveau -> Projet…, on se retrouve sur le même écran.
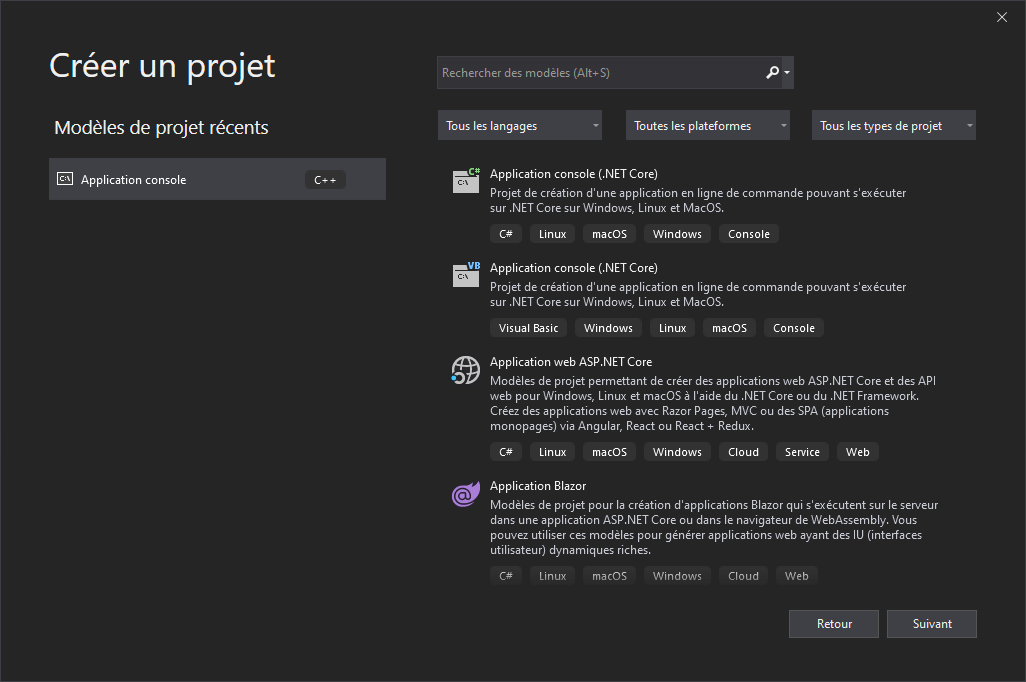
Dans notre cas, nous allons créer un projet vide. Sélectionnez C++ comme langage et Console comme type. Sur l’écran suivant, nous pouvons choisir son nom et son emplacement avant de cliquer sur Créer.
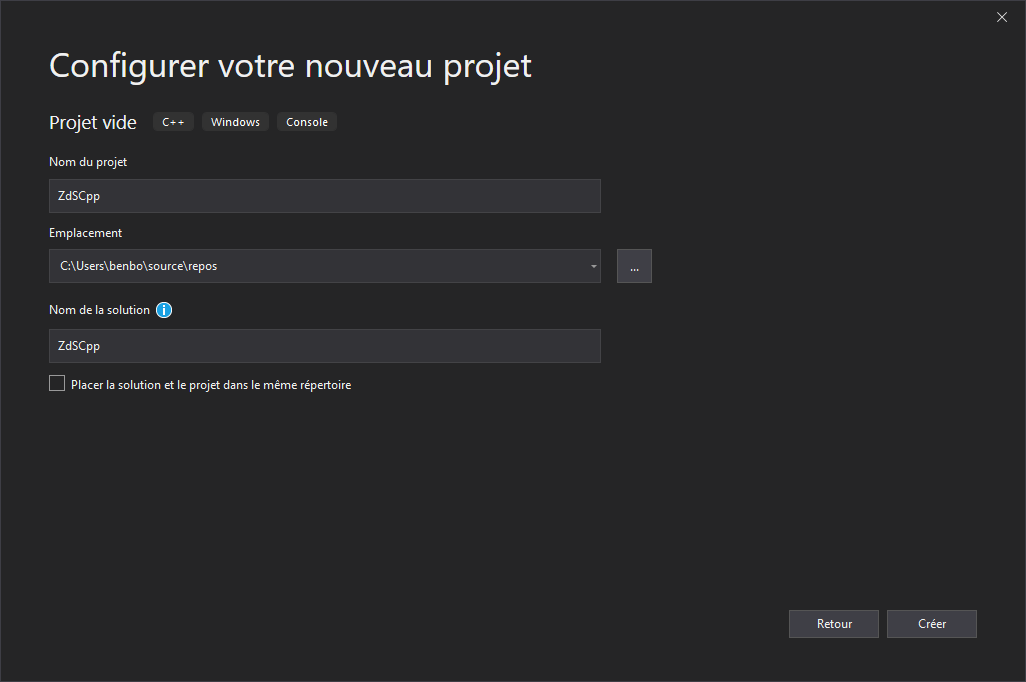
Une fois que votre projet est créé, faites un clic-droit sur Fichiers sources, à droite de l’écran, puis Ajouter -> Nouvel élément…. Cliquez sur Fichier C++ (.cpp), nommez le fichier main.cpp et validez.

Il ne reste plus qu’à régler quelques paramètres du projet pour utiliser la dernière norme de C++ et nous serons bons. Pour cela, à droite, faîtes un clic-droit sur le nom de votre projet, puis descendez pour cliquer sur Propriétés. Tout en haut, mettez l’option Configuration à la valeur Toutes les configurations et l’option Plateforme à la valeur Toutes les plateformes.

Dans Propriétés de configuration, déroulez C/C++ puis Langage. À la ligne Norme du langage C++, sélectionnez Norme ISO C++17 (/std:c++17) et validez.
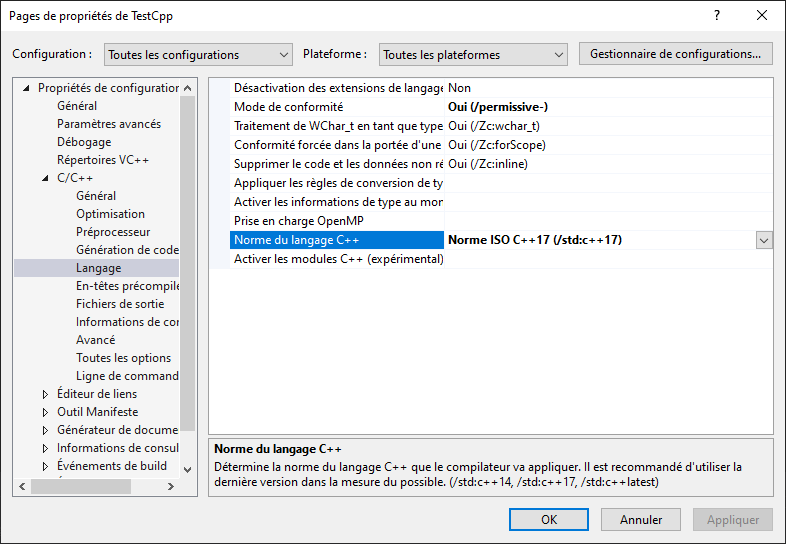
Un deuxième paramètre à modifier se trouve dans la rubrique C/C++ -> En-têtes précompilés. À la rubrique En-têtes précompilés, attribuez la valeur Sans utiliser les en-têtes précompilés.
Le dernier est toujours dans Propriétés de configuration, mais sous la rubrique Éditeur de liens -> Système. Là, attribuez à la rubrique Sous-système la valeur Console (/SUBSYSTEM:CONSOLE), puis validez.
Qt Creator
Nous vous proposons ci-dessous Qt Creator car c’est un autre poids-lourd des IDE, mais aucun de nous deux ne l’utilise ni ne saurait vous aider en cas de problème avec.
Les explications qui suivent seront peut-être périmées ou inexactes. Nous en sommes désolé, mais cela demande beaucoup de travail que de les maintenir constamment à jour. Vous pourrez néanmoins trouver un tutoriel français ici, sur le site de @gbdivers, un spécialiste de Qt.
Un autre grand IDE pour programmer en C++ se nomme Qt Creator, disponible sous Windows, MacOS et GNU/Linux. Il est fourni par une compagnie du nom de Qt, qui édite également une bibliothèque C++ très populaire et répandue, que vous aurez peut-être l’occasion de croiser ou d’apprendre une fois ce cours terminé.
Téléchargez la version Open Source, puis installez-la. Sélectionnez la dernière version de Qt disponible et, dans Tools, prenez la version la plus à jour de MinGW. L’installation peut être plus ou moins longue, en fonction de la qualité de votre connexion Internet notamment.
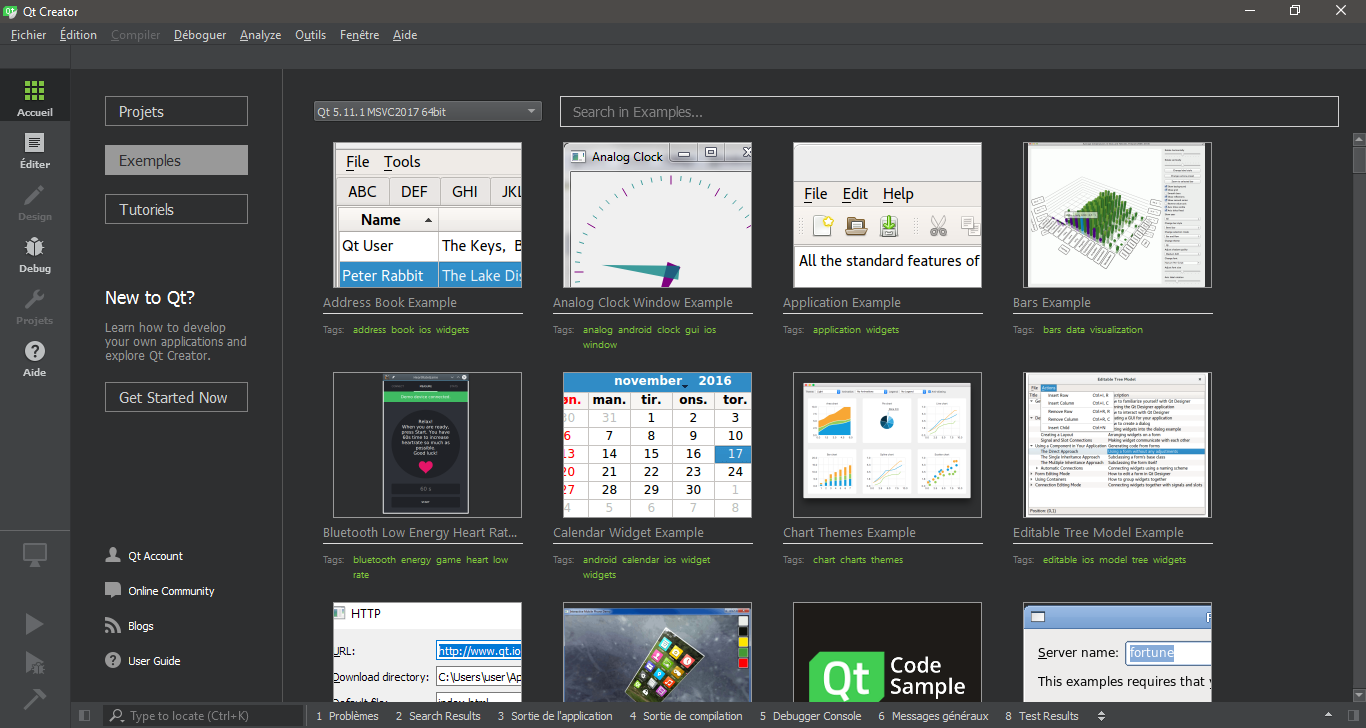
Pour créer un nouveau projet, cliquez sur Fichier -> Nouveau fichier ou projet…, puis dans Projets -> Non-Qt Project -> Plain C++ Application.
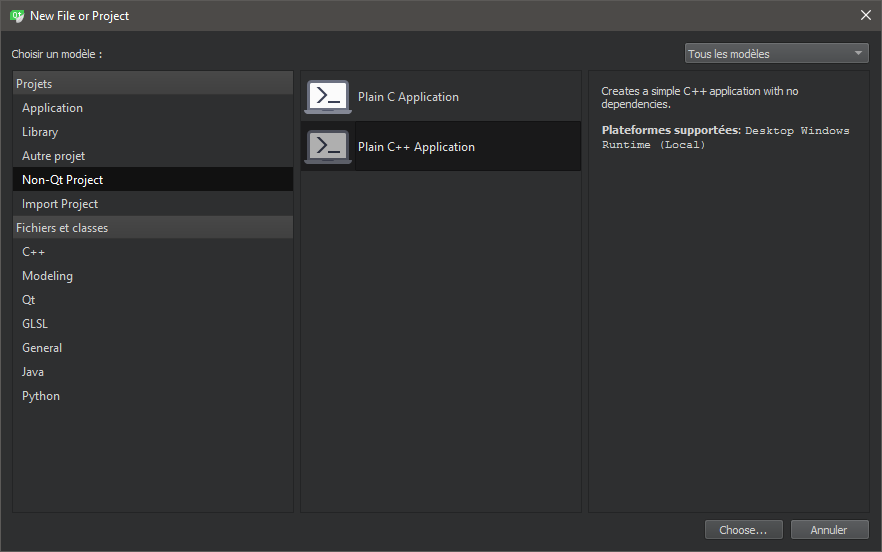
Cliquez ensuite sur Choose. L’écran d’après vous demande le nom du projet et où il sera localisé.
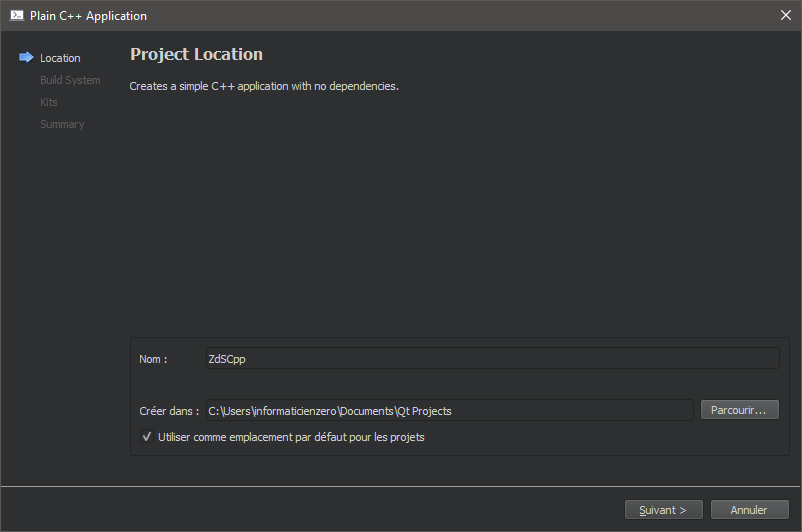
Sur les écrans d’après, laissez les choix par défaut et cliquez à la fin sur Terminer. Ouvrez enfin le fichier se terminant par .pro et ajouter la première ligne pour une version de Qt inférieur à 5.12, la deuxième à partir de Qt 5.12.
CONFIG += c++1z
CONFIG += c++17
Pour les autres outils
Si vous souhaitez utiliser un autre outil que ceux cités plus haut, vous pouvez, bien entendu. Par contre, vous devrez vous débrouiller pour le configurer, car on ne peut malheureusement pas expliquer la procédure pour tous les outils existants.
Pour les utilisateurs de XCode, vous avez de la chance, un lecteur a fait un post décrivant la procédure à suivre.
Un mot concernant Windows
Un petit paragraphe pour ceux d’entre vous qui tournent sous Windows, et ce peu importe quel IDE vous utilisez. Par défaut, la console Windows ne sait pas bien gérer les accents de notre belle langue française. Heureusement, c’est très simple à changer.
Dans le menu Démarrer, tapez Cmd et ouvrez l’application. Ensuite, faites un clic droit sur la barre des tâches puis cliquez sur Propriétés, puis Police et choisissez « Consolas » ou « Lucida Console » ainsi que la taille, suivant vos envies.
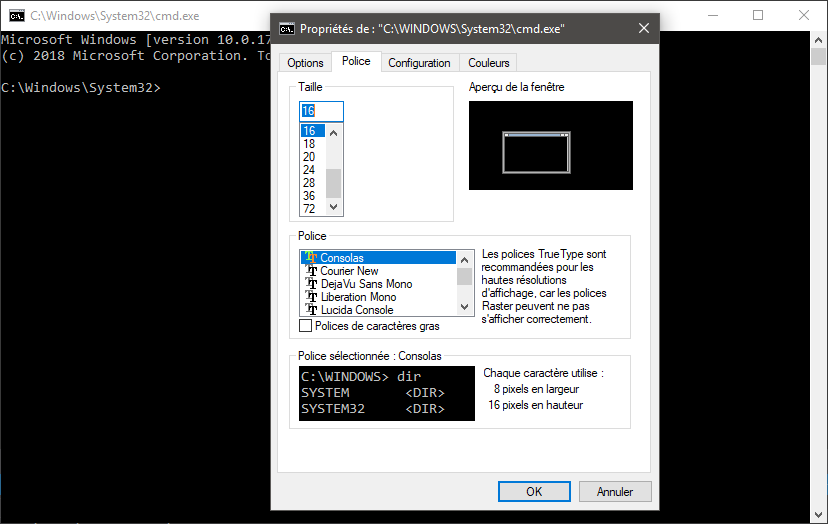
Un mot concernant GNU/Linux
Pour nos amis les Linuxiens, il y a Qt Creator, mais ce n’est pas la seule solution. Comme expliqué dans le tutoriel introductif à la programmation, il est également possible d'utiliser des outils séparés. La plupart de ceux qui utilisent GNU/Linux au quotidien sont certainement déjà à l’aise avec la console et savent déjà utiliser les outils que je vais présenter. Pour les autres, suivez-moi.
Un éditeur de texte
Ce choix est le votre et peut-être que vous en avez déjà un qui vous convient très bien. Si c’est le cas, très bien, continuez dessus. Sinon, choisissez un éditeur de texte qui au moins possède la coloration syntaxique, c’est à dire la capacité de changer la couleur du texte en fonction de ce qu’un mot signifie. Parmi les plus connus, on peut citer Visual Studio Code, Atom ou encore Sublime Text.
Un compilateur
Ici, le choix est plus limité. Les deux compilateurs C++ dont vous entendrez le plus souvent parler, parce qu’ils sont de qualité et à jour, sont GCC et Clang. Pour la version C++ de ces compilateurs, il faut installer soit g++, soit clang++. Je vous laisse faire, en fonction des commandes d’installation de paquets de votre distribution préférée.
Une fois ceci fait, reste à vous montrer comment compiler un code C++. La commande suivante est illustrée avec GCC, mais si vous utilisez Clang, il n’y a qu’à changer le compilateur, le reste étant identique.
g++ -std=c++17 fichier.cpp -o fichier.out
La commande demande à GCC de compiler le fichier fichier.cpp et de générer le programme final avec fichier.out comme nom. L’option -std=c++17 indique au compilateur qu’on veut utiliser la version 2017 de C++.
Ne reste plus qu’à écrire un code pour le compiler, ce que nous allons justement voir dans le chapitre suivant.
En résumé
- Nous avons la possibilité de faire des tests très rapidement avec des outils en ligne, qui ne demandent rien d’autre qu’une connexion Internet.
- Nous avons aussi des outils très complets qui nous facilitent la vie, comme Visual Studio 2017 ou Qt Creator. Ils peuvent être utilisés sans connexion Internet et font partie des outils les plus utilisés professionnellement, donc vous gagnez à apprendre à les utiliser.
- Pour que la console Windows soit capable d’afficher les accents, il ne faut pas oublier de changer la police.
- Concernant GNU/Linux, si l’on dispose d’un choix énorme d’éditeurs de texte, les deux grands compilateurs majoritairement utilisés aujourd’hui pour C++ sont GCC et Clang.