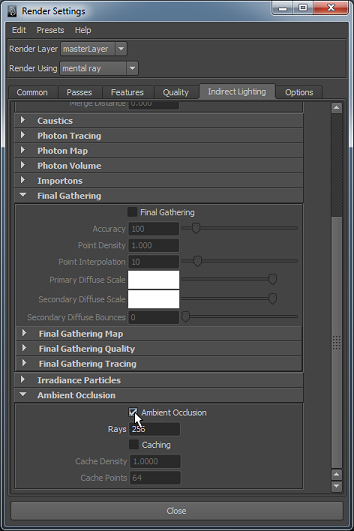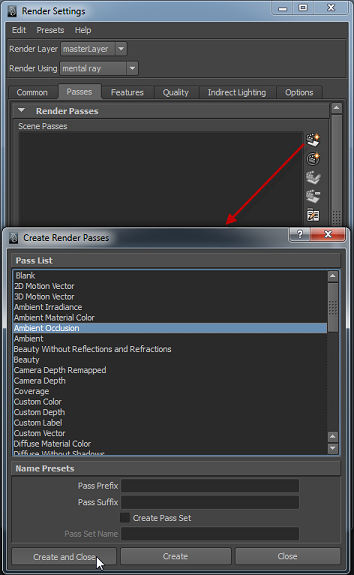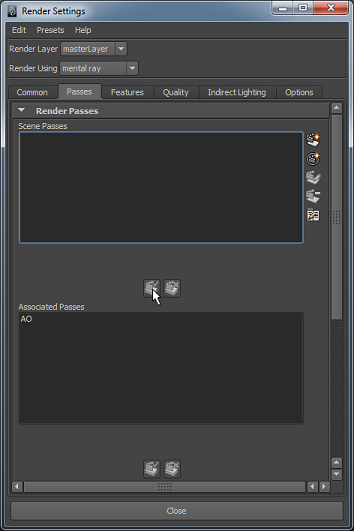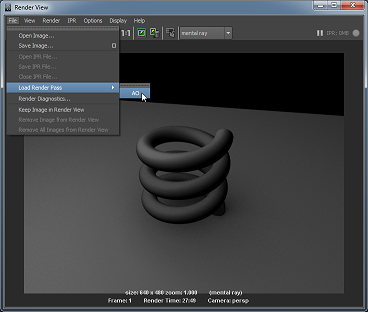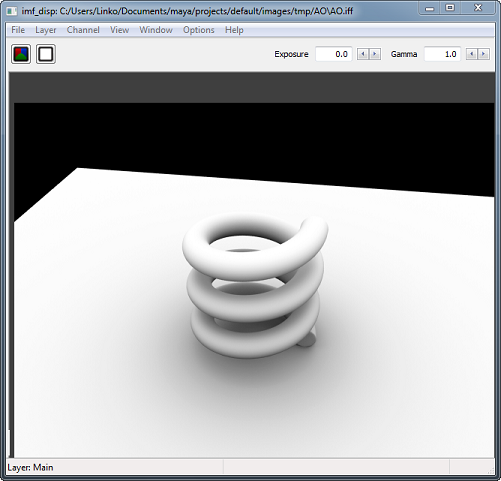Pour qu'une map hdri soit visible faire "5" pour passer en shading
Après avoir passé du temps à traficoter Mental Ray passons à quelque chose de concret.
Nous allons voir ici des techniques de rendus pour simuler un éclairage en studio, illuminer une pièce, ajouter des effets de caustique, n'afficher que les ombres aux rendus (idéal dans les WIPs) et l'incrusting ! Pas mal de bons trucs en somme. 
- Eclairage studio/Three Point Lighting
- Eclairage d'intérieur
- La caustique
- L'Ambient Occlusion
- Incrusting
Eclairage studio/Three Point Lighting
L'éclairage studio aussi appelé « three point light » (car on utilise trois sources lumineuses) permet d'effectuer un rendu final d'un objet sans avoir à modéliser de décor.
Il se compose toujours de la même façon, une lampe principale qui n'est pas bien loin de la caméra. Une secondaire qui permet d'éclairer l'autre coté du polygone et une à l'arrière qui permettra d'éclairer les bordures. Toutes trois sont des spotlight, mais vous pouvez aussi utiliser des point lights. 
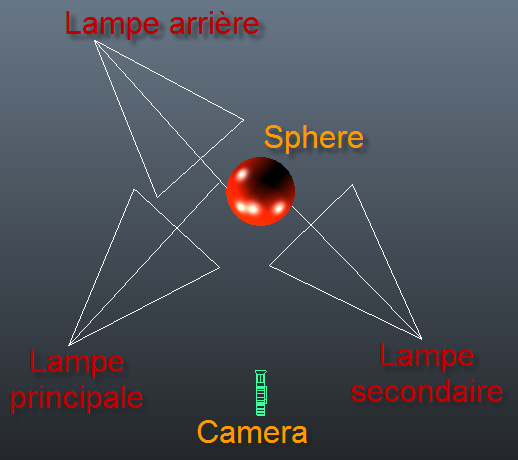
J'ai appliqué à la sphère un shader de mental ray "mi_car_paint_phen", très brillant qui simule la carrosserie de voiture pour que vous puissiez bien voir l'éclairage.  J'ai ajouté un plan qui s'incline comme nous l'avions vu dans le chapitre juste avant.
Voici ce que me donne le rendu :
J'ai ajouté un plan qui s'incline comme nous l'avions vu dans le chapitre juste avant.
Voici ce que me donne le rendu :
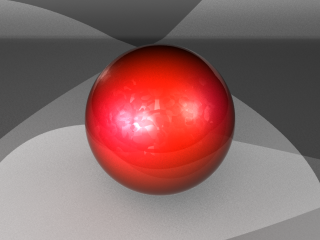
La marque de l'éclairage sur le sol des spotlights est trop contrastée par défaut. Dans les options de chacune des lampes, cochez "Area Light". Ça fera apparaitre une petite area light à la base des spotlight pour avoir un éclairage moins marqué.
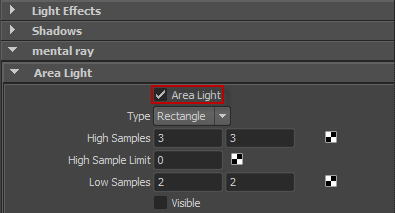
Et le rendu, notez que cette technique cache les ombres vu qu'on éclaire de tous les côtés. 
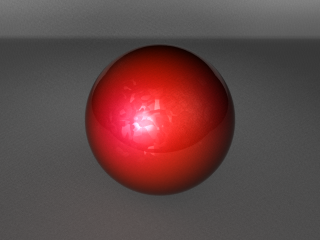
Eclairage d'intérieur
La principale difficulté que l'on rencontre avec l'éclairage d'intérieur c'est de faire rentrer suffisamment de lumière par les fenêtres afin d'illuminer toute une pièce.
Il va nous falloir activer le Final Gathering pour faire rebondir la lumière pour mieux éclaircir et disposer les lampes d'une certaine façon. 
Avant de commencer, il est très important que votre scène soit à la bonne échelle, l'éclairage ne se fera pas correctement sinon. Vous devez aller dans les options de New Scene et indiquer que vous travaillez sur « meter ».
Pour faire la pièce, nous allons partir d'un pavé en prenant des dimensions convenables (pas une pièce qui fait des centaines de mètres de longueur). Tous les paramètres que vous indiquez dans le channel box seront des mètres. J'ai créé une pièce de 10 et 7 mètres avec une hauteur de 3.
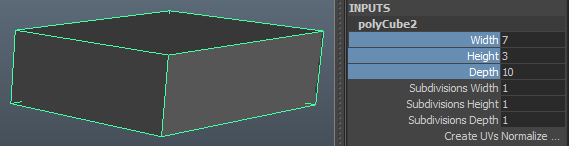
Faites quelques splits pour créer les fenêtres. Supprimez les faces qui forment les fenêtres et extrudées des edges vers l'extérieur :
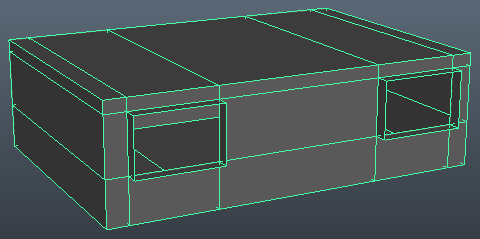
Ajoutez un sun and sky, orientez-le de façon à se que la lumière entre dans la pièce :
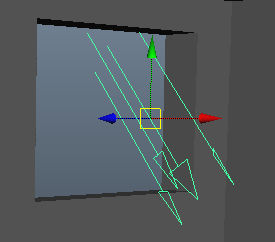
Avant de continuer à ajouter des lampes, j'aimerai vous montrer ce que ça donne pour le moment. Passez en Preset « Preview : Final Gather » et faites un rendu :

C'est très, très sombre, mais le sun and sky va nous permettre de faire apparaitre la silhouette des fenêtres au sol et d'obtenir une petite illumination de la pièce (et d'avoir un petit décor à l'extérieur  ).
Pour éclaircir la scène, nous allons ajouter une area light sur toute une fenêtre. Ça va nous permettre de faire entrer un maximum de lumière.
).
Pour éclaircir la scène, nous allons ajouter une area light sur toute une fenêtre. Ça va nous permettre de faire entrer un maximum de lumière.  Pour l'instant ne créer qu'une area sur une seule fenêtre, nous allons la paramétrer.
Pour l'instant ne créer qu'une area sur une seule fenêtre, nous allons la paramétrer.
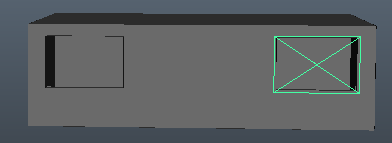
En lançant le rendu, la pièce devient légèrement plus claire, mais c'est presque imperceptible. En faite l'area light à du mal à se propager par défaut, il faut changer une option pour ça.

L'option en question c'est d'ajouter des decay, des éclats de lumière dans toute la pièce.  En gros on éparpille des morceaux de lumière, imaginez lancer quelque chose et que chaque éclat formera un point lumineux.
En gros on éparpille des morceaux de lumière, imaginez lancer quelque chose et que chaque éclat formera un point lumineux. 
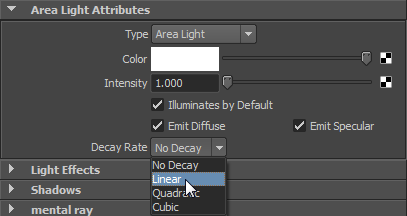
Il nous faut maintenant changer l'intensité et mettre 1000 pour avoir quelque chose de visibles.

Maitnenant que nous avons de petits éclats de lumière éparpillée, cliquez plus bas dans les options de l'area light sur Light Shape. Cela permettra en quelque sorte "d'interpoler" les points lumineux entre eux. J'ai passé le High Samples à 64 (il était à 8) pour avoir une meilleure interpolation entre chaque éclat lumineux et éviter l'aspect "bruité".
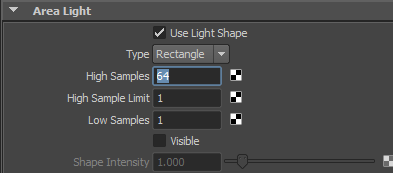
Le rendu est déjà beaucoup plus propre et la scène commence à être bien éclairée. 

Dupliquez l'area light pour émettre de la lumière à partir de l'autre fenêtre. C'est déjà plus clair :
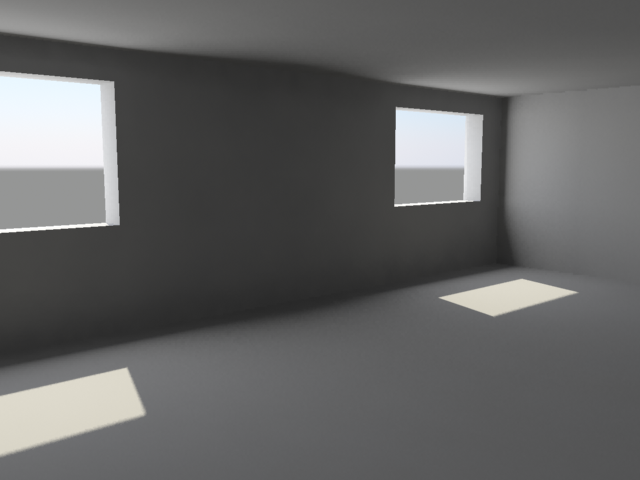
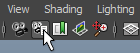 Vous pouvez ajuster l'intensité des area light pour plus ou moins éclairer la pièce. Restez entre 0 et 5000, on va dire que ce sont les extrêmes.
Pour l'instant on ne voit presque rien de la pièce, le champ de vision est trop réduit on voit à moitié la fenêtre de gauche. Pour changer ça, cliquez sur l'icône "Camera Attribute Editor" au dessus de la scène 3D et changez la valeur de "Angle of View". J'ai mis 90°.
Vous pouvez ajuster l'intensité des area light pour plus ou moins éclairer la pièce. Restez entre 0 et 5000, on va dire que ce sont les extrêmes.
Pour l'instant on ne voit presque rien de la pièce, le champ de vision est trop réduit on voit à moitié la fenêtre de gauche. Pour changer ça, cliquez sur l'icône "Camera Attribute Editor" au dessus de la scène 3D et changez la valeur de "Angle of View". J'ai mis 90°.
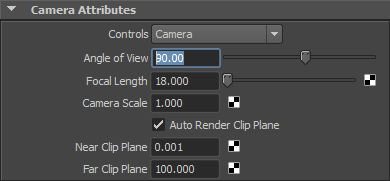
J'ai mis les deux areas sur 3000 avec le render "Production: Fine Trace" et le Final Gather activé.
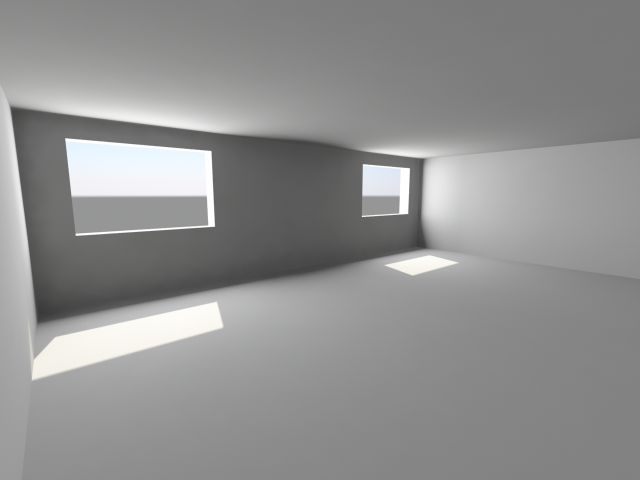 À vous d'aménager l'intérieur ! :)
À vous d'aménager l'intérieur ! :)
La caustique
La caustique c'est un effet qui se produit quand la lumière traverse de la matière transparente. Par exemple pour un verre on verra apparaitre sa silhouette au sol. La lumière traverse la matière ; c'est ce qui provoque cet effet, que nous allons reproduire en touchant aux paramètres de Mental Ray et du shader. 
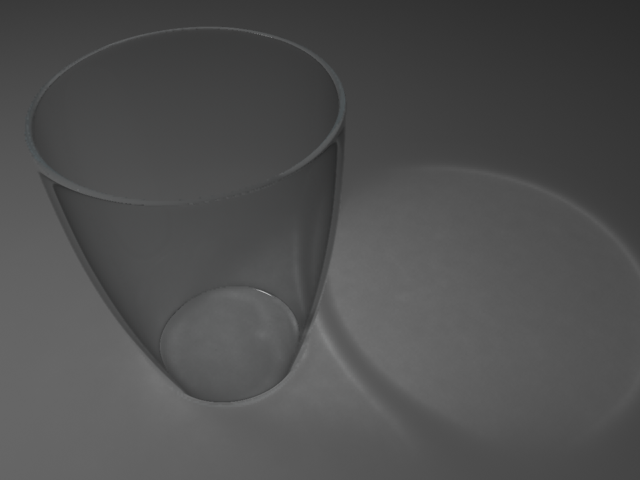
J'ai créé une petite scène contenant une helix en son centre, un plan sur lequel sera visible la caustique et une lampe qui est un simple « point light ».
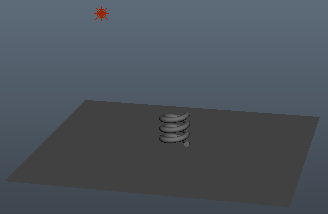
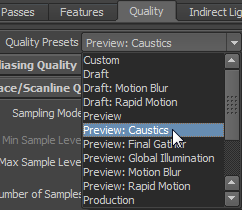 Passez en preset « Preview: Caustics » cela cochera automatiquement le paramètre « Caustics » dans l'onglet « Indirect Lighting ».
Passez en preset « Preview: Caustics » cela cochera automatiquement le paramètre « Caustics » dans l'onglet « Indirect Lighting ».
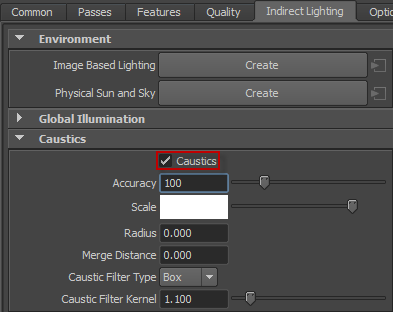
Pour les paramètres du Point Light, allez dans Mental ray -> Caustic and Global Illumination et cochez « Emit Photons ».
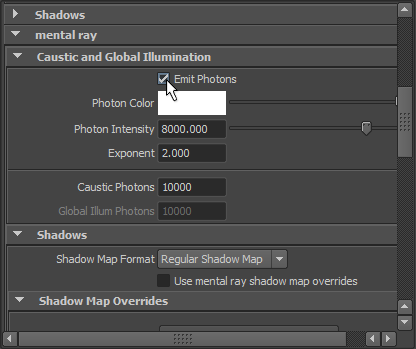
Pour l'helix nous allons lui appliquer un shader de verre précréé de Mental Ray. Assignez-lui le shader « Mia_material » et mettez le preset « GlassPhysical ».
Le paramètre le plus important, celui qui indiquera le comportement de la caustique est Index of Refraction (indice de réfraction) que vous trouverez dans les paramètre de presque tout les shaders. Le preset du verre nous à mis une refraction de 1.5. On utilise 1 pour les objets ordinaire sans refraction, 1.33 pour l'eau et 1.5 pour le verre.
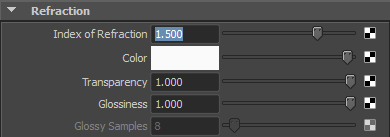
Voici se que donne le rendu :

L'effet de caustique est flou et pas très visible au sol, c'est tout simplement parce qu'il n'y a pas assez de photons emits. Il n'y en a que 10k par défaut. Passez la valeur à 100k photons :
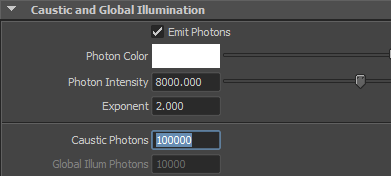
L'effet des déjà plus détaillés est visible. Vous pouvez encore augmenter le nombre de photons si vous avez un PC de guerre ! 

Il reste un dernier problème à régler. Les rayons de lumière ne traversent pas toutes les surfaces de l'helix, par défaut ils en traversent deux.
Bon je crois que y a besoin d'une petite explication. 
Notre rayon oblique peut traverser quatre surfaces comme vous pouvez le voir sur ce schéma. Il en traverse six si le rayon est à la verticale.
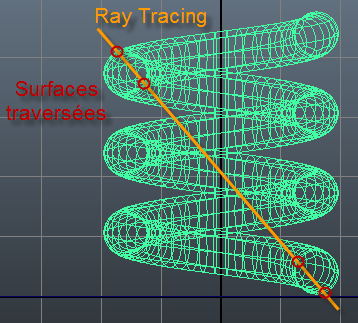
Dans les options de Mental Ray, dans Quality mettez la Reflection et Refraction à 4 pour les quatre surfaces traversées.
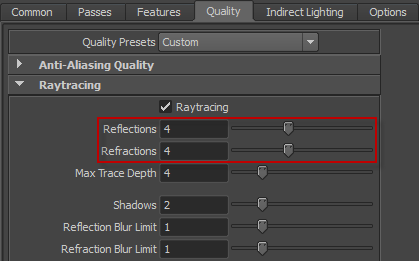
Voici donc notre rendu final avec la lumière qui traverse toutes les surfaces :

L'Ambient Occlusion
Le rendu Ambiant Occlusion (AO) est un peu spécial puisqu'il n'affiche que les ombres de votre scène. L'intérêt me diriez vous ?
Présenter une modélisation en cours d'avancement quand les shaders n'ont pas encore était créé ou bien séparer les ombres dans se rendu pour pouvoir ensuite l'affiner avec un logiciel de compositing (Maya Composite par exemple). Nous verrons dans le chapitre suivant le compositing. 
Je garde la même scène que tout à l'heure, mais avec les paramètres et shader par défaut (un lambert pour l'helix et le plan) :
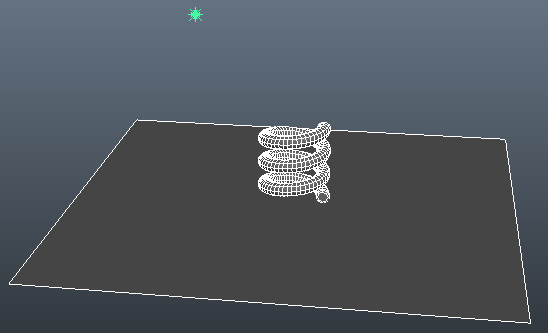
Première chose à faire, activez les ombres. L'AO n'affiche que ça.
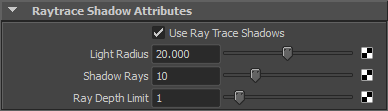
Dans les options de mental ray mettez le preset sur "Production : Fine Trace" et activez « ambiant occlusion » en bas de l'onglet « indirect lighting ».
Maintenant que c'est activé, il va nous a falloir découper dans le rendu dans une "pass". C'est une image qui ne contient qu'un seul type d'information, l'ambiant occlusion pour les ombres, specular pour les brillances, reflectivity pour les reflets, etc. . On verras tout ça dans le prochain chapitre puisque nous ferons du compositing.  Allez dans l'onglet "Passes" et cliquez sur le clap à droite. Une fenêtre s'ouvrira vous demandant les passes à rendre. Ne cochez que l'ambiant occlusion, le reste nous le verrons plus tard.
Allez dans l'onglet "Passes" et cliquez sur le clap à droite. Une fenêtre s'ouvrira vous demandant les passes à rendre. Ne cochez que l'ambiant occlusion, le reste nous le verrons plus tard.  Pour valider cliquez sur « Create and Close ».
Pour valider cliquez sur « Create and Close ».
Cliquez ensuite sur le clap avec le petit symbole "ok" pour activer la pass :
Plus qu'à lancer le rendu. Un rendu normal va se faire en prenant en compte les shaders, etc. mais Maya va séparer les informations d'ombres dans une pass. Pour afficher la pass faites File -> Load Render Pass -> AO :
Une fenêtre s'ouvrira contenant uniquement les informations d'ombres de la scène, que vous pourrez ensuite sauvegarder. 
Il n'y a plus ensuite qu'à montrer vos créations en cours de modélisation ou d'utiliser la pass pour arranger l'ombre dans la scène ; chose que nous allons voir dans quelques minutes. 
Incrusting
L'incrusting ou incrustation en français est une technique qui permet d'intégrer ses modélisations 3D à un décor. Il faudra pour ça faire attention à la perspective, à l'éclairage et aux ombres.
Je vais vous montrer comment incruster un bonhomme de neige dans un décor enneigé. Prenez ce Paysage et importez-le dans la vue persp. Orientez ensuite la vue pour placer la grille dans la bonne perspective :

Faites un bookmark pour enregistrer la vue, en allant au dessus de la scène 3D dans View -> Bookmarks -> Edit Bookmarks… . Cette vue nous allons la conserver pour faire nos rendus. J'ai modélisé un bonhomme de neige, pour les couleurs prenez soin de toute les récupérer sur le paysage avec la pipette. Pour la brillance de la neige (specular color) j'ai récupéré la couleur jaune de la neige.

Revenez sur la vue en bookmark et placez le bonhomme de neige. Pour la perspective, regardez où est située la base d'un arbre, si le bonhomme se trouve derrière la base il devra être caché par les feuilles, ça complique un peu l'incrusting. Donc faite attention à se que le bonhomme de neige ne soit caché par aucun élément du décor. 
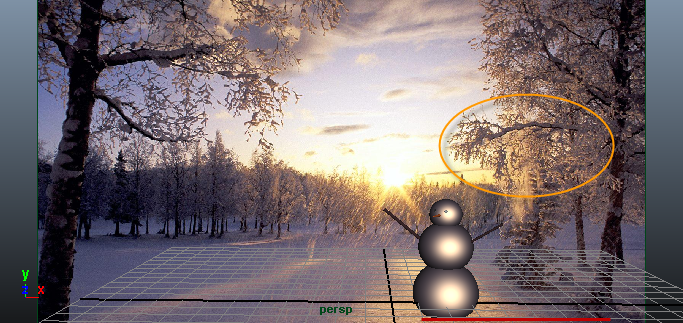
Maintenant pour l'éclairage c'est assez simple, vous importer se même paysage en temps que map hdri. Mettez le paysage de la vue persp dans un calque pour pouvoir voir l'hdri dans la scène. Vous devrez lui faire faire un rotation pour placer le soleil à la même position que pour l'image de l'incrusting, juste à gauche du bonhomme :
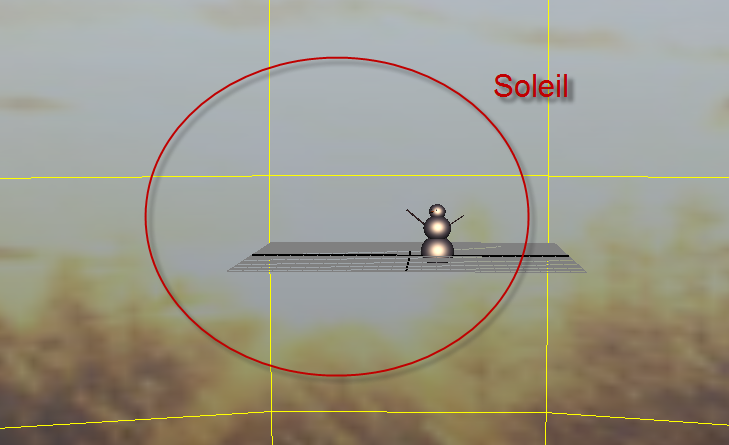
Cochez Emit Light dans les options de la map hdri (c'est un peu le but de sa création  ), et baissez la valeur de Quality UV, j'ai mis 64 comme je vous avait conseillé.
Dans les presets de Mental Ray passez en « Production: Fine Trace » et activez le Final Gather.
), et baissez la valeur de Quality UV, j'ai mis 64 comme je vous avait conseillé.
Dans les presets de Mental Ray passez en « Production: Fine Trace » et activez le Final Gather.
Le rendu :

Il ne nous manque plus que les ombres, L'éclairage est parfait !  Mais avant il va nous falloir avoir les bonnes proportions de l'image de fond, agrandissez là pour qu'elle soit plus grande que la fenêtre de rendu. Déplacez le bonhomme de neige si ça entraine des problèmes de perspective :
Mais avant il va nous falloir avoir les bonnes proportions de l'image de fond, agrandissez là pour qu'elle soit plus grande que la fenêtre de rendu. Déplacez le bonhomme de neige si ça entraine des problèmes de perspective :
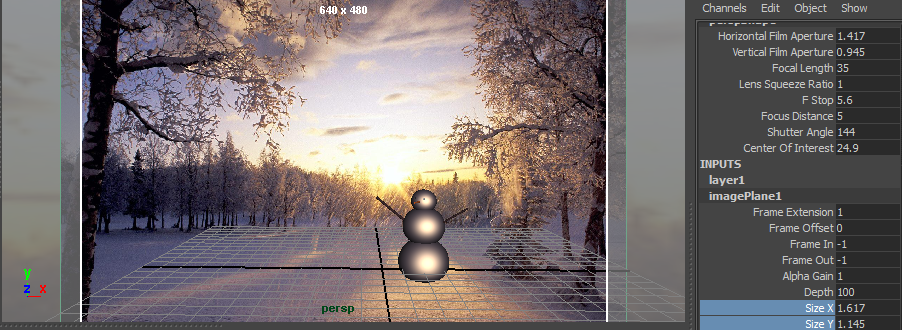
Pour les ombres, faites un plan et appliquez-lui le shader "Use background". C'est un shader transparent qui ne reçoit que les ombres et optionnellement la reflectivity. D'ailleurs, mettez cette dernière à 0, la neige n'est pas réfléchissante.  Dans la scène il apparaitra en vert.
Dans la scène il apparaitra en vert.
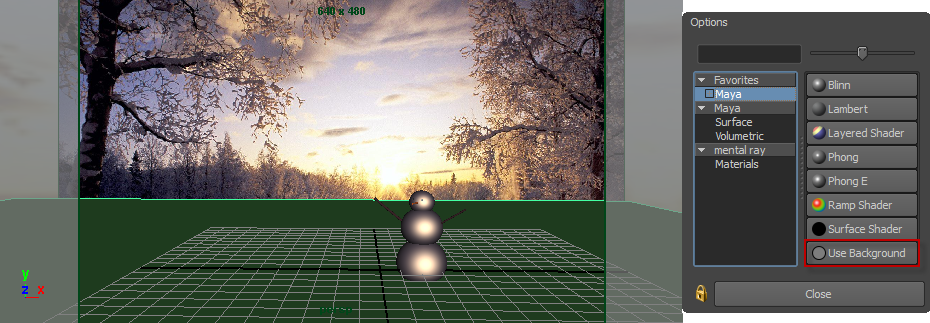
Et voilà le rendu :

Là encore, c'était facile puisque nous avions juste besoin d'un plan pour le sol, mais parfois l'ombre doit être projeté sur un mur, des marches, pentes, etc. qu'il faut remodéliser. 
Que de techniques pour rendre vos scènes toujours plus belles.  Avec ça vous aurez de quoi configurer l'éclairage dans tout les types de situations.
Avec ça vous aurez de quoi configurer l'éclairage dans tout les types de situations.
Vous savez quasiment tout se qu'il y a à savoir sur l'éclairage indirect, dans le prochain chapitre nous allons voir le rendu par pass et le compositing pour retoucher vos rendus et leur donner une vrai ambiance ! 
Chapitre non zCorrigé.