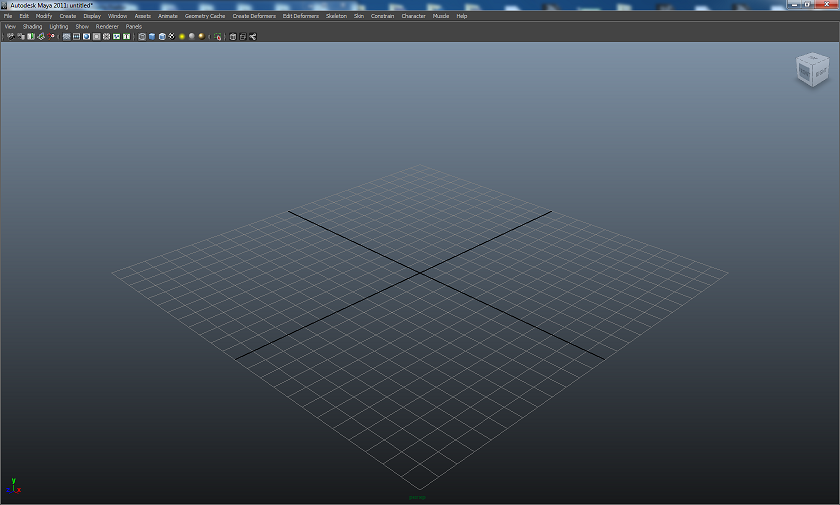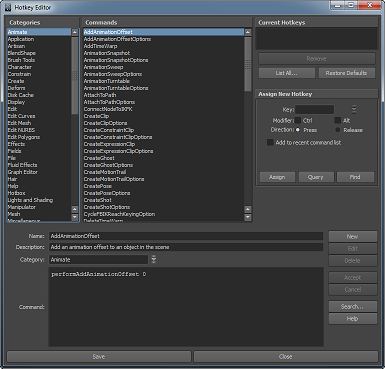Ce chapitre vous montrera comment personnaliser Maya à votre convenance.
Personnalisation
Maya est très personnalisable, je vais vous montrer ici l'essentiel. N'hésitez pas à toucher à tout, car je vous montrerai à la fin de ce sous-chapitre comment réinitialiser les paramètres en un clic. 
Montrer et cacher des éléments de l'interface
Montrer ou cacher des menus
Je vais commencer par vous apprendre à cacher les menus.
Petite anecdote : lors de ma première utilisation de Maya j'ai failli abandonné le logiciel, car je ne retrouvais plus les menus. Donc je préfère vous faire voir comment les cacher et les montrer. 
Pour cacher les menus dans Maya aller dans Display -> UI Elements -> menu à montrer ou cacher (quand un menu est coché, il est visible, et inversement).
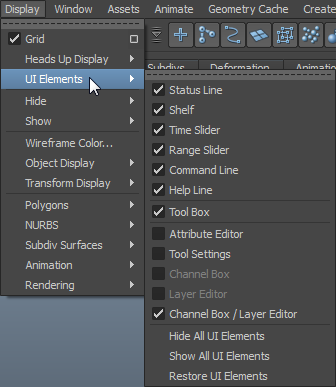
Pour remettre tous les menus, il vous suffit de cliquer sur « Show All UI Elements » en bas et pour les faire tous disparaître, cliquez sur « Hide All UI Elements ».
Montrer / cacher le ViewCube
Le ViewCube est le petit cube en haut à droite du panel actif.  Il permet de passer aisément en vue de face, côté, etc. Dans le chapitre qui suit, vous allez apprendre à vous en servir.
Il permet de passer aisément en vue de face, côté, etc. Dans le chapitre qui suit, vous allez apprendre à vous en servir. 
Pour le montrer ou le cacher, allez dans Display -> Heads Up Display -> ViewCube.
Tout cacher en "Mode expert"
Le mode expert permet de cacher tous les menus de l'IU et de les réafficher avec un raccourci très simple: CTRL + barre espace.
Conserver un menu ouvert
Pour laisser les menus de la barre des menus ouverts, il vous suffit de cliquer sur les 2 lignes parallèles en dessous du nom du menu. Le menu reste alors ouvert, pour le faire disparaître vous n'avez qu'à cliquer sur la petite croix :
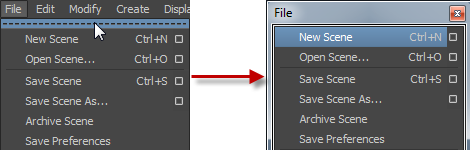
Afficher l'outliner
Pour afficher l'outliner, vous avez cette icône à gauche  .
Ce menu apparaît :
.
Ce menu apparaît :
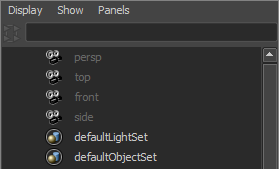
L'outliner affiche les différents éléments de la scène et peut les classer hiérarchiquement ou alphabétiquement. Il permet aussi de sélectionner des éléments que vous avez du mal à sélectionner dans la scène. Durant les TP il vous sera très utile pour organiser vos projets.
Splitter l'écran
 Vous pouvez aisément passer d'une à quatre fenêtres de modélisation. On peut appeler ça des Viewports (= points de vue).
Il vous suffit d'appuyer sur la barre d'espace ou sur l'icône à gauche.
Voici les noms des vues traduits :
Vous pouvez aisément passer d'une à quatre fenêtres de modélisation. On peut appeler ça des Viewports (= points de vue).
Il vous suffit d'appuyer sur la barre d'espace ou sur l'icône à gauche.
Voici les noms des vues traduits :
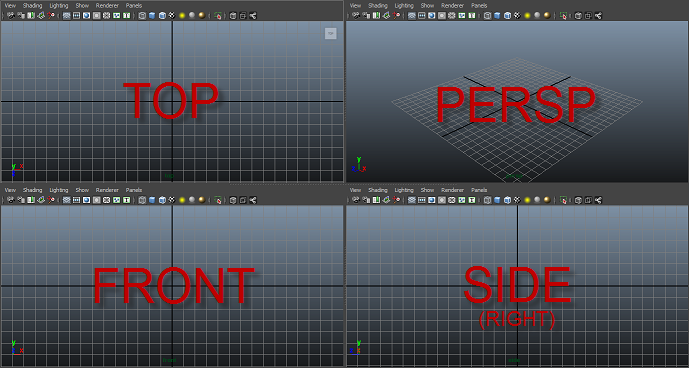 Top = vue de dessus ; Front = vue de face ; Persp = vue de perspective ; Side = vue de côté.
Top = vue de dessus ; Front = vue de face ; Persp = vue de perspective ; Side = vue de côté.
Les vues 2D sont orthographic alors que la vue 3D reste en perspective (on peut toutefois afficher la vue 3D en orthographic), mais nous verrons cela plus loin dans le cours. 
Les hotkeys
Les hotkeys sont tout simplement des raccourcis que vous avez créés. Dans Maya, beaucoup de touches du clavier sont des raccourcis : il se peut donc que votre raccourci en remplace un autre.
Pour accéder aux raccourcis, allez dans Window -> Settings/Preferences -> Hotkey Editor.
Si c'est la première fois que vous touchez à Maya, je vous conseille de laisser les raccourcies par défaut pour pouvoir suivre le cours. 
Les shelves
Personnaliser l'onglet "Custom" des Shelves
Vous allez apprendre à placer les outils dans l'onglet custom des shelves. Comme vous ne connaissez pas d'outils, vous n'avez qu'à suivre l'exemple, ça marche de la même façon pour tous les outils de Maya. 
Sélectionnez un outil au hasard. Il apparaîtra dans le menu à gauche. L'icône indique le dernier outil que vous avez sélectionné ; à chaque fois que vous sélectionnez un nouvel outil, cette icône change.

Dans les shelves, allez dans l'onglet custom. Avec un clic du milieu (appuyez sur la molette de la souris), sélectionnez l'outil du menu de gauche et en restant enfoncé sur le bouton, déplacez-le dans l'onglet custom. Pour supprimer l'outil de custom faites un clic du milieu sur l'outil dans custom et faites le glisser jusqu'à la petite poubelle tout à droite.
Il est aussi possible de mettre une commande dans le shelf. Lorsque vous exécutez une commande, celle-ci n'apparaît pas dans la barre d'outils.
Pour ce faire, il faut simplement presser les touches CTRL + Shift et sélectionner la commande dans la barre des menus. Il est aussi possible de placer les options des commandes en faisant ce raccourci clavier sur le petit carré près des noms dans les menus :
Ça marche aussi pour les polygones de Create -> Polygons Primitives.
Enfin, ça marche avec toute la barre des menus 
Créer de nouveaux shelves
Pour créer un nouveau shelf cliquez sur la petite flèche à gauche du shelf, ensuite sélectionnez "New Shelf" :
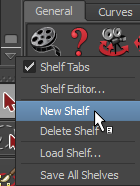
On nomme le shelf :
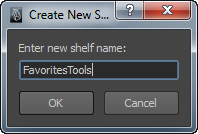
Comme vous pouvez le voir j'ai dû attacher les mots, les shelves ne doivent pas contenir d'espace c'est comme ça. Chaque nouveau mot commence donc par une majuscule ce qui donne FavoritesTools. Pour le Paint Effects par exemple on obtient PaintEffects. Si vous souhaitez séparer les mots, il faudra utiliser la touche underscore "" sur la touche "8" de votre clavier. On pourrait donc nommer le _shelf comme ceci : "Favorites_tools".
Le nouveau shelf est apparu dans la barre des shelves :
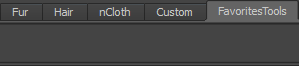
Il ne reste plus qu'à lui mettre des outils et commandes. Puisque vous n'en connaissez pas pour le moment, on le fera plus tard. 
Supprimer le shelf
Pour supprimer le shelf FavoritesTools que nous venons de créer ouvrez le shelf "FavoritesTools" et à droite allez sur Delete Shelf :
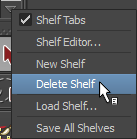
Changer les couleurs
Un petit bonus pour la route, une petite technique pour changer la couleur de fond de Maya. Il suffit de pressez le raccourcie ALT + B.
Réinitialiser les paramètres de personnalisation
Vous avez touché à tous les paramètres de personnalisation au point que Maya est devenu méconnaissable ?  Vous pouvez en quelques clics remettre Maya tel qu'il était après son installation. Pour ça quittez le logiciel, et supprimez le dossier "maya" qui se trouve dans "C:\Users\Pseudo\Documents\maya".
Vous pouvez en quelques clics remettre Maya tel qu'il était après son installation. Pour ça quittez le logiciel, et supprimez le dossier "maya" qui se trouve dans "C:\Users\Pseudo\Documents\maya".
Changer l'échelle du panel
Pour changer l'échelle dans le panel, rendez vous dans les options de "New" (File >> New). Dans la fenêtre qui s'ouvrira regardez dans le cadre "Default Working Units" et indiquez à la case Linear que vous travaillez en mètre :

Ensuite cliquez sur New.
Ma grille à disparu !
Votre grille dans la scène 3D n'a pas disparu. C'est juste qu'elle est trop grosse pour être affiché.  Pour la rendre de nouveau visible cliquez sur dans le Panel Menu sur View >> Camera Attribute Editor… ou dans le Panel Toolbar sur la deuxième case en partant de la gauche qui représente une caméra avec une feuille de papier :
Pour la rendre de nouveau visible cliquez sur dans le Panel Menu sur View >> Camera Attribute Editor… ou dans le Panel Toolbar sur la deuxième case en partant de la gauche qui représente une caméra avec une feuille de papier :

La valeur qu'il va falloir augmenter s'appelle Far Clip Plane, ce qui se traduit par : "distance du plan de fond" :

Mettez la valeur à 100 est la grille réapparaitra.  Faites de même pour les autres vues.
Faites de même pour les autres vues.
Chaque case de la grille représente 1 mètre.
Importation de blueprints
Un « blueprint » est une image que l'on met en fond de scène pour avoir un modèle. On l'appelle aussi « guide ».
C'est une façon de décalquer en 3D. Vous faites un personnage, vous le mettez en fond et vous le recréez en 3D à l'aide de votre fond. Le blueprint est utilisé surtout pour tout ce qui demande beaucoup de précision, comme la modélisation d'une voiture.
Pour travailler plus efficacement, vous apprendrez dans ce chapitre à placer plusieurs blueprints pour avoir en fond une vue de côté, une vue de face et une vue du dessus.
Pour la recherche de blueprints, il vous suffit de taper dans un moteur de recherche « blueprint nomDeLaVoiture » par exemple.
Je vous recommande le site http://www.the-blueprints.com/, il y a à peu près tout (il faut être inscrit pour voir les images en grande résolution  ). Quand vous prenez un blueprint, vérifiez qu'ils sont bien en différentes vues. Sur the-blueprints.com, il y a une indication qui montrent les différentes vues disponibles :
). Quand vous prenez un blueprint, vérifiez qu'ils sont bien en différentes vues. Sur the-blueprints.com, il y a une indication qui montrent les différentes vues disponibles :

J'ai recherché sur Internet les blueprints de la Viper SRT-10 coupé :
J'ai enregistré l'image dans mon disque dur, et je l'ai découpé avec Paint. Vous faites CTRL + A et placez votre image correctement en haut à gauche :
Ensuite vous réglez la hauteur et l'épaisseur en réduisant l'image à partir du point en bas à droite :
Faites Enregistrer sous, et nommez l'image selon le nom de la vue correspondante :
Je vous propose les blueprints déjà découpés. Cliquez dessus pour agrandir les images, puis enregistrez-les dans votre ordinateur (Clic droit >> Enregistrer l'image sous).
Side :
Front :
Top :
Back :
Maintenant, lancez Maya. Créez un nouveau projet et nommez-le, mettez par exemple le nom de la voiture comme nom de projet « Dodge Viper SRT-10 Coupé ». 

Une fois les images téléchargées, placez-les dans le dossier sourceimages de votre projet :

Placez-y aussi les photos que vous avez trouvées sur Internet. 
Mettons en place les blueprints dans Maya. 
Pour chaque vue, faites View >> Image Plane >> Import Image comme sur l'image ci-dessous :

Chaque vue est en faite affiché par une caméra invisible. Un blueprint reste lié à une caméra. En chargeant un blueprint en vue de perspective celui-ci se déplacera à chaque déplacement dans la vue 3D.
Ou encore si vous êtes sous Maya 2009 ou une version supérieure vous pouvez charger un blueprint en cliquant directement sur une icône du « Panel Toolbar » :

Pour la vue front, j'importe la vue de face de la voiture :
Importez les autres blueprints dans les vues correspondantes :
Comme vous pouvez le voir, la vue de face est un peu grande. Pour corriger ça, sélectionnez le blueprint à partir de la vue de perspective (il doit être surligné en vert), et dans la Channel Box, dépliez les paramètres du blueprint « ImagePlane1 » (ou ImagePlane2 ou 3, tout dépend de l'ordre de l'importation des blueprints). Changez les valeurs Width et Height. La valeur 13.4 est à peu près correcte :

Maintenant que tous nos blueprints sont à la bonne échelle, nous allons les déplacer pour plus de clarté. Ça facilitera la modélisation. Gardez le blueprint de face sélectionné et modifiez dans la Channel Box la valeur Center Z à -15 pour le faire reculer et Center Y à 4.2 pour le déplacer en hauteur de façon à ce que les roues soit au niveau de la grille en vue de perspective :

Pour le blueprint de la vue de côté, élevez-le avec la même valeur que pour la vue de face, c'est-à-dire 4.2 pour Center Y et la valeur -7 pour Center X :

Voilà, tous nos blueprints sont en place, celui de la vue de dessus, nous n'avons pas besoin d'y toucher, il reste bien souvent au centre de la scène. 
Nous allons régler une dernière chose, le Color Gain. Ce paramètre accessible depuis l'Attribute Editor (CTRL + A) permet de diminuer la luminosité, cela permet de mieux voir les polygones en wireframe et les curves tracées :

Créez un calque que vous nommerez Blueprint et assignez-lui les blueprints de la scène puis mettez le calque en référence pour ne pas cliquer dessus.
Sauvegardez la scène, appelez-la viper1. Il faut que vous preniez l'habitude d'affecter un numéro à votre projet au fur et à mesure de son avancement en faisant Enregistrer sous : File >> Save As. Cela permet de retourner en arrière au cas où le fichier ne pourrait plus s'ouvrir (on ne sait jamais) ou simplement au cas où vous ne seriez pas satisfaits des modifications apportées à la voiture… 
Vous pouvez mettre les blueprints dans un calque que vous nommerez « Blueprints » par exemple, et les mettre en références. Vous pourrez aussi les rendre invisibles pour admirer votre voiture sous tous ses angles, et si vous comptez faire un décor.