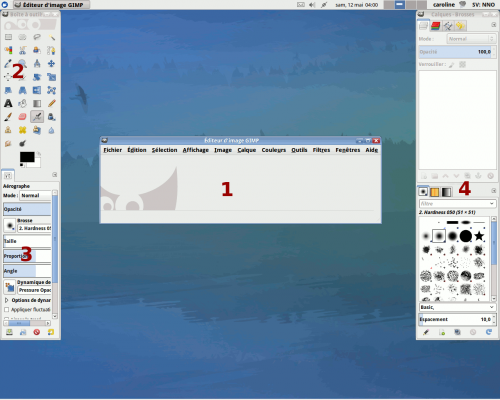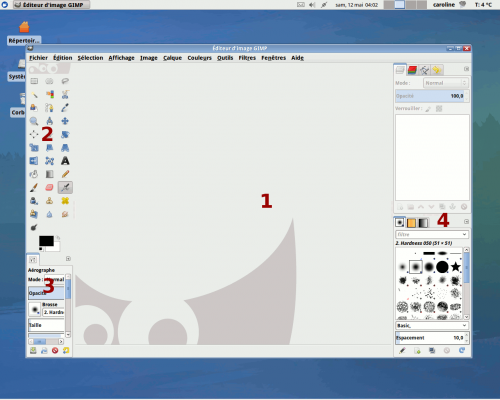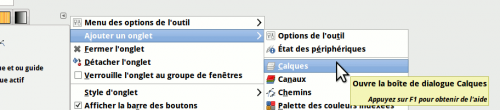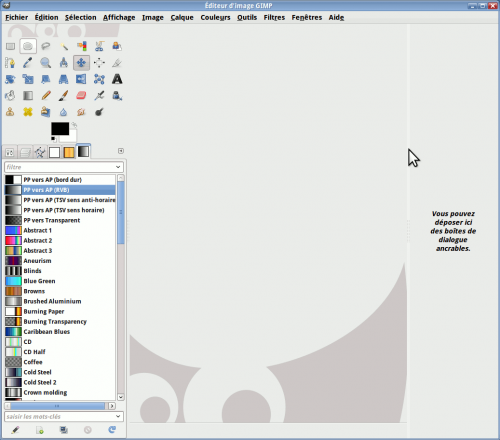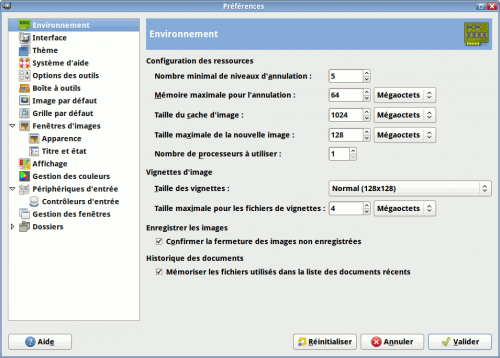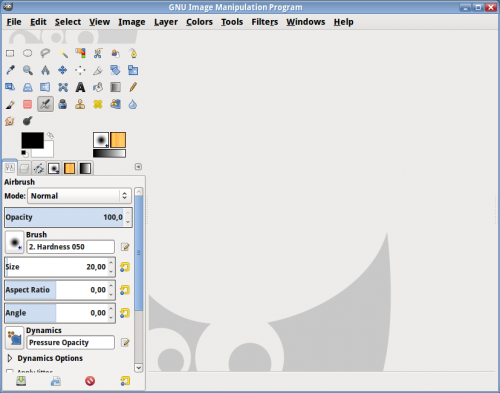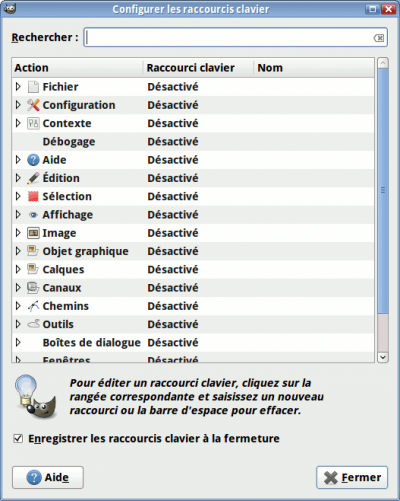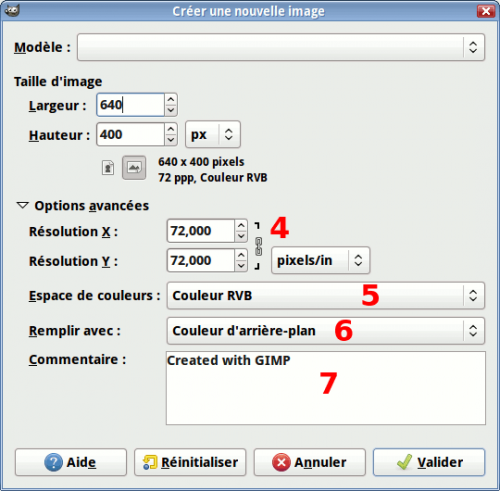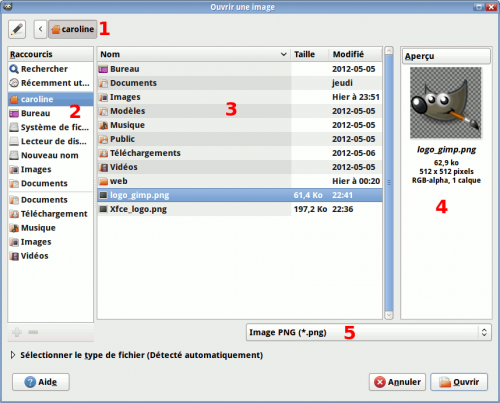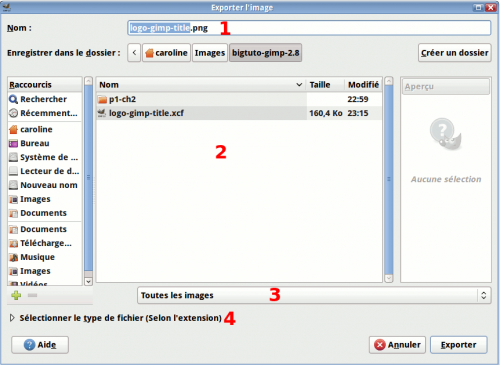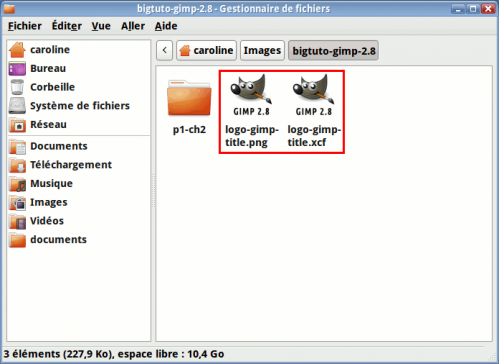Voilà, votre GIMP est maintenant installé et prêt à être lancé, si ce n’est pas déjà fait ! Allons maintenant découvrir ensemble son interface qui risque d’en dérouter plusieurs au début.
Survol de l'interface
Sans plus attendre, voici comment se présente Gimp 2.8 dès le premier lancement, quel que soit votre système (voir la figure suivante) :
Non mais c’est quoi toutes ces fenêtres ?
C’est la question que vous devez sûrement vous poser n’est-ce pas ?  Rassurez-vous, depuis la version 2.8, vous avez maintenant le choix de passer en mode « fenêtre unique » et de revenir à l’ancienne interface autant de fois que vous le voulez ! Comme ça, chacun choisit l’interface qu’il préfère ou qui convient mieux à son environnement de bureau !
Rassurez-vous, depuis la version 2.8, vous avez maintenant le choix de passer en mode « fenêtre unique » et de revenir à l’ancienne interface autant de fois que vous le voulez ! Comme ça, chacun choisit l’interface qu’il préfère ou qui convient mieux à son environnement de bureau !
Pour passer en mode « fenêtre unique », il suffit d’aller dans Fenêtres > Mode fenêtre unique.
Et voilà le résultat ! (Voir la figure suivante)
Maintenant, c’est bien beau d’avoir une fenêtre unique, mais il faudrait qu’on connaisse les parties de l’interface. Donc pour vous aider à vous y retrouver, je vous décris brièvement les différentes parties, avec des numéros que j’ai mis sur les deux captures précédentes.
- C’est la partie ou la fenêtre principale. Avec la refonte amenée par la version 2.6, tout se passe maintenant par cette partie : ouverture d’un document, ouverture de fenêtres supplémentaires, gestion des préférences, filtres, script-fu, actions sur les sélections, fermeture de GIMP. Cette partie est donc vitale.
- C’est la boîte à outils. C’est là où vous trouverez les différents outils de GIMP : outils de sélection, outils de traçage, outils de retouche. C’est là aussi que vous retrouvez la gestion des couleurs de premier-plan et d’arrière-plan. Cette partie, tout comme la partie centrale, est vitale.
- C’est le menu d’option des outils. Chaque fois que vous sélectionnez un outil dans la boîte à outils, ce menu affiche les options disponibles pour l’outil. Par exemple, dans le cas d’une sélection rectangulaire, les options affichées vous permettent d’adoucir les bords, d’étendre la sélection depuis son centre, de faire des carrés parfaits, et de modifier le comportement de la sélection sur une sélection courante (remplacement, ajout, soustraction, intersection). Comme deuxième exemple, si vous choisissez l’outil Texte, vous aurez dans les options la possibilité de modifier la taille et le style de la police, de la lisser, de modifier l’interligne et l’espacement entre les lettres, d’ajouter ou non un retrait au début du texte. Cette partie permet donc d’étendre les possibilités des différents outils. Cette partie est détachable ou déplaçable.
- La troisième fenêtre ou la partie de droite (selon l’interface), qui apparaît par défaut lors du premier lancement. Elle contient les différentes fenêtres ancrables (ou dialogues) utiles pour votre travail, regroupées par onglets. Vous y retrouverez donc les calques, les canaux, les chemins, l’historique d’annulations, les brosses, les textures et les dégradés. Cette fenêtre ou partie peut être personnalisée, voire enlevée, pour ensuite greffer ses fenêtres ancrables à la partie de gauche, ce qui est plus pratique si vous travaillez sous la résolution d’écran minimale demandée par GIMP (1024*768) ou si vous n’avez pas un écran large, ce qui est mon cas.
Attardons-nous maintenant à la partie ou fenêtre centrale (voir la figure suivante). Pour le moment, il n’y a aucune image d’ouverte, mais voici comment cette fenêtre se présente quand une image est ouverte :
En voici la description des différentes parties.
- Dans la partie supérieure de la fenêtre dont la position des trois boutons dépend de votre système d’exploitation, c’est là que s’affichent le nom de votre fichier, ainsi que ses caractéristiques : son mode colorimétrique (RVB, indexée, niveaux de gris), le nombre de calques et les dimensions (largeur x hauteur). Notez que si vous avez fait des modifications sur votre image depuis sa création ou le dernier enregistrement de celui-ci, une étoile s’affichera devant le nom du fichier. C’est donc une façon simple de savoir si votre document a été modifié ou non.
- C’est là que vous avez votre barre de menu, d’où vous pouvez accéder aux différentes fonctions d’édition, d’affichage, de sélection, de filtre, etc.
- En mode multi-fenêtres, chaque image est dans une fenêtre séparée, celles-ci sont regroupées en onglets dans le mode fenêtre unique, ce qui permet de passer facilement d’une image à l’autre lorsque vous travaillez sur plusieurs documents.
- Par défaut, ces deux règles sont graduées en pixels, mais vous pouvez aussi les régler en pouces ou en centimètres si vous devez travailler sur une image destinée à l’impression.
- C’est le viewport, c’est-à-dire la zone où s’affiche votre document et sur laquelle vous pouvez travailler sur votre image.
- Ce sont les barres de défilement. Si l’image est plus grande que le viewport, vous pouvez utiliser ces barres pour vous déplacer sur votre image.
- C’est votre barre d’état, depuis laquelle vous pouvez régler le zoom de votre image, la graduation de vos règles, et voir le nom du calque présentement sélectionné.
Maintenant que le survol est fait, on va apprendre à personnaliser son interface.
Personnaliser l'interface
Selon les souhaits de l’utilisateur, on peut personnaliser l’interface de GIMP pour la mettre à son goût.
Changer la disposition des fenêtres / parties
Suivant la résolution de votre écran, vous voudrez sûrement enlever la fenêtre de droite ou rajouter des colonnes.
Ajouter des onglets
Pour ajouter un onglet dans la partie de gauche ou dans l’une des fenêtres ancrables de la partie de droite, cliquez sur la petite flèche, juste à droite du ou des onglets, puis allez dans Ajouter un onglet et choisissez par exemple la fenêtre des calques comme nouvel onglet (voir la figure suivante).
Refaites les mêmes manipulations pour chacun des onglets que vous voulez ajouter.
Voici un exemple de résultat obtenu dans mon cas, où j’ai regroupé mes onglets à gauche en vue d’enlever les fenêtres à droite : mes onglets : Options des outils, Calques, Chemins, Brosses, Dégradés et Motifs.
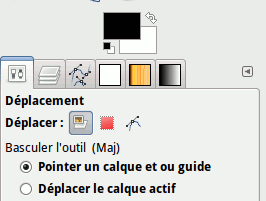
Ajouter des colonnes et les agencer
Si vous avez un écran large et que vous voulez tirer profit de sa largeur, la version 2.8 permet maintenant d’ajouter des colonnes.
Pour l’exercice, on va prendre l’un des onglets de la partie droite. Cliquez sur l’onglet désiré, et en maintenant le bouton de la souris enfoncé, glissez jusqu’au bord extérieur de la fenêtre.
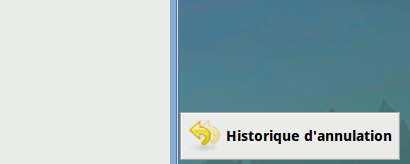
Lorsque le bord s’élargit comme sur l’image ci-dessus, relâchez le bouton. L’onglet se greffera pour former une nouvelle colonne !
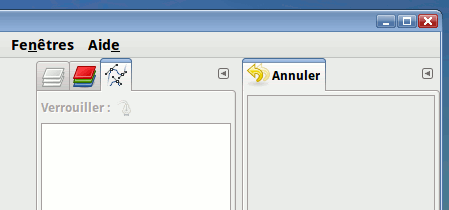
Ensuite, si vous voulez ajouter une deuxième fenêtre à cette colonne, prenez un autre onglet et refaites la même manip, cette fois en positionnant votre souris dans le bas de la colonne, sur le bord extérieur.
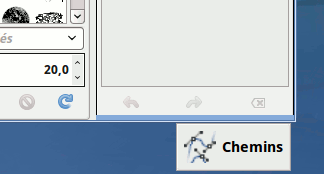
Lorsque le bord s’élargit, relâchez le bouton. Votre colonne a donc maintenant deux fenêtres !
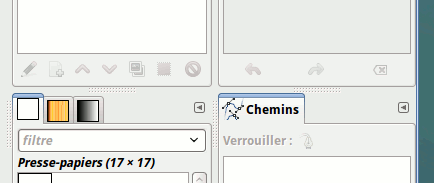
Du coup, vous savez ce que vous avez à faire si vous détachez accidentellement la fenêtre des options des outils, comme ça m’était déjà arrivée il y a quelques années sous GIMP 2.2 !
Enlever la colonne de droite
Si vous avez décidé d’enlever la colonne de droite et que vous utilisez le mode fenêtre unique, vous pouvez soit repasser en mode multi-fenêtres pour fermer la fenêtre de droite (méthode rapide), ou soit détacher les fenêtres ancrables une à une pour les fermer ensuite. Pour détacher une fenêtre ancrable, vous n’avez qu’à faire comme si vous repositionnez un onglet, mais cette fois en le déplaçant hors de la fenêtre.
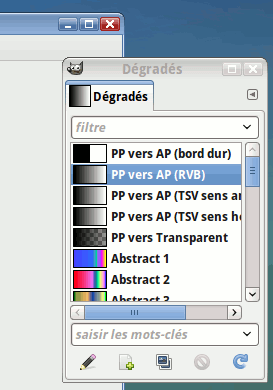
Il ne vous reste ensuite qu’à utiliser votre souris pour réduire la largeur de la colonne de droite.
Normalement, c’est une flèche double qui s’affiche, mais Shutter (tout comme l’utilitaire que j’avais sous Gnome) ne capture que la flèche normale.
Mais si vous voulez faire ça, au lieu d’ajouter les onglets avec la méthode de la petite flèche pour ensuite détacher ce qu’il y a de trop, déplacez tout bonnement les onglets de la partie droite que vous voulez vers la partie de gauche ! Comme ça, vous n’aurez à détacher que ce que vous ne voulez pas !
Dans tous les cas, vous pouvez toujours retourner à la configuration des fenêtres telles qu’elles étaient au premier lancement, en allant dans les préférences de GIMP, dont je vais justement faire un survol ci-dessous.
Modifier ses préférences
Vous pouvez également personnaliser l’interface en modifiant les préférences.
Pour les modifier, allez dans Édition > Préférences. Une fenêtre s’affiche, avec plusieurs rubriques où vous pouvez modifier les configurations.
Je vous liste les plus intéressantes pour l’interface.
Changer la langue de l’interface
Auparavant, changer la langue de l’interface de GIMP n’était pas à la portée des novices, pour qui la ligne de commande, faire un fichier .bat et ajouter des variables d’environnement font souvent peur. (Voir comment on faisait avec la version 2.6)
Or, la 2.8 a résolu ce problème en ajoutant une option dans les préférences pour permettre de changer la langue facilement et simplement, sans toucher au terminal, ni avoir à faire du bidouillage pas très à la portée du novice ! Pour cela, dans vos préférences, allez dans la rubrique Interface puis vous avez le menu déroulant Langue. Normalement, il est réglé sur « Langue système », mais si vous voulez sélectionner une autre langue, par exemple pour suivre un tutoriel rédigé en anglais, vous choisissez tout simplement la langue à utiliser (ex: en_CA pour moi). Une fois le choix validé, vous devrez relancer GIMP pour que ça s’affiche sous la nouvelle langue choisie.
Icônes d’outils plus petits
Très pratique pour les résolutions minimales et les écrans à largeur standard. Allez dans la rubrique Thème, puis choisissez le thème Small. Vous aurez alors des icônes plus petites, comme sur la figure suivante :
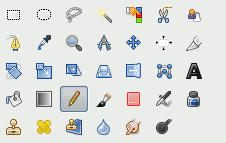
Mémoriser les options des outils
Certains préféreront garder leurs options d’outils à travers leurs sessions de gimpage. Allez dans la rubrique Options des outils, puis cochez Enregistrer à la sortie les options des outils. Ceci va faire en sorte que lorsque vous fermez GIMP, les options de vos outils seront mémorisées pour la prochaine ouverture.
Ajouter les icônes « Brosses, Dégradés et Motifs » à côté des couleurs
Ceci était affiché par défaut dans la version 2.2.x (du moins, dans ma version Windows que j’avais il y a longtemps), mais ne l’est plus depuis la 2.4.x. Pour ceux qui veulent l’afficher, allez dans la rubrique Boîte à outils et cochez Afficher les brosses, motifs et dégradés actifs. Un nouveau trio de raccourcis apparaîtra à côté de vos couleurs, comme ceci :
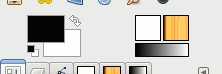
Vous pouvez aussi choisir d’afficher l’image active également, surtout si vous n'utilisez pas le mode fenêtre unique.
Réinitialiser la position des fenêtres
Si un moment donné, vous voulez réinitialiser les fenêtres telles qu’elles étaient au premier lancement de GIMP, allez dans la rubrique Gestion des fenêtres et cliquez sur Restaurer les positions enregistrées aux valeurs par défaut. La réinitialisation se fera au prochain démarrage de GIMP.
Utiliser les raccourcis-clavier dynamiques
GIMP est configuré avec des raccourcis clavier par défaut, mais toutes les fonctions n’ont pas un raccourci-clavier assigné. Cette option est utile pour pouvoir en ajouter aux fonctions qui n’en ont pas, ou même pour modifier les raccourcis pour les rendre utilisables avec la disposition BÉPO. Pour cela, vous devez l’activer en allant dans la rubrique Interface puis en cochant Utiliser les raccourcis clavier s’il n’est pas coché.
Ensuite, toujours dans la même fenêtre des préférences, vous cliquez sur Configurer les raccourcis-clavier, qui vous ouvrira une fenêtre vous listant les fonctions avec les raccourcis.
Vous sélectionnez la fonction à laquelle vous voulez assigner un raccourci-clavier. Dans mon exemple, je vais prendre «Agrandir», une fonction située dans le menu «Sélection».

Vous aurez alors à faire la combinaison désirée. Dans mon exemple, je vais assigner Ctrl++ à la fonction «Agrandir».

Ainsi, lorsque vous allez dans le menu où se trouve la fonction (dans notre cas : Sélection > Agrandir), on voit bien notre raccourci !
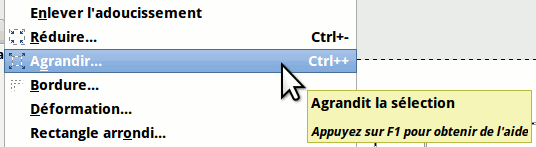
Vous pouvez donc configurer tout ça à votre goût. 
Par la suite, si vous voulez réinitialiser les raccourcis-clavier, retournez dans vos préférences, dans la rubrique Interface puis cliquez sur le gros bouton Rétablir les raccourcis-clavier aux valeurs par défaut puis validez. Cette réinitialisation se fera au prochain démarrage de GIMP.
Je n’ai cité que quelques-unes des options, pour vous montrer les possibilités de personnalisation, mais n’hésitez pas à explorer les préférences pour personnaliser GIMP à votre goût.
L’exploration de l’interface de travail est terminée, mais on n’a pas fini avec l'apprivoisement de Gimp, puisque l’interface de création et d’enregistrement de nouveaux documents est assez particulière également, donc tant qu’à partir du bon pied pour la suite du tuto … 
Créer, ouvrir et enregistrer un document
Pour continuer dans la familiarisation de l’interface, allons voir maintenant les fonctions de création, d’ouverture et d’enregistrement de nouveaux documents.
Création d’un document
Pour la création d’une nouvelle image, c’est assez facile à deviner qu’on doit passer par Fichier > Nouvelle image (Ctrl+N). Faisons-le.
Vous verrez apparaître la fenêtre suivante :
Vous pouvez choisir soit un modèle prédéfini avec le menu déroulant (1), soit un format personnalisé avec les petites flèches (2).
Mais avant de confirmer, cliquons sur Options avancées (3) pour voir les options qu’on a :
Vous voyez donc d’autres options pour votre nouveau document, je vais les détailler.
- (4) C’est la résolution en points par pouce que vous voulez donner à votre nouveau document. Ceci n'est utile que si votre document est destiné à être imprimé sur papier. Plus la résolution est élevée, meilleure sera la qualité d’impression, mais il vous faudra faire une image plus grande pour éviter de se retrouver avec un timbre-poste sur papier.

- (5) L’espace de couleurs. Il s’agit du mode colorimétrique que vous voulez donner à l’image. Dans 98% des cas, on sera amené à faire une image en couleurs plutôt qu’en noir et blanc, donc « Couleur RVB », qui est par défaut, vous sera le plus utile.
- (6) Dans cette option, c’est là que vous déterminez si vous remplissez le fond de votre nouveau document avec une couleur ou si vous voulez le fond transparent. Vous avez donc le choix entre la couleur de premier-plan (noir par défaut), la couleur d’arrière-plan (blanc par défaut), blanc ou transparent. Ces quatre options sont autant utiles les unes que les autres, puisque le choix du remplissage dépend de votre type d’image. Notez que si vous commencez avec un fond transparent, le calque, c'est-à-dire une couche de votre image - vous n’avez qu’à imaginer plusieurs feuilles de cellophane superposées - aura d’office un canal alpha, ce qui permet justement la transparence, contrairement aux trois autres options, qui donneront un calque sans canal alpha, ce qui fait que si vous effacez des parties sur ce calque, ce sera remplacé par la couleur d’arrière-plan, et il vous faudra donc ajouter vous-même le canal alpha, chose qui sera vue plus tard dans le cours. Cette option est donc importante pour tous vos projets.
- (7) C’est le commentaire que vous voulez donner à votre image. Avec cette option, vous décidez de ce que vous voulez afficher dans les propriétés de l’image finale (par défaut « Created with GIMP »).
Une fois vos options réglées, vous pouvez valider la création du nouveau document.
Ouvrir un document
Maintenant, si vous voulez ouvrir une image existante, là aussi le raccourci vous sera déjà familier : Fichier > Ouvrir (Ctrl+O).
Une fenêtre s’ouvre :
À partir de là, vous parcourez vos dossiers et fichiers pour trouver l’image que vous voulez ouvrir. Les boutons tout en haut (1) vous permettent de naviguer dans l’arborescence de vos fichiers et de revenir directement plusieurs dossiers en arrière. Le menu de gauche (2) vous donne les principaux emplacements sur votre machine. Au centre (3), se trouve la partie principale de la navigation, avec le contenu de votre dossier courant. À droite (4), vous pouvez avoir un aperçu direct d’une image que vous sélectionnez (attention : cela peut prendre plusieurs secondes pour générer la miniature d’une image très volumineuse). Vous avez aussi un menu déroulant, en bas (5), qui vous permet de ne sélectionner qu’un type d’image précis, comme les PNG ou les JPEG par exemple.
Une fois que vous avez choisi votre fichier, validez votre choix avec le bouton Ouvrir.
Notez aussi que vous pouvez aussi ouvrir une image en glissant-déposant les fichiers depuis votre explorateur de fichiers vers la fenêtre centrale de GIMP.
Enregistrer un document
Depuis la version 2.8, cette fonction a été scindée en deux pour plus de clarté.
Mais tout d’abord, je vais vous parler plus en détail du format .XCF, le format natif de GIMP. Ce format est celui que vous devez choisir si vous voulez garder une copie de votre document pour pouvoir y retravailler plus tard, puisque ce format conserve les calques, chemins, canaux, la sélection active et la transparence. Ainsi, vous pourrez continuer à travailler sur votre image plus tard sans problème. C’est ce qu’on pourrait appeler un fichier source. Pour l’enregistrer sous ce format, vous devrez utiliser Fichier > Enregistrer sous (Maj+Ctrl+S) pour une nouvelle image, ou Fichier > Enregistrer (Ctrl+S) pour sauvegarder les modifications d’un fichier déjà enregistré.
Mais si vous voulez montrer votre image à vos amis, vous devrez l’exporter, soit en JPEG, soit en GIF ou bien en PNG. Pour cela, vous devrez passer par Fichier > Exporter (Maj+Ctrl+E) pour une nouvelle copie ou Écraser monfichier.png (« monfichier.png » n’étant qu’un exemple) pour enregistrer les modifications d’une image. Le format privilégié est le PNG, mais vous pouvez aussi choisir d’autres formats.
Ensuite, si vous diffusez un thème graphique (ex : thème pour forums, blog ou CMS) et que vous voulez inclure les sources de vos images, vous pouvez enregistrer, via la fonction Exporter une copie de chacune de vos sources XCF au format .PSD pour les utilisateurs de Photoshop, mais prenez note que ce format propriétaire n’est supporté que partiellement par GIMP et donc, certains modes de calque et les masques de calque ne sont pas supportés. Mais c’est mieux que rien. Cette fois, vous tapez simplement .psd au lieu de .png au moment d’enregistrer votre fichier.
Maintenant que vous savez en gros ce que vous devez faire, je ne vous présenterai pas en détail chacune des fonctions, puisque l’interface est sensiblement la même, la seule différence étant dans les choix de formats.
Que vous utilisiez «Enregistrer» ou «Exporter», voici ce que vous avez (voir la figure suivante) :
Vous commencez par taper le nom que vous voulez donner à votre fichier (1), en vous assurant de garder la bonne extension à la fin pour que GIMP l’enregistre sous le format désiré. Ensuite, vous parcourez dans vos dossiers pour choisir l’emplacement dans lequel vous voulez enregistrer votre fichier (2), dont vous pouvez changer les fichiers à afficher à partir du menu déroulant (3). Et finalement, dans le cas de l’exportation, vous avez un menu rétractable où vous avez les choix de formats (4)
On valide donc, puis juste pour vous montrer, je vais ouvrir mon explorateur de fichiers pour y retrouver mes fichiers .XCF et .PNG que je viens d’enregistrer dans mon dossier « bigtuto-gimp-2.8 » :
Mes nouveaux fichiers que je viens d’enregistrer s’y trouvent (je les ai entourés de rouge) !
Petite note en passant …
Puisque j’ai parlé d’exportation, je viens juste souligner que lorsque vous ouvrez une image dans un format autre que .XCF, vous aurez une mention « Importée » vis-à-vis le nom du fichier, dans la barre du titre (voir la figure suivante).

Aussi, lorsque vous exportez une image vers un format autre que .XCF, une mention « Exportée » apparaîtra vis-à-vis le nom du fichier tant que vous n’aurez pas fait de modifications ultérieures (voir la figure suivante).

Maintenant, vous ne devriez plus avoir de problèmes à créer vos nouveaux documents et à les enregistrer. 
Le tour d’horizon de l’interface est maintenant fait et vous savez maintenant personnaliser GIMP. On est maintenant prêt à attaquer les fonctionnalités du logiciel !