Vous connaissez pour l'instant deux outils de modélisation : l'Extrude et le Loop cut.
Ils sont très pratiques, mais ne suffisent pas pour tout faire, évidemment.
Dans ce chapitre, nous allons nous plonger plus avant dans l'univers de la modélisation, où se côtoient des outils aussi utiles que farfelus, tous à votre service pour créer de belles formes ! Ouvrez bien grand vos yeux, car vous allez apprendre plein de choses !
Bien se positionner
Vous gagnerez un temps énorme si vous êtes bien positionné pour modéliser.
Voici quelques trucs qui pourront vous aider :
- Avec les vues de face et de dessus, prenez l'habitude de déplacer la vue avec Shift + bouton de la molette enfoncé, pour être plus à l'aise.
- En appuyant sur . (le point) du clavier numérique, votre vue va se recentrer sur la sélection en cours (que ce soit un objet, des points, …).
- N'hésitez pas à utiliser les calques si des gros objets encombrent votre scène et vous empêchent de modéliser avec une bonne visibilité.
- Activez ou désactivez le bouton qui permet de sélectionner les points cachés lorsque vous êtes en mode d'affichage
Solid(voir figure suivante).
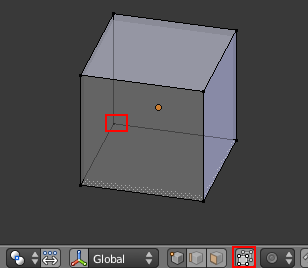
- Pour avoir la vue 3D en plein écran, mettez le pointeur dans celle-ci et faites Ctrl + flèche du bas.
Vous vous sentez plus à l'aise maintenant, non ?
Les Mesh Tools
Entrons dans le vif du sujet ! Dans cette section, vous allez découvrir les outils de modélisation qui vous permettront de mener à bien une modélisation complexe.
Nous avons déjà utilisé certains d'entre eux avec le volet Mesh Tools (voir figure suivante), mais vous verrez qu'il nous en reste bien d'autres à découvrir !
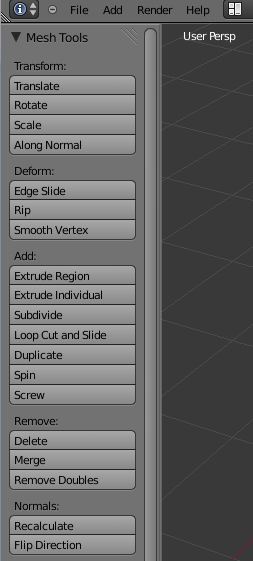
Je vous montre ici ceux qui vous seront les plus utiles dans vos projets. Nous allons les tester sur le cube !
Subdivide
Nous commençons par le Subdivide : il permet simplement de couper les arêtes en leur milieu.
Une image est toujours plus parlante qu'un discours : reportez-vous aux figures suivante et suivante pour observer l'effet de la subdivision.
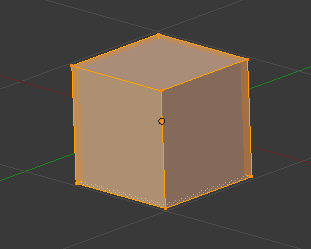
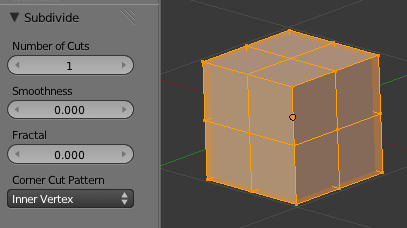
Lorsque vous utilisez Subdivide, des paramètres s'affichent en bas du panneau des Mesh Tools :
Number of cuts: le nombre de coupes des arêtes. Attention à ne pas surcharger votre maillage inutilement.Smoothness: indique le degré de rondeur qui sera appliqué à votre mesh.Fractal: donne un caractère aléatoire au placement des points.
Vous pouvez observer l'effet de ces réglages aux figures suivante et suivante.
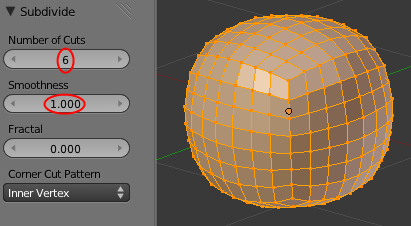
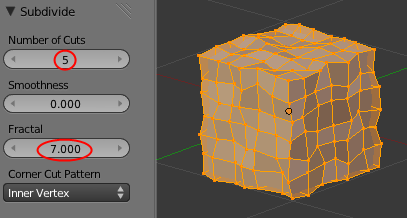
Pratique pour rajouter des points à votre maillage !
Avec ce Subdivide Fractal, vous pourrez générer rapidement des formes comme des cailloux (en partant d'un cube) ou des paysages montagneux (en partant d'un plan).
Remove Doubles
On peut le traduire par « enlever les doublons ». Cette fonction vous permettra de fusionner tous les points qui se superposent (cela arrive parfois lors des extrusions), allégeant ainsi le maillage de sommets inutiles qui pourraient poser problème lors du lissage du mesh.
Donc, pour nettoyer votre maillage, le mode d'emploi est simple : sélectionnez tous les points avec la touche A puis cliquez sur Remove Doubles dans le volet des Mesh Tools (voir figure suivante).
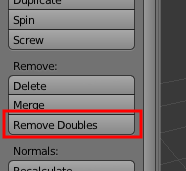
Merge Threshold définit la limite d'action de la fusion ; la valeur par défaut est très bien comme cela (voir figure suivante).
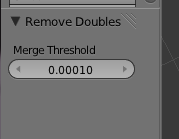
Et voilà ! Blender vous indique dans la barre des menus le nombre de points/doublons qui ont été supprimés, comme vous pouvez le voir sur la figure suivante.

Cette fonction vous sera donc bien utile pour rattraper des petites erreurs de modélisation !
Smooth Vertex
Le Smooth Vertex est encore une nouvelle méthode de lissage mais qui, cette fois, agit directement sur la géométrie du mesh. Un paramètre permet de régler le nombre de répétitions de l'outil.
Les angles que forment vos arêtes seront légèrement adoucis à chaque fois que vous l'utiliserez.
Vous pouvez voir sur les figures suivante et suivante un exemple avec la modélisation basique d'un immeuble…
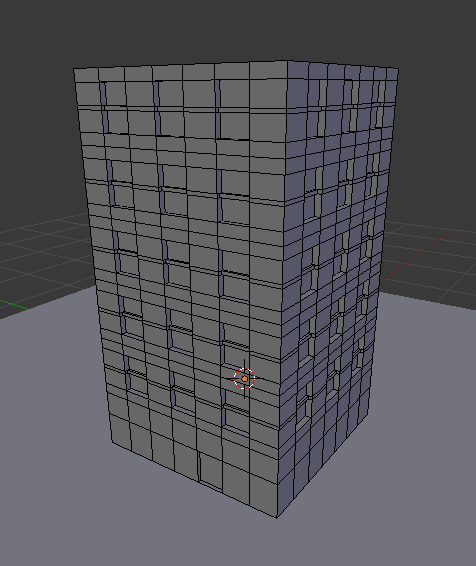

Supprimer ou créer des faces
Pour créer des faces dans Blender, il suffit de relier des points entre eux : si, par exemple, vous sélectionnez deux points et appuyez sur F, ceux-ci seront automatiquement reliés par une arête. Si vous en sélectionnez trois ou quatre, ce sera une face qui sera créée (voir figures suivante et suivante).
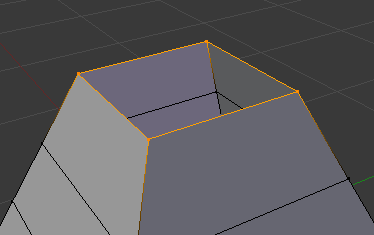
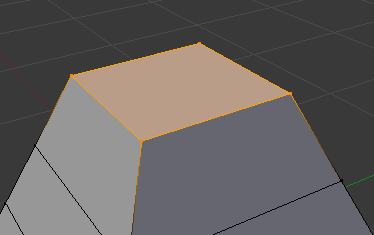
Et comment faire si je veux boucher un trou de plus de quatre sommets ?
Même chose ! Sélectionnez tous les sommets et appuyez sur F.
Dans ce cas (trou avec plus de 4 sommets), Blender va automatiquement lier des sommets pour créer une surface ; malheureusement, cette méthode produit souvent des faces un peu dans tous les sens, qui donnent des résultats affreux lorsqu'on utilise des méthodes de lissage Smooth ou SubSurf.
Gardez aussi à l'esprit qu'il vaut toujours mieux avoir des faces de quatre points, toujours à cause des méthodes de lissage qui ne supportent pas bien les triangles.
Spin et compagnie
Dans cette section, nous allons voir l'outil Spin (« tourner » en français).
Cette fonction permet de répéter des points de façon circulaire, pour créer par exemple un pneu, un vase, une assiette, une horloge, un bâtiment en forme de cercle…
Quoi de mieux qu'un mini-TP pour illustrer cette fonction ? Oui, je sais, vous aimez les TP !
Pour enrichir notre scène avec la table et la chaise, je vous propose de modéliser un verre. Vous allez voir que c'est très facile avec Spin.
Le principe de cet outil est simple : on dessine le profil de l'objet et on le fait ensuite tourner par rapport à un axe (comme lorsqu'on fait de la poterie).
On va donc commencer par modéliser le profil du verre. Ouvrez une nouvelle scène, supprimez le cube. Mettez-vous en vue de dessus (touche 7) et ajoutez un plan.
En mode édition, sélectionnez trois points de ce plan et supprimez-les.
Il vous reste maintenant un maillage avec un malheureux point.
Déplacez-le pour qu'il soit à l'intersection des axes x et z, comme sur la figure suivante.

On va dessiner le profil en vue de face (touche 1). Grâce au raccourci Ctrl + clic gauche, vous pouvez ajouter des points qui seront liés au précédent (une sorte d'extrusion).
Veillez à ne dessiner que sur une partie de l'axe des z, de sorte qu'il n'y ait qu'une moitié du verre, comme indiqué aux figures suivante et suivante.
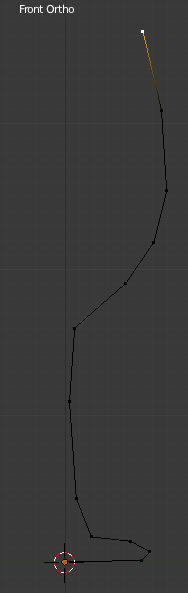
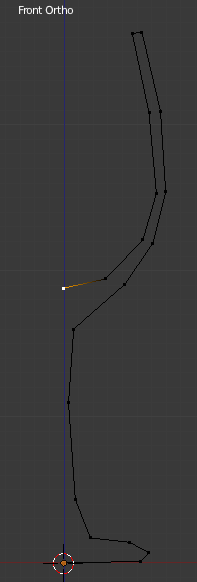
Pour améliorer la précision de votre dessin, vous pouvez ajuster les coordonnées d'un point en faisant apparaître le volet des propriétés (touche N).
Les deux points du début et de la fin doivent être précisément sur l'axe des z, comme l'illustre la figure suivante.
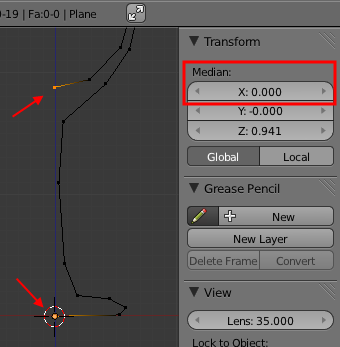
C'est après avoir créé le profil que Spin entre vraiment en jeu.
Comme je vous l'ai dit plus haut, il va falloir définir où se trouve l'axe autour duquel notre maillage va tourner.
Deux informations déterminent cet axe :
- la position du curseur 3D ;
- la vue dans laquelle vous vous trouvez.
Si vous n'avez pas déplacé le curseur, il doit toujours se trouver à l'origine des axes. Si ce n'est pas le cas, Shift + C vous sera utile.
Mettons-nous en vue de dessus et, dans le volet des Mesh Tools, activons le Spin après avoir sélectionné tous les points avec la touche A (voir figure suivante).
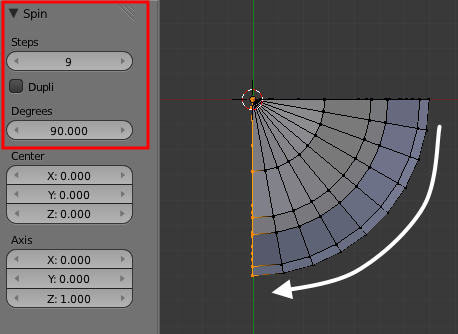
Vous pouvez régler en instantané les différents paramètres de l'outil, le résultat changera automatiquement dans la vue 3D.
Degreesdéfinit la rotation en degrés (ici, on fixe cette valeur à 360, on ne veut pas d'un quart de verre !).Stepsest le nombre d'étapes de votre profil. Une valeur trop élevée surchargera votre mesh, une valeur trop faible rendrait la forme de votre verre trop anguleuse. Fixons la valeur à 12, qui est un nombre adapté à notre petit verre.
Vous pouvez admirer le résultat à la figure suivante !

Je vous l'avais dit, Spin c'est magique !
Si votre verre ne vous plaît pas, vous pouvez revenir en arrière pour modifier votre profil avec le raccourci Ctrl + Z.
Un petit réglage final : lorsque l'on utilise Spin à 360 degrés, les points d'arrivée et ceux de départ se chevauchent. Il va donc falloir utiliser Remove Doubles.
Vous pouvez aussi utiliser Subsurf et Smooth pour lisser votre verre. Voici, à la figure suivante, le mien après lissage.
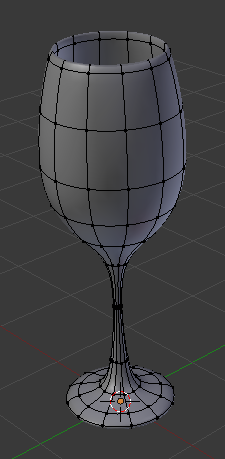
Souvent, après lissage, des taches noires peuvent apparaître sur un mesh. Pour les faire disparaître, il faut demander à Blender de recalculer les normales des faces (c'est-à-dire leur sens intérieur/extérieur) au moyen de la combinaison de touches Ctrl + N, en ayant préalablement sélectionné tous vos points.
L'option Dupli
Vous avez sans doute remarqué l'option Dupli dans les réglages de Spin.
Cette fonction permet de ne pas lier les étapes de duplication entre elles.
Voici à la figure suivante mon verre avec un Spin Dupli.
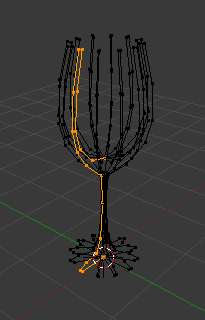
Pas grand intérêt, me direz-vous ?
Laissez-moi vous montrer une de mes petites créations où le Spin en mode Dupli était l'outil clé : reportez-vous aux figures suivante et suivante.


Et pour admirer le rendu, c'est à la figure suivante !

En résumé
- La modélisation est l'étape de création des formes virtuelles, comme lorsque le sculpteur travaille sa matière avec ses mains.
- Pour nous aider dans cette tâche, Blender nous propose une pléthore d'outils (en plus de l'extrusion et du
Loop Cutque nous avez déjà vus) qui sont situés dans le voletMesh Tools. - L'outil
Spinpermet de créer des objets circulaires. Entraînez-vous à l'utiliser pour modéliser des assiettes, vases, coupes, pièces de jeu… - Un trou dans votre maillage ? La touche F permet de recréer des faces à partir de trois ou quatre points sélectionnés.