- Jouons avec les fichiers (et les dossiers)
- C'est l'ordinateur qui s'adapte à l'Homme (2/2) : l'utilisation de Windows
Votre ordinateur est ce qu'on appelle communément un PC. Ce terme signifie "Personal Computer" ("Ordinateur personnel" en français) par opposition aux gros ordinateurs destinés aux entreprises et qui sont tout sauf utiles pour nous autres pauvres mortels. Votre ordinateur vous est donc personnel : c'est le vôtre (ou celui de votre famille mais peu importe). Il est donc tout à fait normal et même utile que vous le personnalisiez.
Je dis "utile" parce qu'en adaptant votre ordinateur à vos propres usages, vous gagnerez non seulement du temps lors de vos travaux, mais aussi du confort d'utilisation. C'est votre ordinateur qui doit s'adapter à vous et non l'inverse !
Ce chapitre sera divisé en deux parties. C'est qu'il y a de quoi dire sur la personnalisation de votre ordinateur. La première moitié de ce "double chapitre" sera consacrée aux thèmes de Windows 7. Vous ne savez pas ce que c'est ? Tant mieux, nous allons le voir tout de suite. Pour le moment, je me contenterai de dire qu'à la fin de cette partie, votre ordinateur ne ressemblera à aucun autre : il vous ressemblera. 
- Qu'est-ce qu'un thème Windows 7
- L'arrière-plan du Bureau
- La couleur des fenêtres
- Les sons
- L'écran de veille
- Enregistrer (et supprimer) un thème
Qu'est-ce qu'un thème Windows 7
Windows 7 permet à ses utilisateurs de personnaliser son apparence. Pour cela, il s'appuie sur le principe des thèmes.
Qu'est-ce qu'un thème ?
Un thème regroupe plusieurs paramètres relatifs à l'apparence de Windows :
- L'arrière-plan du Bureau : C'est l'image de fond de votre Bureau. Si vous n'aimez l'image par défaut (c'est mon cas
 ) vous allez pouvoir la changer avec l'image que vous voulez. Vous pourrez même mettre vos propres photos.
) vous allez pouvoir la changer avec l'image que vous voulez. Vous pourrez même mettre vos propres photos. - La couleur des fenêtres : Par défaut, Windows 7 présente des fenêtres à l'aspect "bleu transparent". Là encore, vous êtes absolument libre de choisir la couleur de votre choix.
- Les sons : Au démarrage de Windows, lors de l'ouverture d'un dossier, lors d'un message… Windows émet tout un tas de sons plus ou moins agréables. Que diriez-vous de mettre la voix de votre fils disant "Tu t'es trompé !" lors d'un message d'erreur ?

- L'écran de veille : L'écran de veille est une animation qui se déclenche à l'écran au bout d'un certain temps d'inactivité. Les paramétrages sont nombreux et… amusants, je trouve (oui bon, chacun son truc).
Quel est l'intérêt ?
Ces différents paramétrages sont bien beaux mais pourquoi les regrouper sous forme de "thème" ?
Il est vrai que modifier ces paramètres un à un est tout à fait possible. Dans l'absolu, nous ne sommes absolument pas obligés de nous embêter avec cette notion de thème. Cela dit, je vous le conseille vivement ! Et cela pour une raison : la possibilité de changer de thème.
Grâce à ce que nous allons voir dans ce chapitre, vous pourrez changer toute l'apparence de Windows en un clic, en passant d'un thème à un autre. Windows 7 contient bon nombre de thèmes par défaut que vous pourrez essayer. Mais vous pourrez également créer et sauvegarder vos propres thèmes.
Imaginez que votre ordinateur portable vous serve à la fois à la maison et au bureau (ou à l'école). Chez vous, vous aimez avoir un fond d'écran avec la photo de votre compagne ou compagnon, un écran de veille avec les dernières photos de famille, etc. Il serait malvenu qu'en pleine réunion, la voix de votre fils surgisse avec un sublime (mais gênant) "Tu t'es trompé !"… Bref, vous pourrez sauvegarder ce thème pour la maison et vous constituer un thème plus "sérieux" pour le boulot. Passer de l'un à l'autre ne vous coutera qu'un clic.
La fenêtre de gestion des thèmes
Pour ouvrir la fenêtre de gestion des thèmes, faites un clic-droit sur votre Bureau et choisissez Personnaliser :
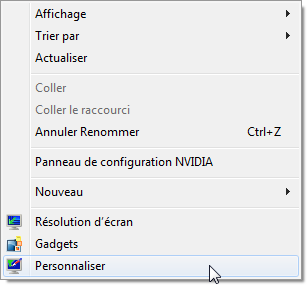
Vous vous trouvez alors devant cette fenêtre :
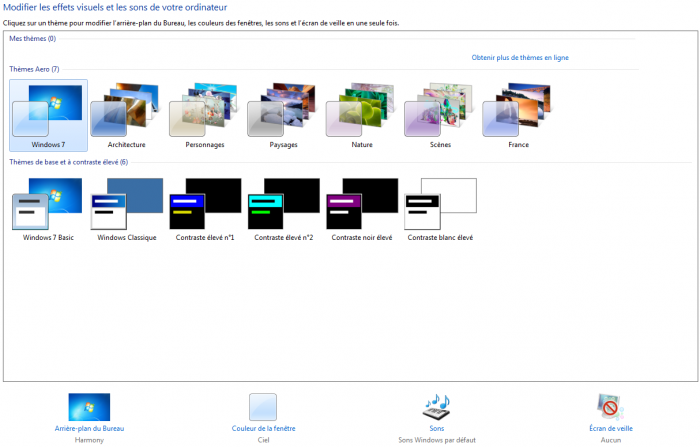
Remarquez tout d'abord les trois sections suivantes :
- Mes thèmes : Ce sont les thèmes que vous avez construis et enregistrés. Pour l'instant, vous n'en avez peut-être aucun (je dis bien pour l'instant).
- Thèmes Aero : Ce sont les thèmes par défaut avec de beaux effets de transparence et des arrière-plans très… Bref, les goûts et les couleurs…
- Thèmes de bases à contraste élevé : Ces thèmes sont utiles si vous avez des problèmes de vue qui vous empêchent de bien distinguer les éléments à l'écran. Plus simplement, ce sont des thèmes sans fioritures. Certains aiment.
Pour choisir un thème, cliquez simplement dessus. Vous verrez alors l'apparence de votre ordinateur changer. N'hésitez pas à essayer plusieurs des thèmes proposés.
Modifier un thème
En bas de la fenêtre, vous retrouvez quatre gros boutons concernant les quatre axes de paramétrage dont nous avons parlé plus haut :

Découvrons-les un par un ! 
L'arrière-plan du Bureau
Modifier l'arrière-plan du Bureau
Pour modifier l'arrière-plan du Bureau, cliquez sur le bouton Arrière-plan du Bureau (si si !). Vous arrivez alors sur cet écran, qui vous présente quelques séries de photos déjà incluses dans Windows :
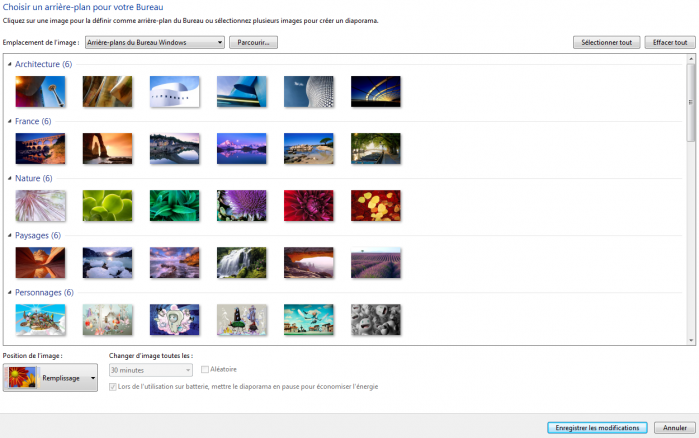
Les images par défaut de Windows sont bien jolies (bon plus ou moins, je vous l'accorde) mais tant qu'à personnaliser son ordinateur, autant le faire jusqu'au bout, avec nos propres images ou photos !
Cliquez donc sur le bouton Parcourir pour ouvrir une fenêtre présentant l'arborescence de Windows :
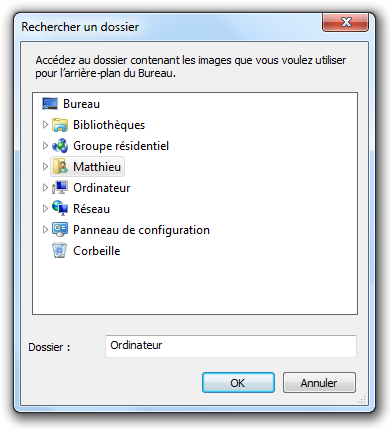
Cette fenêtre ne sert pas à sélectionner la photo à mettre en fond d'écran, mais le dossier dans lequel elle se trouve.
Si vous n'utilisez pas votre ordinateur depuis longtemps, il est possible que vous n'ayez pas de photo à choisir. Nous verrons plus loin dans ce cours comment transférer des photos depuis, par exemple, un appareil photo numérique. Si vous êtes dans ce cas, vous pourrez bien sûr revenir à ce chapitre plus tard.
Une fois le dossier sélectionné, les images qu'il contient sont affichées à l'écran, comme l'étaient les photos par défaut de Windows.
Sélectionnez la (ou les) photo(s) que vous désirez voir en fond d'écran.
Comment ça "les" ? Je n'ai qu'un écran !
Windows 7 permet de choisir plusieurs arrière-plans de Bureau qui défileront les uns après les autres. Voyons ça.
Plusieurs arrières-plans
Au passage de la souris sur une des images disponibles dans le dossier choisi, vous pouvez apercevoir une petite case à cocher en haut à droite de la miniature. En cochant ces cases, vous pouvez sélectionner plusieurs images :
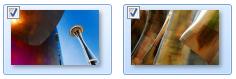
Toutes les images cochées défileront alors successivement dans votre arrière-plan de Bureau. Pas mal si vous êtes indécis !  Et pour parfaire le tout, Windows 7 permet quelques réglages, comme l'intervalle de temps entre deux images :
Et pour parfaire le tout, Windows 7 permet quelques réglages, comme l'intervalle de temps entre deux images :

Notez également la petite option concernant l'énergie des ordinateurs portables. Très pratique !
La position de l'image
Pour finir avec l'arrière-plan, un dernier réglage peut s'avérer très utile, il s'agit de la position de l'image dans l'écran. Pour cela, cliquez sur le bouton Position de l'image pour faire apparaître une liste de choix :
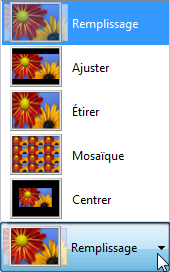
Si vous vous rendez-compte que votre photo d'arrière-plan est déformée (effet "aplati"), c'est ce réglage qu'il faudra modifier. Je pense que les noms des possibilités parlent d'eux-mêmes. 
Pour finir, cliquez sur Enregistrer les modifications pour valider vos choix et revenir à l'écran de gestion des thèmes.
La couleur des fenêtres
Cliquez à présent sur le bouton Couleur de la fenêtre. Curieux nom d'ailleurs, étant donné que nous n'allons pas modifier "la" fenêtre mais bien toutes les fenêtres de Windows.  Enfin bref, voici le menu en question :
Enfin bref, voici le menu en question :
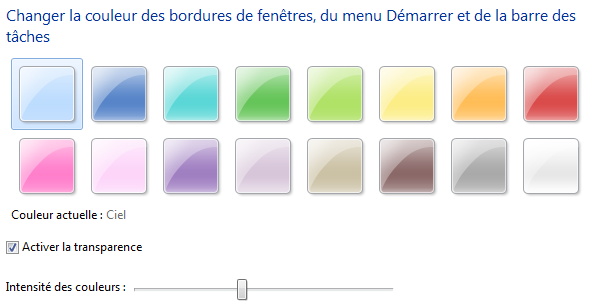
Rien de bien compliqué ici, choisissez une couleur et observez le résultat.  Vous pouvez même régler l'intensité de la couleur si vous le désirez, grâce à la petite réglette prévue à cet effet.
Vous pouvez même régler l'intensité de la couleur si vous le désirez, grâce à la petite réglette prévue à cet effet.
Si la transparence des fenêtres vous gêne, vous pouvez la désactiver en décochant la case correspondante. Petite remarque au passage : la transparence des fenêtres demande des ressources à Windows. Cela signifie qu'il doit réfléchir plus que de raison pour pouvoir générer cet effet. Si votre ordinateur est un peu lent, je vous conseille donc de la désactiver. Cela dit, les ordinateurs actuels sont conçus pour très bien supporter la transparence, donc il ne devrait pas y avoir de soucis. Et personnellement je trouve ça très sympa !
Enfin, validez pour revenir à l'écran de gestion des thèmes.
Les sons
Le bouton suivant est le bouton Sons. En cliquant dessus, une nouvelle fenêtre apparait :
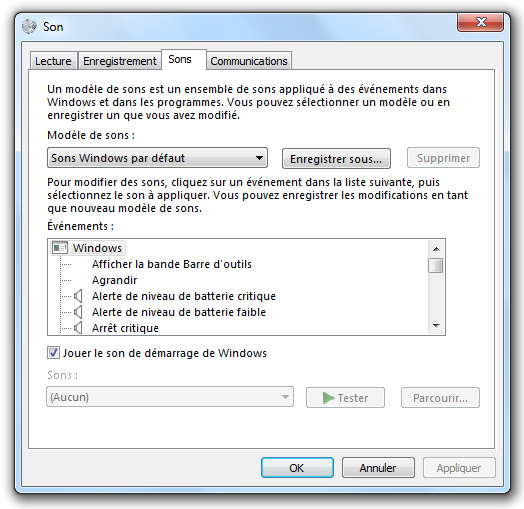
Le plus intéressant se trouve dans la liste Événements. Les événements en question sont des actions de Windows, qui arrivent au cours de son utilisation.
A côté de certain d'entre eux, un petit symbole  indique qu'un son est défini pour cet événement. Sélectionnez alors l'événement et cliquez sur le bouton
indique qu'un son est défini pour cet événement. Sélectionnez alors l'événement et cliquez sur le bouton Tester pour entendre le son associé. Pour changer de son, choisissez-en un autre dans la liste déroulante "Sons". Comme vous pouvez le voir, il y a énormément d'événements différents. Il est inutile de les détailler un par un, je ne m'attarderai donc pas plus sur cette partie.
Notez cependant la case à cocher Jouer le son de démarrage de Windows. En décochant cette case, Windows restera muet à son lancement, ce qui peut être pratique si vous comptez souvent allumer votre ordinateur dans des endroits calmes, une bibliothèque par exemple.
L'écran de veille
Le dernier des quatre boutons servant à définir un thème est Écran de veille. Voici la fenêtre en question :
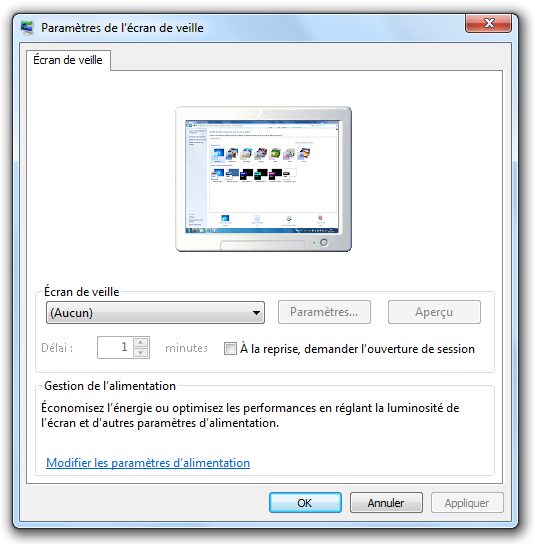
Pour définir un écran de veille, choisissez-en un dans la liste déroulante :
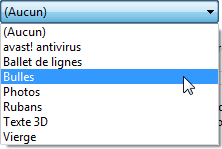
Choisissez par exemple Bulles (c'est mon préféré  ). Vous pouvez observer un aperçu miniature dans la fenêtre. Mais vous pouvez aussi avoir l'aperçu en "taille réelle" en cliquant sur le bouton
). Vous pouvez observer un aperçu miniature dans la fenêtre. Mais vous pouvez aussi avoir l'aperçu en "taille réelle" en cliquant sur le bouton Aperçu. Pour sortir de l'écran de veille, vous n'avez qu'à bouger la souris ou appuyer sur une touche de votre clavier (n'importe laquelle).
Le champ Délai permet de régler le temps d'inactivité qui doit s'écouler avant que l'écran de veille ne se mette en route. L'option A la reprise, demander l'ouverture de session quant à elle, permet de paramétrer l'arrêt de l'écran de veille :
- Si elle est décochée, vous sortirez de l'écran de veille et reviendrez directement là où vous en étiez avant votre "période d'inactivité".
- Si elle est cochée, vous passerez par l'écran d'accueil de Windows (le même qu'au démarrage de l'ordinateur, où vous devez choisir l'utilisateur).
Enfin, pour régler plus finement l'écran de veille choisi, cliquez sur le bouton Paramètres.... Ce dernier permet d'ouvrir une fenêtre contenant des paramètres propres à l'écran de veille sélectionné, je ne peux donc pas les détailler tous ici. Le mieux est de faire des tests. Choisissez un écran de veille qui vous plaît, paramétrez-le et lancez l'aperçu. Recommencez l'opération jusqu'à obtenir l'écran de veille de vos rêves. 
Pour valider, cliquez sur le bouton OK.
Enregistrer (et supprimer) un thème
Vous avez modifié votre thème comme vous le souhaitiez ? Bien, enregistrons-le à présent !
Enregistrer un thème
Lorsqu'un thème a été modifié comme nous venons de le faire, il apparait dans la partie "Mes thèmes" de l'écran de gestion des thèmes. Il a pour nom "Thème non-enregistré" :

Dès lors, vous pouvez faire un clic-droit sur ce thème et sélectionner Enregistrer le thème :

Au passage, vous vous souvenez du nom du menu qui s'affiche grâce au clic-droit ? C'est le menu contextuel : son contenu dépend du contexte. Ici, on se rend bien compte que le contexte, c'est le thème.
Vous devez alors donner un nom à votre thème :
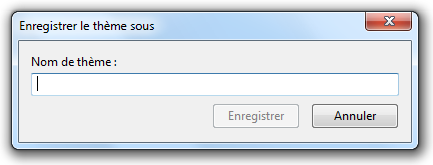
Moi j'ai choisi "Flowers !"
Bon. Rien ne change. C'est vrai et c'est parce que vous n'avez qu'un seul thème enregistré. Tout l'intérêt de la chose réside dans le fait d'avoir plusieurs thèmes ! Si vous continuez vos modifications, vous verrez apparaître un nouveau "Thème non-enregistré", que vous pourrez alors enregistrer à son tour. A partir de là, vous pourrez passer d'un thème à l'autre très facilement ! 
Supprimer un thème
Si vous commencez à avoir l'habitude de Windows, alors vous vous doutez sûrement déjà de la méthode de suppression d'un thème. Eh oui ! Encore et toujours notre ami le menu contextuel du clic-droit ! Si le thème a préalablement été enregistré et qu'il n'est pas le thème en cours, alors un clic-droit donnera :
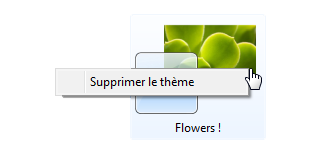
Attention, toutes les modifications du thème seront perdues.
Je vous encourage vivement à modifier les thèmes de Windows, à les enregistrer, à passer de l'un à l'autre, etc. Faites de votre ordinateur… votre ordinateur.
Voilà qui achève la première moitié de ce chapitre consacré à la personnalisation de Windows. Nous y avons vu des outils qui agissent essentiellement sur l'apparence. Dans la seconde moitié, nous aborderons des points de personnalisation qui portent sur l'utilisation de Windows.