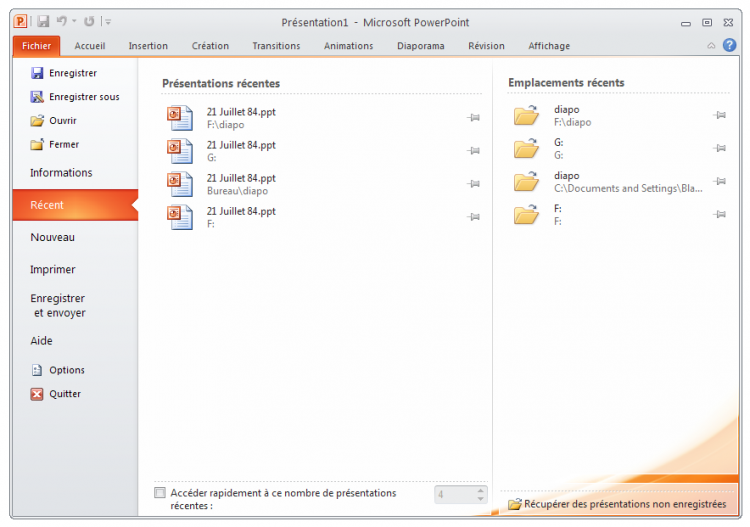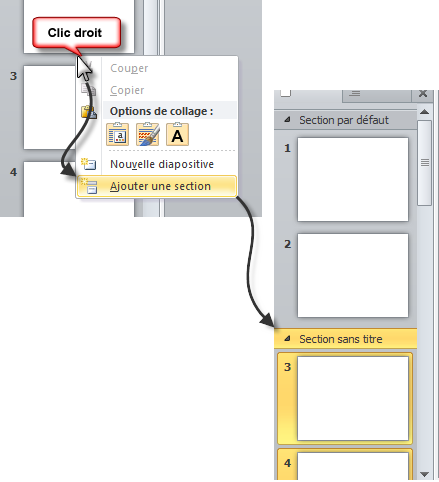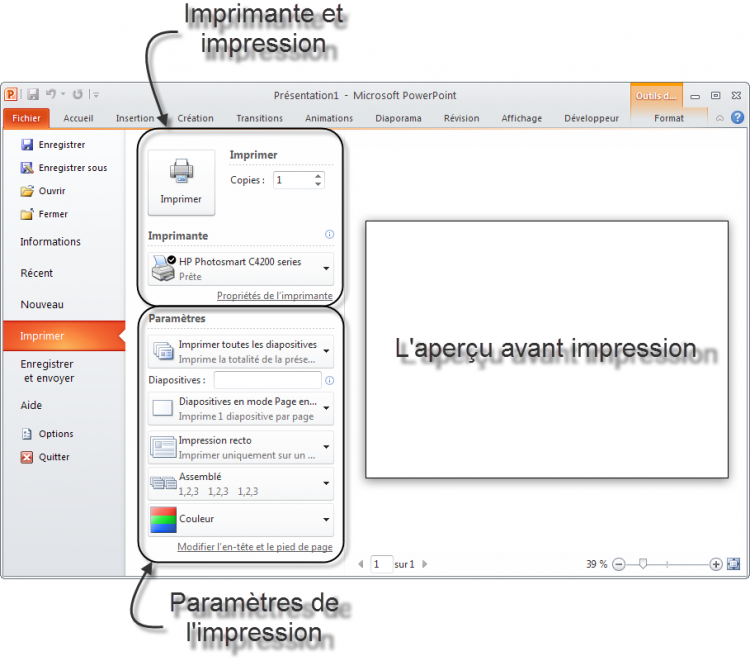La théorie du dernier chapitre vous a convaincu que vous avez besoin d’un logiciel de présentation de diaporama ? Vous souhaitez approfondir vos connaissances avec PowerPoint, que vous utilisez au boulot ou chez vous ? Bienvenue dans le premier chapitre où vous allez commencer à manipuler ! Les bases de PowerPoint y seront abordées. Même si vous estimez tout savoir, lisez ce chapitre tout de même, c’est vraiment important.
Certes, cette utilisation restera des plus basiques. Ce chapitre sera l’occasion de nous familiariser avec son interface, puis nous commencerons le plus simplement possible à utiliser les outils de mise en page et en forme du contenu, etc.
Bref, au programme de ce chapitre : de la découverte de PowerPoint jusqu’à la sauvegarde de votre premier diaporama.
Tout au long de ce tutoriel, je vous proposerai de télécharger divers fichiers au format PowerPoint 2010. Ces fichiers vous permettront de suivre l’évolution des exemples dont je vous parle. Les liens de téléchargement seront précédés de l’icône  pour être bien repérables.
N’hésitez pas à les télécharger, et même à les modifier pour vous entraîner.
pour être bien repérables.
N’hésitez pas à les télécharger, et même à les modifier pour vous entraîner.
- Créons votre première présentation
- Gérer votre diapositive
- Sauvegardons votre document
- Imprimons votre document
Créons votre première présentation
Nous allons commencer par créer un nouveau diaporama. Vous allez voir, c’est tout simple.
Rendez-vous dans le menu « Fichier. » Je vous en avais rapidement parlé lorsque je vous avais expliqué l’utilité des différences sections de l’interface. Le menu « Fichier », c’est le petit bouton vert qui est situé à gauche de l’onglet « Accueil » (le premier « vrai » onglet du ruban, qui est accessoirement l’onglet ouvert dès le lancement de PowerPoint). Or, je vous avais précisé que l’onglet « Fichier » est en fait un menu qui occupe toute l’interface, lorsqu’il est ouvert.
Voyons cela en image :
Ok, vous y êtes ?
Cliquez sur « Nouveau », justement en dessous de « Récent », sélectionné en rouge-oranger dès votre arrivée dans le menu. Vous arrivez dans un nouvel onglet du menu (des onglets ? Encore ! ). A partir de cette page, vous n’avez qu’à double-cliquer sur « Nouvelle présentation », présélectionnée par défaut :
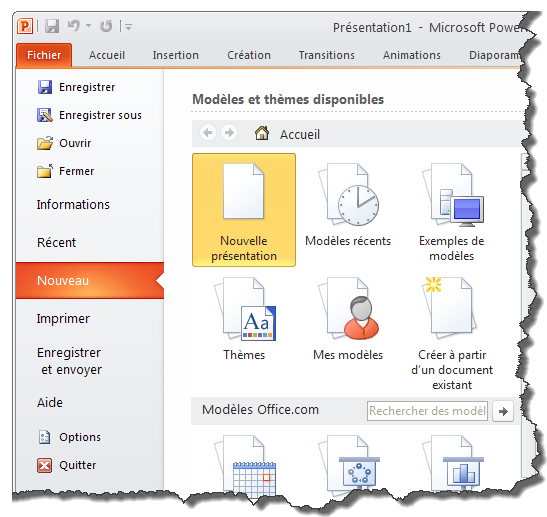
Vous voilà avec une nouvelle présentation avec une diapositive toute belle toute blanche toute vierge.
Pour rappel, j’aimerais vous re-préciser qu’un Ctrl + N vous permettait de créer une nouvelle présentation, plus rapidement.
Gérer votre diapositive
La gestion d’une diapositive ne s’improvise pas. En effet, nombreuses sont les possibilités que vous offre PowerPoint, encore faut-il savoir les connaitre, pour pouvoir ensuite les appliquer à votre propre présentation.
Un diaporama, nous l’avons vu, se compose de différentes diapositives. Cela n’a, je l’espère, plus de secrets pour vous. Ces diapositives ayant des liaisons entre elles, vous pouvez naturellement modifier ces liaisons, voyons cela justement.
Le volet de navigation
Pour pouvoir gérer plus facilement les diapositives, le mieux est d’afficher le volet de navigation. Pour cela, placez votre curseur à gauche de l’écran et, après que ce dernier se soit transformé en une double flèche, cliquez et maintenant et étendez la zone vers la droite :
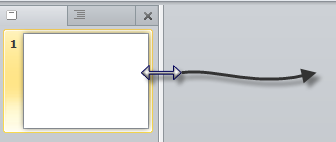
Ce volet permet le plus simplement du monde d’ajouter, supprimer ou dupliquer les diapositives, grâce au menu contextuel (menu accessible par le clic droit) :
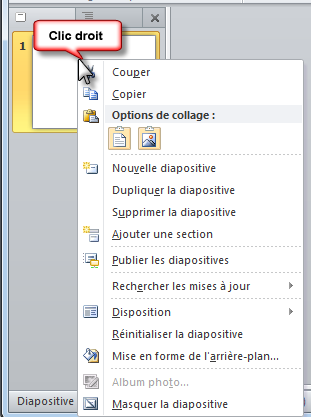
Il vous permet aussi de regrouper des diapositives dans des « sections », ces dernières pouvant être déplacées entre elles.
D’autres actions sont disponibles dans le menu du clic droit, nous les verrons petit à petit !
Une fois une diapositive créée, vous pouvez sélectionner le menu « Disposition » dans le groupe « Diapositives » dans l’onglet « Accueil » pour en changer la mise en page en sélectionnant « Vide » par exemple.
Sachez par ailleurs que toutes les actions précédemment décrites sont toutes disponibles dans ce groupe, notamment la création de diapositives ou la gestion des sections.
Ajouter un peu de texte
Pour ajouter du texte, cliquez simplement sur « Cliquez pour ajouter un titre/du texte » et tapez simplement du texte. Inutile d’en ajouter beaucoup pour le moment, nous aurons le temps de le faire plus tard, en attendant nous allons pouvoir sauvegarder et/ou imprimer le diaporama.
Sauvegardons votre document
Après avoir rédigé votre diaporama, il vous reste un point crucial si vous ne voulez pas le perdre : le sauvegarder ! En ce qui concerne la sauvegarde du diaporama, nous allons pour le moment rester très simples. Vous allez voir.
Direction le menu « Fichier » que vous commencez à connaître. Mais au lieu de vous rentre dans l’onglet « Nouveau » comme nous l’avons fait précédemment, cliquez à présent sur « Enregistrer ».
Si vous l’aviez déjà enregistré (ou qu’il était enregistré et que vous l’avez ouvert), le diaporama sera automatiquement ré-enregistré avec le même nom et dans le même emplacement. Si vous l’avez vous-même créé et que vous ne l’aviez pas encore enregistré, PowerPoint va vous demander de renseigner quelques informations dans cette fenêtre :
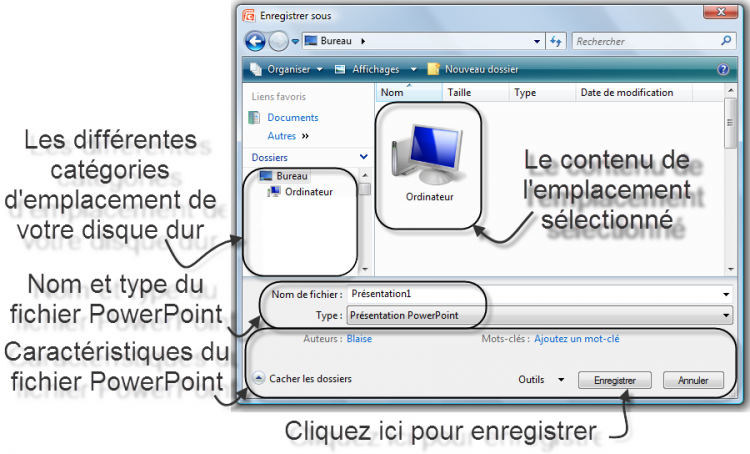
Astuce : Pour enregistrer votre diaporama, vous pouvez aussi utiliser l’un des raccourcis suivants :
- F12 : affichera systématiquement la fenêtre « Enregistrer sous » que nous venons de voir ;
- Ctrl + S : affichera cette même fenêtre si le document est nouveau, ou bien sauvegardera le document par-dessus l’origine si le fichier à précédemment été enregistré.
Cette fenêtre peut vous paraître compliquée, mais nous n’allons pour le moment pas nous servir de grand-chose.
Où enregistrer le fichier ?
Vous devez sélectionner l’emplacement de l’enregistrement sur votre disque dur. Vous pouvez le faire en sélectionnant le dossier depuis le menu de gauche. Une fois un emplacement sélectionné, son contenu apparaît dans le volet de droite. Vous pouvez alors naviguer à l’intérieur des dossiers.
Quand vous avez correctement sélectionné le dossier où enregistrer le document (et que son possible contenu est apparu dans le volet de droite), alors vous pouvez passer à l’étape suivante.
Nommer le fichier
Vous devez ensuite renseigner le nom de votre diaporama, par rapport au thème, ou à l’idée donnée, ou au type de document (rapport, lettre, etc.). Bref, vous avez libre choix - tant que ce nom n’a pas déjà été utilisé pour un diaporama PowerPoint 2010 précédemment sauvegardé à l’emplacement souhaité.
Assurez-vous de donner un nom compréhensible à votre diaporama, qui se rapporte au sujet de rédaction, ou à quoi que ce soit d’autre. Bref, il faut que son nom vous mette la puce à l’oreille. Cela vous permettra de le retrouver plus facilement et de savoir ce qu’il contient (et ce par la simple lecture de son nom).
Le type de fichier
Pour ce qui est du type, il s’agit d’enregistrer le fichier dans un format spécial :
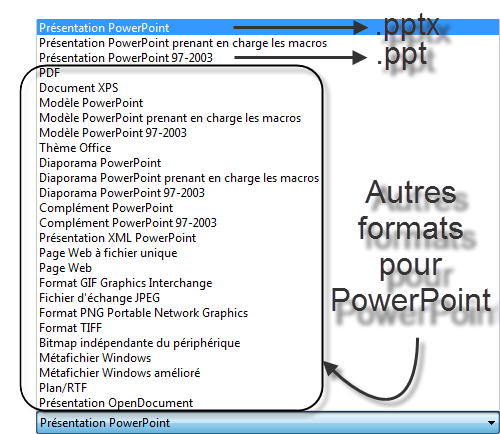
L’auteur
L’auteur, c’est vous (en l’occurrence dans le cas de l’image précédente, c’est moi). Par défaut, le fichier sera enregistré sous votre nom d’utilisateur de Windows.
Vous pouvez bien évidemment le changer. Pour ce faire, cliquez sur le ou les noms d’auteurs déjà présents, faites un Ctrl + A, puis tapez le ou les nouveaux noms d’auteurs désirés, séparés d’un point-virgule.
Titre et mots clés
Ici, vous pouvez associer des mots-clés à n’importe quel fichier PowerPoint. Ces mots-clés apparaissent dans toutes les fenêtres de l’explorateur Windows dans la colonne Mots-clés.
Vous pouvez aussi associer un titre à votre document (en plus du nom de fichier que vous avez déjà indiqué). Ces deux informations restent néanmoins facultatives.
Gestion des miniatures
L’explorateur Windows permet d’afficher les différents diaporamas et dossiers en grande taille. Cette grande taille permet généralement de voir ce qu’il y a à l’intérieur du dossier, ou d’avoir un aperçu du fichier. En cochant l’option « Enregistrer la miniature », PowerPoint générera automatiquement cet aperçu si vous utilisez Windows Vista ou Windows Seven.
Enregistrer !
Enfin votre moment de gloire !
Cliquez sur « Enregistrer ». Tadam ! Votre fichier PowerPoint est enfin sauvegardé !
Quelques informations supplémentaires
Il faut savoir que d’autres informations peuvent être renseignées à propos de votre diaporama, par exemple un commentaire de votre part, ou l’état d’avancement (brouillon initial, brouillon final, document prêt, etc.), la catégorie (rapport, publication, etc.), et bien d’autres choses encore.
Retournons dans le menu « Fichier ». Vous tombez directement sur l’onglet « Information » qui nous intéresse. Regardez à droite :
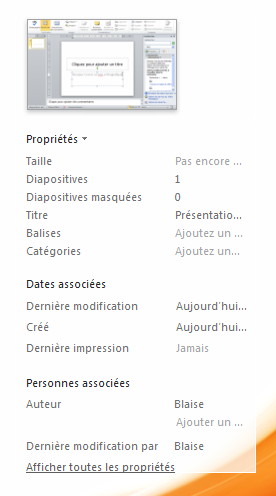
Toutes ces informations sont disponibles concernant le diaporama, pour toutes les personnes qui s’y intéresseront.
Plus d’options concernant les propriétés sont disponibles en cliquant sur « Propriétés » :
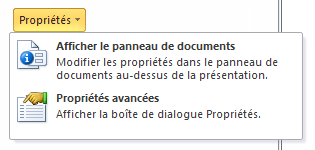
- Vous pouvez ainsi modifier les informations depuis un panneau dans la zone de travail :

- Vous pouvez aussi afficher les propriétés avancées du document.
Imprimons votre document
Les diaporamas élaborés dans PowerPoint sont souvent faits pour être visionnés sur ordinateur. Malgré cela, il est évidemment toujours possible de les imprimer. Il est donc intéressant de connaître cette fonction, ses paramètres, pour mieux l’utiliser.
Allons sur la page d’impression. Rendez-vous dans le menu « Fichier, puis cliquez sur cliquez sur « Imprimer » :
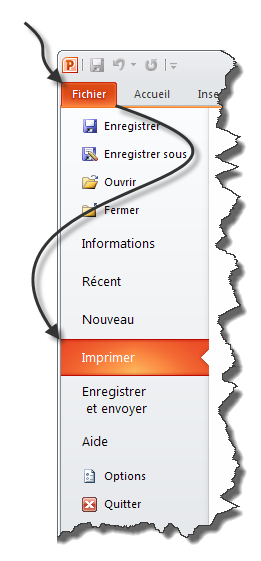
La partie gauche de la fenêtre donne accès aux paramètres de l’impression, et la partie droite à un aperçu avant impression :
Comme vous pouvez le voir, le premier groupe de bouton permet d’imprimer le nom d’exemplaires voulu sur l’imprimante voulue. Le second groupe permet de paramétrer l’impression de votre classeur. Et avant toute chose, le troisième groupe, le plus gros, vous donne un aperçu avant l’impression.
Voyons cela plus en détail :
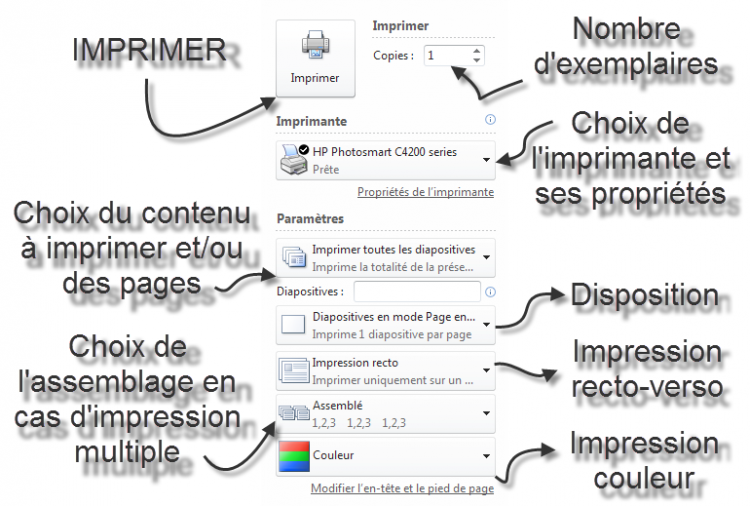
C’est la fin de notre premier chapitre d’ordre pratique. Ce chapitre à introduit tous les principes de PowerPoint, de la création d’un nouveau fichier jusqu’à l’enregistrement de ce fichier.
À présent, nous allons voir progressivement des notions de plus en plus avancées sur la présentation de diaporama au travers de nombreux chapitres.