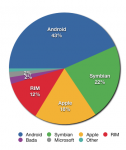Savoir réaliser un PowerPoint, c’est très bien, mais savoir le présenter, c’est encore mieux !
Si la méthode classique et banale consiste à appuyer sur les touches de votre clavier pour passer d’une diapositive à une autre (ou d’une animation à une autre), il faut savoir qu’aujourd’hui, de nouvelles manières à présenter, et surtout de contrôler, votre diaporama ont vu le jour.
Vous l’aurez deviné, votre téléphone - si ce dernier est considéré comme un SmartPhone - va être mis à profit. Nous allons voir la méthode à partir des deux principaux systèmes d’exploitations mobiles :
- Android ;
- iOS
Les systèmes d’exploitations mobiles sont légions comme vous pouvez le voir sur le graphique ci-contre. Malheureusement, je ne peux pas connaitre la méthode de contrôle des PowerPoint de chacun d’eux. Ainsi, si vous si vous avez des informations à me communiquer sur l’un des autres OS mobile, n’hésitez pas à m’envoyer un message personnel.
Avec Android
Android est aujourd’hui le système le plus utilisé au monde. Il s’avère en effet que les téléphones, les tablettes et autres appareils embarquant le système d’exploitation de Google se vendent en masse. Évident alors qu’il dispose de quelques applications permettant un contrôle de PowerPoint.
Malheureusement, Microsoft Office PowerPoint n’intègre pas, par défaut, ce type de contrôle. Il va donc nous falloir installer un logiciel serveur en plus du logiciel client sur l’Androphone, pour pouvoir contrôler notre présentation.
Installation
Après une petite recherche sur Google Play, nous pouvons voir que nous avons un petit panel d’applications disponibles. Mon oeil, lors de cette recherche, à été attiré par le duo d’applications nommées "Remote for PowerPoint". Si l’on oublie le fait que l’application soit en anglais (elle le seront toutes malheureusement), l’avantage principal est qu’il existe deux versions, une gratuite - un peu considéré comme une démonstration pour se faire les dents dans ce genre de cas - et une payante - que vous pourrez acheter plus tard si elle vous convient et qui possède de nombreuses autres fonctionnalités.
Téléchargez donc l’application sur votre téléphone. Vous n’aurez bien sûr pas manqué de lire le texte d’explication dans lequel vous aurez lu qu’il faut vous rendre sur le site du développeur pour y télécharger le fameux logiciel serveur dont je vous parlais juste au-dessus.
Installez donc ces deux logiciels (ils ne devraient pas vous poser de questions, si ce n’est que Windows vous demandera quels accès vous souhaitez accorder au serveur, dans ce cas accordez lui les accès nécessaires) et vous serez parés pour la suite.
Mise en route
Une fois installé, le logiciel serveur va ouvrir une petite fenêtre, vous demander si vous souhaitez activé (si vous l’avez) le bluetooth sur votre ordinateur, puis ouvrir une nouvelle fenêtre. Cette dernière est la plus intéressante :
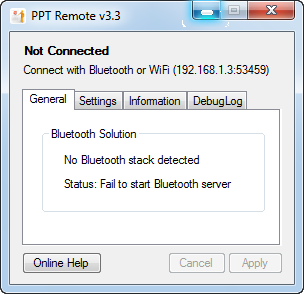
En effet, elle vous indique si votre ordinateur dispose d’un module de Bluetooth et vous propose de l’activer si c’est le cas. Dans le deuxième onglet, elle vous propose d’activer la connexion de votre téléphone via le wi-fi (vous pouvez même configurer davantage le système en définissant un port pour l’ordinateur).
(Le troisième onglet vous donne quelques informations tandis que le quatrième est à utiliser en cas de bug - mais ne vous servira malheureusement pas à grand chose.)
Concernant le client, rien de plus simple : une page sur laquelle vous pourrez connecter votre téléphone via Wi-Fi ou Bluetooth, configurer un peu le logiciel (les options restent minimalistes) et acheter la version payante (comme je vous l’avais dit).
Sélectionnez wi-fi ou bluetooth sur le client. sélectionnez l’ordinateur qui vous intéresse en tant que serveur (autrement dit le nom de l’ordinateur sur lequel vous venez d’installer le logiciel serveur). Le logiciel analyse la connexion puis vous propose la première présentation qu’il trouvera. Il ne vous restera qu’à cliquer sur « Slide Show ». Simple comme bonjour !
Vous avez alors l’aperçu de la diapositive actuelle, l’avancée dans le diaporama, deux boutons pour passer à la diapositive précédente et suivante et enfin le temps écoulé depuis le lancement du diaporama.
Tout cela pouvant donc être configuré grâce à la troisième option sur la première page de l’application Android.
Avec iOS
iOS, le système d’exploitation mobile édité par Apple est encore aujourd’hui un des logiciels les plus utilisés. Vous l’avez vu sur ce graphique, Apple est présent sur près de 20% du marché, que ce soit grâce à ses téléphones (les iPhones), à ses baladeurs MP3 (les iPod Touch) ou encore à ses tablettes (les iPad), il était donc évident d’en parler ici.
Si vous connaissez un peu l’environnement Apple et que vous avez lu les premiers chapitres de ce cours, vous savez certainement qu’Apple à conçu une suite bureautique concurrente à Microsoft Office : iWork. Dans cette suite se trouve le logiciel de présentation Keynote qui concurrence directement PowerPoint. Apple a donc fait en sorte que la connexion entre les systèmes mobiles et Keynote soit d’une simplicité à toute épreuve, et à donc développé le logiciel Keynote Remote.
Très bien, mais qu’en est-il de PowerPoint.
Evidemment, il n’est pas en reste, tout comme pour Android, il existe des clients tiers qui vous permettront de connecter votre iOS à PowerPoint de manière à présenter votre diaporama. Voyons cela !
Installation
Après une petite recherche, j’ai trouvé l’application MyPoint PowerPoint Remote.
Téléchargez donc l’application sur votre téléphone. Vous n’aurez bien sûr pas manqué de lire le texte d’explication dans lequel vous aurez lu qu’il faut vous rendre sur le site du développeur pour y télécharger le fameux logiciel tiers serveur dont je vous parlais juste au-dessus.
Installez donc ces deux logiciels (ils ne devraient pas vous poser de questions, si ce n’est que Windows vous demandera quels accès vous souhaitez accorder au serveur, dans ce cas accordez lui les accès nécessaires) et vous serez parés pour la suite.
Mise en route
Une fois la connexion entre les deux appareils effectuée, vous avez alors l’aperçu de la diapositive actuelle, divers boutons pour passer entre les diapositives et enfin le temps écoulé depuis le lancement du diaporama.
Vous l’aurez compris, votre téléphone peut être un outil essentielle pour présenter votre diaporama de manière la plus professionnelle qui soit.
Équipez-vous des bons logiciels et vous aurez alors toutes les clés en main pour réussir !