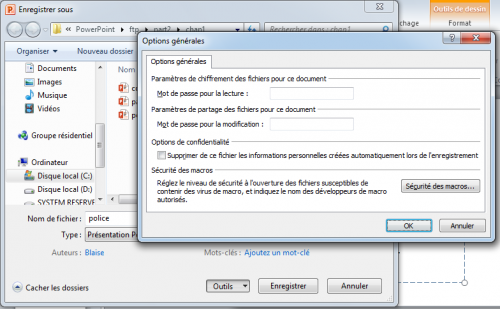Pour ce chapitre de cours, je vous propose d’étudier une fonctionnalité aussi puissante que méconnue (comme de nombreuses autres malheureusement, mais, par chance, des cours comme celui-ci existent pour vous inculquer la science infuse. ). Il s’agit de l’utilisation de PowerPoint à plusieurs.
Cette fonctionnalité se découpe entre de nombreuses "petites" fonctionnalités :
- Les commentaires ;
- La comparaison.
Et pour cause, cette fonctionnalité occupe quasiment un onglet complet :

L'utilisation des commentaires
Quand il s’agit de longue présentation, il peut être intéressant pour le rédacteur de confier son travail à une ou plusieurs autres personnes en vue de le relire pour corriger les problèmes d’orthographes, de grammaires et de syntaxes, voire même de réglage de présentation ?
Si le diaporama reste court, l’imprimer sera le mieux (et dans ce cas-là, je vous renvoie au premier chapitre de ce livre) car ce relecteur pourra mettre des annotations en rouge (retour à l’école) dans les marges et dans le document même. Si le diaporama est vraiment long, vous aurez tout à y gagner d’inviter la personne à siéger à votre place quelque temps pour qu’elle modifie directement votre fichier sur PowerPoint (ou sur d’autres supports, nous allons le voir plus loin dans le chapitre). Le problème, c’est que les modifications qu’elle apporte ne correspondent pas forcément à ce qu’il faut. Par exemple, si elle ne comprend pas une phrase (trop technique, trop mal exprimée), elle va alors la souligner, la mettre en gras ou équivalent. Il faudra alors que vous relisiez tout le rapport pour détecter tous les passages compromettants. Le mieux est donc de lui proposer la solution des commentaires.
Qu’elle commente en direct ? Ce serait une gymnastique assez sportive pour corriger en même temps qu’elle lit sans la perturber…
Non non, qu’elle commente votre diaporama directement sur PowerPoint !
Reprenons le fichier police.docx (utilisé dans le premier chapitre de la première partie) pour tester en condition réelle cette fonctionnalité.
Ajout d’un commentaire
Sélectionnez n’emporte quel texte de ce document : que ce soit des titres, du simple texte, du texte mis en forme, etc. (Si vous avez pris un autre fichier, sachez que les commentaires marchent sur n’importe quel éléments des diapositives.) Dans le menu « Révision » cliquez sur « Nouveau commentaire » du groupe « Commentaires ». Un cadre orange s’affiche à droite du texte sélectionné. Il s’intitule « B1 » (le « 1 » étant le numéro du commentaire).
Dans ce cadre, est indiqué :
- A gauche, le nom du propriétaire de la version d’Office de cet ordinateur (en général, c’est vous
) ;
- A droite, la date de création du commentaire.
En dessous de ces deux informations, c’est à vous d’inscrire le commentaire désiré.
Faites la même opération autant de fois que voulue.
Vous l’aurez remarqué, les différents commentaires prennent désormais la simple apparence d’un petit « BX » (X étant leur numéro). A partir de là, le menu vient de changer : diverses options sont disponibles à présent :

Ces petits « BX » peuvent être affichés ou non en cliquant sur « Afficher les marques ». Mais ce n’est pas tout.
Modification et suppression d’un commentaire
Pour modifier ou supprimer un commentaire, rien de plus simple, cliquez droite sur le petit « B1 » puis sélectionnez l’option désirée.
Vous l’aurez remarqué en voyant le menu contextuel, vous pouvez aussi ajouter un autre commentaire sur l’élément sélectionné et même copié le message du commentaire.
D’autres options de suppression
Les options de modification et de suppression des commentaires est disponible dans le menu, dans lequel s’ajoute d’ailleurs deux options pour supprimer tous les commentaires de la diapositive et même du diaporama.
En cliquez sur la flèche du bouton « Supprimer », vous avez en effet accès à diverses options :
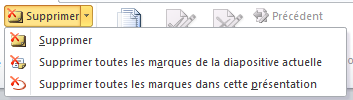
… qui vous permettent de supprimer tous les commentaires… d’un coup !
Navigation entre commentaires
Dans le groupe « Commentaires », les deux dernières options vous permettent de naviguer entre les commentaires. En effet, vous pouvez aller au commentaire « Précédent » et « Suivant ».
Profitez-en alors pour modifier/supprimer les commentaires si nécessaire ou encore pour commenter les commentaires (il suffit pour cela de cliquer sur le bouton « Nouveau commentaire » une fois le commentaire sélectionné).
Cette navigation est donc un moyen de repasser après le relecteur en vue de modifier le document suite à ses commentaires.
Comparaison des présentations
Comparer deux versions d’une présentation
Toujours dans l’onglet « Révision », il vous est possible de « Comparer » deux présentations, et même de les associer en un seul. Tout se passe dans le groupe « Comparer » :
Cliquez donc sur « Comparer ». Une fenêtre s’ouvre pour vous permettre d’ouvrir un diaporama.
Une fois la présentation ouverte, la volet de vérification s’affiche alors pour vous permettre d’accepter ou refuser chaque modification.
Bref, c’est une fonctionnalité simple mais astucieuse.
Protéger une présentation
Il est possible de protéger votre présentation.
Au final, plusieurs possibilités s’offrent à vous :
- Le sauvegarder au format PDF (très courant) : nous l’avons vu dans la première partie, dans le deuxième chapitre. Je vous laisse vous y référer si cette utilisation vous satisfait. Le format PDF est un format qui permet en règle générale la lecture d’une présentation. Ce format est très répandu et il est quasiment sûr que votre lecteur puisse l’ouvrir, sans quoi son ordinateur lui proposera des logiciels permettant de combler ce manque.
Certes le format PDF n’est pas inviolable et il est possible de le modifier, mais globalement ce n’est pas à la portée de tout le monde et la modification ne sera pas aussi belle que sur PowerPoint
;
- Associer un mot de passe pour ouvrir et/ou pour modifier la présentation (moins courant) : il est possible de le faire à partir du menu « Fichier ».
Mots de passe
Si les destinataires de la présentation sont en possession de PowerPoint 2010, il n’est pas utile de le convertir au format PDF : vous pouvez lui affecter un mot de passe en lecture et/ou en écriture. Pour définir un mot de passe, sélectionnez l’onglet « Fichier » dans le Ruban puis cliquez sur « Enregistrer sous ». Dans la partie inférieure de la boîte de dialogue « Enregistrer sous », cliquez sur « Outils » puis sur « Options générales ».
Définissez un mot de passe pour la lecture et/ou pour l’écriture du document :
Cliquez sur OK, puis confirmez le ou les mots de passe. Toute tentative d’ouverture du document ne pourra être menée à bien qu’après la saisie du ou des mots de passe associés au document.
Vous êtes donc parés pour travailler à plusieurs sur une présentation.
Simple mais évident, et très utile.