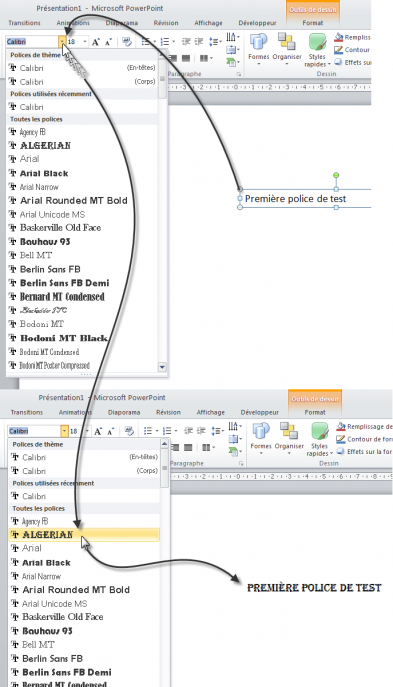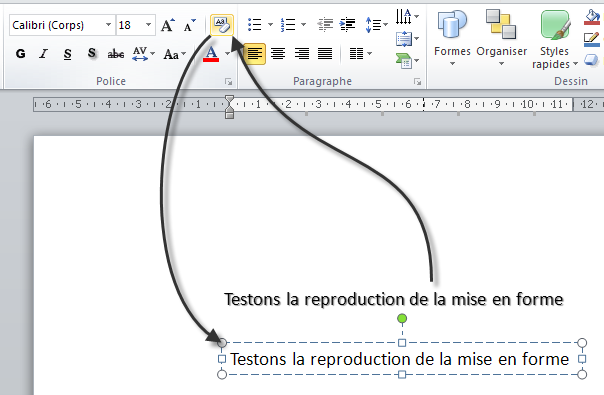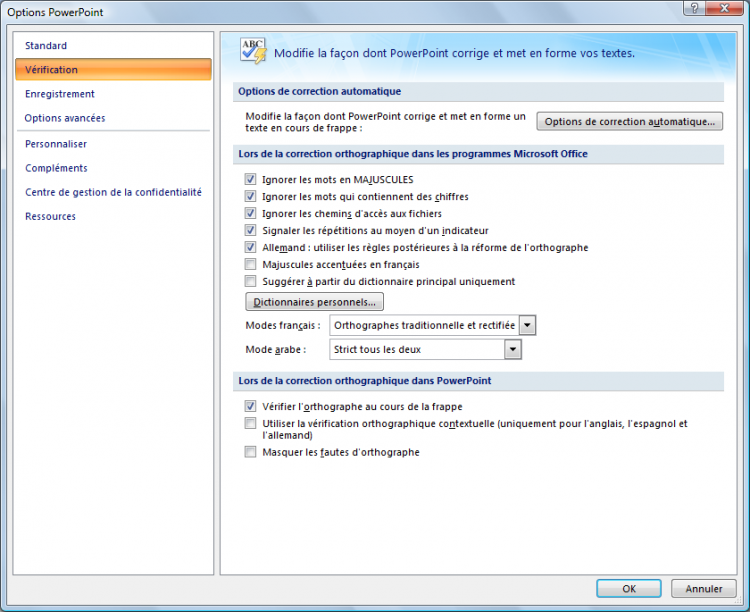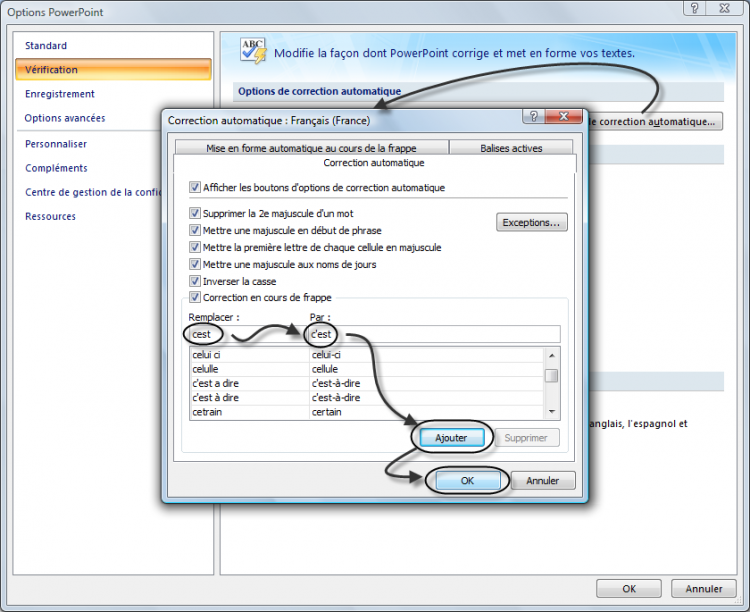Vous avez créé et enregistré votre premier diaporama PowerPoint, néanmoins, votre présentation reste brut ? À peine quelques lignes ou quelques paragraphes tapés avec votre clavier ainsi que deux ou trois images et affichés tels quels sur votre écran. Rassurez-vous ! Ce temps est fini.
Dans ce chapitre, nous allons démarrer tout simplement avec la mise en forme de votre texte. Juste cela, et ce sera déjà un beau pas en avant.
La police
Les bases de la police
Nous allons écrire quelques petits passages dans un nouveau bloc et les mettre en forme comme bon nous semble, de manière à nous imprégner de l’utilisation de PowerPoint. Comme je vous l’ai dit en introduction, tout au long de ce cours, vous serez invités à télécharger de petits diaporamas PowerPoint qui serviront de modèles pour les différents exemples que je présenterai. Vous serez bien évidemment dans l'obligation de les modifier pour vous exercer sur PowerPoint.
Pour commencer donc, voici un diaporama qui nous servira pour tester les fonctionnalités sur la police :
 Télécharger le fichier police.pptx
Télécharger le fichier police.pptx
Pour information, la création de nouveaux blocs se fait de manière très simple en allant dans le menu « Formes », en cliquant sur la toute première forme : « Zone de texte » :
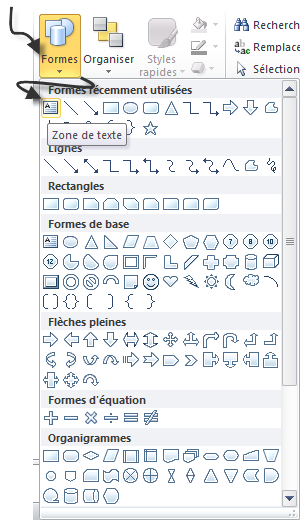
Le groupe Police
 Non, nous n’allons pas parler du groupe formé en Janvier 1977 suite à la rencontre entre Stewart Copeland et Henry Padovan. Non, nous allons plutôt parler du groupe de fonctionnalités « Police » présent dans l’onglet « Accueil » du ruban :
Non, nous n’allons pas parler du groupe formé en Janvier 1977 suite à la rencontre entre Stewart Copeland et Henry Padovan. Non, nous allons plutôt parler du groupe de fonctionnalités « Police » présent dans l’onglet « Accueil » du ruban :
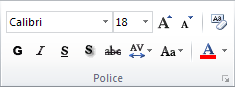 Le groupe Police
C’est en effet de ce groupe que nous allons nous servir pour une première approche de la mise en forme sous PowerPoint.
Le groupe Police
C’est en effet de ce groupe que nous allons nous servir pour une première approche de la mise en forme sous PowerPoint.
La police de caractère…
« Pin Pon Pin Pon, Times New Roman arrive ! »
Contrairement à ce que tout utilisateur croit au tout début, la police de caractère n’est pas une force de police qui vous réprimande si votre mise en forme n’est pas correcte ! Me dites pas que vous n’avez jamais cru ça, vous mentiriez j’en suis sûr ! Non, plus sérieusement, la police de caractère est, pour dire les choses simplement, la forme des lettres dans votre texte.
Mais ce n’est pas tout. Non seulement il est possible de modifier la forme des lettres, mais aussi leur couleur, leur taille, leur aspect et plein de bonnes choses encore. Bref, vous allez voir tout ce que l’on peut faire avec quelques fonctionnalités.
Venons-en tout d’abord à la police.
Je l’ai citée au tout début, la police la plus connue, la plus répandue et la plus utilisée - bref celle que tout le monde connait -, c’est Times New Roman ! Celle-ci sert principalement dans les paragraphes, le texte en général.
Techniquement, la police est le premier élément du cadre Police (logique ?). C’est en fait une liste déroulante. Dans la capture précédente, la police sélectionnée était « Calibri ».
Cliquez sur la flèche descendante :
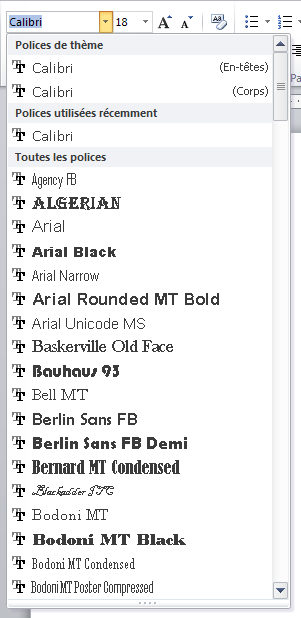
Comme vous le voyez, il y a énormément de polices. Pour en sélectionner une autre, il suffit de cliquer dessus et le résultat apparait instantanément :
Seulement, il y a un petit problème. Oui, si les polices se sont démultipliées, il est néanmoins possible que tous les ordinateurs n’aient pas les mêmes que vous. Et dans ces cas-là, si vous n’utilisez pas une police assez commune, tous les utilisateurs ne verront peut-être pas votre document de la même manière.
Sans ça, ça aurait été trop facile vous ne trouvez pas ? Mais rassurez-vous, ce problème se solutionne peu à peu avec les nouvelles versions des logiciels de présentation de diaporama - quels qu’ils soient - qui intègrent une grande partie des polices de caractères existantes. Néanmoins, pour vous éviter d’avoir des problèmes à ce niveau-là (c’est toujours mieux de se mettre à l’abri dès le début), vous pouvez tout simplement utiliser des polices communes. Certes, cela réduira les possibilités que vous offre PowerPoint, mais cela réduira aussi les problèmes d’incompatibilités.
Mais alors quelles sont-elles ?
En voici la liste :
- Arial ;
- Arial Black ;
- Comic Sans MS ;
- Courier New ;
- Georgia ;
- Impact ;
- Calibri ;
- Times New Roman ;
- Trebuchet MS ;
- Verdana.
Vous avez un aperçu des polices communes dans le diaporama que vous avez télécharger au début de ce chapitre.
Comme je ne cesse de vous le répéter, la pratique est le meilleur des apprentissages. Ici, rien ne vous empêche de tester d’autres polices, c’est intéressant et parfois assez drôle !
Les tailles de polices
Passons désormais aux tailles de caractères. Plusieurs fonctionnalités vous permettent de donner précisément la taille que vous désirez à votre texte.
Tout d’abord, juste à côté de la liste des polices, vous avez une liste de… nombres. Ce sont en fait les tailles des caractères. Le changement de taille se passe de la même manière que le changement de police ! Simple comme « Bonjour ».
Vous avez quelques exemples de tailles de textes mises en forme dans le fichier test.
Je tiens juste à signaler qu’en règle générale, si vous voyez un texte mis en forme de cette manière sur votre écran, c’est soit que vous êtes chez votre opticien ou ophtalmologiste, soit que vous regardez le début de Star Wars.
Deux autres options sont également à votre disposition pour modifier la taille du texte : 
- « Agrandir / réduire la police » : si vous souhaitez utiliser la taille de police juste au-dessus ou juste en dessous de l’actuelle mais que vous perdez du temps à ouvrir la liste et choisir précisément la taille souhaitée, vous n’avez qu’à cliquer juste à droite sur les logos d’agrandissement et de réduction (au passage, le raccourci correspondant à la réduction de la police est Ctrl + MAJ + >, il n’existe cependant pas de raccourci pour agrandir la police) de la taille du texte ;
- « Modifier la casse » : derrière ce nom barbare - que certains ont déjà rencontré s’ils programment - se trouve une fonctionnalité oubliée qui vous permet de passer en un clic d’un texte majuscule à un texte minuscule ou inversement, et encore ajouter quelques petits effets.
Gras, Italique et Cie
Les précédentes fonctionnalités des polices ne sont qu’un brin de ce que vous êtes en mesure de faire.
Tous les logiciels de présentation de diaporama, même les plus basiques, sont en mesure de vous proposer des options tels que la mise en gras, en italique, en souligné, etc. Avec PowerPoint, c’est la moindre des choses. Voyez toutes les fonctionnalités qui s’offrent à vous au premier coup d’œil : 
- G pour Gras : pour mettre en gras ;
- I pour Italique : pour mettre en italique ;
- S pour Souligné : pour souligner le texte ;
abc (barré) pour Barré: barrer le texte ;- S pour Ombre : pour mettre de l’ombre sous votre texte ;
- AV : pour mettre un espace entre chaque lettre : cette fonctionnalité dispose de plusieurs degrés.
Encore une fois, un exemple de ces mises en forme est disponible dans le fichier. N’hésitez pas à tout chambouler pour vous entraîner.
Allez, vous retrouverez quelques exemples à la fin du document pour illustrer tout cela ! Décidément bien utile pour vous entraîner.
Les bases de la coloration
Mettre son texte en couleur, voilà quelque chose de relativement basique.
La couleur, c’est la toute dernière icône. Vous avez juste à sélectionner le texte, sélectionner la couleur (dans la liste ou bien même la choisir manuellement depuis une palette) et le tour est joué. Rien de bien sensationnel, rien de bien surprenant. Elle est là et c’est le principal.
Bon allez pour le fun, je me suis un peu amusé avec les couleurs. Vous retrouverez ce petit essai dans le document exemple.
Autres outils pratiques
Bon allez. Histoire de finir en beauté et de conclure le chapitre, voici quelques outils qui vous faciliteront la vie.
La mini-barre d’Outils
Il y a une chose dont je ne vous ai pas parlé lorsque j’ai abordé le groupe police, c’est la mini barre d’outils. En effet, le groupe Police se présente sous deux formes différentes :
- La première, que nous avons vue en début du chapitre, concerne le groupe inclus dans l’onglet « Accueil » du ruban ;
- La deuxième, c’est la mini-barre d’outil, qui affiche le groupe lors de la sélection d’un texte, ou encore dans le menu contextuel :
 La mini barre d’outils
La mini barre d’outils
Ce qui est très pratique avec cette mini-barre d’Outils, c’est qu’elle donne accès aux fonctionnalités de mise en forme pure et dure. Ainsi, vous n’avez qu’à sélectionner un mot ou groupe de mots, puis lever légèrement le curseur pour la voir apparaître ; ou bien, sélectionner un mot ou groupe de mots et faire un clic droit, la mini-barre d’outils s’affiche alors au-dessus du menu contextuel.
Paramétrage
De plus, cette petite fonctionnalité est paramétrable, pour éviter qu’elle ne s’affiche lorsque vous levez le curseur après une sélection de texte. Pour ne l’afficher que dans le menu contextuel donc, rendez-vous dans le menu « Fichier », puis dans « Options », tout en bas dans les onglets de la fenêtre.
Une fenêtre « Options PowerPoint » s’affiche alors. C’est l’onglet ouvert par défaut qui nous intéresse. La première option même. Vous pouvez donc régler le mode d’affichage de l’option.
Le LivePreview
Le LivePreview, vous l’avez sûrement utilisé sans même le savoir. C’est une fonctionnalité de PowerPoint qui est apparue dans les dernières versions et qui permet de tester une fonctionnalité de mise en forme du texte d’un simple survol du bouton.
Vous vous en êtes peut-être rendu compte, notamment en utilisant la mini-barre d’Outils, lorsque vous survolez, à l’aide de votre souris, un des boutons de mise en forme disponibles tels que la police de caractère, la taille de la police et d’autres choses encore (malheureusement, certaines fonctionnalités ne sont pas prises en compte par le LivePreview, et c’est le cas notamment des fonctionnalités Gras, Italique et Souligné), le texte sélectionné se met alors automatiquement en forme pour correspondre au bouton en question.
Ce mot de vocabulaire n’est pas spécialement à savoir, mais sachez que la fonctionnalité est là, elle existe et je suis sûr qu’elle vous sera bien utile à l’avenir et vous permettra de gagner un temps non négligeable lors de la rédaction de vos futurs documents.
Une question de reproduction
Une autre option présente juste à gauche du groupe Police. Ce bouton bizarre : 
A quoi il sert et comment il marche celui-là ?
C’est très simple. Cette fonctionnalité sert à reproduire la mise en forme d’un texte sur un autre. Vous avez du texte (que ce soit un titre ou un paragraphe quelconque) qui est mis en forme de telle manière et vous voulez faire la même chose autre part.
Sélectionnez le texte mis en forme, cliquez sur le bouton de reproduction. Ensuite, sélectionnez d’un coup d’un seul le texte que vous souhaitez formater. Il prendra sa nouvelle forme automatiquement :
Bon, il est vrai que cette fonctionnalité reste très simple et donc pas forcément très souple. Mais elle reste malgré tout une fonction appréciable pour éviter de refaire de zéro toute la mise en forme alors qu’elle est déjà faite autre part. Soyons fainéants, soyons rusés !
Bon allez, on efface tout et on recommence
Vous voulez tout supprimer ?! Le bouton en forme de petite gomme sert justement à supprimer toute la mise en forme.
Allez hop, on efface et on recommence tout !
Au cas où vous ayez cliqué dessus par erreur : sachez qu’un simple Ctrl + Z ou encore le bouton « Annuler » dans la Barre d’Outils vous permettra de revenir sur la mise en forme.
Les paragraphes
Les alignements
Maintenant que votre texte est dans la bonne forme (dans la bonne police, vous connaissez désormais le bon vocabulaire), de la bonne taille, de la bonne couleur (couleur, surbrillance, effet), mise en forme avec du gras, de l’italique, du souligné ou quoi que ce soit d’autre, passons à son alignement sur la page.
 Télécharger le fichier paragraphes.pptx
Télécharger le fichier paragraphes.pptx
Information : pour ces exemples comme pour les prochains, le texte vient du site Lorem Ipsum. Ce texte est utilisé en tant que spécimen.
Pour aborder le sujet de l’alignement, nous allons nous poser la question suivante :
Où afficher le texte ?
La question peut paraitre bête, et sur le coup, vous avez certainement répondu : « Sur la diapositive… !? Dans l’un des deux blocs que nous avons vu dans la première partie, ou dans un nouveau !? ». Oui, absolument. Mais voilà, la diapositive est grande. Et où peut-on et doit-on l’afficher sur cette page ?
Nous allons voir les cas les plus simples et les plus connus des alignements de paragraphes pour répondre à cette problématique. Pour tout dire, on peut quasiment tout faire, mais pour le bien de la mise en page, il est nécessaire d’appliquer certaines règles. Pas grand-chose, rassurez-vous. D’autant plus que cela va correspondre à des règles générales de rédaction. Vous allez voir que dans tous les cas, à chaque type de paragraphe (ou de groupes de mots dans certains cas) correspond un type d’alignement (et rassurez-vous, il n’y a pas trente-six mille types d’alignement non plus).
Vous pouvez bien sûr les mettre de côté, rien n’est obligatoire dans la mesure où vous faites du travail pour vous et que tout est à votre disposition sans contrainte (il suffit de savoir l’appliquer).
Enfin, trêve de bavardage, regardons cela de plus près, vous allez comprendre. Les fonctionnalités que nous allons étudier appartiennent au groupe nommé « Paragraphe », il comprend toutes les fonctionnalités de mises en forme nécessaires à l’alignement, aux listes à puces, aux interlignes, etc.
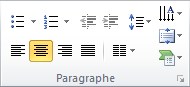 Le groupe Paragraphe
Le groupe Paragraphe
PowerPoint dispose d’un panel de quatre fonctionnalités concernant les alignements. Ce sont en fait les alignements « classiques », presque fondamentaux, que l’on retrouve partout, sur tous les logiciels de traitement de texte à peu près corrects (le bloc-notes de Windows n’en fait pas partie…).
Les quatre types d’alignements sont les suivants :
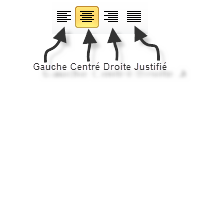
Aligné à gauche
L’alignement à gauche tout d’abord. Il s’agit du placement par défaut de votre texte dans le bloc texte. En premier lieu, sauf indication contraire de votre part, lorsque vous tapez du texte, PowerPoint dispose les groupes de mots ainsi.
Vous remarquerez par ailleurs, si vous utilisez la fonctionnalité d’effacement de la mise en forme vue à la fin du chapitre précédent, que le texte est alors automatiquement aligné à gauche. C’est dire à quel point ce type d’alignement est vraiment par défaut.
Tous vos paragraphes classiques seront donc mis en alignement à gauche. Cela correspond tout simplement au corps de votre texte.
Concrètement, qu’est-ce que cela donne ? Comme vous pouvez le voir sur le diaporama, chaque ligne de ce texte est automatiquement mise à une distance précise du bord de la diapositive, alignées les unes par rapport aux autres. Il s’agit, comme nous pouvez le deviner, du corps (c’est le corps du texte puisqu’il ne s’agit pas d’un titre ou de quoi que ce soit d’autre), il est donc parfaitement normal de l’utiliser ainsi. Lorsque vous faites un retour à la ligne sur votre texte, ce nouveau paragraphe est lui aussi automatiquement aligné à gauche, tout comme le premier paragraphe.
Bref, pour conclure sur ce premier type d’alignement, on peut dire qu’il s’agit là de l’alignement standard, la plus basique.
Centré
Passons à ce deuxième type d’alignement : l’alignement centré.
Si le premier, l’alignement à gauche, correspond à la mise en forme du corps du texte, on peut alors dire que l’alignement au centre correspond à la mise en forme des titres. Bon, il est vrai que je généralise un peu, mais l’idée est là. Ce type d’alignement est donc moins utilisé (car les titres le sont tout autant), mais il est là et il peut servir pour ce genre utilisation.
Si vous centrez le texte du premier exemple, vous remarquerez que chaque ligne est centrée. Dès qu’un mot dépasse de la ligne, il est automatiquement remis à la ligne et centré lui aussi. On peut voir que lorsque l’on met au centre un paragraphe entier, cela ne rend pas forcément bien, voire presque jamais. C’était donc pour vous montrer qu’il vaut mieux réserver l’alignement au centre aux titres ou autres petits groupes de mots comme le montre le deuxième exemple du document.
Dans cet exemple, j’ai uniquement gardé le nom du site (Lorem Ipsum). C’est tout de même plus beau avec un titre, non ?
Aligné à droite
Passons à droite. Cet alignement est certainement le moins répandu. Et pour dire, il est presque uniquement réservé aux signatures ou aux formules de politesse dans les lettres « officielles ». Ce n’est donc vraiment pas ce type d’alignement qui est le plus sollicité. Néanmoins, il est important de le connaitre.
Rien de bien nouveau maintenant que vous connaissez les deux premiers alignements. Ici, tout groupe de mots est automatiquement mis à droite de la page. Enfin, c’est grosso modo la même chose que pour l’alignement à gauche sauf que… c’est à droite. Dans 90% de vos documents, vous n’aurez certainement pas à utiliser l’alignement à droite. C’est globalement l’alignement le moins utilisé.
Justifié
Le meilleur pour la fin. Ce type-ci est utilisé dans les documents professionnels ! Vous attendez quoi pour vous y mettre alors ?
En effet, pour des écrits tels que des livres, des journaux, etc., les paragraphes sont obligatoirement justifiés. Cette tendance est d’ailleurs en train de se développer dans tous les autres domaines de la rédaction (même sur Internet). Cela marque une certaine rigueur de travail, un certain encadrement. Un encadrement, dans le sens où le texte est à la fois aligné à gauche ET à droite. Il est donc rédigé de manière très structurée (que ce soit en théorie ou en pratique d’ailleurs).
Même si j’imagine que vous avez compris le truc, rien ne vaut un petit exemple (et puis vous avez l’habitude maintenant, vous seriez déboussolé si nous ne nous penchions pas systématiquement sur un exercice pour voir concrètement l’utilisation des fonctionnalités) en fin du document exemple. C’est tout de même plus beau, quand c’est à la fois aligné à gauche et à droite. Cela montre une certaine maîtrise du logiciel et de la rédaction en général.
En conclusion, vous ne perdrez pas au change si vous prenez l’habitude d’utiliser ce type d’alignement
En résumé
- L’alignement à gauche correspond au standard. C’est l’alignement réservé au corps du texte (c’est-à-dire la plus grosse partie de votre document). Le raccourci est Ctrl + MAJ + G ;
- L’alignement au centre est beaucoup moins utilisé. C’est l’alignement réservé aux titres (c’est-à-dire une des plus petites parties de votre document). Le raccourci est Ctrl + E ;
- L’alignement à droite est le moins utilisé. C’est l’alignement réservé aux signatures (c’est-à-dire la plus petite partie de votre document). Le raccourci est Ctrl + MAJ + D ;
- L’alignement justifié est de plus en plus utilisé. C’est l’alignement réservé aux rédactions de qualité (vous devez vous habituer à utiliser cet alignement). Le raccourci est Ctrl + J .
Les retraits
Après les alignements, venons-en aux retraits.
Quelques questions sur les retraits
Tout d’abord, qu’est-ce que c’est ? La mise en retrait d’un paragraphe, c’est le fait de déplacer le début de la première ligne de celui-ci de quelques centimètres vers la gauche ou la droite, comme si vous insériez une tabulation (touche <image>/media/galleries/355/3a7b22ca-c9ec-40e8–9516–201bad460045.png</image> ). À quoi ça sert ? Cette mise en forme sert à distinguer aisément le début et la fin de chaque paragraphe. En effet, le premier mot de la première ligne étant légèrement déplacé sur la droite par rapport aux lignes suivantes, le lecteur peut directement voir chaque paragraphe.
Je le précise, il est plus courant d’augmenter le retrait, c’est-à-dire de faire un déplacement du premier mot vers la droite, que de le diminuer, et ce pour la simple et bonne raison qu’il vaut mieux garder une marge standard (l’espace vide entre le bord de la page et le bord du texte).
Concrètement, on fait comment ?
Deux icônes permettent d’augmenter ou de diminuer le retrait :  Néanmoins, ces icônes augmentent le retrait général du paragraphe et non juste de la première ligne. Pour cela, vous devez afficher la règle (onglet « Affichage », cochez « Règle » dans le groupe « Afficher » et ainsi sélectionner manuellement le retrait en sélectionnant le texte et en réglant l’icône de flèche sur la règle :
Néanmoins, ces icônes augmentent le retrait général du paragraphe et non juste de la première ligne. Pour cela, vous devez afficher la règle (onglet « Affichage », cochez « Règle » dans le groupe « Afficher » et ainsi sélectionner manuellement le retrait en sélectionnant le texte et en réglant l’icône de flèche sur la règle :

Vous pouvez retrouver cet essai dans le document PowerPoint donné au début de ce chapitre.
L’utilisation du retrait
Un peu comme l’alignement justifié, le retrait est utilisé presque par défaut dans n’importe quel document professionnel. Cela permet d’aérer le texte, de marquer davantage le début et la fin de chaque paragraphe. Alors certes pour de petits textes, ce n’est vraiment pas nécessaire, mais habituez-vous à le faire pour ne pas être pris de court lors de la rédaction de longs textes.
L’utilisation de la Tabulation
Outre la fameuse touche <image>/media/galleries/355/ced48cc9-e19d-4938–9e46–10006ec53608.gif</image> que vous connaissez certainement, il est possible, sous PowerPoint, de définir des tabulations personnalisées.
Je vous en ai parlé en introduction de cette partie, les tabulations permettent de faire un retrait. Or, un appui sur la touche correspond à une tabulation précise. Grâce à ces tabulations personnalisées, vous allez alors pouvoir configurer vous-même le retrait que vous souhaitez avoir avec la touche. Pour cela, cliquez à l’endroit désiré sur la règle. A cet endroit précis se trouvera la tabulation.
Notez que vous pouvez avoir deux icônes tabulations sur la règle pour une même tabulation. En effet, cliquez sur « Définir », la position sera alors enregistrée, modifiez cette position (sur l’image la « 1, 75 cm » en surbrillance, puis cliquez de nouveau sur Définir. Dans l’exemple de l’image, je pourrais mettre deux tabulations sur la règle de 1, 75 et 2 cm pour un même taquet de 2 cm.
Vous pouvez de même « Effacer » une ou plusieurs tabulations ou encore effacer toutes les tabulations. Lorsque vous faites cela, la ou les tabulations supprimées sont notées en dessous du « À supprimer ». Validez la fenêtre en cliquant sur « OK » pour confirmer la création ou la suppression des tabulations.
Vous pouvez aussi définir l’alignement du texte avec cette tabulation, comme nous l’avons vu. Pour finir, il vous est possible d’ajouter des points avant cette tabulation. Cette fonctionnalité peut être très pratique pour une question de mise ne forme.
Deux remarques
Faire un retrait trop grand pourrait nuire à la bonne présentation de votre document tandis que faire un retrait trop court pourrait tout simplement ne pas se voir. Faites attention à bien jauger. Essayer de changer le retrait, vous verrez bien.
Plus tard dans le cours, nous apprendrons à nous servir de lettrine pour débuter un paragraphe (plus couramment utilisée pour démarrer un chapitre d’un livre ou encore un article de journal ou même chaque introduction de cours sur le Site du Zéro ou le Livre du Zéro). C’est en fait la première lettre du premier mot de la première ligne du (premier) paragraphe dont la taille est augmentée (parfois sur plusieurs lignes du paragraphe en question) par rapport aux autres lettres (un peu comme le « P » de ce paragraphe).
Maintenant, vous savez ce qu’il faut savoir sur les retraits. L’étape suivante : les interlignes ? Qu’est-ce que c’est ? Pour le savoir, lisez la suite !
Les interlignes
Finissons tout en douceur avec une notion très simple : les interlignes.
L’interligne, c’est tout simplement l’espace entre deux lignes. Dans certains cas, il est nécessaire de mettre un peu plus d’espaces entre deux lignes. C’est là qu’interviennent les interlignes.
En effet, contrairement à ce que l’on pourrait croire au premier abord, il n’est pas recommandé d’utiliser des retours à la ligne pour créer un espace plus grand que la normale entre deux paragraphes. Cette utilisation successive de la fonctionnalité est un abus courant qui est à bannir dans une utilisation professionnelle.
Les options d’interlignes
De nombreuses options d’interlignages sont disponibles. Cliquez sur l’icône  , apparaît alors une liste déroulante, vous donnant le choix entre différents paramètres d’interlignes. Plus vous descendrez dans la liste, plus vous augmenterez l’interligne, plus l’écart entre les lignes sera important.
, apparaît alors une liste déroulante, vous donnant le choix entre différents paramètres d’interlignes. Plus vous descendrez dans la liste, plus vous augmenterez l’interligne, plus l’écart entre les lignes sera important.
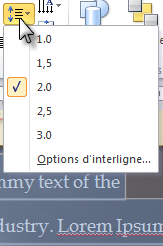
Dictée spéciale. Votre mission est de corriger les fautes du texte dans l’espace disponible entre les lignes.
Je blague bien sûr. Mais c’est pour vous montrer toutes les situations possibles pour l’utilisation de l’interligne, même celle que l’on n’imagine pas.
Bon, sinon, il faut dire ce qui est, dans la limite du raisonnable, lire un texte avec un interligne correct est tout de même mieux que lire un texte sans interligne. Malgré tout, dans la plupart des cas, vous n’aurez pas à le modifier. Testez tout cela par vous même pour vous en rendre compte ?
D’autres cas
Nous avons vu pour le moment les interlignes entre les lignes. Mais il est aussi possible de paramétrer autrement les interlignes. Où et comment ? Et c’est là qu’intervient une fenêtre qui vous le permet (la joie des fenêtres n’en est qu’à ses débuts). Dans la liste déroulante que nous venons de voir, cliquez sur « Options d’interligne… » :
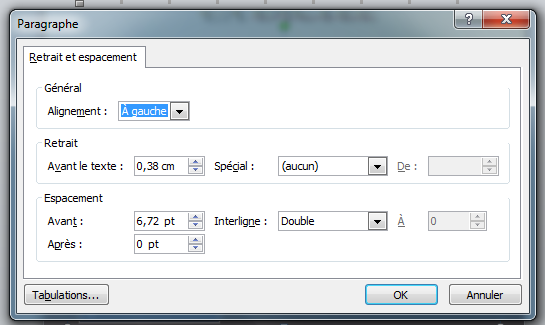
Cette fenêtre résume donc les options sur les « Retrait et espacement ». Elle regroupe en fait tout ce que nous avons vu dans ce chapitre, en différents groupements de fonctionnalités :
Général
Ce premier groupe nous permet de régler l’alignement. Comme nous l’avons vu dans le début de ce chapitre, vous avez le choix entre les cinq types d’alignement.
Le type « Distribué » est en quelque sorte un justifié qui occupe coute que coute toute la largeur du bloc texte.
Retrait
Les retraits à gauche et à droite correspondent à la marge standard (l’espace entre le texte et le bord de la page). Normalement vous n’avez pas besoin d’y toucher, les fonctions restent à 0 (standard). Concernant le retrait spécial, c’est ce que nous avons vu : le premier mot de la première ligne du paragraphe mis en retrait de « X,XX cm » vers la droite ou vers la gauche.
Vous avez ici le choix entre :
- Aucun ;
- Première ligne (retrait vers la droite) ;
- Suspendu (retrait vers la gauche).
Espacement
De l’espacement entre l’interligne avant ou après le paragraphe, jusqu’à l’interligne entre toutes les lignes, tout y passe.
Notez que vous avez ici encore plusieurs possibilités pour configurer l’interligne entre les lignes :
- « Simple » ;
- En prenant 1,5 ligne ;
- Soit le double d’une ligne ;
- Soit en définissant un interligne précis de : - Au moins « X,XX cm » ;
- Exactement « X,XX cm ».
- Soit en prenant un multiple d’un interligne spécial.
Qu’est-ce que cela change ? Cela permet à PowerPoint d’être plus flexible sur l’interligne et de pouvoir adapter l’espacement en fonction de chaque situation. Bref, c’est un plus pour l’optimisation. Bien sûr, rien ne vous empêche bien évidemment de choisir un interligne précis, je vous laisse tester tout ça.
En résumé
Pour résumer, nous avons :
- Les alignements, qui permettent de positionner votre texte à un endroit précis sur la page. Même si toutes ces fonctionnalités sont libres d’utilisation, certaines sont plus réservées à certains cas et d’autres aux autres cas ;
- Les retraits, qui permettent de déplacer le premier mot de la première phrase d’un paragraphe par rapport au bord de la marge. Les retraits et les tabulations remplacent donc les espaces successifs ;
- Les interlignes, qui permettent d’augmenter l’espace entre plusieurs paragraphes ou entre plusieurs lignes. Cette fonctionnalité est particulièrement intéressante quand il s’agit de faire un grand espace entre deux paragraphes : au lieu de faire plusieurs retours à la ligne, utilisez cette fonctionnalité (en augmentant l’interligne après le premier paragraphe ou avant le deuxième paragraphe).
Le meilleur pour la fin : le texte orienté
C’est une fonctionnalité très simple. Le texte, généralement affiché en ligne de gauche à droite peut être configuré pour être affiché de haut en bas, de bas en haut, ou encore lettre par lettre de haut en bas. Vous pouvez par ailleurs reconfigurer les marges grâce à la nouvelle fenêtre qui vient d’apparaitre.
Les listes
Les listes ne sont pas compliquées en soit. Mais c’est une notion à connaitre qui bénéficie de nombreuses options de personnalisation.
Nous allons donc voir tout cela dans ce chapitre.
Pour ce chapitre, il est nécessaire d’avoir fait une simple énumération de mots ou de groupe de mots sur PowerPoint. J’en ai fait une de mon côté, vous pouvez :
Puces et numérotation
En règle générale, les listes permettent d’énumérer :
- Des noms ;
- Des mots ;
- Des groupes de mots ;
- Des idées ;
- Ou quoi que ce soit d’autre.
D’ailleurs, comme vous pouvez le constater, ceci est une liste.
Les listes peuvent apparaître sous deux formes :
- Des listes à puces (comme la précédente) ;
- Des listes numérotées (comme celle-ci).
Ces deux types de listes permettent entre autres de créer suivant les situations :
- Dans toutes les situations :
- Une énumération de noms ou de mots ;
- Lors de la création d’un rapport, d’un livre ou d’un cours :
- Un sommaire ;
- Une hiérarchie en Parties/Chapitres/Sous-parties (comme le sommaire et la hiérarchie de ce cours donc) ;
- Un index ;
- Etc.
Ces deux types de listes sont bien évidemment disponibles sur PowerPoint.
Où trouve-t-on les icônes des listes et comment s’en sert-on ?
Elles sont en haut à droite du groupement Paragraphe, juste au-dessus des icônes d’alignement : 
Maintenant, faisons un essai, une liste après l’autre.
Les listes à puces
Sélectionnez toute la liste (vous pouvez utiliser le raccourci Ctrl + A pour sélectionner l’ensemble du document, c’est-à-dire la liste). Ensuite, cliquez sur l’icône des listes à puces :
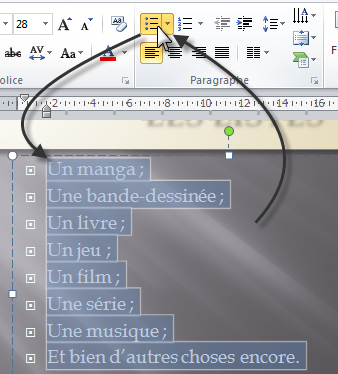
Et là, tadam ! Elle prend forme automatiquement, avec une puce devant chaque élément, qui est ainsi en retrait (vous savez ce que c’est maintenant un retrait).
Les listes numérotées
Passons à la deuxième fonctionnalité.
Retour en arrière, reprenons la simple liste précédemment utilisée. Encore une fois, sélectionnez toute la liste (pour rappel, c’est Ctrl + A ). Maintenant qu’elle est sélectionnée, cliquez sur l’icône des listes numérotées :
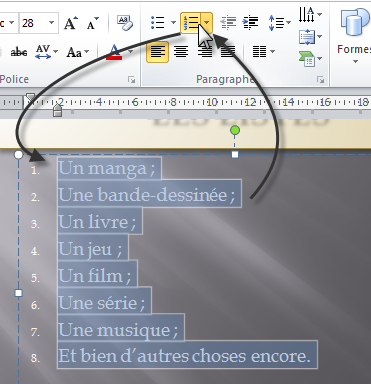
Et comme vous vous en doutiez, là aussi, elle prend forme automatiquement, avec des numéros qui se suivent devant chaque élément, qui sont eux aussi en retrait de la marge.
Maintenant que vous savez utiliser les listes à puces et numérotées de manière totalement basique, passons à leurs améliorations (sur le plan visuel donc, le contenu n’étant pas modifié : vous pouvez tout aussi bien mettre en liste les différents systèmes d’exploitation que les différentes marques de voitures ou leurs modèles ou quoi que ce soit d’autre - nous reviendrons d’ailleurs sur des exemples comme ceux-ci juste après avec les listes hiérarchisées).
La personnalisation
Tout comme pour la mise en forme du Souligné ou encore les différentes fonctionnalités de mise en couleurs du texte, il est possible d’appliquer une certaine personnalisation aux listes. Utilisez pour cela la flèche qui se trouve à droite des icônes de listes à puces et des listes numérotées :  et
et  .
.
Personnaliser les listes à puces
Regardons tout d’abord du côté de la personnalisation des listes à puces. Reprenons en même temps notre précédente liste à puce, pour pouvoir l’améliorer. Cliquez sur la flèche de l’icône de la liste à puces  (après avoir sélectionné à l’aide de Ctrl + A toute la liste) puis cliquez sur « Puces et numéros » pour pouvoir la personnaliser. Vous arrivez sur un menu déroulant comme celui-ci :
(après avoir sélectionné à l’aide de Ctrl + A toute la liste) puis cliquez sur « Puces et numéros » pour pouvoir la personnaliser. Vous arrivez sur un menu déroulant comme celui-ci :
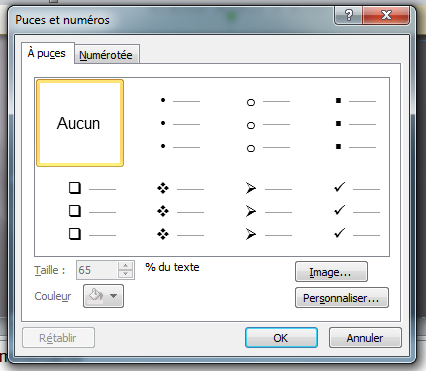
Comme vous le voyez, il existe une bibliothèque de puces. Vous pouvez bien évidemment changer la forme de la puce.
Intéressons-nous à présent aux options présentes dans la partie inférieure du cadre.
Cliquez à la fin du menu sur « Images… » :
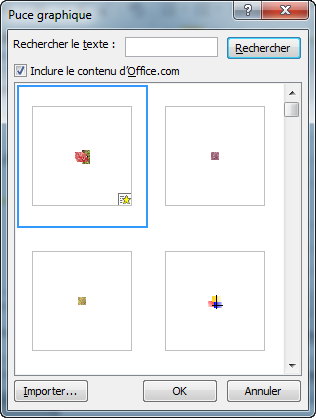
Comme vous pouvez le constater, de nombreuses images clipart sont disponibles via cette fenêtre. Néanmoins si vous souhaitez utiliser votre propre image, vous n’avez qu’à cliquer sur « Importer… » pour sélectionner une image sauvegardée sur votre disque dur.
Revenons à la fenêtre de définition de la nouvelle puce. Si nous avons vu qu’il était possible d’utiliser une image clipart à la place de la puce, ainsi qu’une image personnelle, il faut savoir qu’il est aussi possible de configurer un symbole comme étant la puce de la liste. En effet, pour cela cliquez sur « Personnaliser » puis sélectionnez le symbole qui vous correspond.

Enfin, les dernières options de la fenêtre de personnalisation de la puce concernent la taille et la couleur de la puce vis-à-vis de la taille du texte.
Il est inutile d’ajouter que cette dernière option (la couleur de la puce) n’est disponible que pour les puces de bases en noir et blanc ainsi que pour les symboles de la fenêtre « Personnaliser ». Elle sera donc grisée si vous sélectionnez une image clipart ou une image personnalisée.
Personnaliser la liste numérotée
C’est grosso modo la même chose que pour les listes à puces.
En effet, dans ce deuxième onglet, vous allez pouvoir choisir l’une des 7 numérotations disponibles. De même, vous pourrez choisir la taille et la couleur de la numérotation. Enfin, vous pouvez définir la numéro du premier élément de la liste.
Voilà, vous savez désormais tout ce qui faut savoir sur ces deux types de listes. Vous avez tout loisir de faire quelque chose qui vous convient, dans les moindres détails.
Modifications diverses
Dans cette partie, nous allons étudier les fonctionnalités de recherche, de modification et de sélection disponibles sous PowerPoint. Ces fonctionnalités sont présentes dans le groupe « Modification » dans le même onglet.
Rechercher
Tout d’abord la fonctionnalité de recherche est on ne peut plus simple :
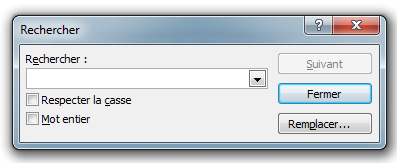
Un champ pour insérer le ou les mots clés à rechercher. Deux options pour choisir de rester la casse et/ou le mot entier. Enfin trois boutons pour respectivement sélectionner le mot clé suivant dans le document, fermer la fenêtre et remplacer le mot-clé par un autre. Et justement, cela me permet de passer à la deuxième fonctionnalité.
Remplacer
Cliquez sur ce dernier bouton ajoute un nouveau champ où vous devez sélectionner les mots-clé qui apparaîtront à la place des premiers. Le bouton « Remplacer » est donc laissé à l’abandon face à un nouveau bouton « Remplacer tout ».
Mais ce n’est pas tout. Cliquez sur la flèche à droite de l’option « Remplacer » affiche un menu dans lequel vous pouvez choisir d’afficher une fenêtre qui permet de remplacer une police par une autre.
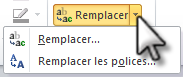
Une simple fenêtre s’affiche alors, simple comme bonjour.
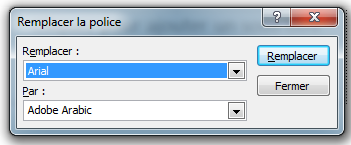
Sélectionner
Enfin, le menu « Sélectionner » permet, dans l’ordre :
- De sélectionner tout le PowerPoinnt ;
- De sélectionner les objets ;
- D’afficher le volet de sélection qui vous permet de gérer les différentes formes de la diapositive sélectionnée.
Ces options sont donc simples mais précieuses.
Corrections
Les options de vérifications grammaticales et linguistiques se trouvent dans la première partie de l’onglet « Révision » :
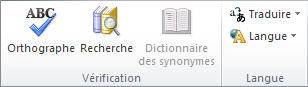
Pour vous exercer avec moi dans cette sous-partie, je vous propose de :
 Télécharger le fichier correcteur.pptx
Télécharger le fichier correcteur.pptx
Grammaire et orthographe
Dans un premier temps, cliquez sur le bouton « Grammaire et orthographe ». Une fenêtre s’affiche :
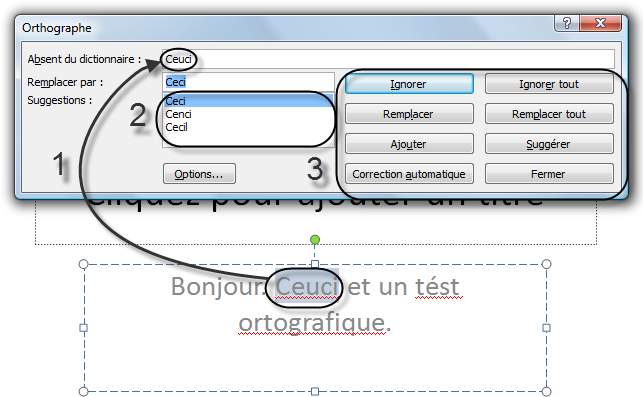
Le premier mot à corriger est déjà sélectionné et présenté sur la fenêtre du correcteur (1). Une liste de suggestion est alors proposée, la première étant la meilleure (2). Enfin, il est possible d’effectuer différentes actions sur la correction (3).
Voyons ces actions, qui nous intéressent le plus.
- Ignorer : ignore la correction (pour le moment) ;
- Ignorer tout : ignore toutes les corrections (pour le moment) ;
- Remplacer : accepter la correction proposée. Sélectionnez une autre suggestion et cliquez sur « Modifier » pour accepter celle en question ;
- Remplacer tout : en cas de correction d’une expression complète, il est possible de modifier toute l’expression d’un coup ;
- Ajouter : en créant un nouveau mot ;
- Suggérer : des corrections orthographiques ;
- Correction automatique : il est possible de définir à PowerPoint certains termes à remplacer lorsque vous écrivez des expressions (nous allons y revenir) ;
- Fermer : la fenêtre se ferme
;
- Option : affiche la fenêtre d’option de vérification (là aussi, nous allons y revenir).
Inutile de revenir sur les premières actions, qui, je pense, sont compréhensibles pour tout le monde. Néanmoins, je voudrais revoir avec vous les options de vérification et la correction automatique.
Les options de vérification
Cliquez sur « Options… ». Apparait alors une fenêtre des « Options PowerPoint » :
Il est à présent temps de regarder de plus près l’onglet de Vérification.
Voyons donc, dans l’ordre, les différentes possibilités que nous offre PowerPoint :
- Options de correction automatique : il s’agit de la fameuse correction automatique. Nous y reviendrons juste après ;
- Lors de la correction orthographique : certaines options sont cochées par défaut comme ignorer les mots en MAJUSCULE ou ceux qui contiennent des chiffres, généralement ce sont des noms propres vous appartenant. Ignorer les chemins d’accès aux fichiers, c’est mieux. Signaler les répétitions. Et une règle pour les Allemands (qui ne me concerne donc pas personnellement
). D’autres options ne sont pas cochées : Majuscule accentuée en français. En général, je le fais, donc je le coche. Suggérer à partir du dictionnaire principal seulement, aucun intérêt.
De même, inutile de toucher aux différents modes proposés ;
- Lors de la correction orthographique et grammaticale dans PowerPoint : toutes les options de vérification. Vous pouvez y ajouter les statistiques de « lisibilité » ainsi que la correction des « règles de Grammaire et style » ;
- Exceptions : créer des exceptions de vérification.
La correction automatique
Revenons donc à cette correction automatique. Cliquez sur ce premier bouton, une nouvelle fenêtre de « Correction automatique : Français (France) » apparait. Ce sont toutes les choses que PowerPoint corrigera (sous entendu modifiera) dès que vous les aurez tapés dans la zone de travail.
Généralement, les options par défaut sont très utiles. Vous pouvez d’ailleurs en rajouter. Regardez dans le cadre « Correction en cours de frappe ». Il s’agit des mots qui seront remplacés lors de la frappe. Par exemple, « © » sera remplacé par le sigle du copyright, (e) par le sigle de l’euro, etc.
Malgré une liste déjà longue composée de sigles, de smileys, d’abréviations bien connus ou autre erreur d’orthographe (espace mal placé, lettre mal placée, tiret oublié, etc.), vous pouvez en rajouter. Et c’est justement ce que nous allons faire !
Dans l’exemple de notre texte, « Cest » devait être remplacé par « C’est », nous allons le rajouter. Par chance, « Cest » est d’ores et déjà inscrit, il nous suffit de le faire remplacer par « C’est », de l’ajouter, puis de valider la fenêtre (ou de faire de même pour d’autres corrections automatiques) :
Vous pouvez en ajouter autant que vous voulez. Des abréviations qui vous sont propres, etc.
Validez les fenêtres. Une fois la vérification du diaporama effectuée, un petit message vous ai transmit :
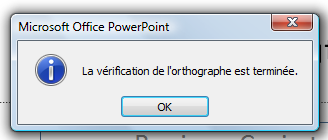
Recherche et Dictionnaire des synonymes
Recherche
Vous doutez d’un mot quelle qu’en soit la raison, cliquez sur « Rechercher ». Un module de recherche complémentaire s’ajoute à la zone de travail :
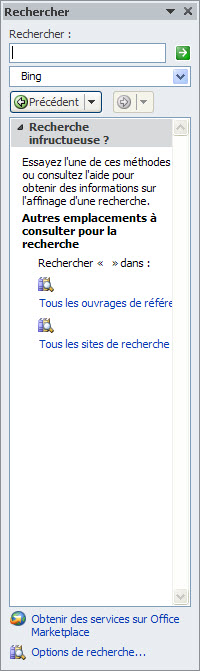
Vous pouvez alors rechercher sur Internet la définition du mot, le sens, l’orthographe, etc.
Dictionnaire des synonymes
Il y a une liste déroulante, cliquez dessus. Elle vous donne accès à d’autres listes de recherche et notamment la liste des synonymes, en fonction de votre langue (nous verrons les options de langue juste après).
Bref, ce module de recherche vous donne accès à un contenu assez divers qui vous accompagnera dans vos recherches en dehors de Google.
La traduction et la langue
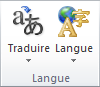
Il est possible, grâce à ces boutons, de :
- Traduire tout le diaporama, un texte sélectionné ou d’afficher un mini-traducteur.
- Définir et personnaliser langue de vérification.
Vous savez à présent mettre votre texte en forme. Cela reste très simple, mais c’est mieux qu’un texte brut. C’est la base de la mise en forme.
Comme vous le voyez, dans ce chapitre, nous avons étudié un premier groupement. C’est comme cela que ça va marcher. Nous étudierons petit à petit les groupements des différents onglets du ruban.
Mais pour dire vrai, nous avons étudié deux groupements : « Police » et « Presse-Papier », ce dernier donnant accès aux fonctionnalités « Couper/Copier/Coller » et « Reproduire la mise en forme ». Je ne pense pas qu’il y ait besoin d’explications sur les trois premières, mais j’ai néanmoins présenté la dernière qui va certainement vous être utile à un moment ou un autre et mérite d’être connue.