Votre clavier est trop petit ? Il ne dispose pas de toutes les touches dont vous avez besoin sur le moment ? Ancien moyen d’ajouter un symbole comme ± ? Word ne sait pas faire des belles équations ?
Rassurez-vous, tout a été prévu pour répondre à ces problématiques ! Et c’est justement ce que nous allons voir dans ce chapitre.
Les symboles
Après avoir vu longuement les illustrations durant les deux derniers chapitres, c’est au tour des « Symboles » d’être inspectés. Les symboles ? Ça :

Ce groupe concerne donc les symboles (forcément) ainsi que les équations. Vous aimez les mathématiques et êtes friands d’équations ? Tant mieux, ce chapitre risque de vous plaire.
Commençons avec les symboles.
Insérer des symboles
Cliquez sur le bouton « Symboles » pour atterrir sur cette fenêtre :
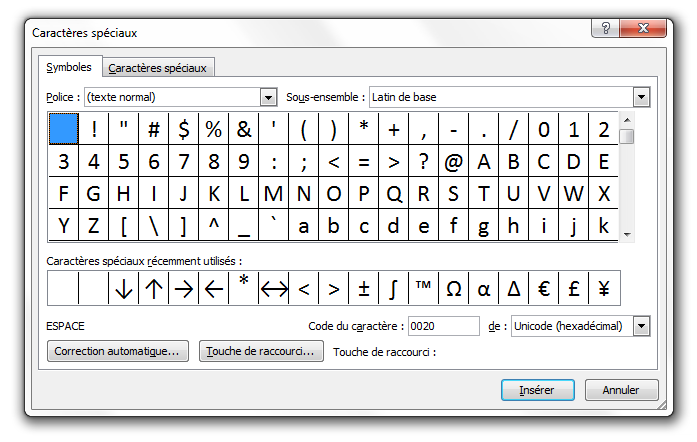
À partir de là, une longue liste de caractères est à votre disposition.
Toutes catégories (Latin de base, Supplément Latin-1, Latin étendu A/B, etc.) confondues, vous pouvez insérer le symbole que vous désirez, dans la police que vous souhaitez.
Notez que les caractères récemment utilisées sont plus facile d’accès.
Ici, même chose que dans le menu rapide, cliquez sur le caractère souhaité puis sur « Insérer ». Le caractère est inséré dans le document, mais la fenêtre reste ouverte pour vous permettre d’ajouter d’autres symboles.
Au sujet de la « Caractères spéciaux », des « Correction automatique » et des « Touche de raccourcis », pour les deux premiers, nous les verrons dans un chapitre de la dernière partie, pour le troisième, rendez-vous en annexe pour comprendre le fonctionnement des raccourcis.
Les icônes de listes
L’autre utilité des symboles concerne ici les listes à puce. Nous les avons vues dans un précédent chapitre de la deuxième partie de ce cours.
En effet, lorsque nous avons vu les listes à puces, rappelez-vous, nous avions vu qu’il était possible d’utiliser un symbole en tant que puce, en cliquant sur « Personnaliser ».
Je vous avais alors précisé qu’une fenêtre vous fournit l’ensemble des symboles disponibles sur PowerPoint. Eh bien cette fenêtre, c’est justement celle-ci ! Vous l’aurez compris, la grande utilité (quoique peu utilisée) des symboles est de fournir des puces pour vos listes.
Les équations
Si la fenêtre des symboles s’avère être d’une simplicité déconcertante - c’est d’ailleurs pour cette raison que je l’ai présentée en premier lieu, on sélectionne un symbole puis on clique sur le bouton Insérer -, il faut savoir que le module d’équation est plus technique, plus puissant, donc plus difficile à maîtriser. Il n’y a pas qu’une équation en mathématiques, vous devez le savoir.
Mais maintenant vous êtes à la hauteur pour le prendre en main.
Insérer une équation
Cliquez donc sur la flèche en dessous du gros bouton « Équations » :
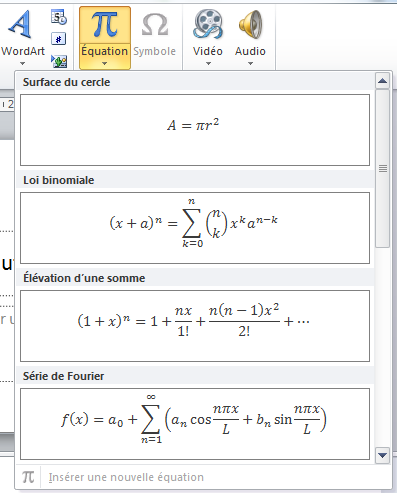
Vous pouvez alors sélectionner une équation, simplement.
Si aucune équation présente dans ces deux listes ne vous convient, vous pouvez alors cliquer sur  , en bas de la liste.
, en bas de la liste.
Pour mettre un niveau moyen en mathématique et tester les équations, je vous propose une formule qui n’est pas très complexe : la formule quadratique, racine d’une équation du second degré \begin{array}{*{20}c}{ax^2 + bx + c = 0} \\ \end{array} quand \begin{array}{*{20}c}{b^2 + 4ac > 0} \\ \end{array} :
\begin{array}{*{20}c} {x = \frac{{ - b \pm \sqrt {b^2 - 4ac} }}{{2a}}}\end{array}
Lorsque vous avez cliqué sur l’équation, un nouvel onglet est apparu : « [Outils d’équation] Conception ». C’est le rituel de ce cours de présenter les onglets, nous allons donc le faire ici.
[Outils d’équation] Conception
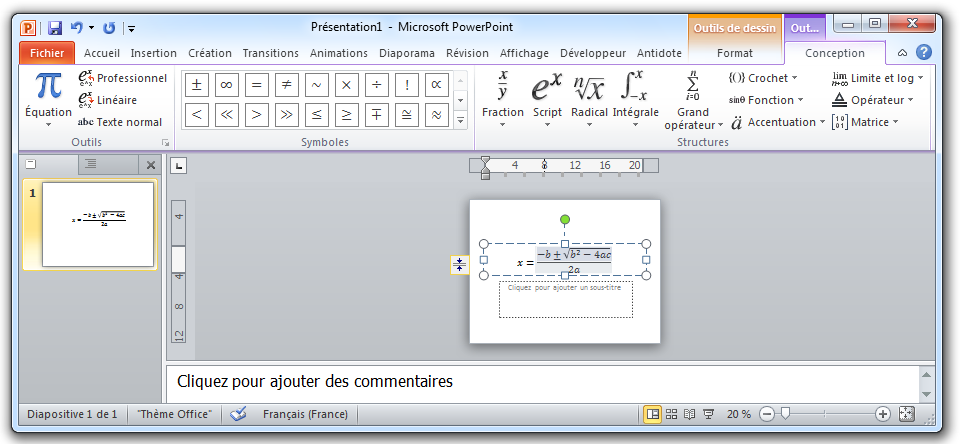
Que les moins matheux se rassurent, il n’y a que trois groupes.
Outils
Le premier groupe permet d’insérer une nouvelle équation à l’emplacement sélectionné. Par exemple, si vous avez sélectionné le numérateur puis que vous cliquez sur l’insertion d’une équation, cette nouvelle équation deviendra le numérateur de l’équation complète.
Un exemple en image :
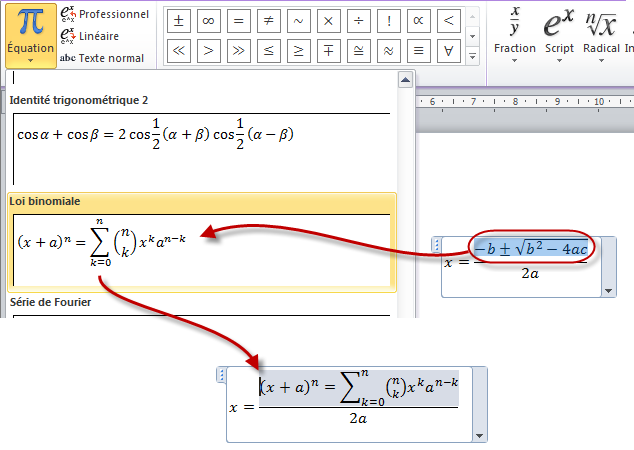
Les deux autres fonctions permettent respectivement de mettre les équations sur deux et une ligne (le " / " servent de symbole pour la fraction). La troisième permet de convertir l’équation en texte normal et inversement.
En récapitulant avec des petits essais, ça donne :
- Professionnel : fonctionnalité par défaut pour l’affichage normal des équations - comme nous l’avons vu dans le premier document de test ;
- Linéaire : fonctionnalité qui affiche les équations sur une ligne :

- Texte : fonctionnalité qui affiche les équations sous forme de texte. Ce qui n’est pas des plus adapté mais peu servir :
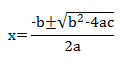
- Texte linéaire : vous pouvez combiner les deux fonctionnalités. Cliquer sur « Texte » et sur « Linéaire » :
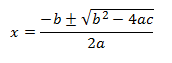
Attention : lorsque vous souhaitez changer le mode d’affichage de la fonction, pensez à bien sélectionner toute la formule. Elle doit être surlignée totalement. Pour le faire, utilisez le raccourci Ctrl + A .
Pour information, concernant la mise en forme des équations, PowerPoint utilise comme police par défaut Cambria italique avec un alignement un peu particulier : si une ligne ne comporte qu’une équation sans texte elle est centrée, dès qu’on ajoute ne serait-ce qu’un espace sur cette même ligne, elle prend l’alignement du texte et elle passe en mode linéaire.
Symboles
Le deuxième groupe concerne les symboles à insérer. Particulièrement utile quand vous créez une équation de zéro, une équation étant composée de symboles.
Un grand nombre de symboles sont disponibles en cliquant en bas à droite du groupe, puis sur la liste des catégories de symboles :

Si vous pointez la souris sur un symbole, ce dernier s’agrandira pour vous en donner un aperçu plus détaillé. Si vous laissez la souris, alors le code PowerPoint du symbole apparaitra, vous permettant de rédiger la formule en… ligne de code.
L’un des avantages de ce procédé est que vous pouvez écrire votre formule entièrement en ligne de code justement. En vous aidant si besoin des indications fournies par PowerPoint. Pour ceux qui sont tentés par cette démarche, je me permets quelques remarques :
- Chaque symbole, chaque structure possède un raccourci commençant par "/". Ainsi, lorsqu’on tape "/in" puis qu’on ajoute un espace (pour valider la commande), alors le symbole « appartient à » apparaît.
- Il y a des instructions automatiques. Par exemple, taper "/" puis espace a pour effet de créer une fraction ; taper "," puis deux espaces consécutifs a pour effet de laisser un blanc plus important. Ceci s’explique par le fait qu’en mathématiques, lorsqu’on écrit des propositions qui contiennent des quantificateurs existentiels (« il existe ») ou universels (« pour tout » ; « quel que soit »), ils sont suivis d’une virgule puis d’un espace plus long que la normale.
Structures
Si vous démarrez une équation de zéro, vous aurez forcément besoin d’une structure. En effet, comme son nom l’indique, ce sont les structures même des équations, la base de la base de la formule mathématique.
Ces structures sont de niveaux très différents (entre la fraction et la matrice, on peut noter un niveau bien spécifique) et je laisserais le soin à vos professeurs de mathématiques de vous les enseigner. Vous pouvez par ailleurs aller voir si cette notion est abordée dans les cours Scientifiques du Site du Zéro.
Néanmoins, je vais vous expliquer comment elles fonctionnent (chacune d’elle) dans PowerPoint.
Le fonctionnement des structures
Grâce à ces structures donc, vous pouvez établir des fractions , des intégrales , des limites , des fonctions telles que , , , etc.
Bref, vous retrouvez tout cela dans le groupe « Structures » que nous allons voir maintenant :
 Le groupe Structures
Le groupe Structures
Pour que vous compreniez la majeure partie des structures de ce module, je vous propose de vous faire les dents sur l’équation suivante :
Cliquez tout d’abord sur le bouton « Équation ».
Puis, dans le cadre de rédaction de l’équation, tapez tout d’abord f ( z ) = . La première égalité est d’ores et déjà écrite. Ça va commencer à se corser.
Pour faire le , cliquez sur le bouton du « Grand opérateur » :
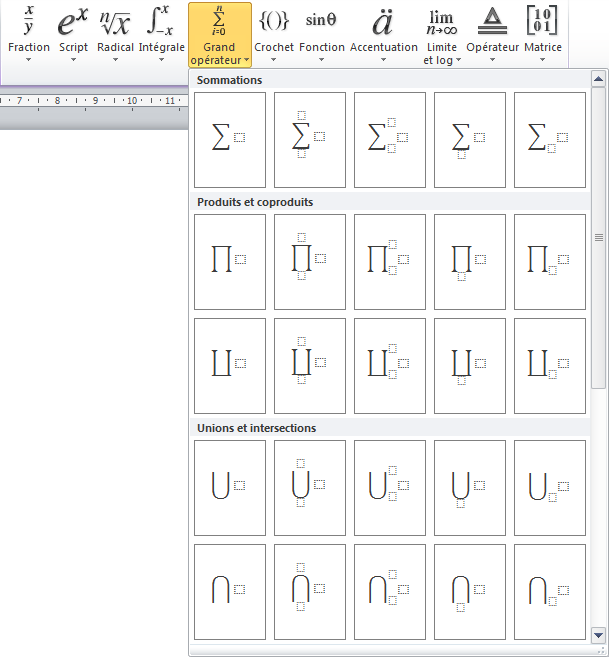
Sélectionnez le deuxième cas en haut à gauche. Sur votre document PowerPoint, vous avez alors quelque chose qui ressemble à ça :

Sélectionnez le carré pointillé du haut et cliquez alors sur le symbole dans le groupe « Symbole » :

Sélectionnez ensuite le carré pointillé du bas et tapez n = 0. Voilà, le grand opérateur est fait. Nous pouvons continuer. Cliquez sur le carré pointillé de droite puis cliquez sur « Fraction » :
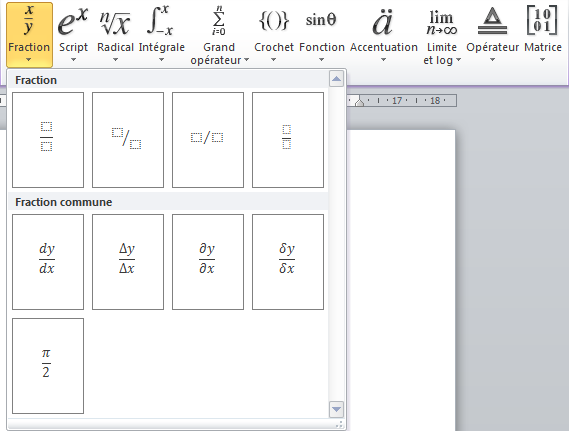
Sélectionnez la toute première fraction. Votre équation ressemble maintenant à ça :
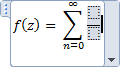
Comme vous pouvez le constater, nous avons ici imbriqué deux structures entre elles. Nous avons d’abord écrit un grand opérateur puis, dans ce même genre opérateur, nous y avons ajouté une fraction. Les structures s’imbriquent naturellement. Vous pouvez, par exemple, faire un quotient d’un quotient d’un quotient :
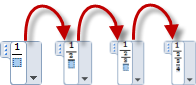
A présent, cliquez sur le bouton « Script » :
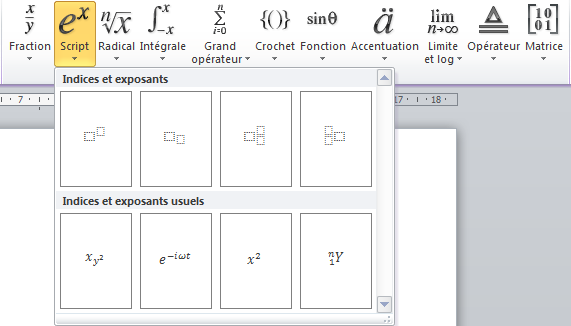
Choisissez le premier. Dans le carré pointillé de gauche (le plus gros), tapez f puis dans celui de droite, tapez ( n ).
Dans un doigté minutieux, cliquez juste après ce que vous venez d’écrire :

Tapez alors ( a ).
Sélectionnez ensuite le carré pointillé du dessous et tapez n !.
Dans le même doigté minutieux, cliquez après la fraction :
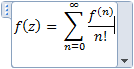
Dès lors, cliquez de nouveau sur le bouton « Script » et choisissez cette fois encore le premier. Dans le carré de gauche, tapez ( z - a ) puis dans celui de droite n.
Votre équation est enfin terminée !
Vous pouvez revenir au document pour la valider :
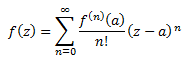
Elle est en tout point identique avec l’équation précédemment écrite - en code LaTeX pour être précis - dans ce cours.
Cet exercice peut s’être avéré un peu long mais avec un peu d’entraînement, vous verrez que vous irez de plus en plus vite, et sans hésitation.
Vous savez à présent tout ce qu’il faut savoir sur les symboles. Ce n’est une fonctionnalité très complexe, vous n’aurez pas de mal à la prendre en main.
En ce qui concerne les équations, c’est ici une fonctionnalité des plus complexes. Sous un onglet et ses trois groupes se cache un potentiel énorme. Pour les plus matheux, c’est l’occasion de découvrir de nouvelles choses. À vous de jouer.