- Les bases de la mise en page
- Uniformisez votre présentation avec les modèles, les thèmes et les masques
Nous voici dans le premier chapitre de cette troisième partie.
Pour introduire la mise en page de votre présentation sous PowerPoint, nous allons parler de fonctionnalités très utilisée dans la mise en page : les en-têtes et pieds de pages ainsi que les différentes options de mise en page, de la page de garde jusqu’aux marges en passant par les sauts de pages et les colonnes (type journal).
Les bases de la mise en page
Les en-têtes et les pieds de page
Avant de commencer, posons le décor. Nous allons dans ce chapitre étudier le groupe « Texte » :
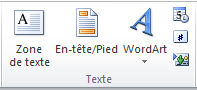
Vous voyez 3 icônes de fonctionnalités principales :
- Zone de texte ;
- En-tête/Pied ;
- WordArt.
Et trois fonctionnalités secondaires :
- Date et heure ;
- Insérer le numéro de diapositive ;
- Insérer un objet.
Dans la plupart des documents, des présentations ou sur les impressions de pages Web, le numéro de page est indiqué, généralement en pied de page. Il est parfois complémenté de certaines informations, souvent présentes en haut du document, en en-tête. C’est justement ce que nous allons apprendre à faire ici.
Commençons avec les en-têtes, comme cette fonctionnalité est plus réduite en option que sa voisine.
Les en-têtes
Lorsque vous cliquez sur cette icône, une petite fenêtre apparaît :
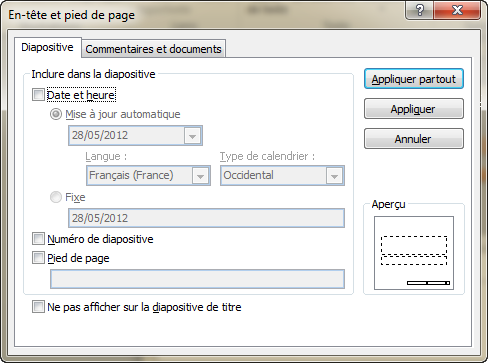
Cette fenêtre est divisées en deux onglets : Diapositives et Commentaires et documents.
Le premier onglet est celui par défaut. Il vous permet, en pied de page, d’insérer différents formats de différentes dates/heures, d’afficher les numéros des diapositives ou encore d’afficher un texte spécial. Vous pouvez aussi décider de ne pas afficher toutes ces informations sur les diapositives de titres.
Si la notion de diapositives de titres ne vous dit rien de précis, pas de panique, nous aurons l’occasion d’y revenir plus tard.
Le deuxième onglet reprend exactement les mêmes fonctionnalités mais ce coup-ci concernant les documents ou les pages de commentaires.
Les zones de texte
Nous allons à présent faire la transition entre la mise en forme et la mise en page. En effet, à présent nous allons étudier des options telles que les zones de textes, les WordArt et bien d’autres choses encore.
Zone de texte et WordArt
Insérer une Zone de texte. Une fonctionnalité pour insérer une Zone de texte. À quoi bon dans un logiciel de traitement de texte d’avoir une fonctionnalité pour cela ?
C’est ce que vous vous êtes demandé, j’imagine, quand vous avez vu ça.
Eh bien, il faut savoir que la mise en forme de ces zones de texte est déjà faite. Voyez par vous-même, cliquez sur le bouton. Un grand nombre de mises en forme vous sont proposées. Comme on l’a déjà vu pour la mise en page d’une page de garde, il s’agit d’une zone de dessin. Un message par défaut est écrit, que vous pouvez remplacer, et vous pouvez aussi déplacer la zone de dessin !
Inutile de préciser, comme il s’agit d’une zone de dessin, qu’un onglet de dessin a été ajouté dans le ruban.
Pour ce qui est de WordArt, nous avons vu cette fonctionnalité quand nous avons vu l’Accueil. Vous pouvez vous y référer, il s’agit de la même fonctionnalité.
Objet
Cette fonctionnalité permet d’ajouter n’importe quel fichier - et n’importe quel type de fichier - externe au document.
Choisissez le type de fichier à insérer, puis sélectionner le fichier en question sur votre ordinateur.
Il est intégré telle une pièce jointe en aperçu dans Word. Impossible de l’éditer, vous devez double-cliquer dessus pour l’afficher avec le logiciel par défaut correspondant au type du fichier en question. Tout cela peut se donc se révéler très pratique.
La mise en page
La mise en page
Pour cette sous-partie, je vous laisse vous diriger dans l’onglet « Création », dans le groupe « Mise en page ». Ce groupe nous réserve effectivement plein de bonnes choses, comme vous pouvez le voir :
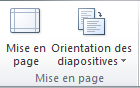
Il y a donc 2 options que nous allons voir maintenant.
Mise en page
En cliquant sur le bouton de Mise en page apparait alors une fenêtre :
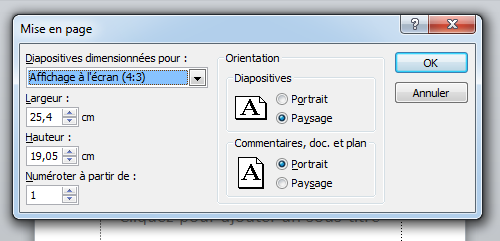
Deux grands blocs sont à configurer :
- Les dimensions d’affichage à configurer selon des catégories ou directement en centimètres ;
- L’orientation de la diapositive en mode portrait ou paysage ;
- L’orientation des commentaires et des notes en mode portrait ou paysage.
Vous l’aurez peut-être remarqué, cette option estpar ailleurs celle qui est mise en second en avant dans le groupe Mise en page .
les arrière-plans de page
Dernière sous-partie du chapitre, dans laquelle nous allons étudier trois petites fonctionnalités du groupe « Arrière-plan » :
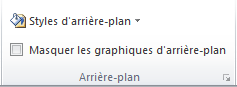
Attention à ne pas confondre les arrière-plans et les thèmes (visible dans le groupe à gauche et que nous étudierons juste après) !
Les styles d’arrière plan, c’est la couleur et son effet sur le fond de chaque diapositive. Une large gamme est proposée :
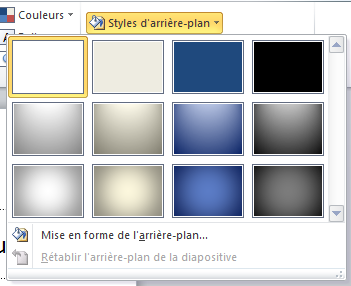
Vous pouvez d’ailleurs cliquer sur le bouton « Mise en forme de l’arrière-plan » fait alors apparaître une fenêtre de personnalisation :

A partir de cette fenêtre vous pouvez choisir diverses options:
Remplissage
Vous pouvez mettre en fond de vos diapositives une couleur unie ou dégradée. Vous pouvez par ailleurs mettre une image ou texture que vous pourrez choisir parmi une large gamme de textures ou encore importer votre image puis choisir diverses options de décalage, mise en miroir ou transparence. Vous pouvez aussi remplir le fond des diapositives par des motifs de remplissage (un peu l’équivalent aux textures).
La dernière option de la fenêtre - et aussi la deuxième option mise en avant dans le groupe - permet de masquer les graphiques d’arrière-plan lors de la conception du diaporama.
Corrections, couleur et effets artistiques sur l’image
Si vous avez importé une image en tant qu’arrière-plan, vous pouvez choisir quelques options de correction, quelques amélioration de couleur et quelques effets artistiques sur cette image.
Vous pouvez ajuster la netteté de l’image, l’atténuer ou l’accentuer légèrement. Vous pouvez par ailleurs faire la même chose avec la luminosité et le contraste. Vous pouvez éditer la saturation et la nuance sur les couleurs et même la recolorier. Enfin, vous pouvez choisir un effet artistique parmi ceux prédéfinis.
Toutes ces fonctionnalités sont indépendantes du corps de la diapositive.
Il est donc généralement conseillé de travailler dessus à la fin de la création de la présentation puisqu’elles n’influent pas sur celle-ci et qu’elles sont dynamiques : vous faites la première page et les suivantes s’adaptent.