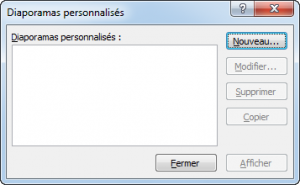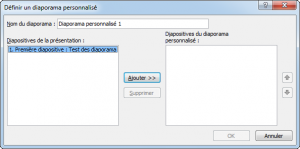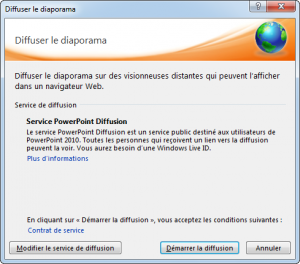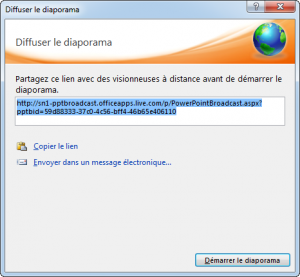Vous êtes arrivés jusque là ? Tant mieux, vous avez quasiment tout vu et tout ce qui reste à voir n’est que de la rigolade.
Nous allons pouvoir configurer le diaporama et enfin le lancer !
Configuration du diaporama
Avant de voir comment lancer purement et simplement le diaporama à l’aide des boutons « A partir du début » et « A partir de la diapositive actuelle » ou bien comment partager de manière très professionnelle votre présentation avec le Service PowerPoint Diffusion à l’aide du bouton « Diffuser le diaporama » ou bien encore comment configurer des diaporamas personnalisés, voyons les options qui sont à notre disposition pour configurer l’affichage du diaporama.
Voyons tout d’abords les fonctionnalités du groupe « Configuration ». Cliquez sur « Configurer le diaporama ». Une fenêtre apparait dans laquelle vous pouvez choisir le type de visualisation du diaporama (plein écran ou fenêtre), l’exécution (continue ou non) et l’affichage (avec narration et/ou animation) du diaporama, la sélection de toutes les diapositives ou non et le défilement des diapositive. Enfin, si vous avez deux écrans sur votre ordinateur (par exemple le moniteur et un vidéoprojecteur) vous pouvez activer le mode Présentation qui sera en fait le diaporama sur le vidéoprojecteur et le diaporama accompagné d’informations précieuses sur votre écran.
Le bouton « Masque la diapositive » parle de lui-même.
Dans le groupe suivant, nous allons pouvoir configurer le minutage. Si vous avez ajouté des animations et des transitions, la fonctionnalités va vous permettre de visionner le diaporama et de choisir le temps qui passe entre chaque diapositive mais aussi entre chaque animation à l’intérieur de chaque diapositive. La fonctionnalité suivante fait mieux que ça, car vous allez carrément pouvoir ajouter une narration dans le diaporama ainsi qu’un pointeur sur l’écran.
Les trois petites options suivantes vous permettent simplement de choisir quoi activer dans votre présentation, nous les avons vu dans la fenêtre précédente.
Enfin dans le dernier groupe, vous allez choisir la résolution pour chacun des moniteurs (si vous en avez plusieurs, sinon seul celui connecté sera affiché évidemment), configurer l’affichage des moniteurs (pour le fameux mode présentateur) que vous pourrez activer avec la dernière option.
Démarrage du diaporama
Revenons rapidement à la fonctionnalité des diaporamas personnalisés.
Il peut arriver par exemple que vous ne sachiez pas combien de temps vous est réservé pour la présentation de votre diaporama. Dans ce cas, cette fonctionnalité va vous être précieuse.
En effet, en cliquant sur ce bouton, vous allez voir apparaître une fenêtre :
Cliquez sur Nouveau. Vous allez pouvoir définir le nom du diaporama personnalisé ainsi que les diapositives à y ajouter :
Vous pouvez répéter l’opération autant de fois que vous voulez de diaporamas personnalisés mais aussi modifier, copier/coller et enfin supprimer ces diaporamas personnalisés.
A présent, sélectionnez si besoin le diaporama souhaité et vous pourrez le présenter.
Par ailleurs, vous pouvez bien évidemment lire ce diaporama « A partir du début » ou « A partir de la diapositive actuelle » comme le présente le premier groupe du ruban.
Diffuser le diaporama
Il est temps à présent de revenir sur une fonctionnalité que l’on a mis de côté au début de ce chapitre : la diffusion du diaporama.
Cliquez donc sur le bouton en question. Une fenêtre apparaît :
Cliquez donc sur « Démarrer la diffusion ».
Le service se lance alors et prépare la diffusion de votre diaporama (vous devez, pour cela, être connecté à votre compte Windows Live) :
Si vous ne disposez pas encore de compte Windows Live , sachez que vous pouvez vous inscrire gratuitement et ainsi obtenir un identifiant Windows Live ID.
Une fois toute la procédure terminée, votre diaporama est alors diffusé :
Vous bénéficiez désormais d’un lien public à partir duquel vous pouvez gratuitement et simplement présenter votre diaporama, sur tout support confondu et sans avoir installé Microsoft Office PowerPoint.
A partir de là, votre présentation ne peut plus être édité tant que vous resterez en diffusion. Cliquez sur « Fin de la diffusion » pour l’arrêter et continuer les modifications. Le lien web devient inactif et affichera alors « La diffusion est terminée » (vous le verrez si vous tentez de recopier le lien sur l’image ci-dessus ).
Voilà, le diaporama a désormais été présenté, non ?
Si vous avez fait votre travail c’est bien, s’il vous reste un peu de temps, n’hésitez pas à lire les chapitres annexes qui pourraient vous rendre service eux-aussi !