Une fois les divers écrans de démarrage et de choix de l'utilisateur passés, l'ordinateur est opérationnel et nous arrivons sur l’écran Démarrer. Comme ce curieux écran est le point de départ de l'utilisation de l'ordinateur, c'est avec lui que nous commencerons notre petit tour du propriétaire. En effet, c’est bien ce que je vous propose dans ce chapitre : une visite guidée de votre écran. Il est très important de savoir se repérer dans les différentes parties qui constituent votre environnement de travail (c'est le terme utilisé) : l’interface Metro, le Bureau, la barre des tâches, la zone de notification et enfin le menu Charms.
Que de nouveaux termes… Mais il n'y a rien de bien compliqué, je vous rassure. Nous allons voir tout ça ensemble au cours de ce chapitre. Cela vous permettra de connaître les quelques mots de vocabulaire que nous allons utiliser tout au long de ce tutoriel.
- L'écran Démarrer
- Le Bureau
- La barre des tâches et les fenêtres
- La zone de notifications
- Le menu Charms
L'écran Démarrer
On en a rapidement parlé dans le chapitre précédent : l’écran Démarrer est le point d’entrée de l’ordinateur. Il porte d’ailleurs très bien son nom. 
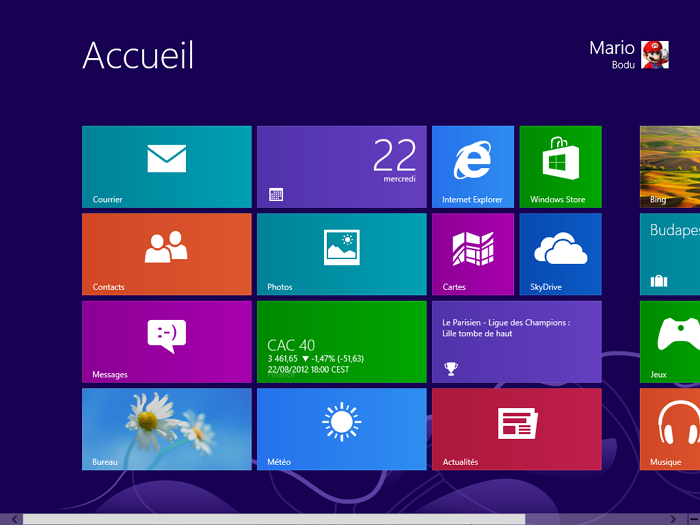
Le nom et l’avatar
Si votre ordinateur est partagé (entre les membres de votre famille par exemple), vous pouvez définir un compte par personne. En se connectant avec son compte personnel, chacun retrouvera alors ses propres documents et ses propres applications, sans avoir accès à ceux des autres. Le nom de l'utilisateur actuellement connecté apparaît alors en haut à droite de l'écran Démarrer :
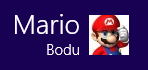
À côté de ce nom se trouve l'avatar du compte, une petite image que vous pouvez choisir pour vous représenter. Il est possible que vous n’en ayez encore définie aucune mais n’ayez crainte, nous en parlerons dans un prochain chapitre.
Les tuiles
Ils sautent aux yeux, tous ces carrés et rectangles aux couleurs vives ! On les appelle les tuiles (ou vignettes). Les tuiles représentent certaines des applications présentes sur votre ordinateur. Voici par exemple la tuile de l’application Météo :
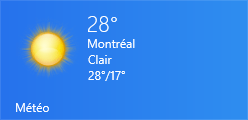
En cliquant dessus (ou en la pressant du doigt), vous lancez l’application concernée :
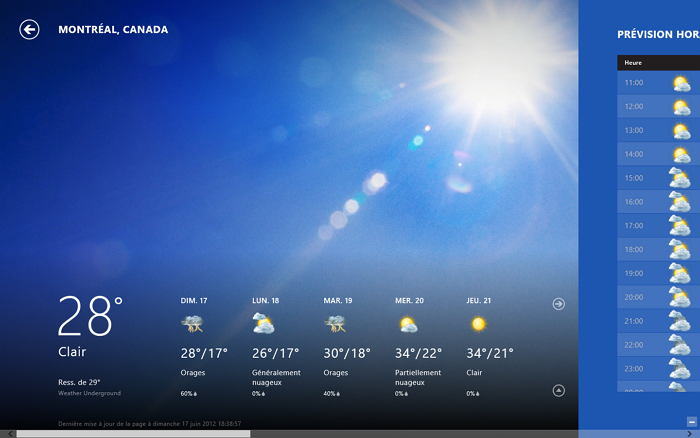
Pour revenir à l’écran Démarrer, cliquez en bas à gauche de l’écran ou bien appuyez sur la touche Windows comme nous l’avons vu dans le chapitre précédent.
Les tuiles sont alignées sur une grille, qui s'étend aussi loin que nécessaire. D’un geste du doigt ou en déplaçant la souris d’un côté ou de l’autre, vous pouvez naviguer dans votre collection de tuiles. Vous pouvez également utiliser la molette de votre souris.
La plupart des souris ne disposent que d'une molette de défilement… vertical. Mais ce n’est pas un problème, vous pouvez tout de même l’utiliser pour vous déplacer horizontalement dans l’écran Démarrer.
Certaines tuiles sont dynamiques et permettent de présenter des informations à l’écran sans même avoir besoin d’entrer dans l’application. C’est par exemple le cas de l’application Météo, qui indique en permanence la température actuelle dans votre ville, ou encore de l'application Actualités :

Toutes les tuiles ne sont pas dynamiques pour autant, tout dépend des choix des concepteurs des applications et, bien sûr, de l’intérêt ou non de présenter une information directement sur l’écran d’accueil.
Le zoom sémantique
Se balader au sein des tuiles est bien sympathique, mais lorsque vous aurez installé sur votre ordinateur des dizaines et des dizaines d’applications (possédant chacune leur tuile), aller d’un bout à l’autre de l’écran Démarrer risque vite de devenir très contraignant. Heureusement, un zoom dit « sémantique » permet de prendre un peu de recul sur tout cela et d’afficher l’ensemble des tuiles à l’écran. Pour l’activer, il vous suffit d'appuyer sur le bouton situé en bas à droite de l’écran Démarrer :
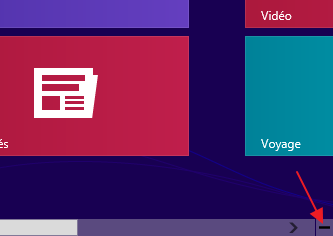
Vous faites alors un pas de recul pour avoir une vue d’ensemble de vos tuiles :

Il suffit alors de cliquer sur l’un des groupes pour revenir à la vue standard, centrée sur ce groupe.
Ce zoom est dit « sémantique » car en « dézoomant », on passe à un point de vue macro où l'unité de base n'est plus la tuile mais le groupe de tuiles. On voit toujours les tuiles, mais on ne peut plus cliquer sur l'une d'entre elles directement : il faut d'abord sélectionner un groupe. C’est un peu comme si vous passiez d’une carte de France à une carte d’Europe. Sur la carte de France, vous voyez les noms des grandes villes françaises, alors que sur la carte d’Europe, vous ne voyez plus que les noms des capitales européennes. Si j’insiste sur cette notion de zoom « sémantique », c’est parce que ce type de zoom est présent dans de nombreuses applications de Windows 8.
Vous pouvez également activer le zoom sémantique grâce au clavier et à la souris, avec la combinaison ctrl + molette de la souris vers le bas. Les touches Contrôle (vous en avez deux qui servent à la même chose) sont les touches de votre clavier portant l'inscription ctrl. Elles se trouvent généralement sur la ligne la plus basse de votre clavier.
Après ce petit tour de l’écran Démarrer, je vous propose que l'on se rendre maintenant du côté du Bureau. Pour vous rendre sur le Bureau, il suffit de sélectionner la tuile correspondante (peut-être que l'image affichée sur la tuile n'est pas la même chez vous, mais peu importe) :

Vous l’aurez compris, cette tuile ne correspond pas à une application nommée Bureau, comme il y a des applications Météo ou Actualités, mais permet de passer du côté Bureau de Windows. Je vous invite d’ailleurs à l’utiliser dès maintenant pour lire la suite de ce chapitre.
Le Bureau
Nous voici donc arrivés sur le Bureau de Windows 8. Le Bureau est la partie « traditionnelle » de Windows 8, dans le sens où on l'utilise plus communément sur un ordinateur de bureau classique. Vous pouvez très bien l’utiliser avec votre tablette tactile, mais il n’est vraiment pas conçu pour une utilisation au doigt, contrairement à Metro.
Quand on parle du côté Bureau de Windows 8, c’est donc pour faire référence à tout ce qui n’est pas Metro. Et si on appelle cette partie Bureau, c’est parce que l’élément central qui la constitue est… le Bureau. Il est encadré en rouge sur l’image ci-dessous :

Pour l'instant, il n'y a pas grand chose dessus.
Comment ça « dessus » ? On y pose des choses ?
Tout à fait. Le Bureau porte bien son nom. Tout comme votre véritable bureau, vous déposerez sur votre bureau virtuel les dossiers en cours, les choses à trier, votre tasse à café… Tout cela sous forme d'icônes.
Votre Bureau ne contient probablement pas la même chose que le mien. Dans mon cas, il n'y a pour l'instant qu'une seule icône en haut à gauche : celle de la Corbeille. Nous reviendrons très vite sur cette icône. Mais encore une fois, vous pouvez la voir comme la corbeille de votre véritable bureau. Vous aurez donc deviné qu'elle servira à jeter les documents dont vous n'avez plus l'utilité (qui a dit que l'informatique était compliquée ?).
L'image représentant la jolie petite fleur bucolique à souhait est le fond d'écran. Il ne sert à rien d'autre qu'à faire joli. Vous le trouvez laid vous aussi ? Pas de souci, nous verrons bientôt comment le remplacer par l'image de votre choix. Retenez simplement ce terme pour l'instant. On continue la visite ? Après le Bureau, la barre des tâches.
La barre des tâches et les fenêtres
On continue avec notre capture d'écran munie de son magnifique cadre rouge :
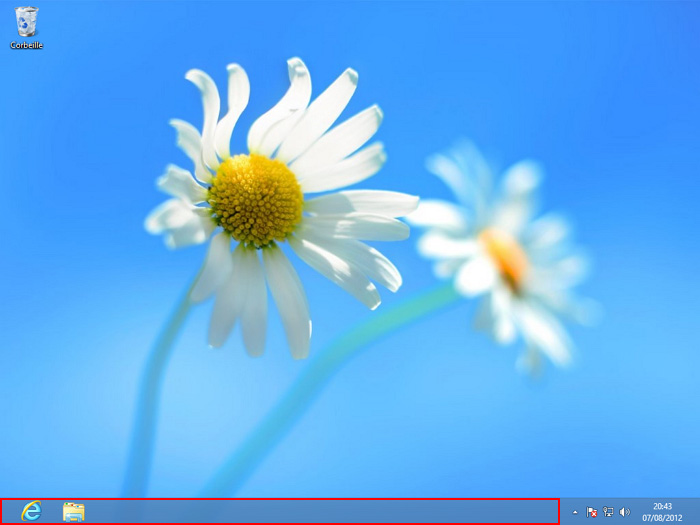
On l'appelle souvent « la barre d'en bas », mais son véritable nom est la barre des tâches. Au cours de l'utilisation de l'ordinateur, elle n'arrête pas d'évoluer. Dès que vous toucherez à une fenêtre, une modification (parfois subtile) y apparaîtra. C'est d'ailleurs pour cette raison que j'ai choisi de vous présenter les fenêtres en même temps que la barre des tâches : les deux sont liées.
Les interactions entre fenêtres et barre des tâches
Des fenêtres, vous en avez déjà aperçues si vous avez un petit peu manipulé votre ordinateur. Voilà à quoi cela peut ressembler :
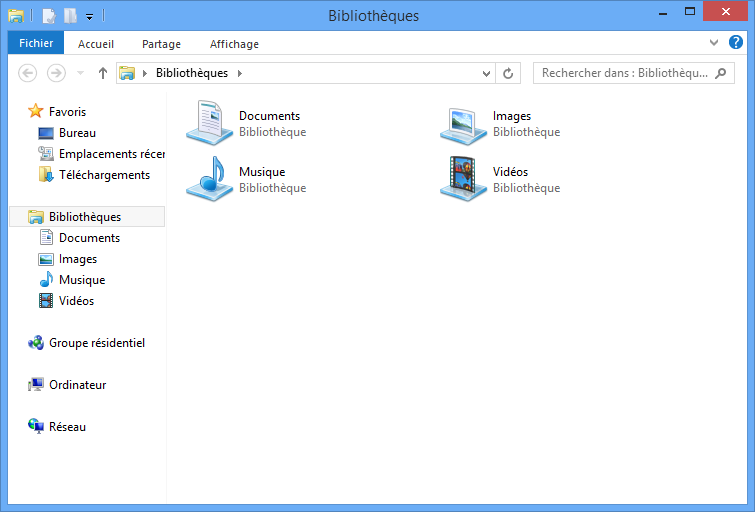
Tout ce que vous allez utiliser sur votre ordinateur quand vous vous trouverez côté Bureau sera dans une fenêtre, que ce soit la navigation dans Windows ou bien l'utilisation d'un programme. D'où le nom du système : Windows (fenêtres, en anglais). Apprenons donc à les manipuler ! 
Commençons par ouvrir une fenêtre, juste pour l'exemple. Sur ma barre des tâches, il y a pour l'instant deux boutons. Cliquez sur celui représentant des dossiers, celui de droite dans mon cas. Cela a pour effet d'ouvrir l'explorateur Windows (ne vous préoccupez pas du contenu de cette fenêtre pour l'instant, nous le détaillerons au chapitre suivant). Vous pouvez voir que le bouton sur la barre des tâches a changé d'aspect :

Un cadre est apparu autour du bouton, signifiant que la fenêtre de ce programme est ouverte.
Réduire une fenêtre
Cliquez à nouveau sur le même bouton. La fenêtre disparaît mais le cadre autour du bouton, lui, reste. Cela signifie que la fenêtre n'est pas réellement fermée, elle est simplement cachée. On dit qu'elle est réduite.
Cliquez encore une fois sur ce bouton, la fenêtre revient au premier plan.
Cela est très utile pour, par exemple, accéder à votre Bureau sans fermer votre fenêtre (ce qui aurait pour effet de perdre le travail en cours dans celle-ci). Lorsque vous aurez beaucoup de fenêtres ouvertes en même temps, vous ne pourrez plus vous passer de cette fonctionnalité de la barre des tâches.
On peut également réduire une fenêtre en utilisant le bouton présent en haut à droite de celle-ci :
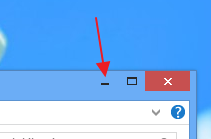
Aperçu d'une fenêtre
Encore mieux, il est possible d'avoir l'aperçu d'une fenêtre ouverte, sans même cliquer. Réduisez votre fenêtre d'explorateur Windows (vous savez maintenant comment faire  ) et laissez immobile le curseur de votre souris sur le bouton en question :
) et laissez immobile le curseur de votre souris sur le bouton en question :
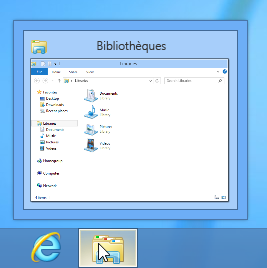
Vous avez alors un bel aperçu de votre fenêtre, sans même avoir à la faire revenir au premier plan.
Déplacement des fenêtres
Pour déplacer une fenêtre, on l'attrape par le col ! Cliquez sur le haut de la fenêtre (là où se trouve son nom, voir la capture ci-dessous), maintenez le clic enfoncé puis déplacez votre souris pour déplacer la fenêtre. Relâchez le clic pour déposer la fenêtre où vous le souhaitez.
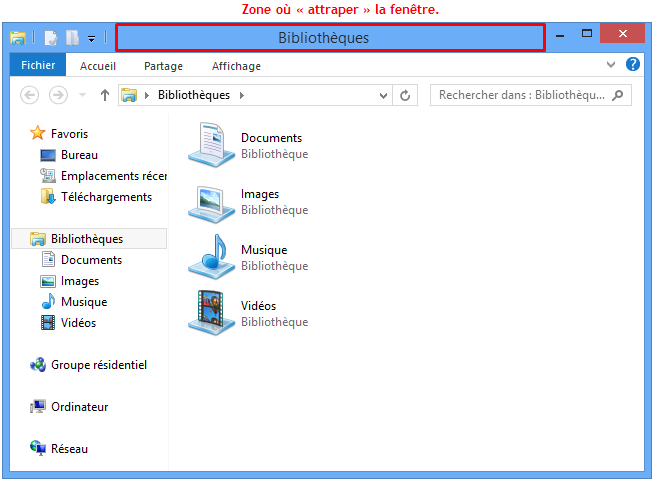
Changements de taille
Pour finir cette présentation des fenêtres, voyons comment changer leur taille. Si vous placez le curseur de votre souris à l'un des quatre coins d'une fenêtre, celui-ci changera d'aspect. Cela signifie que vous pouvez redimensionner votre fenêtre en cliquant (et en maintenant le clic, comme pour le déplacement) :
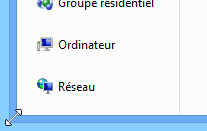
Pour qu'une fenêtre soit agrandie au maximum, cliquez sur le bouton suivant :
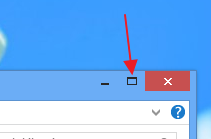
Elle occupe alors la totalité de l'écran (excepté la barre des tâches).
Petit bonus : il existe un « truc » pour redimensionner une fenêtre automatiquement afin qu'elle occupe une moitié d'écran exactement. Pour cela, déplacez votre fenêtre le plus possible à gauche (ou à droite) de votre écran, comme si vous vouliez la faire sortir de l'écran :
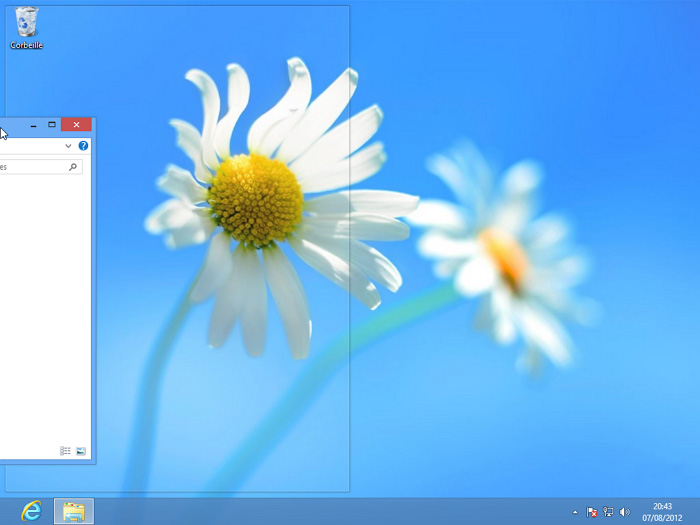
Lorsque vous voyez apparaître un « squelette » de fenêtre, lâchez la souris : votre fenêtre se place alors dans la partie latérale gauche (ou droite) de l'écran. Cette technique est très pratique, tout particulièrement lorsque vous voulez ouvrir deux fenêtres côte à côte. Vous verrez, ça vous arrivera. 
Vous pouvez fermer votre fenêtre, nous n'en aurons plus besoin dans ce chapitre. Utilisez pour cela le bouton suivant :
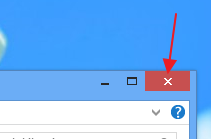
Déplacer un bouton sur la barre des tâches
Il est possible de déplacer les boutons sur la barre des tâches. Pour cela, cliquez et maintenez enfoncé le bouton gauche de la souris sur l'une des icônes puis déplacez-la vers la droite ou vers la gauche selon votre choix.
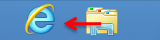
Retour rapide au Bureau
Tout en bas à droite de votre écran se trouve une petite zone qui ne paie pas de mine :

Cliquez sur ce bouton caché et toutes les fenêtres seront réduites, en un seul clic. Cela s'avère très pratique lorsque de nombreuses fenêtres sont ouvertes et que l'on a besoin d'accéder au Bureau ! Cliquez à nouveau sur le bouton pour que les fenêtres reviennent au premier plan, comme elles l'étaient avant d'être réduites.
Pour finir, je précise que toutes les manipulations vues ici sont valables pour toutes les fenêtres (pas seulement pour celle de notre exemple).
Passons à présent à la petite zone située à côté du bouton de retour au Bureau. Une zone toute petite mais qui contient bon nombre d’informations très utiles…
La zone de notifications
La zone de notifications, c'est la partie de l'écran qui donne l'heure (entre autres), en bas à droite :

Comme vous pouvez le voir, il n'y a pas que l'heure et la date dans cette zone. C'est même une mine d'informations insoupçonnées ! Encore faut-il savoir lire toutes ces informations… Le truc à savoir, c'est que chaque icône a sa signification. Passons-les en revue.
Certaines icônes sont cachées par défaut pour gagner un peu de place à l'écran. Pour les faire apparaître, cliquez sur la petite flèche, à gauche.
 : Cette icône représente le volume sonore des enceintes de l'ordinateur. Cliquez dessus pour le régler ou le couper.
: Cette icône représente le volume sonore des enceintes de l'ordinateur. Cliquez dessus pour le régler ou le couper. ou
ou  : Ces icônes permettent de savoir si l'ordinateur est connecté à un réseau, c'est-à-dire s'il est connecté à Internet ou non.
: Ces icônes permettent de savoir si l'ordinateur est connecté à un réseau, c'est-à-dire s'il est connecté à Internet ou non. ou
ou  : Comme pour tout le monde, il arrive à Windows d'avoir besoin de s'exprimer. Cette icône est là pour ça. Elle est souvent accompagnée d'une bulle contenant un message que Windows a pour vous. Tant que vous n'avez pas lu le message, l'icône reste dans la zone de notifications pour vous signifier que Windows veut vous dire quelque chose. Bien souvent, cela concerne des problèmes de mise à jour ou de sécurité du système. Nous verrons cette partie extrêmement importante plus en détail dans quelques chapitres.
: Comme pour tout le monde, il arrive à Windows d'avoir besoin de s'exprimer. Cette icône est là pour ça. Elle est souvent accompagnée d'une bulle contenant un message que Windows a pour vous. Tant que vous n'avez pas lu le message, l'icône reste dans la zone de notifications pour vous signifier que Windows veut vous dire quelque chose. Bien souvent, cela concerne des problèmes de mise à jour ou de sécurité du système. Nous verrons cette partie extrêmement importante plus en détail dans quelques chapitres. : Seulement si vous avez un ordinateur portable, cette icône est celle de l'alimentation. Elle indique la charge de la batterie et si le cordon d'alimentation est branché ou non.
: Seulement si vous avez un ordinateur portable, cette icône est celle de l'alimentation. Elle indique la charge de la batterie et si le cordon d'alimentation est branché ou non.
Une chose est à retenir ici : ces icônes servent à quelque chose. Je vois souvent des personnes utiliser quotidiennement leur ordinateur sans savoir lire ces informations. C'est dommage. L'idéal est de savoir ce que chaque icône signifie et pourquoi elle est là. Avec le temps, de nouvelles icônes apparaîtront dans cette zone de notifications. Vous apprendrez beaucoup d'elles.
Le menu Charms
Il reste une partie de l'écran que nous n’avons pas encore passée à la loupe. Vous ne la voyez pas car elle est masquée par défaut : il s’agit du menu Charms.
Les concepteurs de Windows, en bons anglophones, parlent de ce menu en disant The Charms. C’est un peu comme le fameux The Big-Mac de John Travolta, mais en menu (sans grande frite et sans grand coca cela dit). Bref, plutôt que de parler de charmes ou de toute autre traduction hasardeuse, je préfère rester sobre et conserver la V.O. : Charms. Si vous avez une bonne traduction sous le coude, je suis néanmoins preneur.
Pour faire apparaître ce menu, il faut réaliser un geste de la souris bien particulier : commencez par placer le curseur tout en bas à droite de l’écran (ou tout en haut à droite) puis, tout en laissant le curseur à droite, ramenez-le vers le milieu de l’écran. Hum, je vous fais un dessin :
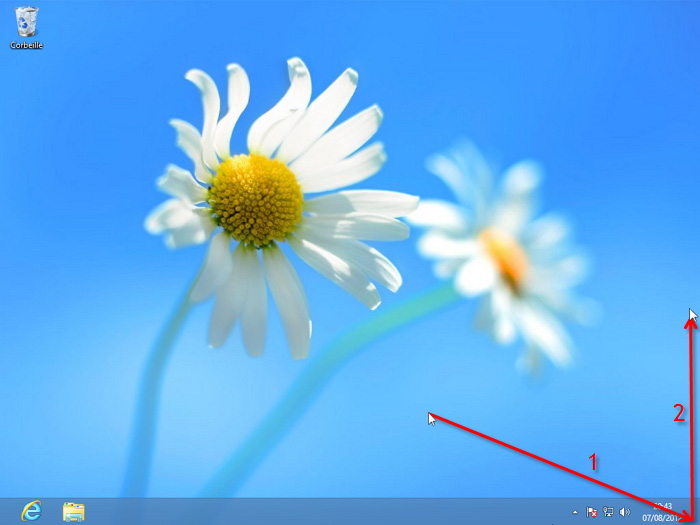
Si vous laissez le curseur de la souris quelques secondes dans un des coins droits de l’écran (haut ou bas), le menu Charms commencera déjà à pointer le bout de son nez (essayez, vous verrez). Mais pour le dévoiler complètement, il faut obligatoirement ramener la souris au milieu. Le geste est un peu délicat à prendre en main, mais on s'y fait très vite.
Avec un écran tactile, faites un petit geste du doigt depuis le côté droit vers l'intérieur de l'écran :
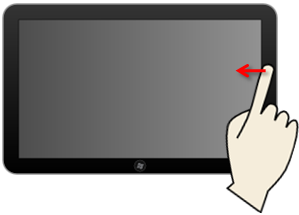
Voici donc le menu Charms :
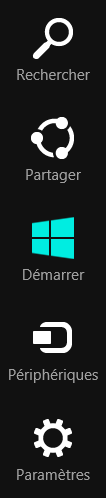
Il est composé de cinq charms, dont voici de rapides descriptions.
- Le charm Rechercher fait apparaître un volet vous permettant de trouver une application, un paramètre ou encore un fichier sur votre ordinateur :
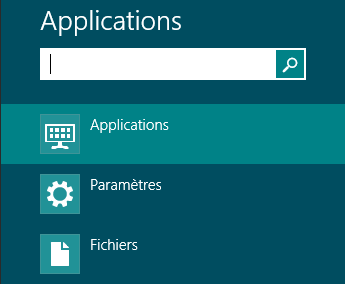
- Le charm Partager sert à partager un contenu avec une autre application. Il dépend de l’application actuellement au premier plan. Si par exemple vous cliquez sur ce charm alors que vous vous trouvez dans l’application Photos, vous pourrez choisir une autre application capable de diffuser votre photo :
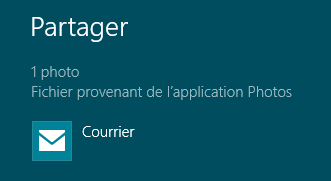
En revanche, le charm Partager n’aura aucun effet si vous vous trouvez sur le Bureau : il n’y a rien à y partager. Un joli message « Rien ne peut être partagé depuis le Bureau » s’affichera à la place. Nous reviendrons sur le partage de ressources entre applications… - Le charm Démarrer a le même effet que la touche <image>/media/galleries/752/fd7084aa-257e-4374-900b-1fdfc780b256.png</image> du clavier : passer de l’écran Démarrer au Bureau et inversement. - Le charm Périphérique vous permet de voir la liste de vos imprimantes ou écrans supplémentaires. - Enfin, le charm Paramètres permet d’accéder à des informations qui sont peu ou prou les mêmes que dans la zone de notification :

Mais ce n’est pas tout ! Si vous invoquez le charm Paramètres dans certaines applications côté Metro, vous aurez également accès aux réglages spécifiques de ces applications. Là encore, nous y reviendrons lorsque nous apprendrons à nous servir de certaines de ces applications.
En résumé
- L'écran Démarrer est le point d'entrée de Windows. Il est constitué de tuiles, animées ou non, permettant de lancer des applications. Un zoom sémantique permet d'avoir une vue d'ensemble de l'écran Démarrer.
- On passe au Bureau grâce à la tuile Bureau. Côté Bureau, chaque tâche est effectuée au sein d'une fenêtre.
- Côté Bureau toujours, chaque fenêtre a une icône dans la barre des tâches. Une fenêtre peut être ou non au premier plan et peut être réduite dans la barre des tâches. Il est possible d'épingler une fenêtre à la barre des tâches pour pouvoir la rouvrir plus facilement.
- La zone de notifications permet d'avoir à l'œil certaines informations importantes sur le fonctionnement du système.
- Le menu Charms permet de faire des recherches dans l'ordinateur, de partager des choses, de gérer les périphériques et enfin d'accéder à certains paramètres du système.