Maintenant que nous avons fait connaissance avec notre environnement, nous pouvons nous aventurer dans ses méandres les plus profonds. Pour cela, nous devons apprendre à naviguer. Et là, ni volant, ni guidon, ni voile, ni rame… C'est au clavier et à la souris que nous allons le faire ! La souris a d’ailleurs plus d’un clic dans son sac, comme nous allons le voir !
Si vous utilisez Windows sur une tablette tactile, il ne sera pas question de clics bien sûr, mais de quelques gestes spécifiques que nous allons découvrir ensemble.
Quoi qu’il en soit, nous allons maintenant apprendre à nous repérer dans notre ordinateur et son arborescence. Pour cela, nous utiliserons l'incontournable explorateur Windows.
- Le cri de la souris : le clic !
- L'arborescence de Windows
- L'explorateur Windows
- TP : Promenons-nous...
Le cri de la souris : le clic !

Comme je le disais en introduction, notre souris se révèle plus maligne qu'elle n'en a l'air. À tel point qu'il faut apprendre à la dompter (ceci dit ce n'est pas un tigre non plus, il ne devrait pas y avoir trop de problèmes). Elle nous sera grandement utile pour naviguer dans Windows.
Une souris a plusieurs… clics. Ça en fera sourire certains, mais quand on débute, on ne peut pas deviner que chacun d'entre eux a une fonction différente. Avec l'habitude je vous rassure, on clique sans se poser de questions.
Le clic (gauche)
Le clic « normal » est le clic gauche. Mais comme dirait la mère de Forrest Gump : « qu'est-ce que le mot normal veut dire ? ». Eh bien le clic gauche est utilisé pour à peu près tout : sélectionner un fichier, lancer une application, déplacer, réduire, ou fermer une fenêtre… Je ne m'attarde pas dessus car je pense que vous avez compris : quand il faut simplement cliquer, c'est avec le clic gauche qu'on le fait.
Avec un écran tactile, le clic gauche est remplacé par une petite tape du doigt sur l'écran. Par la suite, je parlerai de clic pour désigner aussi bien le clic de la souris que le geste tactile associé. D'ailleurs, par abus de langage, on utilise souvent le terme « cliquer », même lorsqu'on utilise une tablette. 
Passons maintenant à des clics plus… subtils.
Le clic droit
Le clic droit sert à ouvrir un menu « caché », appelé menu contextuel. Il se nomme ainsi car son contenu dépend du contexte, c'est-à-dire de l'endroit où le clic est effectué.
Faisons un essai sur le Bureau. Faites un clic droit en plein milieu de votre Bureau pour voir apparaître un menu contextuel tel que le suivant :
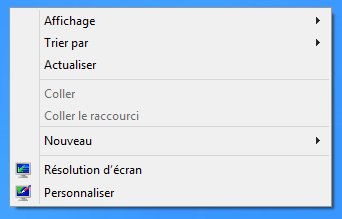
Certaines des options disponibles dans ce menu sont en rapport direct avec le Bureau (comme par exemple Personnaliser, que nous verrons dans un prochain chapitre). Elles ne seraient donc pas apparues si vous aviez fait un clic droit sur la barre des tâches ou sur une icône par exemple. Essayez donc, pour voir.
Avec la pratique, vous attraperez vite le réflexe de cliquer-droit (le verbe « cliquedroiter » n'existe pas, je viens de vérifier) lorsque vous aurez besoin de quelque chose sur un élément particulier.
Côté Metro, le menu contextuel est représenté différemment mais le principe est le même. Si vous jouez du clic droit sur une tuile par exemple, une barre apparaîtra en bas de l’écran, donnant accès à de nouvelles options :
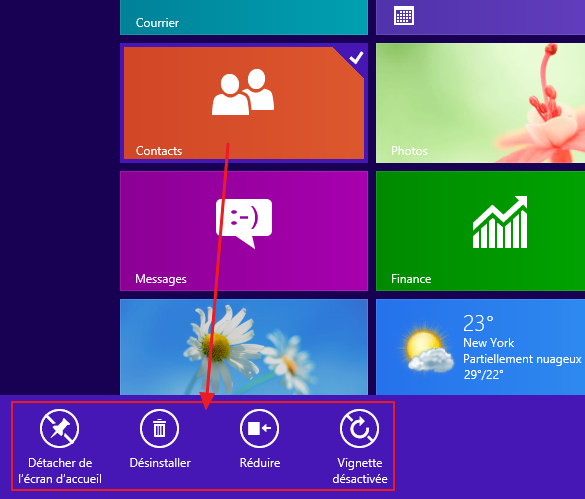
Avec une tablette tactile, la manœuvre est légèrement différente. Pour faire apparaître le menu contextuel d'une tuile, il faut faire glisser très légèrement la tuile vers le bas. Pour faire apparaître le menu contextuel de l'écran Démarrer, glissez le doigt depuis le bas de l’écran vers le haut.

Pour faire disparaître le menu contextuel, il suffit de cliquer n'importe où en dehors de celui-ci (ou de sélectionner une de ses options bien sûr).
Le double-clic
Certaines actions ne peuvent être faites d'un simple clic : il faut double-cliquer, c'est-à-dire cliquer deux fois de suite très rapidement.
Mais comment savoir s'il faut cliquer ou double-cliquer ?
Très bonne question. Un simple clic permet, entre autres, de sélectionner un élément (un fichier par exemple). Pour ouvrir ce même fichier, il a donc fallu trouver une autre méthode : le double-clic.
Prenons l'exemple de la Corbeille, située sur votre Bureau :
- avec un simple clic, l'icône de la Corbeille est sélectionnée (elle est alors entourée d'un cadre bleu) ;
- avec un double-clic, la Corbeille s'ouvre (dans une nouvelle fenêtre).
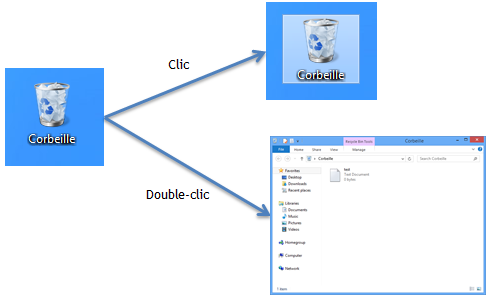
Petit truc : la plupart du temps, le double clic n'est pas nécessaire car le menu contextuel du clic droit suffit, en théorie. C'est juste un raccourci extrêmement pratique. Tellement pratique qu'on l'utilise tout le temps !
Voilà pour les clics. Rassurez-vous : il n'y a pas de double clic droit !
L'arborescence de Windows
Windows est bâti sur une arborescence de dossiers (également appelés répertoires) et de fichiers. Ce concept est aussi important qu'il est facile à comprendre.
Si tous vos fichiers se trouvaient sur votre Bureau, vous manqueriez très vite de place. La comparaison avec un véritable bureau tient toujours : tous vos documents ne sont pas en permanence sur votre bureau, et heureusement. La plupart sont bien classés dans une armoire (je dis bien en théorie…  ). Vous y avez des dossiers (ou des classeurs, ou des pochettes, peu importe). Au sein de ces dossiers, vous avez peut-être des sous-dossiers. Puis d'autres sous-sous-dossiers, etc… Vos documents sont rangés dans ces dossiers.
). Vous y avez des dossiers (ou des classeurs, ou des pochettes, peu importe). Au sein de ces dossiers, vous avez peut-être des sous-dossiers. Puis d'autres sous-sous-dossiers, etc… Vos documents sont rangés dans ces dossiers.
Votre disque dur est votre armoire. Il comporte comme elle des dossiers, qui peuvent contenir des sous-dossiers et des fichiers.
Pardon ? Notre disque… quoi ?
Précisons ce qu'est un disque dur (c'est important). Le disque dur est la mémoire de votre ordinateur. Quand vous enregistrez quelque chose, cela est inscrit sur le disque dur. Cela permet à l'ordinateur de se souvenir de vos fichiers, même lorsqu'il est éteint. C'est aussi le disque dur qui contient votre système Windows. Bref, retenez simplement ceci : disque dur = mémoire.
Votre disque dur contient donc votre arborescence. Un petit schéma pour bien fixer les idées ? Le voici :
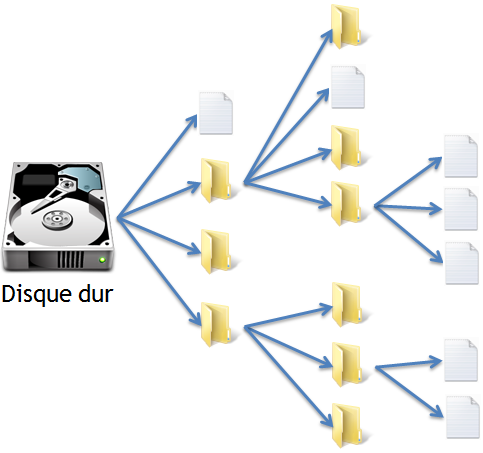
Si vous avez plusieurs disques durs sur votre ordinateur (ce qui est tout à fait possible), chacun d'entre eux représente une arborescence différente. Chaque disque dur a sa propre racine.
Le concept d'arborescence est très important. Pour vous y retrouver, pensez simplement à une grosse armoire, le principe est le même.
Voyons maintenant comment nous déplacer au sein de cette arborescence.
L'explorateur Windows
Vous souvenez-vous de la fenêtre que nous avions ouverte dans le chapitre précédent, l'explorateur Windows ? Eh bien c'est le moment de l'ouvrir à nouveau.
Petit rappel : pour ouvrir l'explorateur Windows, cliquez sur le bouton représentant des dossiers jaunes dans la barre des tâches. Si ce bouton n'est pas présent, utilisez le champ Rechercher et tapez le mot « explorateur » dans la zone de recherche. Vous aurez alors accès à l'explorateur Windows. Et pour les plus pressés, vous pouvez utiliser le raccourci clavier  + e.
+ e.
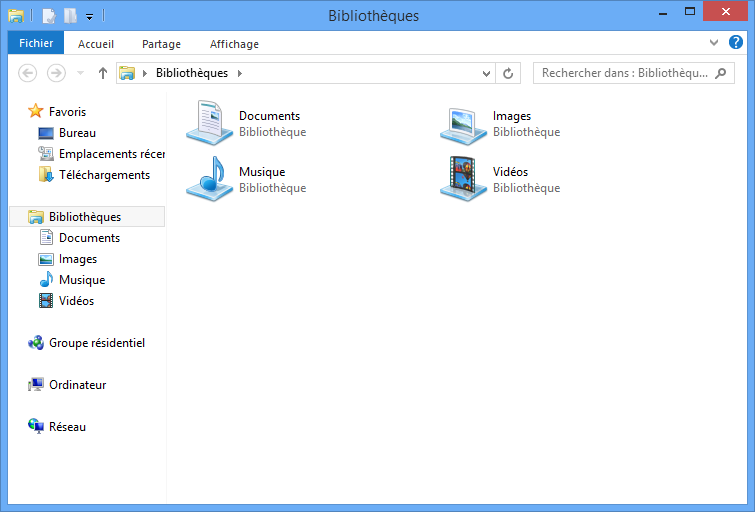
Vous voici devant l'explorateur Windows. Sous ce nom quelque peu pompeux, se cache le programme qui permet de naviguer dans l'arborescence de votre ordinateur. Sa fenêtre est composée de plusieurs parties, que nous allons détailler.
La barre d'adresse

La barre d'adresse vous indique où vous vous situez dans votre ordinateur. Cela vous permet de vous situer dans l'arborescence de Windows : elle indique le chemin parcouru dans l'arborescence pour arriver jusqu'au dossier actuel.
Dans notre exemple, le chemin est le suivant :
Disque local (C:) ► Utilisateurs ► Matthieu
Ainsi, nous savons que nous nous trouvons dans le dossier nommé Matthieu, lui-même situé dans un dossier nommé Utilisateurs, lui-même situé sur notre disque dur (les disques durs sont nommés avec une lettre suivie de deux points, ici C:) ;
Le contenu du dossier visité est représenté dans la partie centrale de l'explorateur Windows.
La partie centrale
La partie centrale (la grande section sur fond blanc) représente donc notre dossier, celui dans lequel on se trouve. C'est un peu comme si nous venions d'ouvrir un dossier sur notre vrai bureau et que nous regardions son contenu : on y voit les fichiers et sous-dossiers qui s'y trouvent.
Se déplacer de dossier en dossier
Pour aller dans un sous-dossier, double-cliquez sur celui-ci. Pour ouvrir un fichier… eh bien faites de même.
Et pour revenir au dossier parent (c'est-à-dire celui qui contient le dossier courant) ?
Il y a plusieurs méthodes :
- en haut de la fenêtre de l'explorateur, vous avez deux flèches :

La flèche de gauche sert à retourner au dernier dossier visité. Pour reprendre l'exemple précédent, si vous étiez dans le dossier Utilisateurs puis que vous êtes passé au dossier Matthieu, alors cette flèche vous permettra de revenir à Utilisateurs. La flèche de droite… eh bien c'est pour aller dans l'autre sens ; - seconde méthode : grâce à la barre d'adresse. Celle-ci représentant le chemin utilisé dans l'arborescence, vous pouvez cliquer sur le nom du dossier parent de votre choix. Cette méthode est très pratique car vous pouvez revenir à plusieurs dossiers parents en arrière, en un seul clic (vous pouvez sauter des générations en quelques sorte).
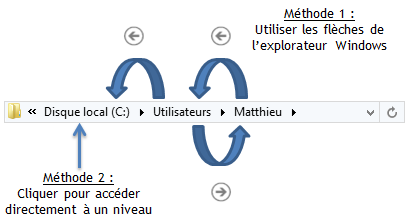
Disposition d’affichage
Les éléments affichés dans la partie centrale peuvent être présentés de bien des façons, selon vos préférences. Pour choisir la disposition d’affichage, cliquez sur l’onglet Affichage, situé en haut de la fenêtre de l’explorateur. Un ruban doté de nombreux boutons s’ouvre alors :

Vous pouvez y choisir la disposition d'affichage en cliquant sur l’un des modes proposés : Très grandes icônes, Grandes icônes, Icônes moyennes, Liste, etc. Je vous laisse tester les différents affichages et choisir celui qui vous convient le mieux.
L’affichage des commandes dans des rubans de ce type est très courant dans les logiciels récents. Ces rubans ont en général un nom assez explicite. Ainsi, quand vous cherchez à faire quelque chose, commencez par réfléchir au nom de l’onglet qui pourrait bien accueillir la commande en question. Dans notre cas, nous nous intéressons à des options d’affichage, c’est donc tout naturellement vers le ruban du même nom que nous nous tournons.
Il est impossible (et inutile) de connaître par cœur l’emplacement de toutes les options du système. Mais l’important n’est surtout pas de tout savoir faire de tête. Au contraire ! Il faut savoir retrouver ce que l’on cherche en s’aidant d’indices tels que les noms des rubans.
D’autres commandes intéressantes se trouvent dans le ruban Affichage comme notamment, à gauche, un bouton permettant d’afficher ou non le Volet de navigation.
Le volet de navigation
Le panneau latéral (à gauche) est appelé Volet de navigation. Il comporte toute une série de raccourcis pour aller directement à un point précis de votre ordinateur. On évite ainsi de parcourir toute l'arborescence dans tous les sens. 
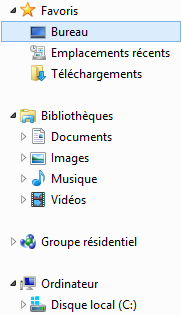
Il suffit d'un clic pour se rendre sur le Bureau ou sur le disque dur (appelé ici Disque local C:) par exemple. Il existe bien d'autres liens, que nous découvrirons au cours de ce tutoriel.
Comme nous le disions plus haut, il est possible de masquer ce volet en cliquant sur le bouton adéquat dans le ruban Affichage.
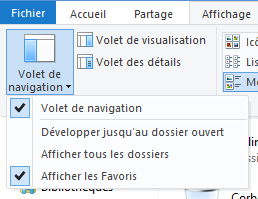
Cochez ou décocher l’option Volet de navigation pour afficher ou masquer ce dernier. N’hésitez surtout pas à parcourir le reste des commandes possibles pour vous faire une idée.
La barre de recherche
Très pratique également, cette petite barre de recherche permet de mettre la main sur un fichier très rapidement. Elle se trouve en haut de la fenêtre, à droite de la barre d'adresse :

Imaginez la situation suivante… Vous vous trouvez dans un dossier comportant des centaines de fichiers (ça arrivera, vous verrez, avec vos photos ou votre musique par exemple). Seulement voilà, vous ne voulez accéder qu'au fichier toto, pas à un autre. Eh bien vous n'avez qu'à taper les premières lettres de son nom dans la barre de recherche (tant qu'on y est, pour 4 lettres, vous pouvez même toutes les taper) : seuls les fichiers correspondant à votre recherche apparaîtront dans la fenêtre.
Si vous tapez « tot », alors tous les fichiers du dossier actuel commençant par les lettres « tot » apparaîtront :
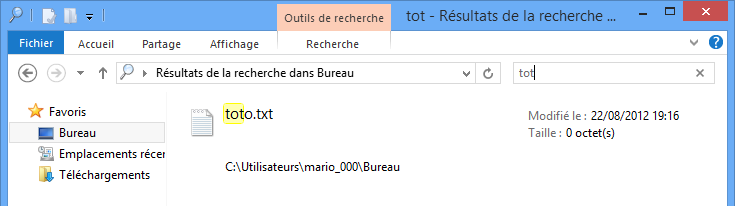
Mais ce n’est pas tout. Lors d’une recherche, un ruban supplémentaire apparaît : le ruban Recherche. Comme c’est un ruban masqué par défaut, il est même surmonté d’une petite bulle colorée Outils de recherche pour attirer votre attention (voir en rose sur l'image ci-dessus). C’est une petite astuce visuelle très pratique pour se repérer dans un logiciel et savoir où cliquer. Retenez-la bien.
Ce ruban contient tout un tas de commandes permettant, comme vous pouvez vous en doutez, d’affiner votre recherche :

On notera notamment la possibilité de rechercher dans le dossier actuel ou dans tous les sous-dossiers de l’arborescence ou encore de rechercher par date. Pratique !
N'hésitez pas à vous promener dans l'arborescence de votre (ou de vos) disque(s) dur(s).
TP : Promenons-nous...
Maintenant que nous connaissons mieux l'explorateur Windows, utilisons-le ! Je vous propose un petit TP pour finir ce chapitre, dans lequel nous allons nous promener dans l'arborescence de Windows. Je vous invite grandement à faire les manipulations en même temps que moi si vous le pouvez. Pour commencer, ouvrons une fenêtre d'explorateur :
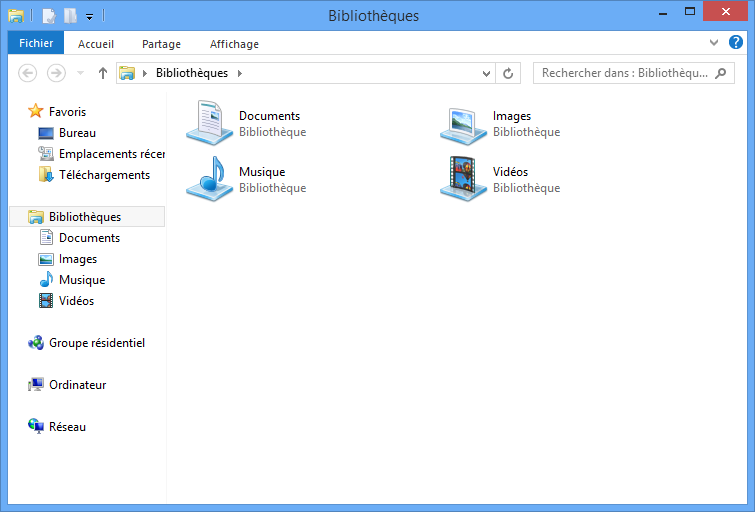
Où se trouve-t-on dans l'arborescence ? Selon la barre d'adresse, nous nous trouvons dans les Bibliothèques. C'est un endroit « stratégique » de Windows, car nous y revenons régulièrement. Contrairement à ce qu'on pourrait penser, l'emplacement Bibliothèques n'est pas la racine de l'arborescence de Windows. Ce n'est que l'une de ses nombreuses ramifications. Mais elle est tellement importante que Windows nous y place directement quand nous ouvrons une fenêtre d'explorateur.
Dans la Bibliothèque, vous avez accès à quatre dossiers :
- Musique ;
- Vidéos ;
- Documents ;
- Images.
Rendez-vous par exemple dans les Documents, en double-cliquant dessus. Si vous n'avez pas encore beaucoup utilisé votre ordinateur, il est probable que ce dossier soit vide :

Je souhaite attirer votre attention sur deux détails ici (les deux cadres rouges). Tout d'abord, Windows est très gentil, il vous dit que « le dossier est vide » (ce n'est peut-être pas le cas chez vous mais peu importe). Deuxièmement, vous pouvez voir que la barre d'adresse a évolué et vous indique que vous vous trouvez dans un sous-dossier de Bibliothèques : Documents.
Si vous êtes d'accord, continuons notre promenade dans l'arborescence de Windows ! Cliquez sur le lien Ordinateur, dans le volet de navigation (le panneau de gauche) :

Ordinateur est un autre endroit « stratégique » de Windows. C'est ici que vous pouvez, entre autres, accéder à votre disque dur :

Au passage, remarquez la barre bleue qui indique la quantité de mémoire utilisée sur votre disque. Dans mon cas, il va falloir que je pense à faire un peu de tri, mon disque commence à se remplir sérieusement.
Vous souvenez-vous du schéma de l'arborescence Windows vu plus tôt ? Le disque dur y était représenté comme la racine. Eh bien nous y sommes ! Double-cliquez sur le disque dur pour y entrer. Vous devriez avoir accès à quelques dossiers :

Si la disposition des icônes vous déplaît, n'hésitez surtout pas à la changer, comme on l'a vu plus tôt.
Déplacez-vous maintenant dans le dossier Utilisateurs (toujours grâce au double-clic). Entrez ensuite dans le dossier portant votre nom d'utilisateur (pour moi, c'est Matthieu). À ce stade, si vous observez votre barre d'adresse, elle devrait ressembler à ceci :

Que de chemin parcouru depuis la racine ! Et à la vue de tous les dossiers contenus dans le dernier répertoire ouvert, c'est loin d'être fini ! Cela dit, nous nous arrêterons ici pour le moment (en tout cas, je ne vous accompagne pas plus loin). J'espère que cette première balade dans l'arborescence de Windows vous aura plu ! La navigation dans Windows est la base de tout ce que vous ferez sur votre ordinateur. Encore une fois : promenez-vous ! Allez voir ce qui se trouve ça et là. L'important est que vous vous habituiez à l'explorateur Windows. Pour les plus curieux, n'hésitez pas non plus à faire des clics droits un peu partout pour voir les options qu'on vous propose. Ne vous en faites pas, vous ne risquez pas d'abîmer votre ordinateur. 
En résumé
- Il existe plusieurs types de clic de souris :
- le clic gauche est le clic standard, utilisé pour à peu près tout : sélectionner un fichier, lancer une application, déplacer, réduire, ou fermer une fenêtre, etc. ;
- le clic droit permet d'afficher un menu contextuel ;
- enfin le double clic permet généralement d'ouvrir des fichiers ou des dossiers.
- Windows est constitué d'une arborescence de fichiers et de dossiers. On place les fichiers dans des dossiers pour les trier, tout comme avec de vrais documents.
- On navigue dans l'arborescence de Windows grâce à l'explorateur Windows.
- L'explorateur Windows est notamment doté d'une barre d'adresse permettant de savoir où l'on se situe dans l'arborescence.
- Un volet de navigation permet de se rendre rapidement à certains endroits courants de l'arborescence.