- Les applications et les logiciels
- Personnalisations 1/2 : Changer l'apparence du Bureau avec les thèmes
Nous voici dans un chapitre très important car il traite des fichiers et dossiers : les briques de base de tout ce que vous ferez sur votre ordinateur.
Nous avons déjà vu le concept de fichier et dossier (souvenez-vous de l'armoire  ). Ici, nous irons un peu plus loin et, surtout, nous manipulerons : nous allons créer des fichiers et des dossiers. Vous pouvez faire cela où vous voulez : sur le Bureau ou dans un dossier (que vous aurez ouvert à l'aide de l'explorateur Windows). Cela revient au même. L'important est de bien savoir où vous vous trouvez dans l'arborescence de Windows.
). Ici, nous irons un peu plus loin et, surtout, nous manipulerons : nous allons créer des fichiers et des dossiers. Vous pouvez faire cela où vous voulez : sur le Bureau ou dans un dossier (que vous aurez ouvert à l'aide de l'explorateur Windows). Cela revient au même. L'important est de bien savoir où vous vous trouvez dans l'arborescence de Windows.
Comme nous l'avons vu, votre disque dur contient à la fois vos données personnelles et… Windows. En effet, il existe des fichiers qui permettent à Windows de fonctionner. Ces fichiers sont dans des dossiers qui appartiennent à Windows et celui-ci n'aime pas toujours qu'on touche à ses affaires… Ces dossiers se trouvent à la racine de l'un de vos disques durs (si vous en avez plusieurs). Il vaut mieux éviter d'y toucher. Le plus sûr est de jouer (oui oui, nous allons jouer ici) sur le Bureau ou bien dans vos documents personnels (choisissez Documents dans le volet de navigation de l’explorateur Windows). Nous utiliserons ici le Bureau.
Les types de fichier
Mais au fait, que veut dire créer un fichier ? Et qu'est-ce que ça veut dire un fichier dans la pratique ?
Depuis le début de ce cours, je vous parle de fichiers. Je vous dis qu'un fichier peut contenir une photo, un traitement de texte, une musique, etc. Il existe donc différents types de fichier. Et le mot type n'est pas anodin, c'est un vrai terme. 
Cette notion est importante mais on peut très bien se servir de son ordinateur sans la maîtriser. Je vous propose donc deux approches de la chose :
- approche 1 : simple et suffisante ;
- approche 2 : un peu plus technique mais aussi plus précise.
Si vous êtes pressés et que la technique ne vous intéresse pas, ne lisez que la première approche. Vous ne serez pas perdus pour utiliser votre ordinateur. Si vous avez un peu plus de temps, je vous invite grandement à lire également la seconde approche (lisez quand même la première bien sûr). Vous comprendrez plus de choses. Si l'informatique vous passionne (ou commence à vous passionner) alors ne ratez pas ça. 
Dans les deux cas, la question que l'on se pose est la suivante :
Comment (re)connaître le type d'un fichier ?
Approche 1 : simple et suffisante
Chaque fichier, comme je vous le disais, a un type. Cela signifie entre autres qu'il a une utilisation particulière. Mais alors comment, du premier coup d'oeil, reconnaître ce type, cette utilisation ? Eh bien Windows fournit une méthode extrêmement simple : l'icône du fichier varie en fonction de l'utilisation que vous pouvez en avoir.
Voici par exemple des fichiers de différents types :
 Vous pouvez voir que leur icône n'est pas la même.
Vous pouvez voir que leur icône n'est pas la même.
Encore mieux, si vous sélectionnez un affichage avec de plus grandes icônes, vous aurez alors des aperçus du contenu des fichiers :
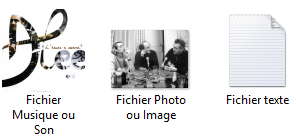
- le fichier Musique est représenté par la pochette de l'album ;
- le fichier Photo est représenté par la photo (eh eh, ils ne sont pas bêtes chez Microsoft) ;
- le fichier Texte… Bon lui, il ne change pas.
Avec d'autres types de fichiers, vous verrez des comportements différents. Pratique, non ? Bref : l'icône nous renseigne sur l'utilisation du fichier. Il ne faut donc pas regarder que son nom. 
Mais chose promise, chose due, nous allons entrer dans les détails… Je le répète, cette seconde approche n'est pas nécessairement vitale. Vous pouvez la passer sans souci et aller directement à la sous-partie suivante : Création et manipulation.
Approche 2 : plus technique et plus précise
Vous êtes encore là ? Super !
Jusque-là, je vous ai parlé de types de fichiers tels que Texte, Musique ou encore Photo. Bien. Mais je parlais plus de leur utilisation que de leur type. En réalité, stupeur, il existe plusieurs types de fichiers pour chaque utilisation. Plusieurs types de fichiers Texte, plusieurs types de fichiers Musique, etc. Deux fichiers Musique (avec la même icône donc) n'auront pas forcément le même type. 
Mais alors, comment le connaître le véritable type ???
C'est une règle très simple, mais je dois vous parler d'une nouvelle chose avant de vous l'expliquer : les extensions de fichier.
Les extensions de fichier
Tous vos fichiers ont une extension. Ouvrez l'explorateur Windows ou regardez un fichier sur votre Bureau, vous devez voir quelque chose de similaire à ceci :
 L'extension est la suite de trois lettres (en général il n'y en a que trois) situées après le point dans le nom du fichier.
L'extension est la suite de trois lettres (en général il n'y en a que trois) situées après le point dans le nom du fichier.
 Je ne vois pas d'extension moi ! Que se passe-t-il ?
Je ne vois pas d'extension moi ! Que se passe-t-il ?
Il se peut très bien que vous ne voyiez pas l'extension de vos fichiers car par défaut, elles sont masquées (quand je vous dis que c'est une approche plus « technique »  ). Pour les afficher, sélectionnez le ruban
). Pour les afficher, sélectionnez le ruban Affichage de l’explorateur Windows puis cochez la case Extensions de noms de fichiers :
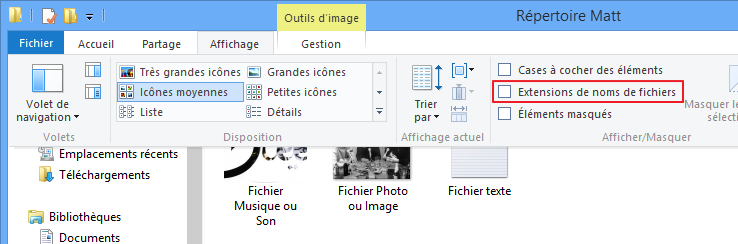 Les extensions apparaissent alors à la fin des noms des fichiers. Voilà pourquoi j'ai préféré vous montrer deux approches, je ne voulais pas que les personnes les plus pressées se préoccupent d'afficher ou non ces extensions. Bref, maintenant que nous pouvons tous
Les extensions apparaissent alors à la fin des noms des fichiers. Voilà pourquoi j'ai préféré vous montrer deux approches, je ne voulais pas que les personnes les plus pressées se préoccupent d'afficher ou non ces extensions. Bref, maintenant que nous pouvons tous admirer voir les extensions, nous pouvons continuer.
Connaître le type grâce à l'extension
Nous y voilà enfin ! Voici la règle permettant de connaître le type d'un fichier :
Le type d'un fichier est donné par son extension.
Tout ça pour ça, oui, ni plus, ni moins. Votre fichier Texte créé dans la partie précédente est donc de type txt. Et je vous rassure, le plus souvent on l'appelle un fichier Texte (d'ailleurs, les trois lettres txt ne veulent pas dire autre chose).
Vous voulez d'autres exemples d'extensions, donc d'autres exemple de types de fichier ? Reprenons donc nos trois fichiers de tout à l’heure maintenant que les extensions sont affichées :
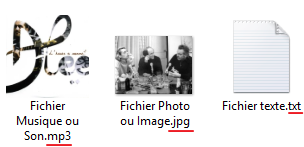 Le fichier Musique porte l’extension .mp3, c’est donc un fichier… MP3. Drôle de nom, j’en conviens. Sachez juste qu’un MP3 est un fichier musical. De même, un fichier .jpg (que l’on prononce jipeg) est un fichier photo.
Le fichier Musique porte l’extension .mp3, c’est donc un fichier… MP3. Drôle de nom, j’en conviens. Sachez juste qu’un MP3 est un fichier musical. De même, un fichier .jpg (que l’on prononce jipeg) est un fichier photo.
Ça n'a peut-être l'air de rien, mais une extension en dit beaucoup sur un fichier. C'est notamment elle qui dit à Windows d'ouvrir tel fichier avec tel logiciel. Par exemple, Windows sait (et peu importe comment il le sait pour l’instant) que les fichiers en .txt doivent s'ouvrir avec le Bloc-notes. Il sait aussi que les .jpeg, .bmp ou encore .png s'ouvrent tous avec l’application Photos. Eh oui, comme je le disais : plusieurs types de fichiers peuvent servir à la même utilisation.
Quand on a compris ça, on a compris beaucoup de choses ! Et plus vous manipulerez votre ordinateur, plus vous vous familiariserez avec les types (et donc extensions) courant(e)s.
Quelques types de fichiers courants
Voici un petit tableau résumant les différentes extensions que vous pourrez vite croiser :
|
Utilisation |
Extensions |
|---|---|
|
Fichiers « Textes » |
.txt, .doc, .odt |
|
Fichiers « Musique » ou « Son » |
.mp3, .wma, .aac, .ogg, .wav |
|
Fichiers « Image » (et « Photo ») |
.jpeg, .png, .bmp |
|
Fichiers « Vidéo » |
.avi, .mov, .divx |
Et les dossiers dans tout ça ?
Pour terminer cette partie, j'attire votre attention sur le fait que les dossiers n'ont pas d'extension, eux. Il n'y a qu'une sorte de dossier. Par contre, ils sont très ouverts d'esprit : ils acceptent tout le monde ! On peut donc mettre des fichiers de n'importe quel type dans un dossier. 
Création et manipulation
Maintenant que les fichiers n'ont plus aucun secret pour vous, nous allons voir comment les manipuler au sein de l'arborescence. Commençons par mettre un fichier dans un dossier. Comment ça « quel dossier ? » ? Eh bien celui que nous allons créer tout de suite bien sûr !
Création d'un dossier
Placez-vous sur votre Bureau.
Vous pouvez faire la même chose dans l'explorateur Windows, où vous voulez (tant que vous ne touchez pas aux dossiers systèmes de Windows).
Pour créer un dossier, nous allons avoir besoin de notre cher menu contextuel. Vous vous souvenez de lui, j'espère ? Mais si, c'est celui qu'on ouvre grâce au clic droit. Faites donc un clic droit sur votre Bureau, placez votre souris sur Nouveau puis sélectionnez Dossier :
 Si vous voulez créer un dossier dans l’explorateur Windows, vous pouvez également utiliser le menu contextuel, mais aussi cliquer sur le bouton
Si vous voulez créer un dossier dans l’explorateur Windows, vous pouvez également utiliser le menu contextuel, mais aussi cliquer sur le bouton Nouveau dossier du ruban Accueil :
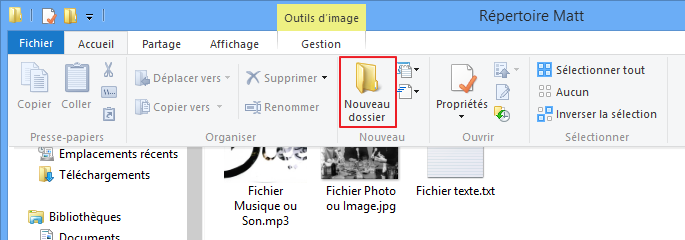 Dans tous les cas, cela a pour effet de créer un dossier sur votre Bureau (ou dans le dossier dans lequel vous vous trouvez avec l'explorateur Windows). Vous devez alors lui donner un nom.
Dans tous les cas, cela a pour effet de créer un dossier sur votre Bureau (ou dans le dossier dans lequel vous vous trouvez avec l'explorateur Windows). Vous devez alors lui donner un nom.
 Une fois que vous avez fini de taper son nom, tapez sur le bouton Entrée de votre clavier (ou bien cliquez n'importe où à l'écran, sauf sur votre fichier). Vous voilà avec un magnifique dossier ! Le raccourci clavier pour créer un nouveau dossier est ctrl + Maj + n.
Une fois que vous avez fini de taper son nom, tapez sur le bouton Entrée de votre clavier (ou bien cliquez n'importe où à l'écran, sauf sur votre fichier). Vous voilà avec un magnifique dossier ! Le raccourci clavier pour créer un nouveau dossier est ctrl + Maj + n.
Double-cliquez sur votre dossier pour l'ouvrir (ce qui a pour effet de vous ouvrir une fenêtre d'explorateur Windows si ce n'était pas déjà le cas). Vous pouvez constater qu'il est… vide. En même temps, le contraire aurait été surprenant : nous venons de le créer.
Eh bien remplissons-le !
Mettre un fichier dans un dossier
Comment mettre un document dans un dossier sur votre vrai bureau ? Pas bien difficile : on le prend et on le met dedans (je ne vous apprends rien). Eh bien c'est exactement la même chose en virtuel.
C'est bien beau de dire ça, mais comment « prendre » un fichier ? Et comment le « mettre » dans un dossier ?
Nous allons pour cela utiliser une technique très courante en informatique : le glisser-déposer (de son doux nom anglophone « drag & drop »). Pour « prendre » un fichier, cliquez dessus et maintenez le clic enfoncé. Vous pouvez alors le déplacer où bon vous semble. Pour le reposer, relâchez le clic. Et voilà !
Pour mettre un fichier dans un dossier, déplacez-le jusqu'à votre dossier et déposez-le dessus :
 Vous pouvez faire de même pour mettre un dossier dans un autre dossier.
Vous pouvez faire de même pour mettre un dossier dans un autre dossier.
Pas vraiment de limite…
À partir de ce que nous venons d'apprendre, il n'y a plus vraiment de limites : vous pouvez créer autant de dossiers que vous voulez (dans la limite de la place disponible sur votre écran). Vous pouvez placer autant de fichiers que nécessaire dans un dossier et autant de dossiers dans des dossiers qui sont eux même dans des dossiers…  Bref, c'est la joie.
Bref, c'est la joie.
En réalité, il existe une limite théorique de profondeur d'arborescence mais avec un usage normal de votre ordinateur, vous ne pouvez pas l'atteindre 
Je vous invite donc à créer des dossiers, à créer des fichiers, et à classer tout ce beau monde. Vous pouvez par exemple créer, sur votre Bureau ou ailleurs, un dossier pour chacun des membres de votre famille (avec son prénom comme nom de dossier). Chacun pourra y trier ses documents à sa guise.
Un petit conseil pour finir : n'hésitez jamais à trier, classer, ranger, ordonner vos fichiers et dossiers. Avec le temps, on voit des Bureaux se transformer en véritable champ de bataille. Un peu comme certains vrais bureaux me direz-vous…
Renommer
Une fois votre fichier ou dossier créé, son nom n'est pas gravé dans le marbre. Vous pouvez le modifier sans souci. Il faut prêter attention à un seul petit détail : deux fichiers (ou deux dossiers) ne peuvent pas avoir le même nom s'ils sont au même emplacement dans l'arborescence de Windows. Par exemple, si vous avez deux dossiers toto et tata sur votre Bureau, vous ne pourrez pas renommer tata en toto. Idem pour les fichiers.
Bien, mais comment renomme-t-on un dossier (ou un fichier, c'est pareil) ? Commencez par le sélectionner, ce qui le met en surbrillance. Cliquez ensuite une fois sur son nom pour pouvoir l'éditer :
 Une fois le nouveau nom entré, tapez sur le bouton Entrée de votre clavier (ou bien cliquez n'importe où à l'écran, sauf sur votre dossier). Et voilà le travail.
Une fois le nouveau nom entré, tapez sur le bouton Entrée de votre clavier (ou bien cliquez n'importe où à l'écran, sauf sur votre dossier). Et voilà le travail.
Si vous vous trouvez dans l’explorateur Windows, vous pouvez également utiliser le bouton Renommer du ruban Accueil (ou bien la touche F2 du clavier) :

Les propriétés d'un fichier
Dans Windows, les fichiers ont des propriétés. Ce sont des informations qui caractérisent les fichiers. Pour afficher les propriétés d'un fichier, utilisez le bouton Propriétés du ruban Accueil de l’explorateur Windows ou bien utilisez à nouveau le clic droit et choisissez Propriétés. Une fenêtre s'affiche alors :
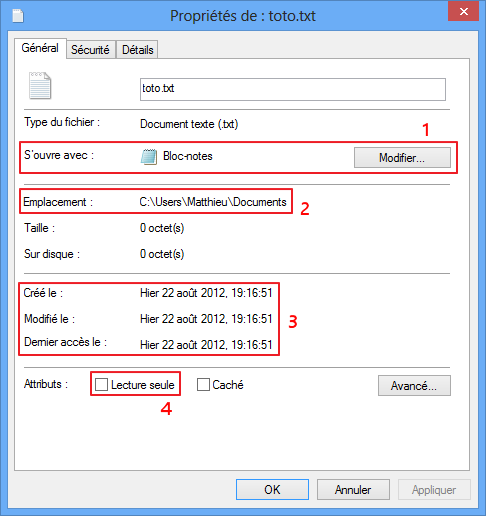 Nous n'allons pas passer en revue toutes les propriétés mais j'attire votre attention sur quatre points (voir les cadres numérotés sur l'image ci-dessus) :
Nous n'allons pas passer en revue toutes les propriétés mais j'attire votre attention sur quatre points (voir les cadres numérotés sur l'image ci-dessus) :
- la propriété S'ouvre avec permet de voir quel logiciel va être utilisé pour ouvrir le fichier. Dans mon cas, c'est un fichier Texte, il sera ouvert avec le Bloc-notes. Vous pouvez (mais je vous le déconseille pour le moment) modifier le logiciel à utiliser grâce au bouton prévu à cet effet ;
- la propriété Emplacement indique où se trouve le fichier dans l'arborescence de Windows. Dans mon cas, nous nous trouvons dans le dossier Documents, lui-même dans mon répertoire utilisateur Matthieu ;
- trois dates existent dans les propriétés d'un fichier : sa date de création, de modification et de dernier accès (c'est à dire la dernière fois que vous l'avez ouvert, sans forcément le modifier) ;
- enfin, la case Lecture seule. Cette option est importante car si vous la cochez, le fichier ne pourra plus être modifié. Retenez bien cette option car il vous arrivera peut-être de ne plus pouvoir modifier un fichier à cause d'elle, la bougresse.
Bon, maintenant que nous avons bien joué, un brin de ménage s'impose ! 
Suppression : la corbeille
Supprimer un fichier ou un dossier
Pour supprimer un fichier ou un dossier (ce sera la même démarche pour les deux), la démarche est similaire à ce que nous avons vu jusqu’ici : utilisez le bouton Supprimer du ruban Accueil :
 Autre méthode : faites un clic droit sur l'objet à supprimer et choisissez
Autre méthode : faites un clic droit sur l'objet à supprimer et choisissez Supprimer.
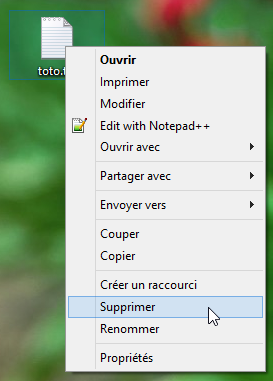 Enfin, le raccourci clavier pour supprimer un élément sélectionné est simplement la touche Suppr (ou del sur certains claviers, c'est la même chose).
Enfin, le raccourci clavier pour supprimer un élément sélectionné est simplement la touche Suppr (ou del sur certains claviers, c'est la même chose).
Et hop : plus de fichier. Mais il n'est pas (encore) perdu à jamais, il est dans votre corbeille.
Le droit à l'erreur : la corbeille
Un accident est si vite arrivé… Si vous avez supprimé un fichier (ou un dossier) par erreur, pas de panique : vous pouvez le récupérer dans votre corbeille. Sans vous salir les mains en plus. Votre corbeille se trouve sur votre Bureau. Bon je sais, la comparaison avec le vrai bureau en prend un coup dans l'aile puisqu'en général la vraie corbeille se trouve sous le bureau mais bref, passons.
Rendez-vous donc sur votre Bureau et double-cliquez sur la corbeille :
 Celle-ci se comporte un peu comme un dossier. Mais un dossier un peu spécial car de nouvelles options y sont disponibles, dont la restauration de fichier.
Celle-ci se comporte un peu comme un dossier. Mais un dossier un peu spécial car de nouvelles options y sont disponibles, dont la restauration de fichier.
Pour tester cela, créez un fichier (un fichier Texte par exemple, avec le bloc-note) et supprimez-le (vive la productivité, je sais). Retournez ensuite dans votre corbeille : elle contient votre fichier. Bien. Pour le restaurer, sélectionnez-le (d'un simple clic) et choisissez Restaurer les éléments sélectionnés dans le ruban Gestion :
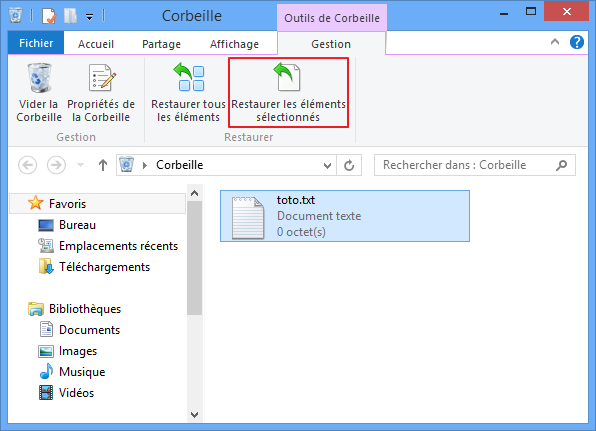
Remarquez l’indications Outils de Corbeille, en violet, qui surmonte le nom du ruban Gestion. On croise régulièrement ce genre d’indication lorsque des actions particulières sont possibles.
Votre fichier revient à la place qu'il occupait avant sa suppression. Magnifique ! La démarche est la même avec les dossiers supprimés.
Vider la corbeille
Comme on l'a vu, un fichier supprimé peut être récupéré grâce à la corbeille. Cela signifie que le fichier existe encore. Il occupe donc encore de la place dans la mémoire de votre ordinateur (sur votre disque dur). Il faut donc, de temps en temps, vider votre corbeille. Tout comme une véritable corbeille finalement.
Pour cela, ouvrez votre corbeille et cliquez sur le bouton Vider la corbeille, toujours dans le ruban Gérer :
 Vous pouvez aussi vider la corbeille sans l'ouvrir, grâce au menu contextuel (je vous laisse faire, je suis sûr que vous allez trouver
Vous pouvez aussi vider la corbeille sans l'ouvrir, grâce au menu contextuel (je vous laisse faire, je suis sûr que vous allez trouver  ).
).
Prenez garde : vous n'avez plus droit à l'erreur ! Si vous videz votre corbeille, vous ne pourrez plus récupérer vos fichiers et dossiers supprimés ! Vérifiez donc bien que plus rien ne vous sera utile avant de vider votre corbeille.
Le « copier-coller »
Impossible de finir ce chapitre sans vous parler du copier-coller. Vous avez peut-être déjà entendu cette expression, elle est de plus en plus utilisée dans la vie quotidienne (au sens figur en tout cas). Nous allons voir ce qu'elle signifie, en informatique.
Le copier-coller
On pourrait remplacer l'expression « copier-coller » par « copier », tout court. En effet, copier-coller un fichier revient à le dupliquer.
Mais alors pourquoi conserver ce « -coller » dans l'expression ?
Eh bien parce que c'est une action qui se passe en deux étapes :
- on copie ;
- on colle.
Voyons tout de suite un exemple. Créez un fichier Texte sur votre Bureau (avec le Bloc-notes par exemple). Ouvrez ensuite l'explorateur Windows et placez-vous dans vos Documents (sélectionnez Documents dans le volet de navigation).
Vous avez donc maintenant un fichier sur votre Bureau et une fenêtre d'explorateur Windows ouverte :
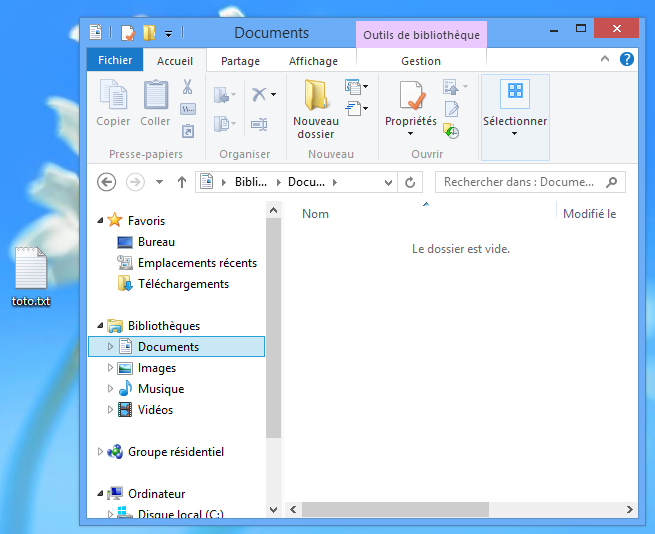 Faites un clic droit sur votre fichier et sélectionnez l'option
Faites un clic droit sur votre fichier et sélectionnez l'option Copier :
 Et là… Rien ! Rien ne se passe !
Et là… Rien ! Rien ne se passe !  Du moins, en apparence. Car votre fichier est dans ce que Windows appelle le presse-papier. Quand vous copiez quelque chose comme nous venons de le faire, ce qui a été copié se trouve dans cette « zone invisible ». Pour sortir votre fichier du presse-papier, il faut maintenant le coller.
Du moins, en apparence. Car votre fichier est dans ce que Windows appelle le presse-papier. Quand vous copiez quelque chose comme nous venons de le faire, ce qui a été copié se trouve dans cette « zone invisible ». Pour sortir votre fichier du presse-papier, il faut maintenant le coller.
Pour coller votre fichier, faites un clic droit à l'endroit où vous souhaitez le coller, puis sélectionnez Coller (si, si !). Dans notre exemple, nous allons le coller dans nos Documents :
 Votre fichier est alors collé (donc copié) depuis votre Bureau vers vos Documents :
Votre fichier est alors collé (donc copié) depuis votre Bureau vers vos Documents :
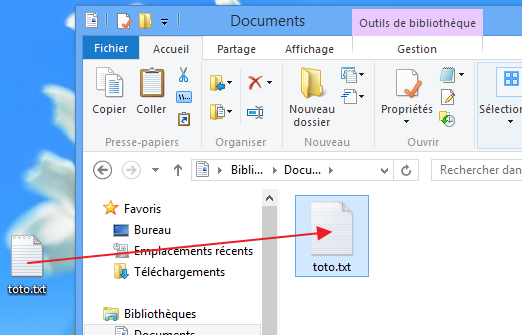
Son cousin : le couper-coller
Le couper-coller est relativement similaire au copier-coller, à la différence près que le fichier est déplacé (et non dupliqué). Autrement dit, le fichier d'origine disparaît.
La marche à suivre est exactement la même que pour le copier-coller. Grâce au menu contextuel (clic droit), vous coupez le fichier puis vous le collez où vous souhaitez le déplacer.
On pouvait remplacer l'expression copier-coller par copier, eh bien on peut remplacer couper-coller par Déplacer.
Que peut-on copier-coller (ou couper-coller) ?
Nous avons vu un exemple de copier-coller avec un fichier. Mais sachez qu'il est également possible de copier-coller (ou couper-coller) des dossiers. Le principe est exactement le même. Mais cette fois, tout le contenu du dossier suivra ! Très pratique, vous verrez. 
Et ce n'est pas fini ! Vous pouvez également utiliser ces fonctionnalités avec du simple texte. Pour essayer cela, ouvrez un bloc note et tapez quelques mots. Sélectionnez le texte que vous venez de taper :
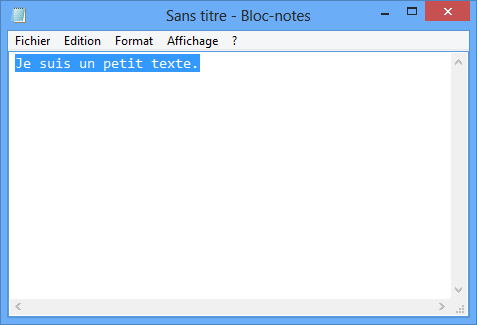
Sur ce texte sélectionné, procédez comme nous avons vu : clic droit puis copier.
Désélectionnez le texte en cliquant dessus. Allez à la ligne (bouton Entrée), faites un nouveau clic droit et sélectionnez coller :
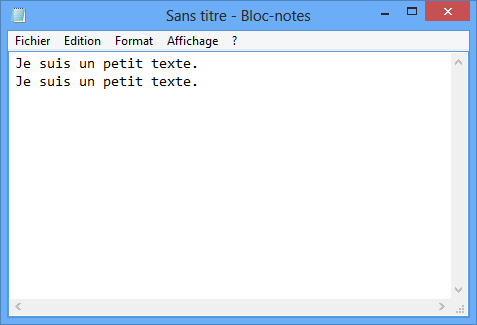
Le texte est alors copié, tout comme nous avions copié un fichier tout à l’heure.
Encore une fois, c'est une technique extrêmement utile et pratique. Cependant, les clics droits sont un peu lourds… Vous ne trouvez pas ?
Bonus : les raccourcis clavier…
Pour gagner du temps (et surtout pour éviter d'avoir à faire deux clic droits successifs) vous pouvez utiliser les raccourcis clavier : copier, couper et coller. Pour couper par exemple, commencez par sélectionner votre fichier (ou votre dossier, ou votre morceau de texte). Pressez ensuite la touche ctrl et tout en la gardant enfoncée, pressez la touche x.
Après votre ctrl + x, votre fichier est coupé.  Pour le coller, utilisez la combinaison ctrl + v. Et pour copier ? C'est la combinaison ctrl + c.
Pour le coller, utilisez la combinaison ctrl + v. Et pour copier ? C'est la combinaison ctrl + c.
Voici un petit tableau récapitulatif :
|
Nom |
Fonction |
Raccourci clavier |
||||||||||||||||
|---|---|---|---|---|---|---|---|---|---|---|---|---|---|---|---|---|---|---|
|
Copier-coller |
Copier |
ctrl+c suivi de ctrl+v |
||||||||||||||||
|
Couper-coller |
Déplacer |
ctrl+x suivi de ctrl+v |
||||||||||||||||
Ces raccourcis font partie de l'utilisation courante de Windows. Vous vous familiariserez très vite avec, vous verrez.
En résumé
- Il existe plusieurs types de fichiers, dépendant de leur utilisation : fichiers musique, fichiers vidéo, fichiers texte, etc. On les reconnait facilement grâce à leur icône.
- Chaque fichier possède une extension, masquée ou non dans les propriétés de l'explorateur Windows.
- Le type d'un fichier est donné par son extension. On a ainsi des fichiers en .mp3 ou .wma pour la musique, en .jpg ou .png pour les images et photos, en .txt ou .doc pour les textes, etc. Ce ne sont que des exemples, il existe beaucoup d'autres types de fichier.
- On crée un dossier grâce au menu contextuel (clic droit) ou bien grâce au bouton adéquat du ruban de l'explorateur Windows. On place les fichiers dans des dossiers en faisant un glisser-déposer.
- On supprime un fichier ou un dossier avec le menu contextuel ou avec la touche Suppr du clavier. Après suppression, un élément peut être récupéré dans la Corbeille, placée sur le Bureau.
- On effectue un copier-coller avec la combinaison ctrl+c, ctrl+v et un couper-coller avec ctrl+x, ctrl+v.