- Personnalisations 1/2 : Changer l'apparence du Bureau avec les thèmes
- La sécurité et les mises à jour
Personnaliser l'apparence de Windows, c'est important. C'est un peu comme accrocher un joli cadre chez soi. Mais il n'y a pas que l'apparence qui compte, un autre aspect de la personnalisation de notre système d'exploitation consiste à adapter son utilisation à nos habitudes. Cette fois, je comparerais plutôt ça à la façon dont nous rangeons nos placards… Personnellement, je mange beaucoup de pâtes au gruyère. Eh bien je ne range pas mes pâtes tout au fond de mon placard et mon gruyère au fin fond de mon frigo.
De la même façon, Windows propose tout un tas d'outils pour vous faciliter son utilisation. D'une personne à l'autre, vous ne les emploierez pas de la même façon car tout dépend de vos habitudes. C'est bien le principe de la personnalisation. 
Épinglons !
Avoir sous la main les choses qu'on utilise le plus souvent, dans la vie, c'est intuitif. Chez vous, près de la porte d'entrée, vous avez peut-être une boîte où sont accrochées vos clés ; sur votre bureau, vous avez sûrement un pot à crayons ; etc. C'est peut-être de ce principe que sont parti les ingénieurs de Microsoft lorsqu'ils ont inventé le concept d'épinglage. Le principe : avoir accès en un clic (ou deux, à la limite) aux logiciels dont vous vous servez le plus souvent.
Épingler à la barre des tâches
Pour commencer, ouvrez le Bloc-notes de manière « classique ». Vous remarquez que l'icône de ce dernier apparaît sur la barre des tâches. Si vous fermez le Bloc-notes, l'icône disparaît. Bien, tout est normal. 
Ouvrez à nouveau le Bloc-notes et faites un clic droit sur son icône dans la barre des tâches. Sélectionnez l'option Épingler ce programme à la barre des tâches :
 Rien ne se passe… En tout cas à première vue ! Mais si vous fermez le Bloc-notes, l'icône ne disparaît plus :
Rien ne se passe… En tout cas à première vue ! Mais si vous fermez le Bloc-notes, l'icône ne disparaît plus :
 Notez que le cadre qui se trouvait autour de l'icône a disparu : il indiquait que le logiciel en question était démarré. Ce n'est plus le cas donc le cadre disparaît mais le Bloc-notes étant maintenant épinglé, l'icône reste. La prochaine fois que vous voudrez ouvrir le Bloc-notes, vous n'aurez qu'à cliquer sur son icône épinglée. Avouez que c'est plus rapide.
Notez que le cadre qui se trouvait autour de l'icône a disparu : il indiquait que le logiciel en question était démarré. Ce n'est plus le cas donc le cadre disparaît mais le Bloc-notes étant maintenant épinglé, l'icône reste. La prochaine fois que vous voudrez ouvrir le Bloc-notes, vous n'aurez qu'à cliquer sur son icône épinglée. Avouez que c'est plus rapide. 
Pour « désépingler » un programme de la barre des tâches, procédez de la même manière : clic droit puis Détacher ce programme de la barre des tâches.
Petite remarque : l'explorateur Windows que nous avons déjà ouvert plusieurs fois est lui aussi épinglé. Rien ne vous empêche de l'enlever de la barre des tâches. En fait, rien ne vous empêche de ne rien épingler du tout ! Certains préfèrent et je peux le comprendre. Cela dit, l'explorateur Windows fait quand même partie des programmes que l'on ouvre… (vraiment très) souvent !
Épingler et gérer l'écran Démarrer
Si vous ne souhaitez pas épingler trop de choses sur votre barre des tâches, vous pouvez très bien ajouter une tuile à l’écran Démarrer. Ce dernier est en effet entièrement personnalisable.
Épingler une tuile à l’écran Démarrer
Vous souvenez-vous où trouver un logiciel ou une application (qui ne serait présents ni sur la barre des tâches, ni sur l’écran Démarrer) ? Vous pouvez passer par le menu Toutes les applications ou bien faire une recherche. Je vous invite à relire cette partie si vous ne savez plus comment faire. 
Voici donc la marche à suivre pour épingler une nouvelle tuile à l’écran Démarrer. Commençons par chercher l’application ou le logiciel en question. Dans notre exemple, nous cherchons notre ami Paint dans le menu Toutes les applications. Pour l’épingler, il suffit d’ouvrir son menu contextuel (clic droit ou petite pression vers le bas sur son icône) et de choisir Épingler à l’écran d’accueil :
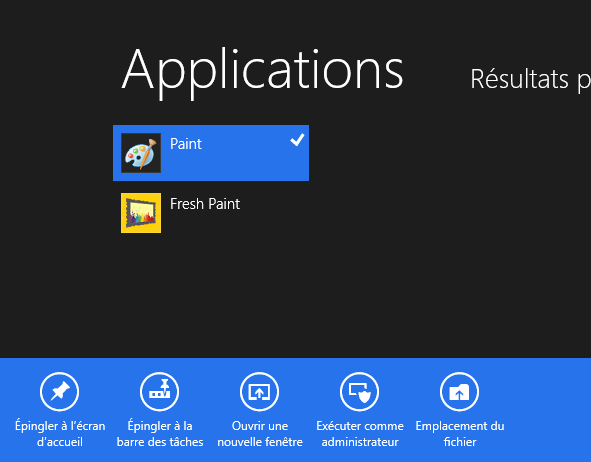
Notez que cette façon de faire peut également être utilisée pour épingler à la barre des tâches : l'option Épingler à la barre des tâches est en effet également présente dans le menu contextuel (voir la capture du menu contextuel ci-dessus). Cela dit, vous ne pouvez épingler à la barre des tâches que des logiciels Bureau, ce qui est le cas de Paint.
Une nouvelle tuile est alors épinglée à l’écran Démarrer, celle de Paint :
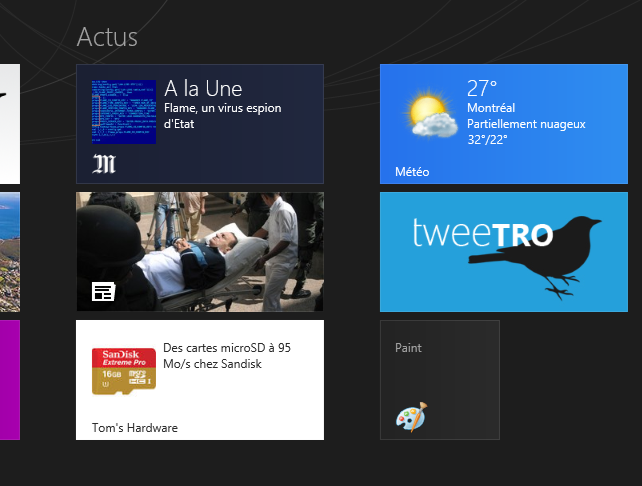 Attention, les tuiles nouvellement épinglées sont placées à droite de toutes les autres sur l’écran Démarrer, vous devrez donc faire défiler ce dernier pour voir la tuile. Ce n’est d’ailleurs pas très pratique, nous allons donc voir tout de suite comment déplacer les tuiles.
Attention, les tuiles nouvellement épinglées sont placées à droite de toutes les autres sur l’écran Démarrer, vous devrez donc faire défiler ce dernier pour voir la tuile. Ce n’est d’ailleurs pas très pratique, nous allons donc voir tout de suite comment déplacer les tuiles.
Mais avant cela, je vous propose un petit exercice. Outre les applications et les logiciels, il est également possible d’épingler des dossiers à l’écran Démarrer. En cliquant sur la tuile d’un dossier épinglé, on bascule côté Bureau et le dossier s’ouvre dans l’explorateur Windows. C’est un raccourci en quelque sorte, permettant d’ouvrir un dossier particulier très rapidement. Je vous invite donc à essayer cela tout de suite. Je ne vous donne pas la solution, vous avez déjà toutes les clés pour le faire. 
Déplacer et classer les tuiles
Les tuiles de l’écran Démarrer ne sont pas figées, bien au contraire. Vous pouvez les déplacer à votre guise et même les classer par groupes.
Pour déplacer une tuile sur l’écran Démarrer, cliquez dessus et déplacez le curseur tout en maintenant le clic de la souris enfoncé (comme lorsque vous déplacez une fenêtre côté Bureau finalement) :
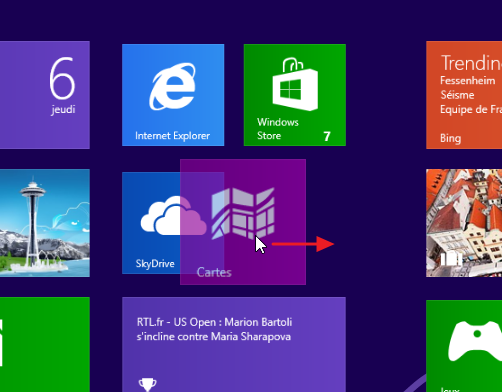 Les tuiles voisines se réorganisent alors automatiquement. Il ne vous reste plus qu’à relâcher le clic de la souris pour déposer votre tuile.
Les tuiles voisines se réorganisent alors automatiquement. Il ne vous reste plus qu’à relâcher le clic de la souris pour déposer votre tuile.
Vous pouvez déplacer une tuile dans son propre groupe ou bien la mettre dans un autre groupe. Vous pouvez également créer un nouveau groupe de tuiles en déplaçant l’une d’elles entre deux groupes existants. Une barre verticale blanche apparaît alors, vous indiquant l’emplacement du futur groupe :
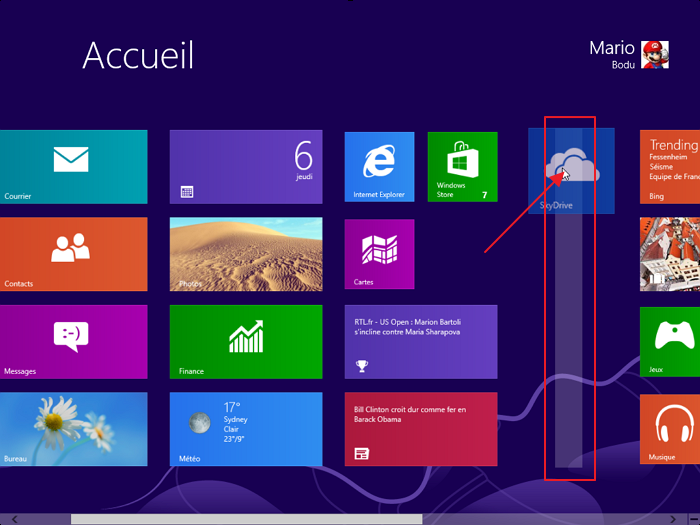 Votre application se trouve alors dans son nouveau groupe :
Votre application se trouve alors dans son nouveau groupe :
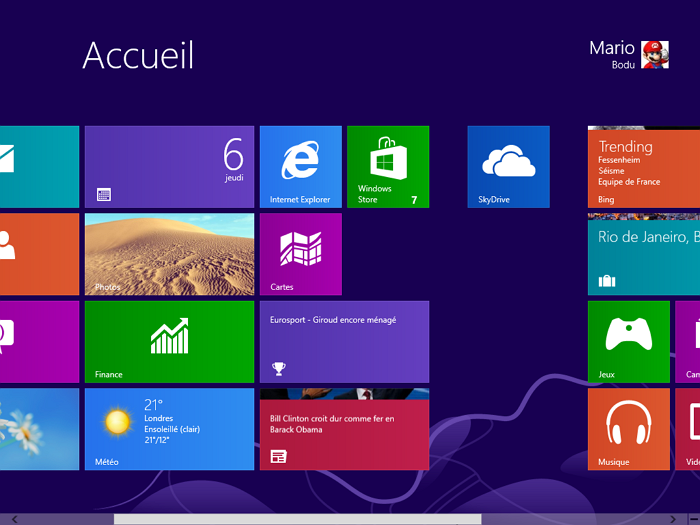 Il est même possible de nommer les groupes. Pour cela, il faut tout d’abord faire un petit pas de recul grâce au zoom sémantique afin d'afficher les groupes (petit rappel pour activer le zoom sémantique : utilisez le bouton situé en bas à droite de l'écran Démarrer ou bien le raccourci ctrl + molette de la souris vers le bas). Faites alors un clic droit sur le groupe que vous souhaitez (re)nommer, sélectionnez
Il est même possible de nommer les groupes. Pour cela, il faut tout d’abord faire un petit pas de recul grâce au zoom sémantique afin d'afficher les groupes (petit rappel pour activer le zoom sémantique : utilisez le bouton situé en bas à droite de l'écran Démarrer ou bien le raccourci ctrl + molette de la souris vers le bas). Faites alors un clic droit sur le groupe que vous souhaitez (re)nommer, sélectionnez Nommer le groupe et entrez un nom dans le champ qui apparaît :
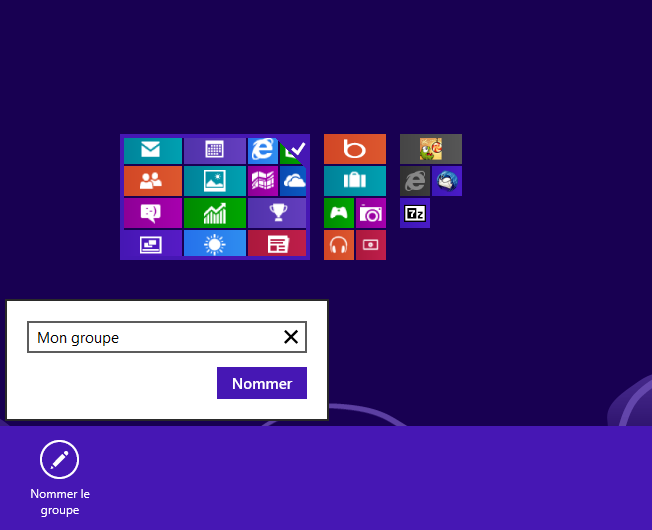 Revenez à la vue standard de l’écran Démarrer, votre groupe porte le nom que vous lui avez donné :
Revenez à la vue standard de l’écran Démarrer, votre groupe porte le nom que vous lui avez donné :
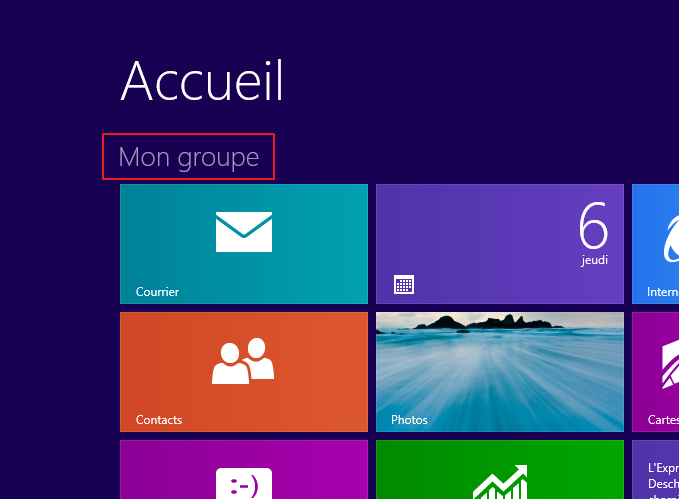 N’hésitez pas à créer et nommer autant de groupes de tuiles que vous le désirez. C’est même tout l’intérêt de l’écran Démarrer ! Vous pourrez alors lancer vos applications et logiciels préférés très facilement. À vous de voir l’organisation qui vous correspond le mieux. Dans mon cas, j’ai par exemple classé mes tuiles dans des groupes tels que Communication (pour les applications de mail, de messageries, etc.), Multimédia (applications Photos, Musique, Vidéos, Caméra, etc.), Infos, Jeux, etc.
N’hésitez pas à créer et nommer autant de groupes de tuiles que vous le désirez. C’est même tout l’intérêt de l’écran Démarrer ! Vous pourrez alors lancer vos applications et logiciels préférés très facilement. À vous de voir l’organisation qui vous correspond le mieux. Dans mon cas, j’ai par exemple classé mes tuiles dans des groupes tels que Communication (pour les applications de mail, de messageries, etc.), Multimédia (applications Photos, Musique, Vidéos, Caméra, etc.), Infos, Jeux, etc.
Autres actions sur les tuiles
On l’a vu dans un précédent chapitre, certaines tuiles sont dynamiques. L’application Météo par exemple, affiche les prévisions directement sur sa tuile. Cela est bien pratique car il n’est pas nécessaire d’ouvrir l’application pour récolter les premières informations. Mais ça peut aussi en gêner certains, qui n’aiment pas voir des choses bouger à l’écran alors qu’ils n’ont rien demandé ! Heureusement, il est tout à fait possible de désactiver cet effet. Pour cela, choisissez le bouton Vignette désactivée dans le menu contextuel de la tuile concernée :
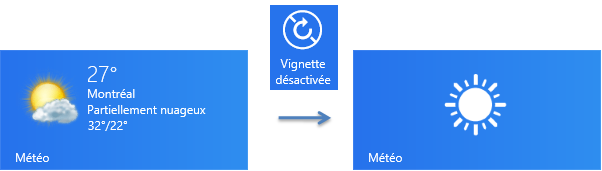 De la même façon, il arrive qu’on veuille réduire la taille des grandes tuiles, notamment pour pouvoir les aligner convenablement dans des groupes. Utilisez pour cela le bouton
De la même façon, il arrive qu’on veuille réduire la taille des grandes tuiles, notamment pour pouvoir les aligner convenablement dans des groupes. Utilisez pour cela le bouton Réduire du menu contextuel :
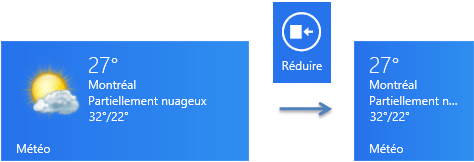 Dans les deux cas, procédez de la même manière pour rendre à nouveau la tuile dynamique ou pour la ragrandir.
Dans les deux cas, procédez de la même manière pour rendre à nouveau la tuile dynamique ou pour la ragrandir.
Vous pouvez alors combiner toutes les possibilités : tuile réduite et non-dynamique, tuile grande et dynamique, etc. à condition que l’application ait été conçue pour cela. En effet, certaines tuiles sont obligatoirement réduites et non dynamiques. C’est notamment le cas des tuiles des logiciels Bureau.
Arrière-plan de l'écran Démarrer
Avec toutes ces possibilités de personnalisation, votre écran Démarrer ne doit plus ressembler à aucun autre. Et c'est tant mieux ! Mais la personnalisation de cet écran ne serait pas totale sans la modification de son arrière-plan.
Ouvrez le volet du charm Paramètres puis, tout en bas de celui-ci, cliquez sur le lien Modifier les paramètres du PC :
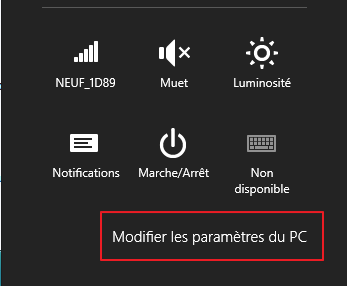 S'ouvre alors un panneau de configuration :
S'ouvre alors un panneau de configuration :
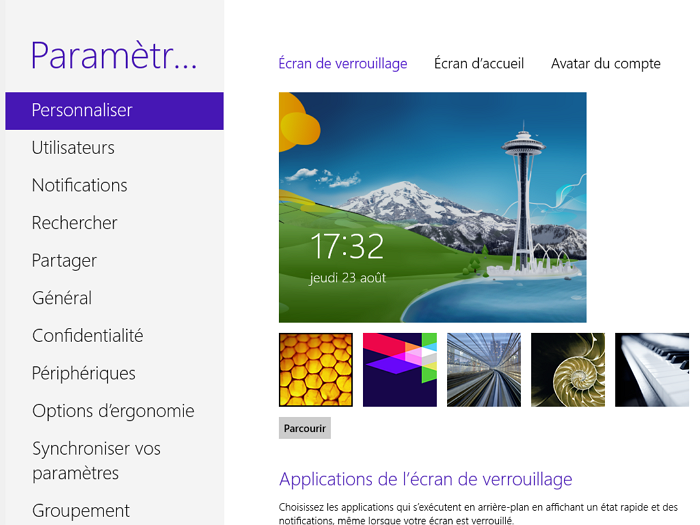
Ce panneau de configuration est l'un des deux endroits très importants où Windows peut être configuré. Nous en reparlons plus loin dans ce chapitre (sous-partie « Les panneaux de configuration »). Pour le moment, nous ne nous occupons que de la première section, Personnaliser.
Cliquez donc sur le nom de la section Personnaliser, à gauche, puis sur Écran d'accueil :
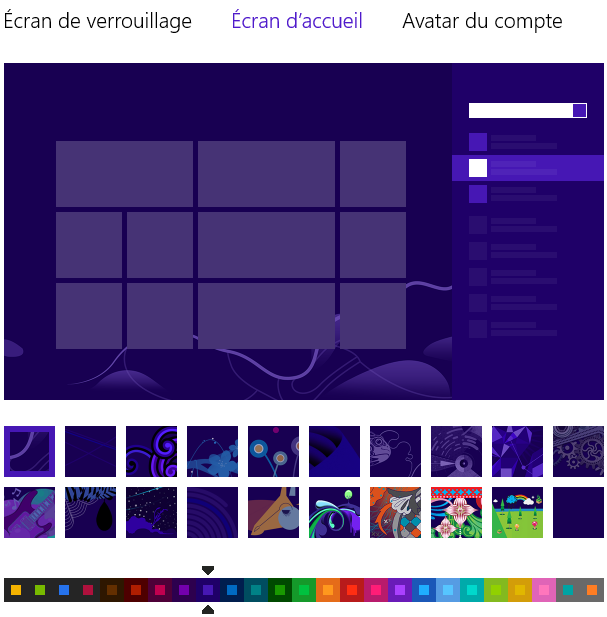 Ici, vous pouvez choisir un motif et une couleur d'arrière-plan. Le choix est beaucoup plus restreint que pour l'arrière-plan du Bureau. Ici, il n'est pas question d'images et encore moins de thèmes. Tant pis, on fera avec
Ici, vous pouvez choisir un motif et une couleur d'arrière-plan. Le choix est beaucoup plus restreint que pour l'arrière-plan du Bureau. Ici, il n'est pas question d'images et encore moins de thèmes. Tant pis, on fera avec  .
.
Les bibliothèques
On a vu qu'épingler des programmes permettait d'y accéder plus facilement. Qu'en est-il des dossiers et fichiers ? Peut-on les épingler eux aussi ? La réponse est non. Non car Windows propose une fonctionnalité plus adaptée aux dossiers : les bibliothèques. Commençons par définir le terme.
Qu'est-ce qu'une bibliothèque dans Windows ?
Vous avez déjà croisé les bibliothèques au cours de votre utilisation de Windows, peut-être sans vous en rendre compte. En effet, ce sont elles qui sont affichées par défaut lors de l'ouverture de l'explorateur Windows :

Il y a quelques chapitres, je vous ai demandé de considérer ces quatre éléments comme de simples dossiers. Eh bien je vous ai menti ! Eh oui, tout à fait. Mais c'était pour la bonne cause, rassurez-vous. Ces quatre éléments sont en réalité des bibliothèques. Mais alors, comment définir ces fameuses bibliothèques ? Eh bien je dirais que les bibliothèques sont des dossiers qui regroupent plusieurs autres dossiers en un seul et même endroit. Explications…
Vous souvenez-vous de l'arborescence de Windows ? Parmi toutes ses ramifications, il arrive fréquemment que des dossiers « éloignés » les uns des autres (qui sont sur des « branches » différentes si vous préférez) concernent dans la pratique un même thème. Imaginez par exemple que les dossiers rouges sur le schéma ci-dessous contiennent tous des images :
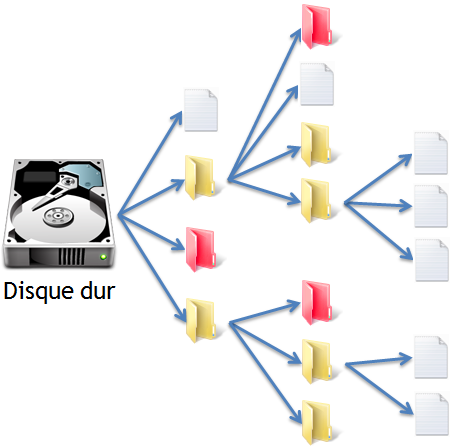
En d'autres termes, les dossiers se trouveraient par exemple aux adresses suivantes :
- disque local (
C:) > Images ; - disque local (
C:) > Data > Images de Shigerum ; - disque local (
C:) > Utilisateurs > Matthieu > Images > Avatars.
… bref, à des endroits bien distincts dans l'arborescence de Windows. Vous pouvez alors créer une bibliothèque Image (ou utiliser celle déjà existante) pour regrouper tous ces dossiers. En vous rendant dans cette bibliothèque, vous aurez alors accès au contenu de tous ces dossiers, comme s'ils étaient à un seul et même endroit :
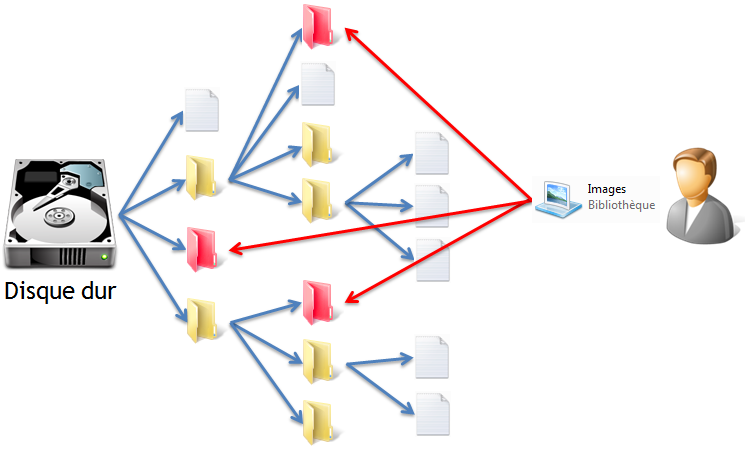
Windows se charge de faire le lien entre votre bibliothèque et tous les dossiers que vous y aurez ajoutés.
Les dossiers ajoutés dans la bibliothèque restent au même endroit dans l'arborescence de Windows. C'est simplement leur accès qui est fait différemment grâce aux bibliothèques.
À vous d'imaginer vos bibliothèques, en fonction de vos habitudes et de l'utilisation que vous faites de votre ordinateur. Passons maintenant à la pratique.
Créer, utiliser et supprimer des bibliothèques
Commencez par ouvrir l'explorateur Windows afin de vous trouver nez à nez avec les quatre bibliothèques par défaut de Windows.
Créer une nouvelle bibliothèque
Créer une nouvelle bibliothèque se fait, une fois de plus, à l’aide du menu contextuel. Au niveau des bibliothèques existantes, faites un clic droit, sélectionnez Nouveau puis Bibliothèque :
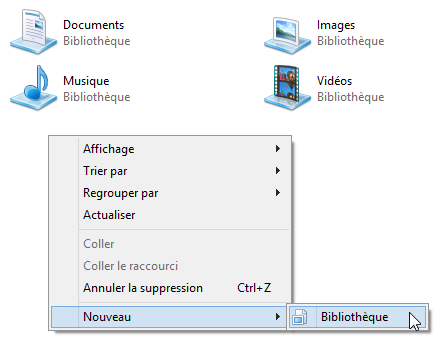 Donnez alors un nom à votre nouvelle bibliothèque :
Donnez alors un nom à votre nouvelle bibliothèque :

Cette dernière est créée ! Cela dit, elle est vide pour le moment. Si vous essayez d'y entrer, vous serez invités à y inclure un dossier :
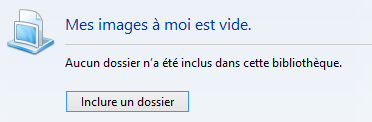
Ajouter un dossier à une bibliothèque
Pour ajouter un dossier à votre bibliothèque, vous pouvez cliquer sur le bouton Inclure un dossier qu’on aperçoit sur l’image précédente et vous laisser guider. Mais cette méthode ne sera valable que lorsque les bibliothèques seront vides, je préfère donc vous montrer une façon de faire plus générale.
Dans l’explorateur Windows, revenez au niveau des bibliothèques, sélectionnez la bibliothèque à laquelle vous souhaitez ajouter un dossier et ouvrez le ruban Gérer (sous l’indication Outils de bibliothèque, en violet) :
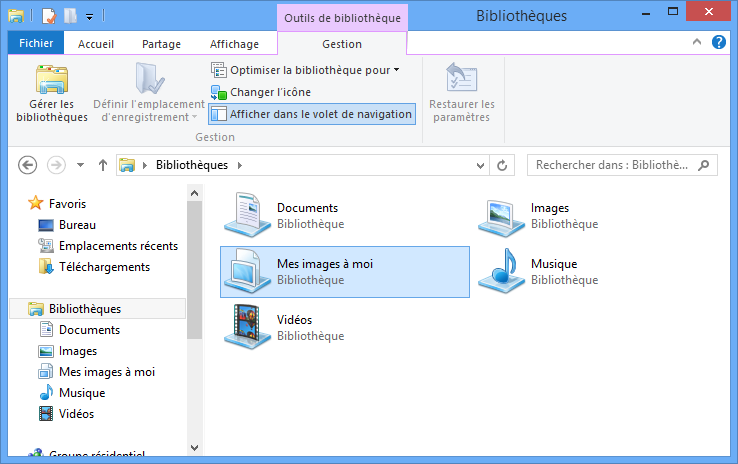
Ce ruban contient les commandes importantes que vous pouvez faire sur votre bibliothèque. Le bouton le plus important est Gérer les bibliothèques, qui permet d’ouvrir une nouvelle fenêtre :
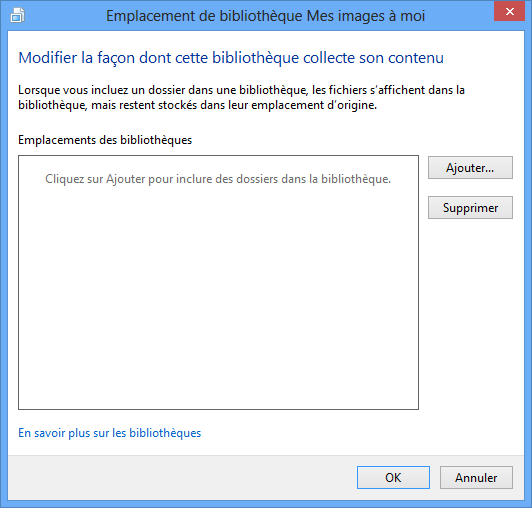
Utilisez les boutons Ajouter… et Supprimer pour gérer les dossiers contenus dans la bibliothèque. Par exemple, je vais ajouter le dossier Mes images (dossier qui se trouve par défaut dans votre dossier personnel) :
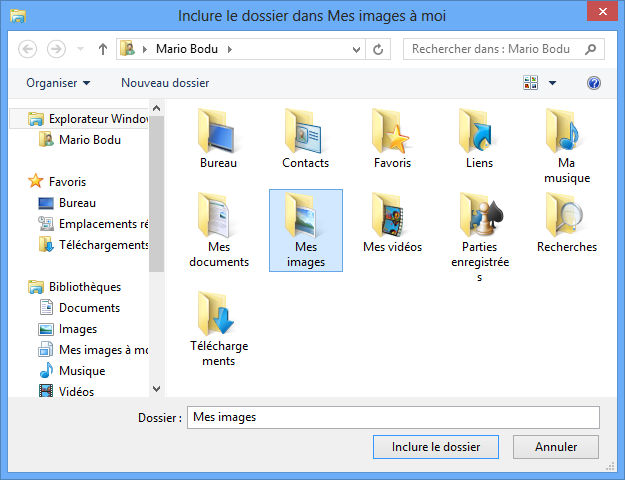
La bibliothèque contient à présent un emplacement :
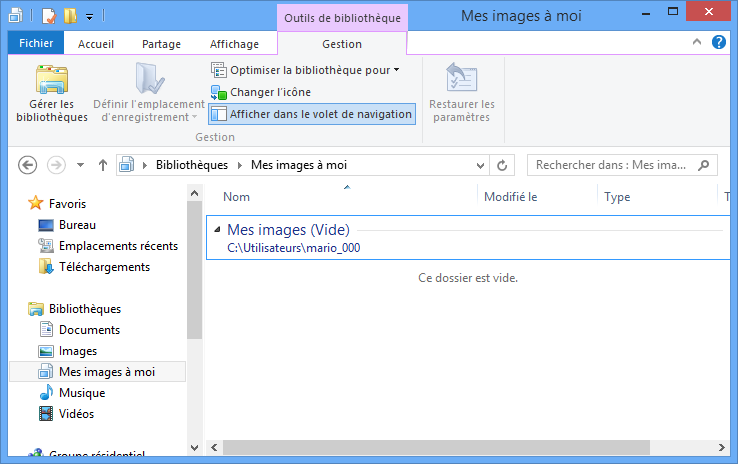
Un petit exercice à présent ! Je vous invite par exemple à créer un dossier sur votre Bureau (appelons-le Mon beau dossier d'images, ça sonne tellement bien) et ajoutez-le à la bibliothèque Mes images à moi. Vous devriez avoir ceci :
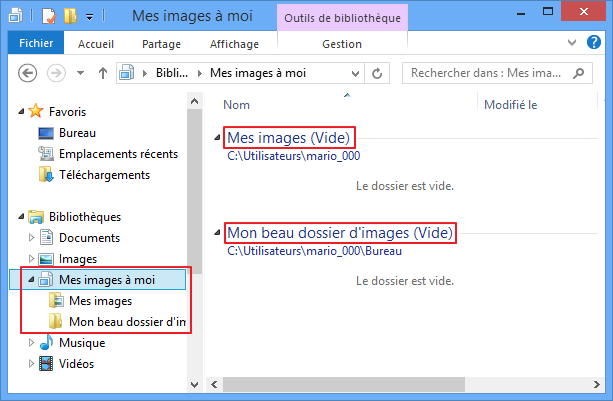
Bon, comme vous pouvez le voir, les deux dossiers sont vides. L'intérêt est donc pour l'instant plus que limité. Comme je vous le disais tout à l'heure : c'est à vous de choisir vos dossiers et de les inclure dans vos bibliothèques en fonction de vos habitudes. 
Pour continuer l’exercice, je vous invite à supprimer les dossiers de la bibliothèque. Cela se fait de la même façon que pour l’ajout.
Supprimer un dossier d'une bibliothèque ne le supprime pas réellement. C'est simplement son lien avec la bibliothèque qui est supprimé. Le dossier lui se trouve toujours bien au chaud à son emplacement de l'arborescence.
Supprimer une bibliothèque
Pour supprimer une bibliothèque, rien de plus simple : ouvrez l'explorateur Windows, faites un clic droit sur la bibliothèque à supprimer et choisissez… Supprimer. La bibliothèque est alors envoyée à la Corbeille, tout comme un dossier ou un fichier classique. Si vous changez d'avis, vous pouvez donc la restaurer. Celle-ci reviendra alors aux côtés des autres bibliothèques. Cerise sur le gâteau : elle n'aura pas oublié tous les liens vers les dossiers qu'elle contenait.
Comme lorsque vous supprimez un dossier d'une bibliothèque, supprimer une bibliothèque ne touche pas aux dossiers qui lui étaient liés. Vous pouvez sans crainte supprimer toutes vos bibliothèques, aucun dossier ne sera affecté.
Le comportement de la barre des tâches
Au début de ce cours, je vous ai présenté la barre des tâches et son fonctionnement. Cette barre permet d'avoir accès à toutes les fenêtres ouvertes en cliquant sur leur référence en bas de l'écran. Elle a un comportement qui peut parfois être déroutant… Mais heureusement, Windows permet de personnaliser tout ça. Pour cela, faites un clic droit sur la barre des tâches et choisissez Propriétés. Une fenêtre va alors s'ouvrir :
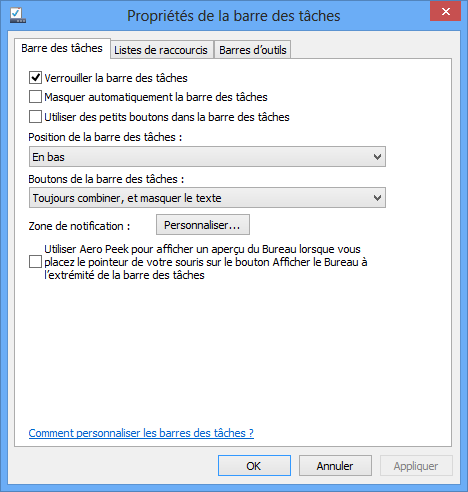 La propriété qui nous intéresse ici est Boutons de la barre des tâches. Elle peut prendre trois valeurs, que nous allons voir ensemble.
La propriété qui nous intéresse ici est Boutons de la barre des tâches. Elle peut prendre trois valeurs, que nous allons voir ensemble.
Toujours combiner, et masquer le texte
La valeur Toujours combiner, et masquer le texte est la valeur par défaut, celle que je vous ai décrite jusqu'ici. Avec cette disposition, si plusieurs fenêtres concernent un même programme, alors les boutons se superposent. Par exemple, en ouvrant plusieurs fenêtres de l'explorateur Windows, on obtient :
 Chaque programme est donc représenté par son groupe de boutons et seule l'icône du programme permet de le reconnaître : il n'y a pas son nom. Pour ouvrir une des fenêtres, il suffit de cliquer une fois sur le groupe de boutons pour faire apparaître des aperçus :
Chaque programme est donc représenté par son groupe de boutons et seule l'icône du programme permet de le reconnaître : il n'y a pas son nom. Pour ouvrir une des fenêtres, il suffit de cliquer une fois sur le groupe de boutons pour faire apparaître des aperçus :
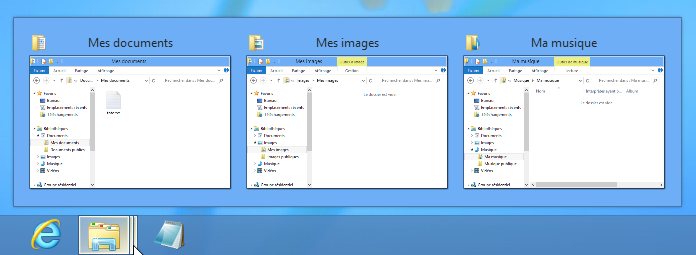 En plus des aperçus, le nom des fenêtres est indiqué (pratique quand les fenêtres se ressemblent comme ici
En plus des aperçus, le nom des fenêtres est indiqué (pratique quand les fenêtres se ressemblent comme ici  ). Cliquez alors sur celle qui vous intéresse pour la remettre au premier plan.
). Cliquez alors sur celle qui vous intéresse pour la remettre au premier plan.
Combiner lorsque la barre des tâches est pleine
Cette fois, le nom de la fenêtre apparait à côté de l'icône. Quand la barre des tâches n'est pas pleine (peu de fenêtres sont ouvertes), les références des fenêtres sont affichées côte-à-côte :
 En revanche, lorsque trop de fenêtres sont ouvertes, la taille des boutons diminue et la lisibilité devient moins bonne. Windows groupe alors les fenêtres en indiquant le nom du programme correspondant :
En revanche, lorsque trop de fenêtres sont ouvertes, la taille des boutons diminue et la lisibilité devient moins bonne. Windows groupe alors les fenêtres en indiquant le nom du programme correspondant :
 L'aperçu des fenêtres comme nous l'avons vu plus haut est toujours disponible dans ce mode.
L'aperçu des fenêtres comme nous l'avons vu plus haut est toujours disponible dans ce mode.
Ne jamais combiner
Certaines personnes n'aiment pas voir les boutons se grouper, peu importe la lisibilité. Dans ce cas, cette dernière option permet de toujours conserver l'affichage éclaté. Ce type d'affichage est celui qui existe dans les versions précédentes de Windows. Il est probable qu'au bureau ou à l'école vous utilisiez Windows XP. Si tel est le cas et que vous souhaitez que votre barre des tâches ait le même comportement au boulot qu'à la maison, vous pouvez utiliser ce mode.
Les panneaux de configuration
Pour finir ce chapitre, j'aimerais vous parler de quelque chose de très important dans Windows : le panneau de configuration. Ou plutôt… les panneaux de configuration, car comme vous le savez maintenant, Windows 8 a deux visages, Metro et Bureau, et chacun a son panneau de configuration.
Le panneau de configuration Metro
Nous l'avons rapidement croisé plus tôt dans ce chapitre (nous y avions paramétré l'arrière-plan de l'écran Démarrer). Le panneau de configuration Metro s'ouvre en actionnant le charm Paramètres, puis en cliquant sur le lien Modifier les paramètres du PC situé en bas du volet :
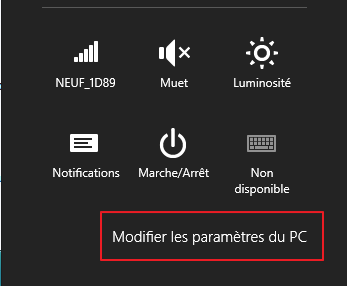
Le panneau de configuration Metro a les mêmes traits qu'une application Metro classique : il est lancé en plein écran, il a des couleurs vives, de gros boutons, etc.
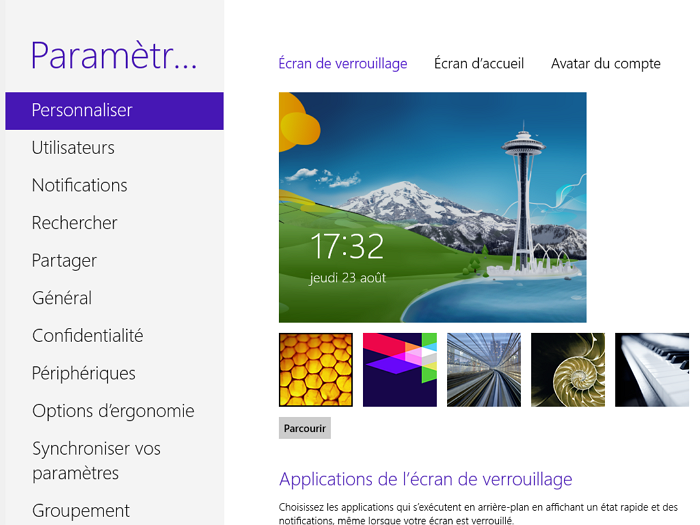
Ce panneau est composé de deux parties principales :
- à gauche : une liste de catégories ;
- à droite : les paramètres disponibles dans la catégorie sélectionnée.
Vous pouvez d'ores et déjà parcourir les différentes catégories, mais nous y reviendrons régulièrement dans les prochains chapitres quand cela sera nécessaire.
Le panneau de configuration Metro permet d'accéder aux paramètres les plus importants très facilement, notamment si vous êtes sur une tablette (l'interface étant tout à fait adaptée). Mais bien souvent, pour aller plus loin dans les configurations, il faudra basculer côté Bureau.
Le panneau de configuration Bureau
Plus étoffé que le panneau de configuration Metro, le panneau de configuration Bureau est le point central de tous les réglages que vous pourrez faire sur votre ordinateur. La façon la plus parlante de vous expliquer l'étendue de ses possibilités est encore de vous le montrer. Pour cela, sélectionnez le charm Paramètres et cliquez sur Panneau de configuration :
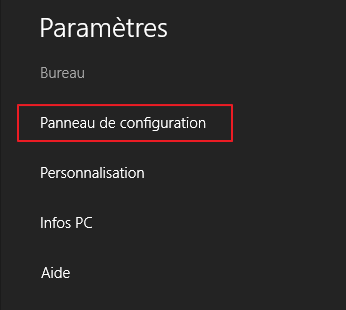
Attention à sélectionner le charm Paramètres lorsque vous êtes côté Bureau. Côté Metro, ce seront les paramètres Metro qui s'afficheront.
Il est constitué de plusieurs catégories (observez le mode d'affichage en haut à droite), chaque catégorie contenant une (ou plusieurs) section(s). Comme vous pouvez le voir, ce panneau de configuration est bien plus complet que celui côté Metro :
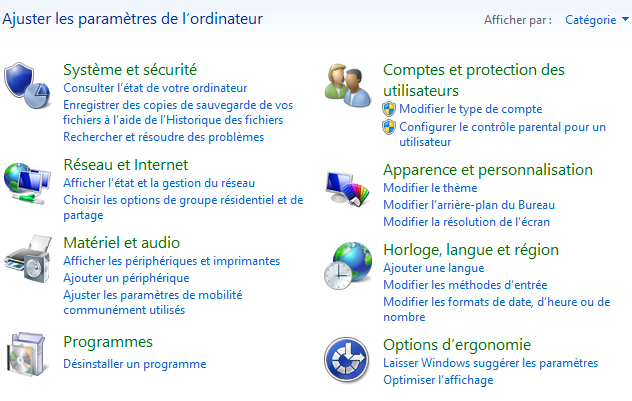
L'affichage par catégories est très pratique car il vous permettra de vous orienter dans les méandres des configurations, sans que vous ne sachiez où aller à la base. Par exemple, comment vous y prendriez-vous pour changer l'heure de votre ordinateur ?
Je vous laisse parcourir du regard les différentes catégories…
Je pense que la catégorie Horloge, langue et région est toute indiquée !  Cliquez donc dessus. Vous aurez alors accès à des paramètres tels que Définir l'heure et la date, Modifier le fuseau horaire, etc.
Cliquez donc dessus. Vous aurez alors accès à des paramètres tels que Définir l'heure et la date, Modifier le fuseau horaire, etc.

Au passage, on peut noter quelques similitudes entre le panneau de configuration Bureau et l'explorateur Windows :

Ils possèdent tous deux une barre d'adresse permettant de s'y repérer, des flèches Précédente / Suivante et même un champ de recherche (que je vous encourage grandement à utiliser).
Le but de cette sous-partie n'est pas de vous expliquer une par une les différentes options du panneau de configuration Bureau. En réalité, il est inutile de les connaître toutes. C'est inutile car, tout d'abord, vous n'utiliserez probablement jamais la plupart d'entre elles.  Il y en a tellement… Mais c'est inutile aussi et surtout parce qu'au moment où vous aurez besoin d'une d'une option, l'essentiel ne sera pas de la connaître, mais de savoir où la chercher.
Il y en a tellement… Mais c'est inutile aussi et surtout parce qu'au moment où vous aurez besoin d'une d'une option, l'essentiel ne sera pas de la connaître, mais de savoir où la chercher.
Une erreur courante en informatique est de vouloir savoir faire les choses (et de vouloir s'en souvenir). Or l'important, c'est de savoir (re)trouver ce que l'on cherche. Moi-même, au moment de rédiger ce chapitre, je ne me souvenais plus de la façon de modifier le fuseau horaire de mon ordinateur… Mais je savais qu'en allant dans le panneau de configuration, je trouverais une catégorie dont le nom pourrait bien me mettre sur la voie. Vous voyez l'idée ?
Bref, soyez curieux quand vous voulez faire quelque chose sur votre ordinateur. Ce n'est pas parce que vous ne l'avez jamais fait que vous ne saurez pas le faire. 
En résumé
- Côté Bureau, les logiciels les plus couramment utilisés peuvent être épinglés à la barre des tâches.
- Il est également possible d'épingler des applications et des logiciels directement sur l'écran Démarrer (sous forme de tuiles cette fois).
- Les tuiles de l'écran Démarrer peuvent être réparties en groupes. Ces groupes peuvent être nommés. Pour cela, utilisez le zoom sémantique pour avoir une vue d'ensemble de l'écran Démarrer et utilisez le menu contextuel de chaque groupe.
- L'arrière-plan de l'écran Démarrer peut être personnalisé en choisissant parmi les motifs et couleurs disponibles dans le panneau de configuration Metro.
- Les bibliothèques de Windows permettent de regrouper plusieurs dossiers éparpillés sur le disque dur en un seul et même endroit de l'arborescence.
- Il existe deux panneaux de configuration : l'un côté Metro, l'autre côté Bureau. Le second est souvent plus complet que le premier.