Voici un chapitre attendu par certain et redouté par d'autres : la sécurité. Trop souvent, on utilise son ordinateur sans se poser la question de la sécurité, pourtant primordiale. On se retrouve alors avec un PC inutilisable car (au mieux) trop lent ou (au pire) impossible à démarrer. On peut toujours racheter un ordinateur tout beau, tout neuf, mais quid de vos données, de tous vos logiciels installés, etc. ? Et sans parler du coût. 
Dans ce chapitre, nous ferons un petit point sur les différentes menaces qui peuvent peser sur votre ordinateur. Rassurez-vous, le but n'est pas de vous faire peur.  Il est simplement très important d'être conscient que malheureusement, il peut arriver des misères à votre ordinateur si vous n'y faites pas attention. Nous parlerons ainsi du logiciel antivirus intégré à Windows : Windows Defender.
Il est simplement très important d'être conscient que malheureusement, il peut arriver des misères à votre ordinateur si vous n'y faites pas attention. Nous parlerons ainsi du logiciel antivirus intégré à Windows : Windows Defender.
Nous aborderons un autre point : les mises à jour. Votre ordinateur aura besoin, de temps à autre, d'effectuer des mises à jour afin d'ajouter des fonctionnalités et d'éviter tout un tas de problèmes.
Les virus en tout genre
Qu'est-ce qu'un virus ?
Comme je m'efforce de le faire depuis le début de ce tutoriel, je ne vais pas entrer dans des considérations trop techniques, ce qui serait inutile pour vous. Nous allons plutôt voir le principe des malveillants en général.
Un virus, des virus
Souvent en informatique, des analogies sont faites entre le réel et le virtuel. Les virus n'échappent pas à la règle : ce sont de petites choses minuscules qui se propagent de façon autonome et qui peuvent provoquer de gros dégâts lorsqu'elles infectent leur hôte. On peut voir les virus comme de tout petits logiciels (on les appellera plus simplement des programmes). Mais contrairement à un logiciel, on ne choisit pas d'installer un virus : il vient « seul ». En tout cas, il vient sans qu'on le veuille et parfois sans qu'on s'en aperçoive.
Une fois qu'il est là, il va se répliquer (un copier-coller de lui-même si vous préférez  ) afin d'aller infecter d'autres ordinateurs. C'est le principe général des virus. Mais il ne saute pas d'un ordinateur à un autre comme ça… Il se sert de tous les moyens possibles : Internet, clés USB, disques durs externes, CD gravés, etc… Bref, il utilise tout ce qu'il trouve.
) afin d'aller infecter d'autres ordinateurs. C'est le principe général des virus. Mais il ne saute pas d'un ordinateur à un autre comme ça… Il se sert de tous les moyens possibles : Internet, clés USB, disques durs externes, CD gravés, etc… Bref, il utilise tout ce qu'il trouve.
Bon, j'exagère quelque peu. En fait, les virus sont fabriqués par des gens (malveillants, ai-je besoin de le préciser ?) et font donc ce pourquoi ils ont été conçus. Ils ne sont pas « intelligents ». Mais le nombre de virus différents fait qu'il faut se protéger de toutes parts.
Plusieurs familles de virus
Il n'y a pas qu'une seule sorte de virus. On peut même dire que chaque virus est différent… Cependant, on peut les classer par grandes catégories :
- les vers : ils se répliquent sur un réseau informatique (dans une entreprise par exemple) et finissent par le saturer. À ce moment-là, plus rien ne fonctionne sur le réseau ;
- les espions : ils se cachent au fin fond de votre ordinateur sans que vous vous en aperceviez. Ils ne vous font a priori rien de mal, mais ils envoient à leurs auteurs des informations vous concernant (numéro de carte de crédit par exemple) ;
- les chevaux de Troie : comme dans la mythologie, le cheval de Troie apparaît comme
un cadeauun programme valide, que vous choisissez d'installer. Cependant, il contient de quoi contourner les protections que vous aurez mises en place. Il permet donc des intrusions ou la propagation d'autres virus ; - les keyloggers : ils enregistrent ce que vous tapez au clavier. Si vous tapez un mot de passe, il peut donc le connaître et l'envoyer à son auteur ;
- etc.
La liste est longue ! Et franchement, il n'est pas nécessaire de faire un cours complet sur le sujet, pas à notre stade d'apprentissage en tout cas. Sachez simplement qu'il existe différentes façons de vous attaquer, les points ci-dessus en sont des exemples.
Avec tout ça, on s'affole vite ! J'ai vu des gens ne plus toucher leur ordinateur par peur de le contaminer lors d'une action malencontreuse. Je vais vous dire une chose : si on fait attention, on n'attrape pas de virus. Pour cela, il existe des bonnes pratiques : des choses à faire et des choses à ne pas faire.
Les bonnes pratiques
Pour éviter les virus, il faut éviter leurs lieux de propagation favoris. Ceux-ci sont divers : clé USB, sites Internet, mails douteux…
Mais alors comment reconnaître une clé USB « propre » d'une clé USB vérolée ?
Eh bien… On ne peut pas, pas au premier coup d'œil en tout cas. Mais cela ne veut pas dire qu'il faut éviter toutes les clés USB. Par exemple, si une personne vous dit qu'elle vient d'avoir un virus sur son ordinateur et qu'elle vous propose de regarder, sur votre ordinateur, les photos de ses vacances se trouvant sur sa clé USB… Fuyez !
Une clé USB qui a été utilisée sur un ordinateur infecté est peut-être elle aussi contaminée. Ce n'est pas une certitude mais c'est probable. Quoi qu'il en soit, utiliser cette même clé sur un autre ordinateur est un comportement à risque.
Bref, soyez prudents.
Les logiciels antivirus
Mais même avec toute la prudence du monde, il est possible d'attraper des virus. Il faut donc se protéger à l'aide d'un logiciel spécial : un antivirus. Mais comment cela fonctionne-t-il ? Nous n'allons pas détailler le fonctionnement technique complet des antivirus (j'en serais bien incapable) mais je vais vous expliquer les grands principes.
Un virus, comme tout fichier de votre ordinateur, possède ce qu'on appelle une signature. Cela permet de l'identifier de façon unique. Un logiciel antivirus contient une base de données répertoriant les signatures des virus connus. Il ne lui reste plus qu'à comparer les signatures de vos fichiers avec celles contenues dans sa base de données. Si un fichier est reconnu comme étant un virus, il est effacé. Si sa suppression est impossible (les virus sont parfois coriaces), il est mis de côté afin de ne pas continuer à se propager. On dit qu'il est mis en quarantaine. Dans tous les cas, c'est l'antivirus qui se charge du sale boulot.
Le problème, c'est que des nouveaux virus, il y en a tous les jours.  La base de données de signatures d'un antivirus doit donc être mise à jour le plus souvent possible. Heureusement, les antivirus récents se mettent à jour de façon autonome et régulière grâce à Internet. Ouf !
La base de données de signatures d'un antivirus doit donc être mise à jour le plus souvent possible. Heureusement, les antivirus récents se mettent à jour de façon autonome et régulière grâce à Internet. Ouf !
Il existe d'autres méthodes utilisées par les antivirus pour vous protéger. Ils peuvent par exemple repérer un comportement anormal (un fichier qui se duplique à vitesse grand V par exemple) ou bien analyser le code informatique contenu dans le virus. Dans tous les cas, le plus important est que votre antivirus soit récent et à jour.
Mais encore une fois, le logiciel antivirus ne fait pas tout : la prudence face à des comportements à risque est peut-être aussi importante.
Maintenant que tu nous as bien fait peur, tu nous montres comment en installer un d'antivirus oui ou non ??
Eh bien cela n'est même pas nécessaire car Windows 8 est déjà équipé d'un antivirus. Celui-ci est sobrement nommé Windows Defender.
Windows Defender
Windows Defender est l’antivirus intégré par défaut à Windows 8. C’est un logiciel comme un autre et à ce titre, on peut le lancer en le cherchant via l'écran Démarrer (tapez directement son nom depuis l'écran Démarrer ou bien utilisez le charm Rechercher).
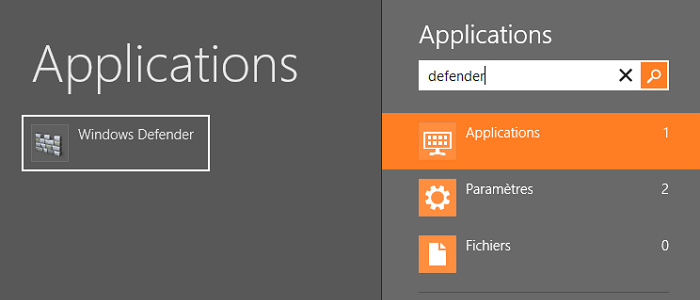 La fenêtre de Windows Defender n’est pas très compliquée. Elle est découpée en quatre onglets : Accueil, Mettre à jour, Historique et Paramètres. Nous allons les passer plus ou moins rapidement en revue dans la suite de cette sous-partie. Le but du jeu n’est pas de faire le tour de toutes les fonctionnalités, mais d’apprendre à utiliser les plus importantes d’entre elles.
La fenêtre de Windows Defender n’est pas très compliquée. Elle est découpée en quatre onglets : Accueil, Mettre à jour, Historique et Paramètres. Nous allons les passer plus ou moins rapidement en revue dans la suite de cette sous-partie. Le but du jeu n’est pas de faire le tour de toutes les fonctionnalités, mais d’apprendre à utiliser les plus importantes d’entre elles.

S’assurer que la protection est bien activée
La première des choses à faire est de vous assurez que Windows Defender est bien en ordre de bataille. Si tel n’était pas le cas, pour une raison ou une autre, il vous le ferait de toute façon savoir assez vite ! Tout d’abord, un message de ce type apparaîtrait dans la zone de notification :
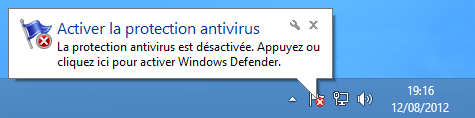 Au sein de Windows Defender lui-même, le message sera tout aussi parlant :
Au sein de Windows Defender lui-même, le message sera tout aussi parlant :
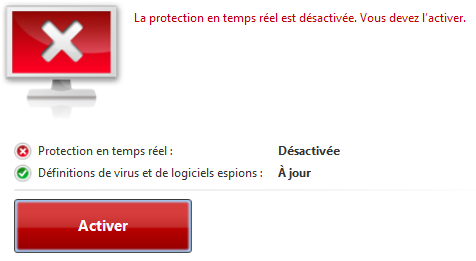 Cliquez sur l’énorme et immanquable bouton rouge
Cliquez sur l’énorme et immanquable bouton rouge Activer pour revenir à une situation normale. On peut également activer / désactiver Windows Defender en se rendant dans l’onglet Paramètres et en cochant la case correspondante :

Si vous avez choisi d’utiliser un autre antivirus, Windows Defender sera automatiquement désactivé. Cela est tout à fait normal car un ordinateur ne doit disposer que d’un seul antivirus en fonctionnement. Si vous ou un proche avez installé un autre antivirus, Windows Defender lui aura laissé la place afin d’éviter que les deux logiciels ne se marchent sur les pieds.
Lancer une analyse antivirus
Windows Defender analyse en permanence l’ordinateur à la recherche de virus ou autres logiciels espions. Il est toutefois possible de lancer manuellement une analyse du système, analyse qui peut être de trois types : Rapide, Complète ou Personnalisée. Cela se passe dans l’onglet Accueil :
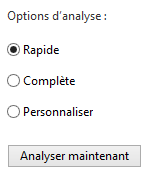 L’analyse rapide se contente de jeter un coup d’œil aux zones de l’ordinateur qui sont les plus susceptibles d’êtres infectées. En revanche, une analyse complète prendra le temps nécessaire pour inspecter chaque recoin du système. Si vous choisissez l’analyse personnalisée, vous devrez choisir de façon très précise les éléments de l’arborescence de Windows qui seront analysés :
L’analyse rapide se contente de jeter un coup d’œil aux zones de l’ordinateur qui sont les plus susceptibles d’êtres infectées. En revanche, une analyse complète prendra le temps nécessaire pour inspecter chaque recoin du système. Si vous choisissez l’analyse personnalisée, vous devrez choisir de façon très précise les éléments de l’arborescence de Windows qui seront analysés :
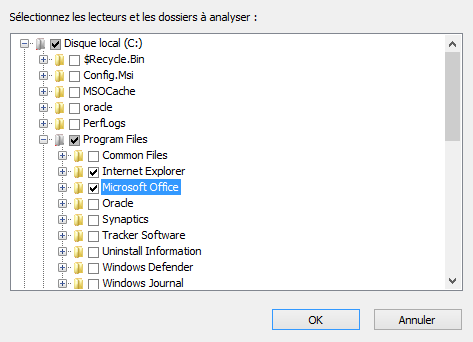 Je vous conseille d’utiliser ce type d’analyse que dans des cas très particulier et si vous savez précisément ce que vous faites.
Je vous conseille d’utiliser ce type d’analyse que dans des cas très particulier et si vous savez précisément ce que vous faites.
Une fois une analyse lancée, vous pouvez continuer à utiliser votre ordinateur normalement. Il sera probablement un peu plus lent que d’habitude, ce qui est bien normal car Windows Defender travaille à plein régime et utilise donc une bonne partie de la puissance de l’ordinateur. Lorsque l’analyse est terminée, un petit rapport vous est affiché :
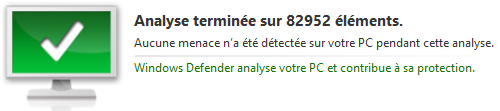 Si une menace est détectée, surtout, ne paniquez pas. Suivez simplement les instructions de Defender, qui vous dira quoi faire. Gardez à l’esprit que si un virus a été détecté, c’est une bonne nouvelle. Cela signifie que votre ordinateur est bien protégé et que le virus va être éradiqué ou mis en quarantaine (bon, j’exagère peut-être un petit peu en qualifiant ça de bonne nouvelle, mais vous voyez l’idée…).
Si une menace est détectée, surtout, ne paniquez pas. Suivez simplement les instructions de Defender, qui vous dira quoi faire. Gardez à l’esprit que si un virus a été détecté, c’est une bonne nouvelle. Cela signifie que votre ordinateur est bien protégé et que le virus va être éradiqué ou mis en quarantaine (bon, j’exagère peut-être un petit peu en qualifiant ça de bonne nouvelle, mais vous voyez l’idée…).
Mettre à jour la base des virus
Windows Defender, en plus d’analyser en permanence l’ordinateur, se met à jour régulièrement. Là encore, vous pouvez provoquer cette mise à jour manuellement. Rendez-vous pour cela, bien sûr, dans l’onglet Mettre à jour :
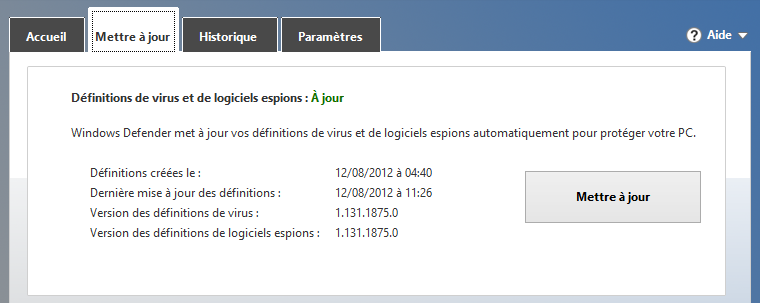 Les informations présentées dans cet onglet sont importantes et peuvent être communiquées à une personne qui vous aide en cas d’infection. Si tout se passe bien, elles indiquent que vos définitions de virus sont à jour et que tout va bien dans le meilleur des mondes (mais comment pourrait-il en être autrement ?).
Les informations présentées dans cet onglet sont importantes et peuvent être communiquées à une personne qui vous aide en cas d’infection. Si tout se passe bien, elles indiquent que vos définitions de virus sont à jour et que tout va bien dans le meilleur des mondes (mais comment pourrait-il en être autrement ?).
Les autres antivirus
Je voudrais finir cette petite présentation de Windows Defender en vous présentant… tout autre chose que Widnows Defender ! En effet, cet antivirus est intégré par défaut à Windows et est probablement suffisant dans bien des cas, mais il est loin d’être le seul antivirus du marché. Je vous donne simplement quelques noms, à vous de chercher celui qui vous correspondra le mieux.  De toute façon, il faudrait un tutoriel entier pour les décrire tous.
De toute façon, il faudrait un tutoriel entier pour les décrire tous.
|
Les gratuits |
Les payants |
|---|---|
|
|
Avoir un antivirus (à jour), c'est important. Mais un antivirus ne fait pas tout ! De nombreuses sources d'infection se trouvent… entre la chaise et le clavier. 
Les erreurs humaines
Le pirate informatique qui n'y connaissait rien
Quand on pense « sécurité » en informatique, on a souvent tendance à voir le petit génie à lunettes cloîtré derrière son ordinateur, piratant les services de la NASA. C'est un gros cliché ? Oui, c'est vrai.  N'empêche que le petit génie en question en connaît un rayon en informatique !
N'empêche que le petit génie en question en connaît un rayon en informatique !
Cependant, il existe des méthodes beaucoup plus « vicieuses » pour déjouer la sécurité de votre ordinateur. Je veux parler des méthodes « humaines ». Et dans ce cas, le « pirate » n'a pas (forcément) besoin d'être un petit génie de l'informatique. Il lui suffit de connaître deux ou trois trucs sur le comportement humain. On appelle cela, en bon anglais, le social engineering (traduisez « ingénierie sociale », si vous voulez). Cela consiste à pousser une personne à divulguer des informations primordiales (en matière de sécurité)… Et cela de son plein gré !
Typiquement : votre mot de passe. Vous recevez un coup de téléphone d'une personne se présentant comme votre banquier. Celui-ci vous dit que pour sécuriser votre compte bancaire, il a besoin d'informations sur vous. Il se met alors à vous demander votre nom, votre prénom, votre adresse, votre âge, votre mot de passe Windows, votre fournisseur d'accès à Internet, votre… C'est déjà trop tard. L'usurpateur est en possession de votre mot de passe Windows, que vous avez donné avec toute la confiance du monde à un inconnu.
Eh, oh, tu ne nous prendrais pas un peu pour des abrutis ? Je ne donne pas mon mot de passe comme ça moi !
Évidemment, mon exemple est un peu gros et je ne pense pas qu'il attrape qui que ce soit.  Mais croyez-moi, il existe des pièges tellement bien ficelés qu'il est très facile d'y tomber… Et cela, bien sûr, n'existe pas qu'en informatique. Cela dit, les moyens techniques qu'elle permet (apparemment l'informatique est une fille, c'est un nom féminin…) décuplent le nombre de pièges possibles !
Mais croyez-moi, il existe des pièges tellement bien ficelés qu'il est très facile d'y tomber… Et cela, bien sûr, n'existe pas qu'en informatique. Cela dit, les moyens techniques qu'elle permet (apparemment l'informatique est une fille, c'est un nom féminin…) décuplent le nombre de pièges possibles !
Pour prendre un autre exemple que mon faux banquier au téléphone, imaginez-vous au travail, recevant un mail du service informatique. Ce mail a bien l'en-tête habituel avec le logo de votre société, la mise en forme classique, etc. Le responsable informatique vous y demande d'entrer vos identifiants de session Windows (typiquement votre nom d'utilisateur et votre mot de passe) afin de centraliser les informations concernant les employés. On se laisse plus facilement avoir que par téléphone… Surtout si on n'a pas l'habitude.
Les bonnes pratiques
Si vous ne deviez retenir qu'une seule règle concernant ce type d'attaques, je pense que ce serait la suivante :
Ne jamais donner à qui que ce soit son mot de passe. Que ce soient les impôts, le service informatique, Jean-Pierre Foucault, Barack Obama ou Pikachu : il n'y a jamais de bonne raison de devoir donner son mot de passe. Le mot de passe sert à s'identifier (à l'ouverture de Windows, sur un site, etc.). C'est tout. Dans un autre contexte, il faut tout de suite flairer l'arnaque.
Bien sûr, cette règle s'applique à d'autres codes : compte bancaire, carte bleue… Mais ceux-là, je pense que vous saviez déjà qu'ils ne doivent jamais être communiqués. 
Les mises à jour : Windows Update
Nous l'avons vu pour les antivirus et nous en avions parlé pour les applications et logiciels : les mises à jour sont très importantes. Mais qu'en est-il pour le système d'exploitation ? Mettre à jour Windows impose-t-il de réinstaller entièrement le système à chaque fois ? La réponse est non, et heureusement ! En effet, le système d'exploitation (Windows) est énorme comparé à un logiciel. Le mettre à jour complètement serait beaucoup trop lourd. Windows est donc doté d'un système de mises à jour permettant de récupérer seulement de petits morceaux (morceaux mis à jour donc) de l'OS. Ce système s'appelle Windows Update. Par défaut, il est réglé pour que les mises à jour disponibles soient automatiquement téléchargées depuis Internet et installées. La plupart du temps, vous ne vous rendrez compte de rien. Parfois, Windows vous indiquera qu'il est nécessaire de redémarrer l'ordinateur pour prendre en compte des mises à jour, mais c'est tout.
Vous souvenez-vous de la zone de notification ? Et de cette icône :  ? C'est elle qui vous indiquera si des actions de votre part sont nécessaires pour les mises à jour. Typiquement : « Salut, je suis une mise à jour et j'ai fini mon boulot. Il ne reste plus qu'à redémarrer le PC, t'es partant mon pote ? » (dans un langage peut-être un peu plus soutenu, mais l'idée est là).
? C'est elle qui vous indiquera si des actions de votre part sont nécessaires pour les mises à jour. Typiquement : « Salut, je suis une mise à jour et j'ai fini mon boulot. Il ne reste plus qu'à redémarrer le PC, t'es partant mon pote ? » (dans un langage peut-être un peu plus soutenu, mais l'idée est là).
Pour voir et configurer les mises à jour disponibles dans Windows Update, vous pouvez passer par le panneau de configuration côté Metro ou bien côté Bureau. Commençons côté Metro.
Petit rappel pour ouvrir le panneau de configuration côté Metro : ouvrez le charm Paramètres puis cliquez sur Plus de paramètres PC , en bas du volet
Rendez-vous dans la section Windows Update :
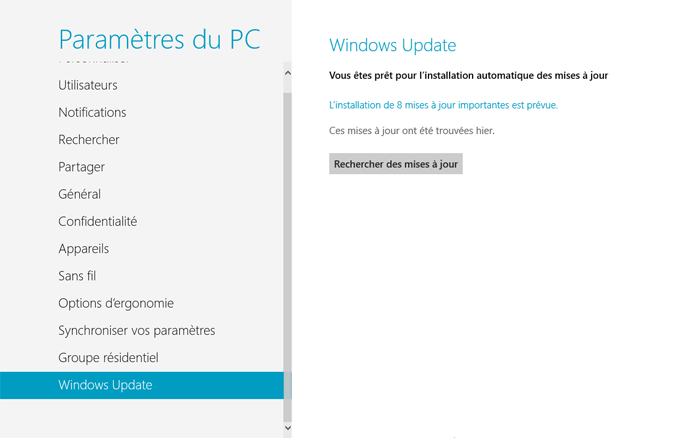 Ici, vous pouvez simplement voir le nombre de mises à jour prêtes (8 dans mon cas) et en chercher de nouvelles. Cliquez sur le lien
Ici, vous pouvez simplement voir le nombre de mises à jour prêtes (8 dans mon cas) et en chercher de nouvelles. Cliquez sur le lien L’installation de X mises à jour importantes est prévue pour avoir une idée de ce dont il s’agit.
Pour aller plus loin dans la configuration de Windows Update, il faut maintenant ouvrir le panneau de configuration Bureau (actionnez le charm Paramètres lorsque vous êtes côté Bureau puis cliquez sur Panneau de configuration, en haut du volet). Ouvrez la section Système et sécurité, puis la section Windows Update :
 Cette fois, il y a plus d’informations que côté Metro :
Cette fois, il y a plus d’informations que côté Metro :
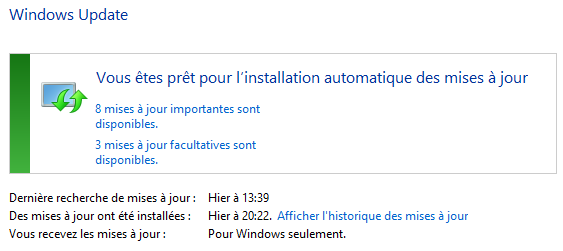 Pour effectuer les mises à jour, il suffit de cliquer sur les liens correspondants :
Pour effectuer les mises à jour, il suffit de cliquer sur les liens correspondants : X mises à jour importantes sont disponibles ou X mises à jour facultatives sont disponibles.
La plupart du temps, cette manipulation n’est pas nécessaire car les mises à jour sont automatiquement téléchargées et installées. Assurons-nous justement que votre ordinateur est bien paramétré pour effectuer les mises à jour automatiquement. Pour cela, cliquez sur Modifier les paramètres, dans la partie gauche de Windows Update :
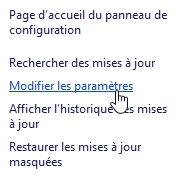 Parmi les options qui s'offrent alors à vous, portez une attention particulière à la section Mises à jour importantes :
Parmi les options qui s'offrent alors à vous, portez une attention particulière à la section Mises à jour importantes :
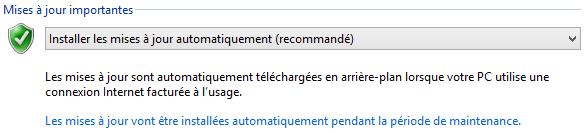 Il est fortement recommandé de choisir l'option Installer les mises à jour automatiquement. Vous pouvez même choisir la fréquence en cliquant sur le lien
Il est fortement recommandé de choisir l'option Installer les mises à jour automatiquement. Vous pouvez même choisir la fréquence en cliquant sur le lien Fenêtre de maintenance.
La fenêtre de maintenance est une plage horaire paramétrable durant laquelle Windows effectue tout un tas de choses pour assurer son bon fonctionnement. Le téléchargement et l’installation des mises à jour importante en fait par exemple partie. Si vous utilisez votre ordinateur pendant cette plage horaire, Windows attendra que vous ayez terminé avant de procéder à la maintenance.
Dans la page de configuration de la fenêtre de maintenance, choisissez l’heure à laquelle effectuer les tâches automatiques :
 Si vous ne souhaitez pas que les mises à jour soient automatiques, il existe d'autres options :
Si vous ne souhaitez pas que les mises à jour soient automatiques, il existe d'autres options :
- télécharger les mises à jour mais me laisser choisir s'il convient de les installer ;
- rechercher les mises à jour mais me laisser choisir s'il convient de les télécharger et de les installer.
En choisissant l’une de ces deux options, vous aurez le choix d'installer ou non les mises à jour. Lorsqu'une mise à jour sera disponible, Windows vous demandera votre avis. C'est une très bonne chose car cela vous permet de contrôler ce que Windows fait. Cela dit, lorsqu'on débute, on ne sait pas forcément si la mise à jour en question doit être installée ou non. Mais vous pouvez essayer si vous le souhaitez. C'est une très bonne façon de progresser car en informatique, un bon utilisateur est un utilisateur qui comprend ce qui se passe. 
N'hésitez pas à jeter un coup d'œil aux autres options disponibles. Elles sont assez parlantes. Mais si vous avez un doute, laissez les options par défaut.
J'espère que vous êtes maintenant convaincus que sécuriser et mettre à jour votre ordinateur est primordial. Retenez trois mots :
- antivirus ;
- prudence ;
- mises à jour.
(Je sais, ça fait cinq mots…)
Un antivirus ne fait pas tout si vous n'êtes pas prudents. À l'inverse, la seule prudence ne suffira pas. Avec Windows Defender (ou tout autre antivirus, Defender n'étant pas le seul), vous êtes équipés pour aller surfer sur Internet en toute sérénité ! Ça tombe bien, la prochaine grande partie de ce cours y est consacrée.
En résumé
- Il existe plusieurs grandes familles de virus. La plupart des virus actuels ne se « voient » pas mais récoltent des informations sur vous (données bancaires, etc.).
- Les virus ne sont pas une fatalité. Il faut être prudent mais ne pas non plus tomber dans une paranoïa paralysante.
- Évitez les sites Web et mails douteux. Évitez les clés USB ayant servi sur des ordinateurs infectés.
- Windows 8 est équipé d'un logiciel antivirus intégré, appelé Windows Defender. Il est actif par défaut et surveille en permanence l'état du système. S'il venait à être rendu inactif, une notification vous le signalerait.
- Il faut toujours éviter d'avoir plusieurs antivirus installés en même temps sur un même ordinateur. La sécurité ne serait pas renforcée, au contraire. Si vous choisissez d'installer un autre antivirus, Windows Defender se désactivera de lui-même.
- Un antivirus doit toujours être à jour. Il en est de même pour Windows tout entier, qui se met à jour en permanence (par l'intermédiaire de Windows Update). N'essayez pas d'entraver ces mises à jour.
- Ne donnez jamais votre mot de passe à qui que ce soit. Lorsque vous remplissez un formulaire en ligne ou répondez à des questions concernant votre ordinateur, prenez garde à ce que votre interlocuteur soit bien celui que vous croyez.