Le but de ce chapitre est de vous permettre de vous connecter à n'importe quel réseau (pour peu que vous ayez le droit de le faire). Par exemple, certains lieux publics proposent gratuitement un accès à Internet sans fil : comment s'y connecter ? Comment faire pour vous connecter à Internet chez un ami ? Et à partir de là, comment gérer toutes ces connexions différentes ?
Aujourd'hui, avec l'essor des ordinateurs portables et des tablettes tactiles, se connecter à Internet sans fil est devenu extrêmement courant. C'est un progrès majeur dans l'histoire d'Internet ! Cela dit, ce n'est pas parce qu'un ordinateur est portable qu'il se connectera sans fil. De la même manière, ce n'est pas parce qu'un ordinateur est fixe qu'il ne peut pas se passer de câbles. Dans tous les cas, le but du jeu est de rejoindre votre réseau privé, celui créé par votre box et dont nous parlions dans le chapitre précédent. Mais je n'oublie pas les lecteurs qui n'ont pas de box : nous ferrons un petit point sur les autres connexions possibles.
Avec ou sans fil ?
Il y a deux moyens de se connecter à votre réseau privé (celui qui est créé par votre box et qui est relié à Internet) : avec ou sans fil. Nous allons voir les deux manières car elles ont chacune leurs spécificités (rien de compliqué, rassurez-vous).
Connexion filaire
Le câble utilisé pour connecter votre ordinateur à votre box s'appelle un câble Ethernet. Voilà à quoi il ressemble :
 Notez sa petite languette, permettant de maintenir le câble branché : c'est elle qui émet un doux « clic » lors du branchement du câble (que ce soit sur l'ordinateur ou sur la box). Repérez-vous à ce « clic » pour vous assurez que votre câble est bien branché.
Notez sa petite languette, permettant de maintenir le câble branché : c'est elle qui émet un doux « clic » lors du branchement du câble (que ce soit sur l'ordinateur ou sur la box). Repérez-vous à ce « clic » pour vous assurez que votre câble est bien branché.
Au niveau de l’ordinateur, le câble Ethernet doit être branché sur un port du même nom. Ce dernier doit être accompagné d'une icône telle que :
 Une fois votre ordinateur et votre box reliés par ce câble, vous devriez être (ô magie !) connectés à votre réseau privé. Et votre box faisant en général bien son boulot, elle vous aura très certainement connectés à Internet dans la foulée. L'icône du réseau, dans la zone de notification prendra alors cet aspect :
Une fois votre ordinateur et votre box reliés par ce câble, vous devriez être (ô magie !) connectés à votre réseau privé. Et votre box faisant en général bien son boulot, elle vous aura très certainement connectés à Internet dans la foulée. L'icône du réseau, dans la zone de notification prendra alors cet aspect :
 Vous êtes alors connectés à Internet.
Vous êtes alors connectés à Internet.
En règle générale, on utilise une connexion filaire pour un ordinateur fixe, mais on peut également l’utiliser pour un ordinateur portable. En revanche, les tablettes n’ont pas de port Ethernet (elles sont bien trop fines), on est donc obligé d’utiliser une connexion sans fil, comme nous allons le voir maintenant. Si vous ne comptez pas vous connecter sans fil, je vous conseille tout de même de lire cette sous-partie, vous vous connecterez bien de cette façon un jour. 
Connexions sans-fil
Se connecter à un réseau sans fil
La manière la plus courante de se connecter à un réseau sans fil est l’utilisation d’un point d’accès Wi-Fi (pour « Wireless Fidelity »). Il va falloir effectuer plusieurs choses pour relier votre ordinateur à un point d’accès Wi-Fi :
- chercher des réseaux sans fil dans les parages ;
- choisir le bon réseau sans fil s'il y en a plusieurs ;
- s'authentifier (c'est à dire indiquer au réseau que vous avez bien le droit de vous y connecter).
Heureusement, Windows contient tous les outils pour faire cela très facilement. Tout d'abord, il faut vous assurer que votre ordinateur est bien en train d'émettre et de recevoir en Wi-Fi. Sur les ordinateurs fixes, il n'y a pas de problème car le Wi-Fi est généralement toujours activé. Sur les portables et les tablettes en revanche, il existe pour cela un bouton (physique, pas virtuel) possédant ce symbole :
 Mettez ce bouton en position ON. Le plus souvent, un petit témoin lumineux vous indiquera que c'est chose faite.
Mettez ce bouton en position ON. Le plus souvent, un petit témoin lumineux vous indiquera que c'est chose faite.
Dans la zone de notifications, vous devriez voir apparaître cette icône :
 Elle indique que des réseaux sans fil sont disponibles. En clair, votre ordinateur se trouve à portée d'une box ou d'un point d'accès Wi-Fi public (une bibliothèque par exemple). Cliquez donc sur l'icône pour faire apparaître la liste de ces réseaux sans fil accessibles :
Elle indique que des réseaux sans fil sont disponibles. En clair, votre ordinateur se trouve à portée d'une box ou d'un point d'accès Wi-Fi public (une bibliothèque par exemple). Cliquez donc sur l'icône pour faire apparaître la liste de ces réseaux sans fil accessibles :
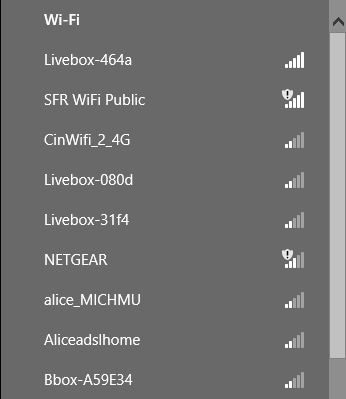 À droite des noms des réseaux disponibles, un symbole représente la puissance du signal que vous recevez. Plus il y a de barres, meilleure est la réception du réseau. En général, cela dépend de la proximité de l'émetteur.
À droite des noms des réseaux disponibles, un symbole représente la puissance du signal que vous recevez. Plus il y a de barres, meilleure est la réception du réseau. En général, cela dépend de la proximité de l'émetteur.
Soit vous êtes en pleine cambrousse et le seul réseau disponible sera le vôtre (là, c'est simple), soit vous avez le choix entre plusieurs réseaux… Mais lequel est le vôtre dans ce cas ? Pour le savoir, il est nécessaire de connaître son nom.
Ok, il y a cinq minutes, j'apprends que j'ai un réseau chez moi et maintenant j'apprends qu'il a un nom en plus ! On ne nous a pas présentés… Comment connaître ce nom ?
Le nom de votre réseau Wi-Fi s'appelle le SSID (retenez ce terme, vous risquez de le croiser à nouveau  ). Généralement, il est écrit sur votre box, à côté de tout un tas d'autres informations plus ou moins utiles. Une fois que vous avez trouvé votre réseau dans la liste, il ne vous reste plus qu'à cliquer dessus. Par exemple, mon réseau a pour SSID Livebox-464a. En cliquant dessus, j'obtiens :
). Généralement, il est écrit sur votre box, à côté de tout un tas d'autres informations plus ou moins utiles. Une fois que vous avez trouvé votre réseau dans la liste, il ne vous reste plus qu'à cliquer dessus. Par exemple, mon réseau a pour SSID Livebox-464a. En cliquant dessus, j'obtiens :
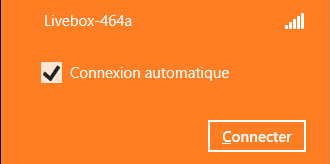 Notez la petite case à cocher Connexion automatique. Elle permet à votre ordinateur de se souvenir de ce réseau et de s'y reconnecter tout seul la prochaine fois qu'il sera à sa portée. C'est très pratique pour le réseau de votre domicile mais aussi pour d'autres réseaux auxquels vous vous connectez souvent (une bibliothèque, pour reprendre le même exemple que tout à l'heure).
Notez la petite case à cocher Connexion automatique. Elle permet à votre ordinateur de se souvenir de ce réseau et de s'y reconnecter tout seul la prochaine fois qu'il sera à sa portée. C'est très pratique pour le réseau de votre domicile mais aussi pour d'autres réseaux auxquels vous vous connectez souvent (une bibliothèque, pour reprendre le même exemple que tout à l'heure).
Cliquez ensuite sur le bouton Connecter. Soit vous vous trouvez sur un réseau Wi-Fi public, auquel cas vous êtes connectés au bout de quelques secondes. Soit vous êtes chez vous (ou chez un ami) et alors le réseau est probablement sécurisé : il faut un mot de passe pour s'y connecter. Par défaut, les boxs que nous utilisons en France sont sécurisées et la clé réseau (c'est à dire le mot de passe) est inscrit sur celle-ci, à côté du SSID. Une fenêtre s'ouvre alors, vous invitant à entrer cette clé :
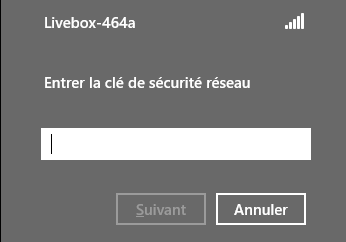
Certaines boxs nécessitent une « association » la première fois que vous y connectez un ordinateur. Pour ce faire, il faut appuyer sur un bouton présent sur la box avant de tenter de s'y connecter. C'est simplement une sécurité supplémentaire.
Une fois la connexion établie, l'icône réseau de la zone de notifications ressemble à ceci (bien sûr, plus il y a de barres et meilleure est la connexion) :
 Dans la liste des réseaux à portée, la mention Connecté est apparue :
Dans la liste des réseaux à portée, la mention Connecté est apparue :

Réseau privé ou public ?
Lors de votre première connexion à un réseau Wi-Fi, Windows vous pose la question suivante : « Voulez-vous activer le partage entre les PC et vous connecter aux périphériques de ce réseau ? ».
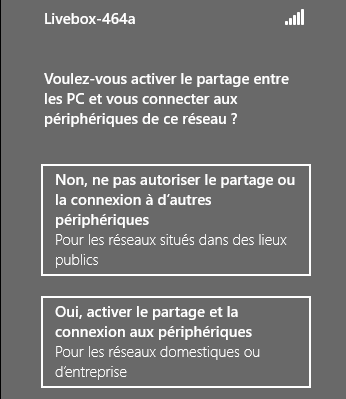 Nous le verrons dans un prochain chapitre, Windows permet de partager des informations avec d’autres ordinateurs situés sur le même réseau que le vôtre. Cela est très pratique si vous êtes chez vous et que vous souhaitez, par exemple, échanger des fichiers avec les ordinateurs d’autres membres de votre famille. En revanche, si vous êtes connectés à un point d’accès public, il n’est pas souhaitable que n’importe qui puisse accéder à vos données personnelles ! Aussi cette question n’est-elle pas anodine car elle permet à Windows de savoir comment se comporter. En fonction de votre réponse, il adaptera la sécurité et autorisera plus ou moins de choses aux autres ordinateurs du réseau.
Nous le verrons dans un prochain chapitre, Windows permet de partager des informations avec d’autres ordinateurs situés sur le même réseau que le vôtre. Cela est très pratique si vous êtes chez vous et que vous souhaitez, par exemple, échanger des fichiers avec les ordinateurs d’autres membres de votre famille. En revanche, si vous êtes connectés à un point d’accès public, il n’est pas souhaitable que n’importe qui puisse accéder à vos données personnelles ! Aussi cette question n’est-elle pas anodine car elle permet à Windows de savoir comment se comporter. En fonction de votre réponse, il adaptera la sécurité et autorisera plus ou moins de choses aux autres ordinateurs du réseau.
En règle générale, si vous êtes sur un réseau privé protégé par un mot de passe (chez vous, chez un ami, au travail, …), vous pouvez activer le partage. En revanche, si le réseau n’est pas sécurisé et que tout le monde peut s’y connecter, évitez. Pour vous aider, Windows marque d’un petit bouclier les réseaux publics dans la liste des réseaux disponibles. Par exemple :

Si vous êtes connectés au réseau avec un câble Ethernet, le partage est activé par défaut. Pour le désactiver, faites un clic droit sur le nom du réseau dans la liste des réseaux disponibles et sélectionnez Activer ou désactiver le partage. La question que nous venons de voir vous est alors à nouveau posée. Notez que vous pouvez également réaliser cette manipulation sur un réseau sans fil.
Pour vous déconnecter d’un réseau sans fil, sélectionnez-le dans la liste et cliquez sur Déconnecter :
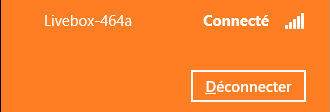
Le Centre Réseau et partage de Windows
Windows dispose d'une interface dédiée à la gestion du réseau : le Centre Réseau et partage. Comme son nom l'indique, il permet de gérer le réseau, mais aussi le partage. Cela dit nous ne nous occuperons que de la partie réseau dans ce chapitre (patience, patience  ).
).
Pour ouvrir le Centre Réseau et partage, faites un clic droit sur l'icône réseau de la zone de notifications et cliquez sur le lien Ouvrir le centre réseau et partage. Autre méthode : tapez les premières lettres de Centre Réseau et partage dans le champ du charm Rechercher. Voici à quoi ressemble le Centre Réseau et partage :
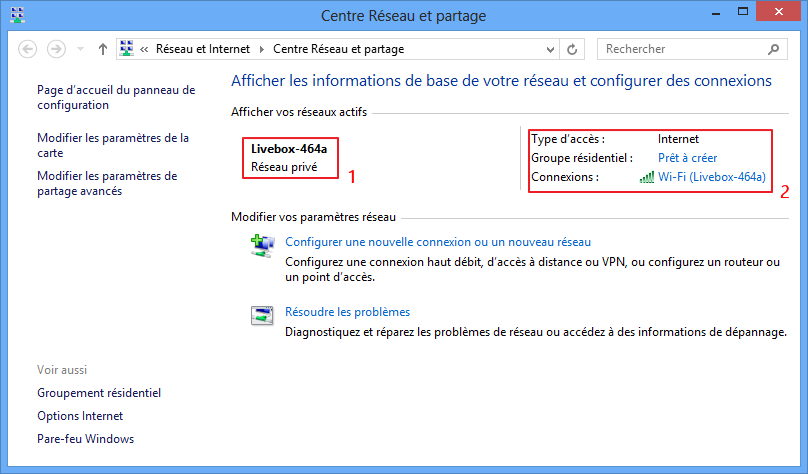 Afin de découvrir cette nouvelle interface et d'apprendre à lire les informations qu'elle contient, j'ai repéré deux zones. En 1, vous pouvez voir le nom et le type du réseau auquel vous êtes connectés. Sur l’image ci-dessus, le nom du réseau est Livebox-464a et il est de type privé car j’ai choisi d’activer le partage (il aurait été «public dans le cas contraire).
Afin de découvrir cette nouvelle interface et d'apprendre à lire les informations qu'elle contient, j'ai repéré deux zones. En 1, vous pouvez voir le nom et le type du réseau auquel vous êtes connectés. Sur l’image ci-dessus, le nom du réseau est Livebox-464a et il est de type privé car j’ai choisi d’activer le partage (il aurait été «public dans le cas contraire).
En 2, vous avez accès à des infos sur votre connexion. Dans mon cas, nous apprenons notamment que ma connexion est réalisée en Wi-Fi et que j'ai accès à Internet. La mention de groupe résidentiel ne nous intéresse pas pour le moment, mais nous en parlerons dans un prochain chapitre. 
Voyons à présent comment gérer les réseaux sans fil disponibles.
Les autres connexions
Les boxs sont bien pratiques, mais il n'y a pas qu'elles dans la vie. Vous vous connectez peut-être à Internet grâce à l'ADSL ou avec un modem. Dans ce cas, il va falloir configurer un minimum votre ordinateur. Pour cela, commencez par ouvrir le Centre Réseau et partage et cliquez sur le bouton Configurer une nouvelle connexion ou un nouveau réseau :
 Un écran va alors apparaître. Sélectionnez
Un écran va alors apparaître. Sélectionnez Se connecter à Internet et cliquez sur le bouton Suivant :
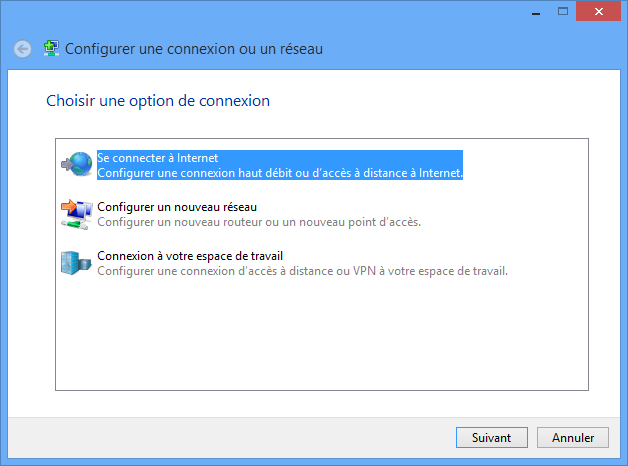 Sur la fenêtre suivante, vous avez le choix entre Haut débit (PPPoE) ou Accès à distance. Le premier sera pour les cas où vous connectez par ADSL ou par câble. Le second choix est réservé aux connexions par modem. Sélectionnez donc l'option qui convient à votre configuration :
Sur la fenêtre suivante, vous avez le choix entre Haut débit (PPPoE) ou Accès à distance. Le premier sera pour les cas où vous connectez par ADSL ou par câble. Le second choix est réservé aux connexions par modem. Sélectionnez donc l'option qui convient à votre configuration :
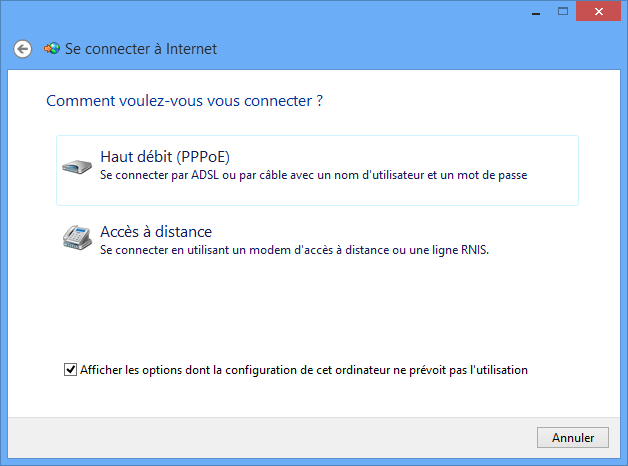 Si, par exemple, vous choisissez la connexion par modem, alors un formulaire va apparaître, dans lequel vous devrez renseigner un nom d'utilisateur, un mot de passe, ainsi qu'un numéro de téléphone :
Si, par exemple, vous choisissez la connexion par modem, alors un formulaire va apparaître, dans lequel vous devrez renseigner un nom d'utilisateur, un mot de passe, ainsi qu'un numéro de téléphone :
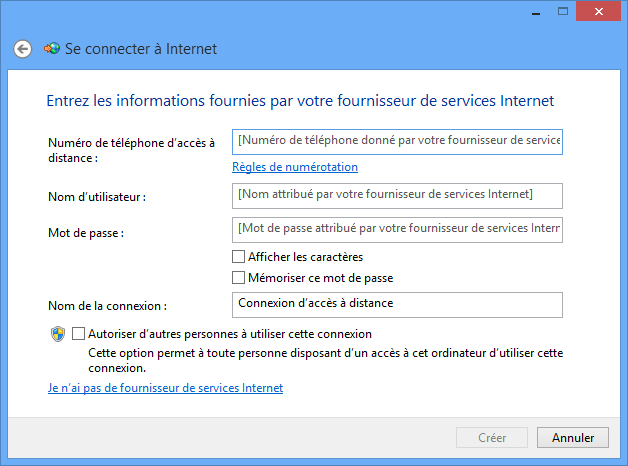 Toutes ces informations vous sont données par votre FAI. Si vous ne les connaissez pas, il faudra les lui demander.
Toutes ces informations vous sont données par votre FAI. Si vous ne les connaissez pas, il faudra les lui demander. 
Pour la connexion par ADSL ou câble, le formulaire est similaire sauf que vous n'avez pas à renseigner de numéro de téléphone.
En résumé
- On se connecte généralement à Internet de deux façons : avec un câble Ethernet ou en Wi-Fi.
- La liste des réseaux Wi-Fi accessibles est affichée en cliquant sur le bouton correspondant dans la zone de notification.
- Un réseau Wi-Fi peut ne pas être sécurisé, mais la plupart du temps il faut se munir de la clé réseau pour s'y connecter. Si vous avez une box, cette clé est probablement écrite dessus.
- Lorsque vous vous connectez à un réseau, vous devez choisir si celui-ci est public ou privé. S'il est privé (vous êtes chez vous, chez un ami, au travail, …), alors vous pouvez activer le partage avec les autres périphériques du réseau. Si vous vous trouvez sur un réseau public non sécurisé, il est préférable de ne pas activer le partage.
- Les réseaux et les problèmes de connexions sont gérés dans le Centre Réseau et partage.