Les clichés font la vie dure aux informaticiens. On a souvent l’image du « geek » un peu rude, campant derrière son ordinateur un paquet de chips à la main. Mais les informaticiens sont en réalité de véritables poètes, sensibles et imaginatifs. Si, si, je vous assure. Ils ne disent pas qu’ils visitent une page Web, mais qu’ils naviguent. Ils n’ont pas un dispositif de placement de curseur à l’écran, mais une souris. Ils ont également inventé le principe du nuage, qui va nous intéresser pour la fin de cette partie consacrée à Internet. Oui, dans ce chapitre, nous allons prendre de la hauteur et faire un petit tour là-haut, la tête dans les nuages.
Mais qu’est-ce que ce fameux concept de nuage (plus souvent appelé « cloud », à l’anglaise) ? Pour faire simple, le nuage permet d’accéder à vos données depuis n’importe où, grâce à Internet. Que vous vous trouviez chez vous, au travail, à l’école ou même à l’autre bout de la planète, vos documents vous suivent.
Dans ce chapitre, nous commencerons par définir plus en détails ce concept du nuage, avant d’en voir une application pratique avec les outils SkyDrive, inclus par défaut dans Windows 8. Bon vol !
- Le « cloud computing » ?
- L'application SkyDrive
- SkyDrive, version Web
- SkyDrive et les autres applications
Le « cloud computing » ?
Le cloud computing, aussi appelé « informatique dans les nuages » (les joies de la traduction des termes informatiques…), est un concept, une façon d’utiliser un outil informatique. Pour illustrer ce principe, je vais prendre un exemple simple : vous disposez d’un fichier photo sur votre ordinateur et vous souhaitez l’emmener partout avec vous, comme une photo que vous garderiez dans votre portefeuille. Je parle bien de la version numérique de cette photo, la solution consistant à l’imprimer est donc exclue (je vous vois venir). Vous devez pouvoir accéder à votre photo depuis n’importe quel appareil : votre ordinateur bien sûr (pour l’instant c’est facile, elle est encore dessus), mais aussi votre téléphone portable, votre tablette, ou même un autre ordinateur.
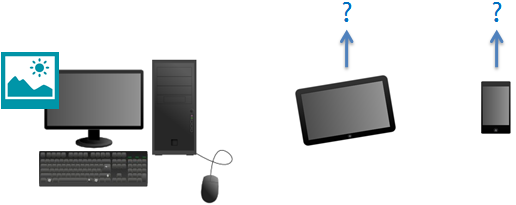 L’emplacement de la photo est représenté par le symbole bleu. Elle se trouve pour l’instant sur l’ordinateur. Comment y accéder depuis un autre périphérique ? Pour répondre à cette question, je vous en pose une autre : quel est, de nos jours, le point commun entre tous ces appareils ? Pour peu que votre téléphone soit relativement récent, la réponse est simple : ils sont connectés à Internet. Dès lors, une solution possible permettant d’accéder à la photo depuis n’importe quel appareil serait de la placer, non pas sur l’un d’eux, mais « sur » Internet. On dit alors qu’on met la photo « dans le nuage » ou, à l’anglaise, « dans le cloud » :
L’emplacement de la photo est représenté par le symbole bleu. Elle se trouve pour l’instant sur l’ordinateur. Comment y accéder depuis un autre périphérique ? Pour répondre à cette question, je vous en pose une autre : quel est, de nos jours, le point commun entre tous ces appareils ? Pour peu que votre téléphone soit relativement récent, la réponse est simple : ils sont connectés à Internet. Dès lors, une solution possible permettant d’accéder à la photo depuis n’importe quel appareil serait de la placer, non pas sur l’un d’eux, mais « sur » Internet. On dit alors qu’on met la photo « dans le nuage » ou, à l’anglaise, « dans le cloud » :
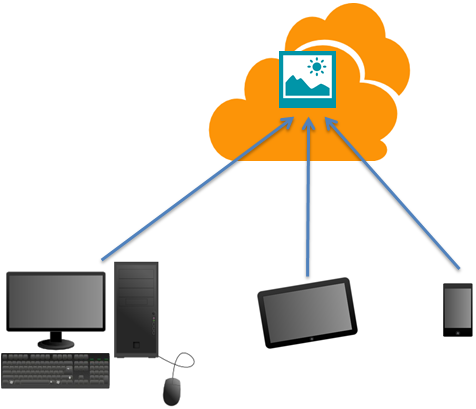 On remet ainsi sur un pied d’égalité tous les appareils car plus aucun d’entre eux n’est « propriétaire » de la photo. Tous, pour y accéder, doivent aller la chercher dans le cloud. Bien sûr, il est toujours possible de récupérer la photo pour la stocker « localement » sur l'un des appareils, mais ce n’est plus forcément nécessaire. Tout cela est vrai avec n’importe quel type de fichier : photos, vidéos, musiques, documents, etc.
On remet ainsi sur un pied d’égalité tous les appareils car plus aucun d’entre eux n’est « propriétaire » de la photo. Tous, pour y accéder, doivent aller la chercher dans le cloud. Bien sûr, il est toujours possible de récupérer la photo pour la stocker « localement » sur l'un des appareils, mais ce n’est plus forcément nécessaire. Tout cela est vrai avec n’importe quel type de fichier : photos, vidéos, musiques, documents, etc.
Ce schéma ne vous rappelle-t-il pas quelque chose ? Nous en avions vu un similaire dans le chapitre sur les mails, lorsque nous avons parlé de la différence entre POP3 et IMAP. Souvenez-vous, je vous avais dit qu’avec le protocole IMAP, les mails restaient en permanence sur Internet, sur le serveur du fournisseur de mail. Nous ne faisions que les consulter depuis l’un des nos appareils connectés. Eh bien sans le savoir, vous utilisiez déjà le principe du cloud !
Pourquoi parle-t-on de « nuage » dans ce cas ? Ne pouvions-nous pas nous contenter de dire « on met la photo sur Internet » ? C’est pour perdre les débutants avec des termes techniques, c’est ça ?
Dans la plupart des cas que vous rencontrerez, vous pourrez très bien dire cela, effectivement. Mais comme je vous le disais, le « nuage » est un concept général. Il représente Internet dans bien des cas, mais il représente avant tout un « tiers » vers lequel on délègue une tâche habituellement faite sur notre ordinateur. Dans notre exemple, il s’agit du stockage de la photo. Ce n’est plus notre disque dur qui la contient, mais un « quelque-chose-dans-le-nuage ». Ce quelque chose, on ne sait pas toujours exactement ce qu’il est et comment il est géré mais peu importe, il est là et nous l’utilisons.
Pour la petite histoire, on utilise le terme de « nuage » car sur les schémas techniques de réseaux informatiques, les parties qui ne sont pas à la charge de leurs administrateurs sont habituellement représentées par… des nuages. Typiquement, quand Internet doit être représenté sur le schéma du réseau d’une entreprise, il est illustré par un nuage. Avec le développement des solutions de « cloud » pour les particuliers, le terme de « nuage » est passé des schémas technique au langage courant. C’est aussi simple que ça.
Bref, revenons à notre photo. Celle-ci se trouve désormais dans le nuage et est donc accessible depuis n’importe quel appareil. Parfait. Le problème, me direz-vous, c’est qu’il faut nécessairement être connectés à Internet pour accéder à la photo. C’est effectivement le point noir de ce système. Sans connexion, point de nuage, point de photo. Cela dit, de nos jours, ne pas avoir de connexion Internet est plutôt rare et le sera de plus en plus. Qu’on utilise le réseau de la maison, la connexion 3G ou 4G du téléphone ou de la tablette, le réseau Wi-Fi public de la bibliothèque du coin, les points d’accès ne manquent pas et continuent de se disperser et de se diversifier tous les jours.
Il ne s’agit ici que d’un exemple parmi beaucoup d’autres. Le cloud computing regroupe bien d’autres concepts bien plus abstraits. Pour les entreprises notamment, il est possible de mettre dans le cloud des serveurs complets (vous savez, ces gros ordinateurs qui nous fournissent des services tels que les mails par exemple). Les entreprises qui possèdent ces serveurs n’ont donc plus besoin de les gérer puisque c’est fait par quelqu’un d’autre, quelque part dans le cloud. Cela est probablement un petit peu abstrait pour vous pour le moment et c’est bien normal, ce type de cloud est principalement destiné aux experts informatiques des entreprises.
Je finirai cette petite introduction au cloud computing avec une petite mise en garde, tout de même : faites attention à vos données. En effet, il est bien beau de stocker ses documents quelque-part-dans-le-cloud, laissant leur bonne gestion à une entreprise (Microsoft ou autres), mais vous perdez par la même occasion le contrôle sur ces mêmes documents. Qu’adviendrait-t-il si, du jour au lendemain, Microsoft disparaissait ? Eh bien vos données disparaîtront avec. « Oh mais Microsoft ne peut pas disparaître, c’est impossible ! », diront certains. Peut-être est-ce improbable, mais ce n’est certainement pas impossible. Et sans parler de disparition, qui pourrait bien empêcher Microsoft de rendre l’accès au cloud payant, du jour au lendemain ? Voilà qui est déjà plus envisageable… Bref, tout cela pour vous dire que le cloud est une bien bonne idée, mais qu’il faut toujours rester conscient de ce que vous faites quand vous les confiez à quelqu’un. Voilà qui est dit.
Bon, je suis sûr que cette petite partie théorique vous aura passionnés, mais rien n’est plus parlant et plus intéressant que la pratique. Pas vrai ? Passons donc tout de suite à l’utilisation d’une solution de cloud intégrée à Windows 8 : SkyDrive.
L'application SkyDrive
Pour goûter aux joies du cloud, nous allons utiliser le service SkyDrive. Ce dernier va nous permettre d’envoyer des fichiers sur le cloud, de les récupérer, de les partager avec des amis (toujours via le cloud), etc. C’est un service parmi d’autres, qui a donc ses atouts et ses défauts. Une de ses forces (qui me pousse à vous présenter celui-ci plutôt qu’un autre) est qu’il est très bien intégré au sein même de Windows 8. La raison de ce rapprochement est très simple : Windows 8 comme SkyDrive sont tous deux édités par un certain… Microsoft.
Comme la plupart des services que vous utiliserez sur Internet, il est nécessaire d’avoir un compte utilisateur pour utiliser SkyDrive. Il n'est en effet pas question que les fichiers que vous déposez sur votre cloud soient accessibles par n'importe qui !
Si vous avez créé un compte Microsoft pour vous connecter à Windows 8 (je vous invite à relire le premier chapitre si vous ne voyez pas de quoi je veux parler), alors votre compte SkyDrive est déjà opérationnel : c’est le même. En revanche, si vous aviez choisi un « compte local » pour Windows 8, il faudra créer un nouveau compte SkyDrive. Si tel est votre cas, rendez-vous à l’adresse http://www.skydrive.com et cherchez un bouton tel que Créer un compte ou S’inscrire. La démarche sera sensiblement la même que lorsque nous avons créé un compte Yahoo dans le chapitre précédent.
Vous avez votre compte ? Bien, passons donc aux choses sérieuses !
Petite présentation de notre nouveau jouet
L'application SkyDrive est installée par défaut dans Windows 8. Vous n’avez donc même pas besoin de passer par le store, mais simplement d’ouvrir l’application en cliquant sur sa tuile :
 Comme la plupart des applications Metro, SkyDrive est très sobre et présente des éléments sous forme de grosses tuiles :
Comme la plupart des applications Metro, SkyDrive est très sobre et présente des éléments sous forme de grosses tuiles :
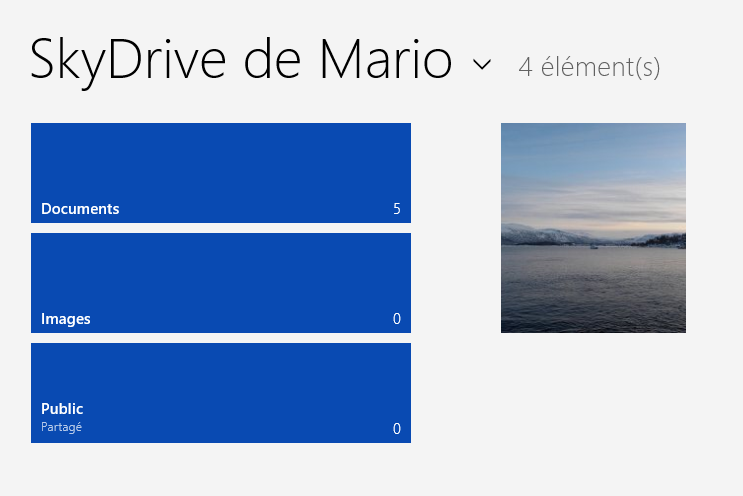 SkyDrive permet de gérer des fichiers et des dossiers dans le cloud, de la même manière que s’ils étaient sur l’ordinateur local. On retrouve donc une arborescence de dossiers, dans lesquels on peut mettre d’autres dossiers et des fichiers, etc. Dans l’application SkyDrive, les dossiers sont représentés par des rectangles bleus et les fichiers sont représentés par des carrés dont la forme varie selon le type du fichier. Sur l’image ci-dessus par exemple, j’ai trois dossiers : Documents, Images et Public. Le petit chiffre présent sur les icônes des répertoires indiquent le nombre de fichiers qu’ils contiennent. À côté de mes répertoires, j’ai un fichier photo représenté par… la photo en question.
SkyDrive permet de gérer des fichiers et des dossiers dans le cloud, de la même manière que s’ils étaient sur l’ordinateur local. On retrouve donc une arborescence de dossiers, dans lesquels on peut mettre d’autres dossiers et des fichiers, etc. Dans l’application SkyDrive, les dossiers sont représentés par des rectangles bleus et les fichiers sont représentés par des carrés dont la forme varie selon le type du fichier. Sur l’image ci-dessus par exemple, j’ai trois dossiers : Documents, Images et Public. Le petit chiffre présent sur les icônes des répertoires indiquent le nombre de fichiers qu’ils contiennent. À côté de mes répertoires, j’ai un fichier photo représenté par… la photo en question.
Bref, à part la présentation qui change un petit peu, l’idée est exactement la même qu’avec l’explorateur Windows que vous connaissez bien.
Envoyer un fichier sur le cloud
Si vous n’avez jamais utilisé SkyDrive, vous devriez avoir trois dossiers vides créés par défaut (Documents, Images et Public) mais aucun fichier. Nous allons donc envoyer sur notre cloud notre premier fichier, une photo par exemple.
Commencez par faire un clic droit (ou taper du doigt si vous avez une tablette) quelque part dans l’interface de SkyDrive pour faire apparaître le menu contextuel et cliquez sur le bouton Télécharger :
 L’application bascule alors dans un mode permettant de choisir un fichier sur le disque dur. Là encore, le principe est le même qu’avec l’explorateur Windows, seule la présentation change.
L’application bascule alors dans un mode permettant de choisir un fichier sur le disque dur. Là encore, le principe est le même qu’avec l’explorateur Windows, seule la présentation change.

Petite astuce : cliquez sur la petite flèche située à côté de Fichiers pour faire apparaître des raccourcis vers les endroits les plus importants de l’arborescence de Windows : Ordinateur, les bibliothèques, etc.
Dans mon cas, je choisis mon fichier texte, situé dans ma bibliothèque Documents :
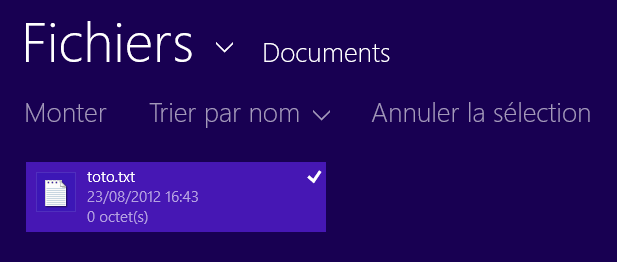 Il ne me reste plus qu’à cliquer sur le bouton
Il ne me reste plus qu’à cliquer sur le bouton Ajouter à SkyDrive pour importer le fichier. Au bout de quelques secondes, mon fichier apparaît sur la page d’accueil de SkyDrive :
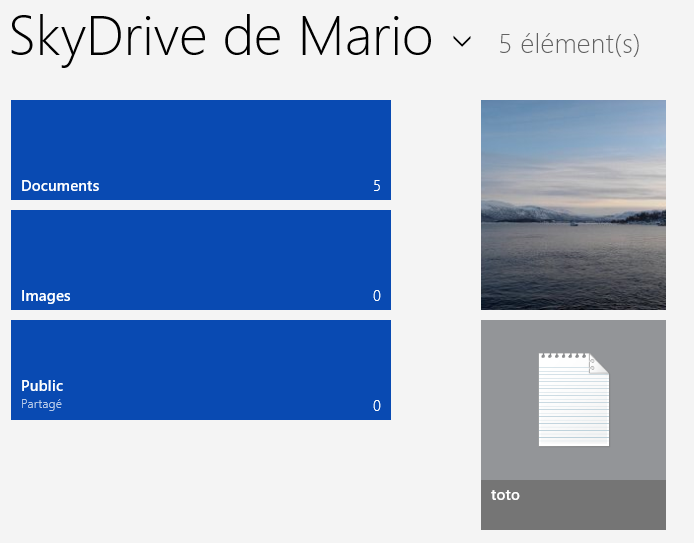 Mine de rien, mon fichier est maintenant stocké quelque part sur Internet, dans le cloud. Dans votre cloud. Ça ne change rien dans l’immédiat, étant donné que je suis toujours sur mon ordinateur, mais si je me connecte à SkyDrive depuis un autre périphérique, quel qu’il soit, je retrouverai mon fichier ainsi que tous mes documents. Je pourrai alors les importer facilement sur ce périphérique en faisant un clic droit dessus et en appuyant sur le bouton
Mine de rien, mon fichier est maintenant stocké quelque part sur Internet, dans le cloud. Dans votre cloud. Ça ne change rien dans l’immédiat, étant donné que je suis toujours sur mon ordinateur, mais si je me connecte à SkyDrive depuis un autre périphérique, quel qu’il soit, je retrouverai mon fichier ainsi que tous mes documents. Je pourrai alors les importer facilement sur ce périphérique en faisant un clic droit dessus et en appuyant sur le bouton Télécharger :
 Notez que le sens de la flèche du bouton Télécharger a changé. Tout à l'heure, on envoyait un fichier vers le cloud, la flèche était vers le haut. Cette fois, on veut ramener le fichier en local, la flèche est vers le bas. Bref, on monte un fichier dans les nuages ou on le redescend. Quand je vous disais que les informaticiens étaient des poètes…
Notez que le sens de la flèche du bouton Télécharger a changé. Tout à l'heure, on envoyait un fichier vers le cloud, la flèche était vers le haut. Cette fois, on veut ramener le fichier en local, la flèche est vers le bas. Bref, on monte un fichier dans les nuages ou on le redescend. Quand je vous disais que les informaticiens étaient des poètes…
En français, on utilise le terme télécharger dans les deux cas. Nos amis anglophones ont un mot de plus ! Ils « upload » lorsqu'ils envoient un fichier dans le cloud et ils « download » lorsqu'ils le rapatrient en local. Retenez ces termes, vous les recroiserez très certainement.
D’autres fonctionnalités existent, telles que la création de dossiers, le déplacement de fichiers dans un dossier, etc. Je vous laisse les chercher par vous-mêmes, je pense que vous avez compris le principe.
Ok, c’est bien beau tout ça, mais si le périphérique depuis lequel je me connecte ne dispose pas de l’application SkyDrive ou bien possède un autre système d’exploitation que Windows 8, je fais comment ?
Effectivement, l’application Metro SkyDrive est sympathique, mais elle n’est pas présente partout. Heureusement, il existe un autre moyen d’accéder à votre cloud. Un moyen qui sera disponible sur n’importe quel ordinateur qui est connecté à Internet : la version Web de SkyDrive.
SkyDrive, version Web
S’il y a bien un logiciel présent sur n’importe quel ordinateur (ou presque), c’est un navigateur Web. Ainsi, vous pourrez accéder à la version Web de SkyDrive depuis n’importe où ! Le principe est le même que pour les webmails.
Vous avez peut-être aperçu la version Web de SkyDrive si vous avez suivi le lien que je vous ai donné plus tôt, dans le cas où vous n’aviez pas encore de compte. Quoi qu’il en soit, je vous redonne ce lien : http://www.skydrive.com.
Première étape : la connexion. La version Web étant accessible depuis n’importe quel périphérique, il vous faut vous identifier. Avec l’application Metro de SkyDrive, cette étape n’avait pas lieu d’être puisque vous étiez déjà identifiés à Windows 8 avec votre compte Microsoft :
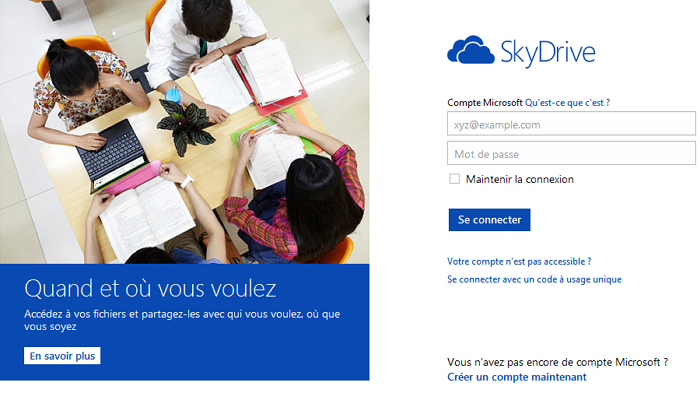 On retrouve la même dualité application Metro / version Web que nous avions avec l'application Courrier et Outlook. Après l’identification, vous arrivez sur une interface similaire à ce que nous avons vu dans l’application Metro :
On retrouve la même dualité application Metro / version Web que nous avions avec l'application Courrier et Outlook. Après l’identification, vous arrivez sur une interface similaire à ce que nous avons vu dans l’application Metro :
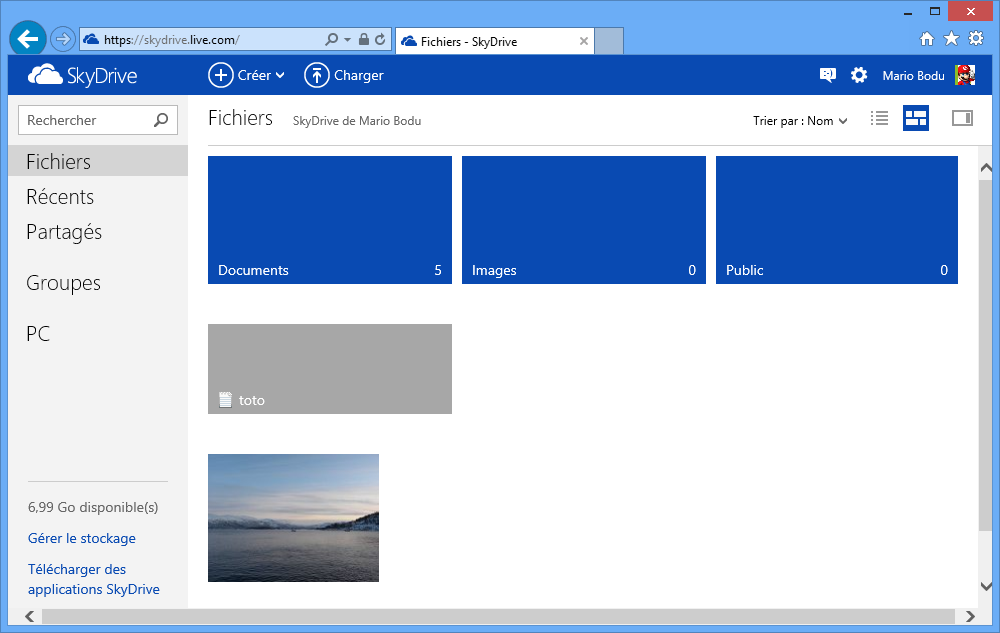 Nos trois dossiers, la photo ainsi que le fichier photo envoyé tout à l’heure sont bien là. Attention, j’insiste, ces dossiers et fichiers sont bien dans le cloud et pas sur votre ordinateur. On pourrait le penser, vu comme ça, mais non. Cela fait d’ailleurs toute la beauté de la chose !
Nos trois dossiers, la photo ainsi que le fichier photo envoyé tout à l’heure sont bien là. Attention, j’insiste, ces dossiers et fichiers sont bien dans le cloud et pas sur votre ordinateur. On pourrait le penser, vu comme ça, mais non. Cela fait d’ailleurs toute la beauté de la chose !
Pour envoyer un fichier dans votre cloud grâce à l’interface Web, cliquez simplement sur le lien Charger (la flèche est là encore vers le haut  ). L’interface permettant de choisir le fichier est cette fois beaucoup plus classique, vous avez très certainement dû déjà la rencontrer :
). L’interface permettant de choisir le fichier est cette fois beaucoup plus classique, vous avez très certainement dû déjà la rencontrer :
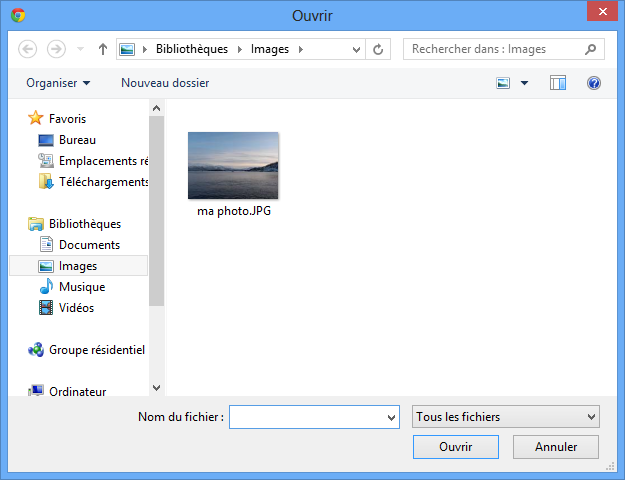 Utilisez le clic droit sur un fichier pour ouvrir son menu contextuel. On y retrouve les options habituelles de téléchargement (pour récupérer le fichier en local), de suppression, de déplacement, etc. Prenons notre photo de tout à l’heure par exemple :
Utilisez le clic droit sur un fichier pour ouvrir son menu contextuel. On y retrouve les options habituelles de téléchargement (pour récupérer le fichier en local), de suppression, de déplacement, etc. Prenons notre photo de tout à l’heure par exemple :
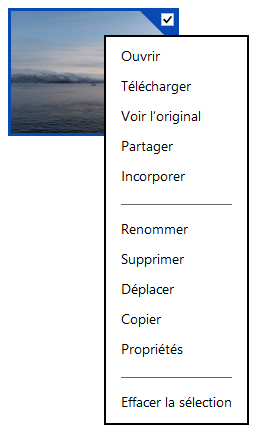 Je vous laisse essayer les diverses actions possibles. J’attire simplement votre attention sur l’une d’entre elle : Partager. Nous n’avons pas vu cette fonctionnalité tout à l’heure, mais je suis sûr que vous avez deviné son utilité. Comme son nom l’indique, cette option permet de partager votre fichier avec une autre personne. En cliquant sur ce lien, une fenêtre s’ouvre :
Je vous laisse essayer les diverses actions possibles. J’attire simplement votre attention sur l’une d’entre elle : Partager. Nous n’avons pas vu cette fonctionnalité tout à l’heure, mais je suis sûr que vous avez deviné son utilité. Comme son nom l’indique, cette option permet de partager votre fichier avec une autre personne. En cliquant sur ce lien, une fenêtre s’ouvre :
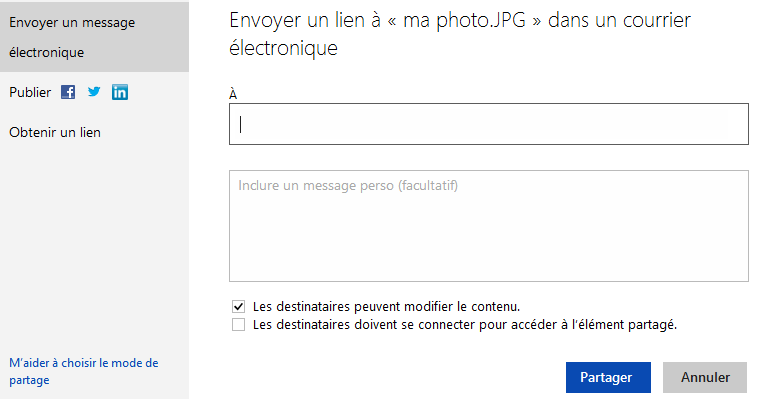 Il est possible de partager un fichier de trois manières différentes (les trois onglets situés à gauche) :
Il est possible de partager un fichier de trois manières différentes (les trois onglets situés à gauche) :
- vous pouvez l’envoyer par mail ;
- vous pouvez le partager sur un réseau social tel que Facebook, Twitter ou Linked in ;
- vous pouvez obtenir un lien.
La première option est assez parlante quant à la deuxième, nous ne la traiterons pas dans ce tutoriel (les réseaux sociaux sont bien trop divers pour cela). La troisième en revanche, me semble plus intéressante. En effet, que signifie ce fameux Obtenir un lien ?
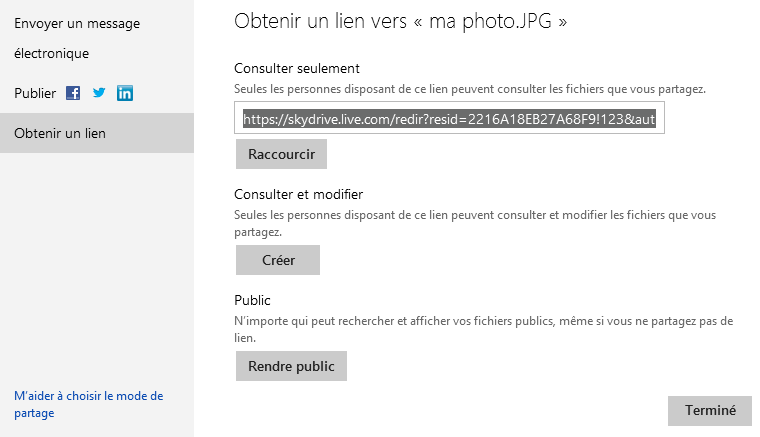 Le cloud, vous le savez maintenant, permet de stocker des données sur Internet. Eh bien le « lien » que vous propose de créer SkyDrive sera l’adresse de votre fichier sur Internet. Ainsi, toute personne munie de ce lien pourra y accéder. Vous pouvez même choisir l’étendu des droits dont disposera cette personne, en choisissant parmi les possibilités suivantes : Consulter seulement, Consulter et modifier ou Public. Attention à ce dernier choix, car il permet à n’importe qui de tomber sur votre fichier.
Le cloud, vous le savez maintenant, permet de stocker des données sur Internet. Eh bien le « lien » que vous propose de créer SkyDrive sera l’adresse de votre fichier sur Internet. Ainsi, toute personne munie de ce lien pourra y accéder. Vous pouvez même choisir l’étendu des droits dont disposera cette personne, en choisissant parmi les possibilités suivantes : Consulter seulement, Consulter et modifier ou Public. Attention à ce dernier choix, car il permet à n’importe qui de tomber sur votre fichier. 
Ces options de partages sont également disponibles pour les dossiers. Attention, si vous rendez accessible un dossier, alors tout son contenu sera accessible ! D’ailleurs, vous l’avez peut-être remarqué, le dossier Public est partagé avec tout le monde par défaut (d’où son nom). On peut le voir dans ses propriétés (ouvrez-les à l'aide du menu contextuel) :
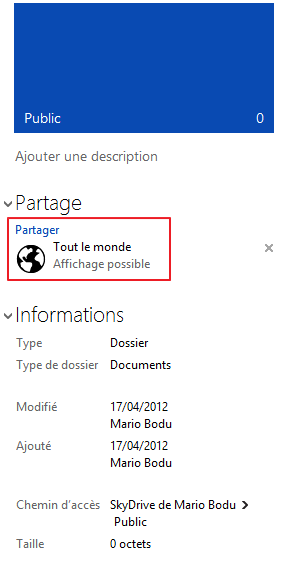 Bien sûr, rien ne vous empêche de modifier ces droits d'accès par défaut.
Bien sûr, rien ne vous empêche de modifier ces droits d'accès par défaut.
Ce petit tour d’horizon de SkyDrive s’arrête ici, mais n’hésitez pas à farfouiller les options disponibles. Le cloud est un outil formidable quand on sait l’apprivoiser. Pour finir ce chapitre, je vais vous parler de SkyDrive, toujours, mais au travers d’autres applications.
SkyDrive et les autres applications
On l’a vu plus tôt dans ce tutoriel, Windows 8 permet aux applications d’échanger beaucoup de choses entre elles. Cela se fait via le charm Partager, mais aussi via SkyDrive, qui peut être vu comme une source de données commune. Les possibilités sont très nombreuses, aussi nous contenterons-nous de n’en voir que quelques exemples.
Exemple 1 : L’application Photos
Commençons avec l’application Photos, qui permet de regarder les photos de l’ordinateur… mais pas uniquement ! Son écran d’accueil est le suivant :
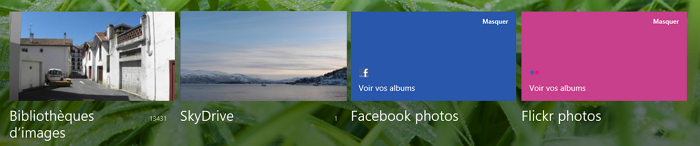 Plusieurs catégories sont disponibles au lancement de l’application. La première, Bibliothèques d’images, rassemble toutes les photos contenues dans votre bibliothèque « Image » (bibliothèque au sens Windows du terme). C’est la deuxième catégorie qui m’intéresse ici : SkyDrive. Vous l’avez compris, SkyDrive est « inclus » dans l’application Photos. Toutes les photos présentes dans votre cloud pourront être consultées depuis cette application, sans même avoir besoin de passer par l’application SkyDrive (Metro ou Web).
Plusieurs catégories sont disponibles au lancement de l’application. La première, Bibliothèques d’images, rassemble toutes les photos contenues dans votre bibliothèque « Image » (bibliothèque au sens Windows du terme). C’est la deuxième catégorie qui m’intéresse ici : SkyDrive. Vous l’avez compris, SkyDrive est « inclus » dans l’application Photos. Toutes les photos présentes dans votre cloud pourront être consultées depuis cette application, sans même avoir besoin de passer par l’application SkyDrive (Metro ou Web).
Les autres catégories de l’application Photos permettent de consulter des photos récupérées sur des réseaux sociaux. Nous n’en parlerons pas ici.
Exemple 2 : L’application Courrier
SkyDrive est également lié à l’application Courrier. Lorsque vous écrivez un mail depuis cette dernière, il vous est bien sûr possible d’ajouter une pièce jointe :
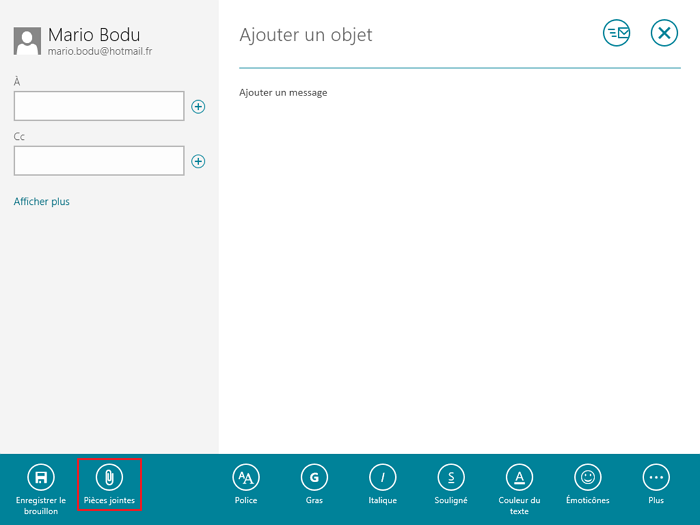 Se présente alors à vous un écran de sélection de fichier « façon Metro », similaire à celui que nous avons vu tout à l’heure. Parmi les raccourcis possibles, on retrouve SkyDrive.
Se présente alors à vous un écran de sélection de fichier « façon Metro », similaire à celui que nous avons vu tout à l’heure. Parmi les raccourcis possibles, on retrouve SkyDrive.
L’idée est donc de joindre à votre mail, non pas un fichier de votre disque dur, mais un fichier de votre cloud. Ainsi, que vous soyez sur votre tablette, sur votre ordinateur ou celui d’un proche, vous pouvez envoyer par mail un document présent sur votre cloud. Cela permet également de s'affranchir de la limite de 10 mégaoctets (environ) que peut contenir un mail.
Cette action peut être faite directement depuis l'application SkyDrive, grâce au charm Partager. Dans l’application Metro SkyDrive, sélectionnez un fichier et actionnez le charm Partager pour faire apparaître un volet latéral. Ce dernier vous propose des actions possibles pour partager le fichier sélectionné, dont l’envoi de mail :
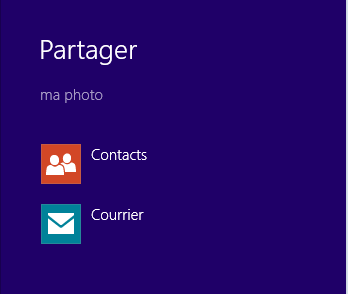 Il ne s’agit que de quelques exemples de partage et d’utilisation de SkyDrive, mais il y en a beaucoup d’autres. Je vous encourage, encore une fois, à les chercher par vous-même.
Il ne s’agit que de quelques exemples de partage et d’utilisation de SkyDrive, mais il y en a beaucoup d’autres. Je vous encourage, encore une fois, à les chercher par vous-même.
Les alternatives à SkyDrive
SkyDrive n'est pas la seule solution de stockage de données dans le cloud. Les deux autres plus connues sont Google Drive et Dropbox.
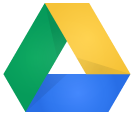
 Logos de Google Drive et Dropbox
Je vous encourage vivement à les tester et à faire votre propre choix !
Logos de Google Drive et Dropbox
Je vous encourage vivement à les tester et à faire votre propre choix !
En résumé
- Le cloud computing est un concept visant à relayer un traitement informatique, quel qu'il soit, à une entité « quelque part » sur le Web.
- L'exemple le plus courant de cloud computing pour les particulier est le stockage de fichiers en ligne (et non plus localement sur le disque dur de l'ordinateur).
- L'application de stockage en ligne intégrée à Windows 8 s'appelle SkyDrive. Elle permet d'envoyer et de recevoir des fichiers depuis un espace de stockage lié au compte Microsoft.
- Une version Web de SkyDrive existe, permettant d'accéder à son espace de stockage depuis n'importe quel ordinateur. Il suffit de se connecter avec son compte Microsoft.
- SkyDrive permet également de partager des fichiers avec d'autres applications Windows 8.
- Les alternatives à SkyDrive les plus connues sont Dropbox et Google Drive.