Dans la première partie de ce cours, nous avons commencé à personnaliser notre environnement de travail : thèmes, bibliothèques, barre des tâches… Nous avons vu bon nombre de choses mais, comme vous pouvez vous en douter, il en reste encore beaucoup à découvrir. Maintenant que vous avez appris à manipuler quelques logiciels et applications plus élaborés que le Bloc-notes et avez branché quelques appareils à votre ordinateur, nous allons pouvoir découvrir d'autres moyens de personnalisation.
À la fin de ce chapitre, il n’y aura plus beaucoup de zones d’ombre dans la personnalisation de votre système. Et tant mieux, car n’oubliez pas : c’est l’ordinateur qui doit s’adapter à l’homme, pas l’inverse. 
- Personnaliser la zone de notifications
- Les options d’exécution automatique
- Les programmes par défaut
Personnaliser la zone de notifications
Petits rappels
Nous avons parlé de la zone de notifications dès la première partie de ce cours. Pour mémoire, cette zone se situe en bas à droite de l’écran et ressemble à ceci :
 La zone de notifications contient trois parties :
La zone de notifications contient trois parties :
- à droite, une horloge vous donne la date et l’heure du système ;
- au centre, toute une série d’icônes de notifications dont nous allons reparler ;
- à gauche, une petite flèche permettant de faire apparaître d’autres icônes.
En cliquant sur cette petite flèche, la zone masquée apparaît :
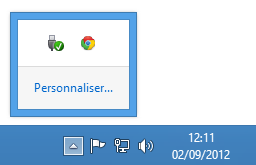 Il est possible de déplacer les icônes de notifications au sein de leur zone, à l’aide d’un simple glisser-déposer (tout comme pour les icônes de la barre des tâches) :
Il est possible de déplacer les icônes de notifications au sein de leur zone, à l’aide d’un simple glisser-déposer (tout comme pour les icônes de la barre des tâches) :
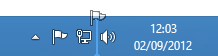
Personnalisation de la zone de notifications
Pour personnaliser plus finement la zone de notifications, cliquez sur le lien Personnaliser... qui se trouve dans la zone masquée, ou bien utilisez le clic droit et sélectionnez Personnaliser les icônes de notification :
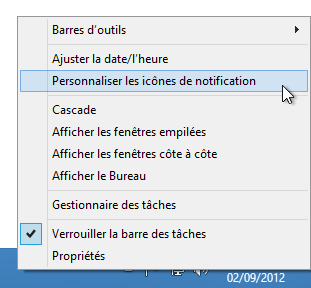
Le clic droit permet d’ouvrir le menu contextuel (qui dépend de là où a été effectué le clic) : l’entrée Personnaliser les icônes de notification n’apparaîtra donc pas si vous cliquez sur une des icônes de la zone. Pour être sûrs de cliquer au bon endroit, faites votre clic droit sur l’horloge. 
Les paramétrages de personnalisation vont avoir lieu dans la fenêtre qui s’ouvre alors.
Toujours afficher toutes les icônes
Commençons tout doucement en voyant comment s’affranchir de la petite flèche et ainsi afficher toutes les icônes de notifications. En bas de la fenêtre ouverte précédemment, une case à cocher permet de faire ce choix :
 Si la case est cochée, toutes les icônes apparaissent.
Dans le cas contraire, seules certaines icônes sont affichées et les autres sont reléguées dans la zone masquée.
Si la case est cochée, toutes les icônes apparaissent.
Dans le cas contraire, seules certaines icônes sont affichées et les autres sont reléguées dans la zone masquée.
Cette dernière configuration permet de gagner beaucoup de place à l’écran, place qui peut alors être utilisée pour la barre des tâches. Si vous avez un grand écran, il n’y aura pas beaucoup de différence (si ce n’est que toutes ces icônes ne sont pas forcément très belles à voir). Mais dans le cas des ordinateurs portables ou des tablettes, ce gain de place peut se révéler très confortable. À vous de voir.
Choisir les icônes à masquer
Si vous avez opté pour le masquage des icônes de notifications, seules quelques unes d’entre elles sont visibles en permanence. Mais manque de chance, l’icône de mon navigateur, en l’occurrence Chrome, se trouve dans la zone masquée alors que vous voudriez l’avoir toujours à l’œil (ceci n’est bien sûr qu’un exemple). Heureusement, il est possible de choisir où positionner chaque icône, dans la zone masquée ou non.
Dans la fenêtre de personnalisation de la zone de notifications (ouverte précédemment), chaque icône dispose d’une liste déroulante afin de choisir son comportement :
 Les choix de la liste déroulante sont les suivants :
Les choix de la liste déroulante sont les suivants :
- Afficher l’icône et les notifications : l’icône est affichée en permanence dans la zone de notifications (elle n’est donc pas dans la zone masquée) ;
- Masquer l’icône et les notifications : l’icône est dans la zone masquée et n’apparaît jamais dans la zone de notifications ;
- Afficher uniquement les notifications : l’icône est dans la zone masquée par défaut mais elle apparaît dans la zone non-masquée chaque fois qu’une notification survient pour cette icône.
Ne l’oublions pas : la zone de notifications sert à… notifier. Autrement dit, elle sert à nous avertir d’un événement, d’une alerte, etc. Windows s’en sert pour communiquer avec nous sans trop nous déranger pendant notre travail. En effet, mieux vaut une petite notification dans cette zone qu’une énorme fenêtre qui apparaîtrait d’un seul coup à l’écran. Grâce à l’option Afficher uniquement les notifications, il est donc possible de masquer une icône, tout en lui permettant d’apparaître de temps en temps, lorsqu’elle a quelque chose à nous dire. Par exemple, voici une notification du centre de maintenance de Windows :
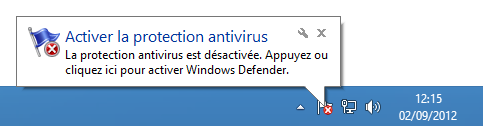 Pour reprendre mon exemple de l’icône de Chrome, si je veux l’avoir toujours sous les yeux, je choisis l’entrée Afficher l’icône et les notifications :
Pour reprendre mon exemple de l’icône de Chrome, si je veux l’avoir toujours sous les yeux, je choisis l’entrée Afficher l’icône et les notifications :
 Ainsi, cette icône sera toujours présente, même en l’absence de notification.
Ainsi, cette icône sera toujours présente, même en l’absence de notification.
Activer ou désactiver les icônes systèmes
Nous venons de voir comment masquer des icônes. Voyons à présent comment les supprimer totalement afin qu’elles n’apparaissent plus du tout (ni dans la zone de notifications, ni dans la zone masquée).
On peut diviser les icônes de notifications en deux catégories :
- les icônes de Windows (l’icône de batterie, de volume, de réseau, etc.), appelées les icônes systèmes ;
- les icônes des logiciels installés, par exemple Chrome.
La présence des icônes de logiciels dépend de la façon dont ces logiciels sont conçus. Pour les supprimer totalement de la zone de notifications, il faut regarder du côté des options du logiciel concerné.
En revanche, il est facile d'agir sur les icônes systèmes. Celles-ci dépendant uniquement de Windows et non d'un logiciel externe, nous avons donc davantage de contrôle sur elles. Dans la fenêtre de personnalisation de la zone de notifications, cliquez sur le lien Activer ou désactiver les icônes système pour faire apparaître ce menu :
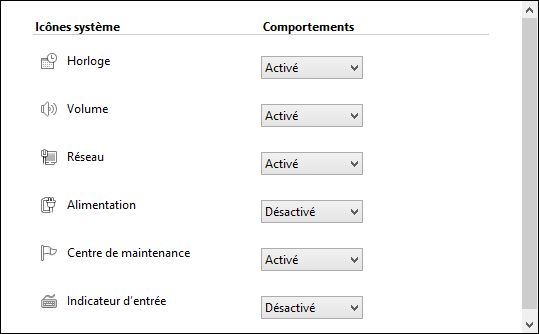 Vous avez le choix, pour chaque icône système, entre les états Activé et Désactivé. L’état Désactivé correspond bien sûr à la suppression complète de l’icône de la zone de notifications (masquée ou non). À tout moment, vous pouvez activer ou désactiver ces icônes : une désactivation n’est pas définitive. Notez enfin que vous avez la possibilité de masquer la date et l’heure dans ce même menu.
Vous avez le choix, pour chaque icône système, entre les états Activé et Désactivé. L’état Désactivé correspond bien sûr à la suppression complète de l’icône de la zone de notifications (masquée ou non). À tout moment, vous pouvez activer ou désactiver ces icônes : une désactivation n’est pas définitive. Notez enfin que vous avez la possibilité de masquer la date et l’heure dans ce même menu.
Voilà ce que nous pouvions dire sur la personnalisation de la zone de notifications. Comme d’habitude, vous êtes seul maître à bord : faites vos propres choix selon vos habitudes. Passons à présent à la personnalisation des programmes de l’ordinateur.
Les options d’exécution automatique
À partir de maintenant et jusqu’à la fin de ce chapitre, nous allons nous intéresser aux programmes installés sur l’ordinateur. Il n’est pas question ici de les personnaliser un à un (cela doit se faire dans chaque logiciel et chacun nécessiterait un tutoriel complet) mais de paramétrer leur comportement vis-à-vis de Windows.
Tous les menus que nous allons voir maintenant sont accessibles via le panneau de configuration Bureau, section Programmes puis Programmes par défaut.
La fenêtre suivante apparaît alors :
 Commençons avec les options d’exécution automatique. Ces options permettent de réaliser certaines actions automatiquement, lorsqu’un média est inséré dans l’ordinateur. Cliquez donc sur le lien
Commençons avec les options d’exécution automatique. Ces options permettent de réaliser certaines actions automatiquement, lorsqu’un média est inséré dans l’ordinateur. Cliquez donc sur le lien Modifier les paramètres de la lecture automatique. Dans ce menu, vous allez pouvoir paramétrer, pour chaque insertion de média, l’action devant être réalisée :
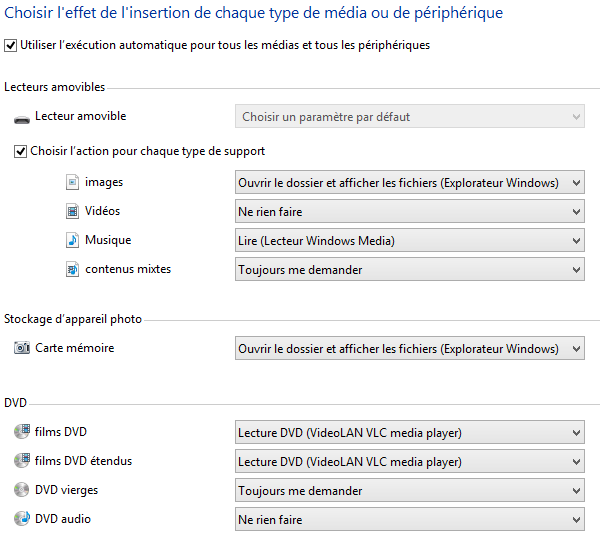
Qu’entends-tu par insertion de média ? Insérer un CD audio ou un DVD je vois, mais que signifie l’insertion de fichiers images, vidéo ou audio ?
Les lignes du menu ci-dessus concernant les fichiers représentent en réalité l’insertion de supports externes contenant de tels fichiers. Par supports externes, je veux parler des clés USB, des baladeurs numériques ou encore des disques durs externes. Bref, tout élément externe à l’ordinateur et qui est susceptible de contenir de tels fichiers.
Parmi les entrées les plus intéressantes de ce menu, notons les suivantes :
- CD audio et films DVD : la plupart du temps, on insère de tels disques dans l’ordinateur dans le but de les lire. Il peut donc être judicieux de choisir l’action Lecture DVD, par exemple. En l'occurrence, c'est VLC qui est choisi ;
- lecteur amovible : il s’agit notamment des clés USB. Vous pouvez choisir une action pour chaque type de fichier connu (images, vidéos, musiques, etc.) ou bien une action commune pour tous ;
- carte mémoire : cela correspond à l’insertion d’une carte mémoire d’appareil photo ou de caméra dans un lecteur dédié ;
- CD et DVD vierges : pour ces entrées, les actions de gravure Graver un CD audio avec Lecteur Windows Media et Graver les fichiers sur un disque (Explorateur Windows) seront probablement les plus logiques. Vous noterez la différence entre les deux types de gravure : disque audio ou disque de données, comme nous l’avons vu dans un précédent chapitre.
Dans tous les cas, l’action Ne rien faire est disponible. Si vous n’aimez pas que votre ordinateur exécute des choses tout seul, vous préférerez sans doute cette option.
Enfin, l’action Toujours me demander permet d’obtenir une notification de ce type en haut à droite de l’écran (ici par exemple, lors de l’insertion d’un CD audio) :
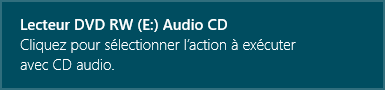 En cliquant dessus, Windows vous demande quoi faire :
En cliquant dessus, Windows vous demande quoi faire :
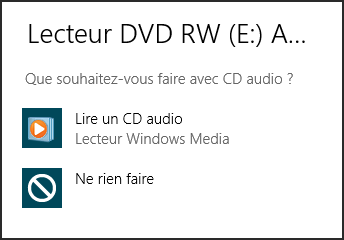 C’est un juste milieu entre l’exécution automatique brutale et l’inactivité complète. Un choix que je conseille, personnellement.
C’est un juste milieu entre l’exécution automatique brutale et l’inactivité complète. Un choix que je conseille, personnellement.
Passons à présent, si vous le voulez bien, aux programmes par défaut qui doivent être utilisés sur l’ordinateur.
Les programmes par défaut
Vous souvenez-vous des types de fichiers ? Nous en avions parlé dans la première partie, en énonçant cette règle simple : le type d’un fichier est défini par son extension. Ainsi, un fichier dont l’extension est .txt est un fichier de type texte, un fichier .docx est un fichier de type Word, etc.
Les extensions de fichier sont peut-être masquées par défaut sur votre ordinateur. Si vous souhaitez les afficher (ce qui pourra être utile pour comprendre la fin de ce chapitre), je vous invite à rechercher l'option adéquate dans le ruban Affichage de l'explorateur Windows.
Pourquoi parle-t-on ici à nouveau des extensions de fichiers ? Eh bien tout simplement parce que c’est sur elles que se base Windows pour savoir quel logiciel utiliser lorsque vous ouvrez un fichier (c'est-à-dire, lorsque vous double-cliquez dessus).
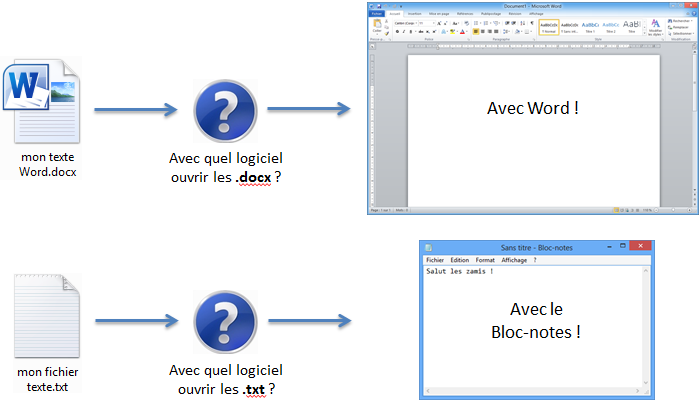 Je vous propose ici de voir comment choisir le logiciel à ouvrir pour telle ou telle extension. Si par exemple, vous voulez ouvrir tous vos fichiers .txt avec le logiciel WordPad (un autre logiciel de traitement de texte), alors vous pourrez le paramétrer ici. En double-cliquant sur un fichier .txt, ce ne sera plus le Bloc-notes mais bien WordPad qui sera lancé.
Je vous propose ici de voir comment choisir le logiciel à ouvrir pour telle ou telle extension. Si par exemple, vous voulez ouvrir tous vos fichiers .txt avec le logiciel WordPad (un autre logiciel de traitement de texte), alors vous pourrez le paramétrer ici. En double-cliquant sur un fichier .txt, ce ne sera plus le Bloc-notes mais bien WordPad qui sera lancé.
Pour un programme donné, choisir les extensions à ouvrir
Pour commencer, rendez-vous à nouveau dans le panneau de configuration, dans la même section que tout à l’heure.
Choisissez cette fois le menu Configurer les programmes par défaut.
La fenêtre qui s’ouvre alors est composée de la manière suivante :
- à gauche, la liste de vos programmes (logiciels Bureau et application Metro) ;
- lorsque vous sélectionnez un programme de la liste, une petite description de ce dernier s’affiche dans la partie de droite.
Ci-dessous un exemple avec la Visionneuse de photos Windows :
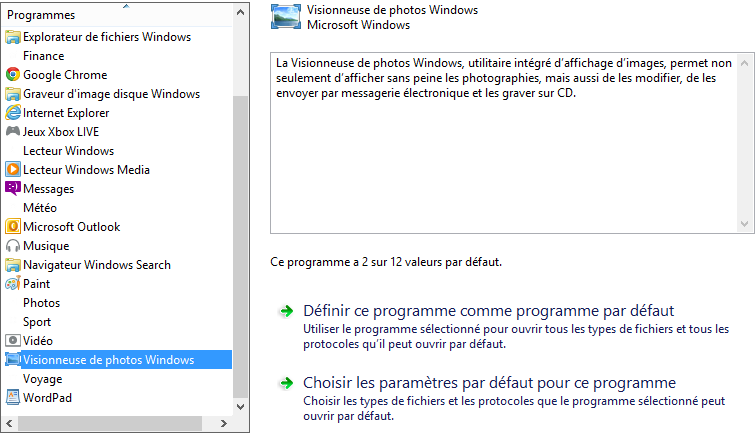 Pour chaque programme de la liste, vous allez donc pouvoir déterminer quelles sont les extensions de fichier associées. Pour cela, cliquez sur le bouton
Pour chaque programme de la liste, vous allez donc pouvoir déterminer quelles sont les extensions de fichier associées. Pour cela, cliquez sur le bouton Choisir les paramètres par défaut pour ce programme :
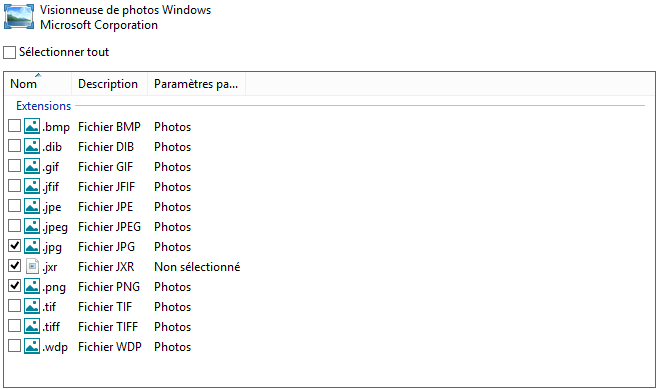 Sur la capture d’écran ci-dessus, on peut voir que seuls les fichiers .jpg, .jxr et .png sont sélectionnés. Cela signifie que les fichiers de ces types seront ouverts par défaut avec le logiciel sélectionné, ici la visionneuse de photos Windows.
Sur la capture d’écran ci-dessus, on peut voir que seuls les fichiers .jpg, .jxr et .png sont sélectionnés. Cela signifie que les fichiers de ces types seront ouverts par défaut avec le logiciel sélectionné, ici la visionneuse de photos Windows.
Pour les autres types de fichier (ceux qui ne sont pas sélectionnés), la colonne Paramètres par défaut actuels nous indique que c’est l’application Photos qui, pour l’instant, est le programme par défaut à ouvrir pour cette extension. Si ce choix ne vous convient pas, vous pouvez tout à fait le changer ici.
Seuls les types de fichiers qui peuvent être ouverts par le logiciel concerné sont affichés ici. Et heureusement, car il existe des centaines d’extensions différentes. Ici, seuls des types de fichiers utilisés pour les images sont affichés.
Une fois votre choix d’extension effectué, vous pouvez valider grâce au bouton Enregistrer.
Pour un type de fichier donné, choisir le programme à utiliser
Nous venons de voir comment associer des extensions à un programme donné. Voyons à présent la même notion, mais dans l’autre sens : associer un programme à une extension donnée. Pour ce faire, il faudra choisir le menu suivant :
 Cette fois, ce n’est pas une liste de programmes mais une (très) longue liste d’extensions qui est affichée :
Cette fois, ce n’est pas une liste de programmes mais une (très) longue liste d’extensions qui est affichée :
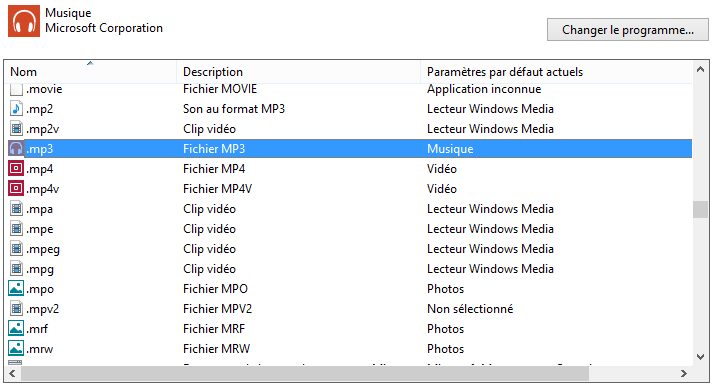 Pour chaque extension (c'est-à-dire pour chaque type de fichier), la colonne Paramètres par défaut actuels indique le programme associé. Vous pouvez changer ce programme à l’aide du bouton
Pour chaque extension (c'est-à-dire pour chaque type de fichier), la colonne Paramètres par défaut actuels indique le programme associé. Vous pouvez changer ce programme à l’aide du bouton Changer le programme....
Ne pas utiliser le programme par défaut pour un fichier
Bien, vous avez donc choisi tous vos programmes par défaut et vous êtes sûrs de votre choix. Vous avez par exemple associé les fichiers .txt au Bloc-notes (ce qui est le choix par défaut). Seulement voilà, il vous prend soudain l’envie d’ouvrir un fichier .txt avec un autre logiciel tel que WordPad (pour l’exemple) ! Des envies comme celles-là, il ne faut pas les contrarier ! De plus, vous ne voulez pas le faire avec tous les fichiers mais avec un seul, ponctuellement. Une méthode possible pour cela serait de retourner dans les menus précédents et de changer le programme par défaut de l’extension .txt. Un peu lourd, vous ne trouvez pas ? D’autant qu’il faudrait faire cette manipulation à chaque fois que vous voudriez changer de programme (passer de WordPad au Bloc-Notes et inversement).
Heureusement, il est tout à fait simple d’utiliser un autre programme que le programme par défaut pour ouvrir un fichier. C’est encore une fois le menu contextuel qui va nous sauver la mise. Faites un clic droit sur le fichier à ouvrir et choisissez le programme voulu dans le sous-menu Ouvrir avec :
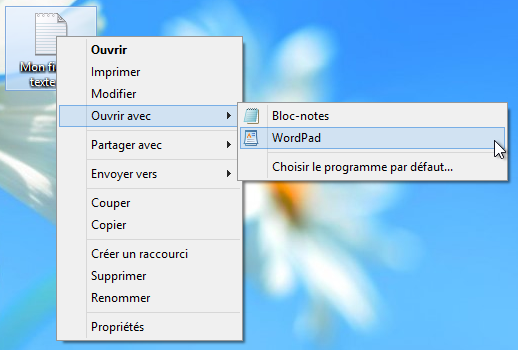
Notons au passage que l’entrée Ouvrir du menu contextuel est en gras, ce qui signifie que c’est l’action qui aurait été effectuée en double-cliquant sur le fichier.
Dans mon cas, je sélectionne WordPad afin d'ouvrir mon fichier avec ce logiciel, plutôt qu'avec son programme par défaut (le Bloc-Notes).
Si le programme voulu n’est pas dans le sous-menu Ouvrir avec, cliquez sur l’entrée Choisir le programme par défaut... afin d’avoir accès à plus de possibilités :
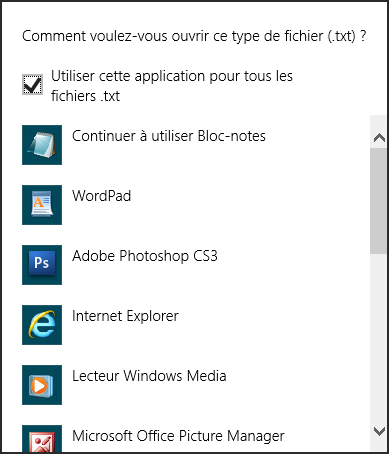 Notez la petite case à cocher présente en haut de la liste : elle permet d'associer l'extension du fichier sélectionné au programme choisi. Cela est équivalent à ce que nous avons vu dans le menu Associer un type de fichier ou un protocole à un programme. Pour ouvrir un fichier avec un autre logiciel que le logiciel par défaut ponctuellement, ne cochez pas cette case.
Notez la petite case à cocher présente en haut de la liste : elle permet d'associer l'extension du fichier sélectionné au programme choisi. Cela est équivalent à ce que nous avons vu dans le menu Associer un type de fichier ou un protocole à un programme. Pour ouvrir un fichier avec un autre logiciel que le logiciel par défaut ponctuellement, ne cochez pas cette case.
En résumé
- Certaines icônes de la zone de notifications peuvent être placées dans un volet masqué. Cela n’est pas obligatoire, toutes les icônes peuvent être affichées si vous le souhaitez.
- Les icônes systèmes de la zone de notification peuvent être désactivées facilement. Les icônes des logiciels présentes dans cette même zone peuvent généralement l’être aussi, mais tout dépend alors des paramètres des logiciels en question.
- Dans la section options d’exécution automatique du panneau de configuration, choisissez les actions à effectuer automatiquement lors de l’insertion d’un média ou d’un périphérique.
- Chaque type de fichier (défini par son extension) sera ouvert par un programme par défaut. La gestion de ces programmes par défaut se fait dans la section du même nom dans le panneau de configuration.