Qu’arrive-t-il à un jardin qui n’est pas entretenu pendant des années ? Il finit en friche. La végétation prend le dessus sur les anciennes petites allées clairsemées et les parterres de fleurs. Les orties vous empêchent de marcher pieds nus là où vous adoriez pique-niquer en famille, assis à-même l’herbe. Eh bien l’idée est la même pour les ordinateurs (en moins bucolique peut-être) : les fenêtres d’explorateurs Windows qui s’ouvraient jadis si rapidement mettent maintenant quelques secondes à apparaître, l’enregistrement d’un fichier sur le disque dur semble interminable, etc.
Cette dégradation des performances de votre ordinateur n’est pas une fatalité. Bien souvent, cela est la conséquence d’un mauvais entretien de Windows (ou d’une absence totale d’entretien d’ailleurs). Dans ce chapitre, nous allons donc voir quelques actions de maintenances simples qui permettront d’allonger la durée de vie de votre machine. Nous allons pour cela utiliser des outils intégrés à Windows, qui permettent de surveiller l’état du système, ou encore de nettoyer et défragmenter le disque dur. Nous définirons bien sûr tous ces termes.
Nous verrons également quelques techniques permettant de restaurer un état antérieur de l’ordinateur (avant qu’il ne subisse de gros problèmes par exemple). Nous en profiterons d'ailleurs pour aborder le BIOS et ainsi en apprendre un peu plus sur le démarrage de l'ordinateur.
- Faire un nettoyage de disque
- Défragmenter le disque
- Les points de restaurations
- Actualiser ou réinitialiser
- Créer et utiliser un lecteur de récupération
- Le gestionnaire des tâches
Faire un nettoyage de disque
Au fur et à mesure de l’utilisation de votre ordinateur, vous accumulerez forcément bon nombre de fichiers inutiles. Tout comme les tas de documents papier qu’on conserve sans trop savoir si nous sommes réellement supposés les garder et s’ils nous serviront un jour. C’est exactement pareil sur l’ordinateur, à la différence près que des tas de fichiers numériques, ça ne se « voit » pas ! Quand il devient difficile d’ouvrir la porte du bureau parce que des piles monstrueuses de factures ou autres feuilles de soins se sont formées, alors on se dit qu’il est peut-être temps de procéder à un petit ménage de printemps. Sur un ordinateur, le problème est plus vicieux que cela car les fichiers inutiles sont invisibles. Ils prennent peut-être la moitié de la place sur le disque dur (j’exagère) mais si on n’y prend pas garde, on ne soupçonne pas leur présence. Ce qui n’empêche pas les performances de l’ordinateur d’en pâtir.
Windows propose un outil sobrement nommé Nettoyage de disque, qui permet de passer un petit coup de balai pour nous dans les recoins de l’ordinateur. Les fichiers inutiles sont purement et simplement supprimés. Voyons l’ordinateur comme une étagère. Le nettoyage de disque consiste à retirer tout ce qui y est inutile :
 N'ayez pas d'inquiétude concernant vos fichiers importants tels que vos photos, vos documents, etc. Windows ne les considérera jamais comme inutiles, même si vous ne les avez pas utilisés depuis longtemps.
N'ayez pas d'inquiétude concernant vos fichiers importants tels que vos photos, vos documents, etc. Windows ne les considérera jamais comme inutiles, même si vous ne les avez pas utilisés depuis longtemps.
Pour effectuer un nettoyage de disque, rendez-vous dans le panneau de configuration Bureau, section Système et sécurité, puis cliquez sur le lien Libérer de l’espace disque :
 Il vous faut ensuite choisir quel disque dur nettoyer :
Il vous faut ensuite choisir quel disque dur nettoyer :
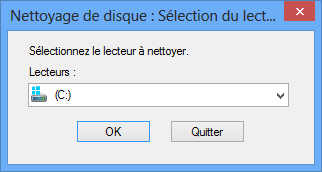 Si vous n’avez qu’un seul disque dur (probablement appelé C:), vous n’avez pas de question à vous poser. En revanche, si vous en avez plusieurs, alors il faut choisir le disque à nettoyer. Etant donné que l’outil de nettoyage du disque va s’occuper des fichiers inutiles générés par le système Windows, il faut choisir le disque dur où ce dernier est installé. Pour cela, fiez-vous au petit symbole suivant, qui indique sur quel disque le système se trouve :
Si vous n’avez qu’un seul disque dur (probablement appelé C:), vous n’avez pas de question à vous poser. En revanche, si vous en avez plusieurs, alors il faut choisir le disque à nettoyer. Etant donné que l’outil de nettoyage du disque va s’occuper des fichiers inutiles générés par le système Windows, il faut choisir le disque dur où ce dernier est installé. Pour cela, fiez-vous au petit symbole suivant, qui indique sur quel disque le système se trouve :
 Après avoir cliqué sur le bouton
Après avoir cliqué sur le bouton OK, Windows va mettre quelques instants à déterminer quels fichiers peuvent être supprimés :
 Vous arrivez alors sur la fenêtre suivante :
Vous arrivez alors sur la fenêtre suivante :
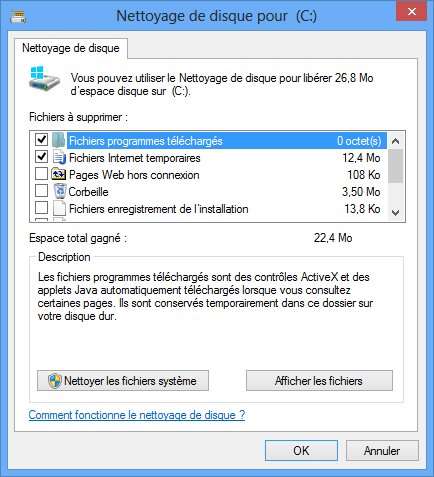 C’est l’étape la plus importante du processus car c’est maintenant que vous choisissez quels « recoins » de votre disque dur vont être nettoyés. Autrement dit, vous indiquez à Windows quels fichiers supprimer. Heureusement, il ne s’agit pas de choisir les fichiers un à un mais plutôt de sélectionner les groupes de fichiers que vous jugez inutile de conserver.
C’est l’étape la plus importante du processus car c’est maintenant que vous choisissez quels « recoins » de votre disque dur vont être nettoyés. Autrement dit, vous indiquez à Windows quels fichiers supprimer. Heureusement, il ne s’agit pas de choisir les fichiers un à un mais plutôt de sélectionner les groupes de fichiers que vous jugez inutile de conserver.
Prenons l’exemple de la Corbeille, où sont placés les fichiers que vous supprimez. Ces fichiers n’étant pas réellement et irrémédiablement supprimés (puisqu’ils sont dans la Corbeille), ils prennent encore de la place sur le disque dur. Windows indique d’ailleurs la quantité de mémoire qui peut être récupérée en les supprimant définitivement, ici 990 Mo :
 Apparemment, je n’avais pas vidé ma Corbeille depuis un bon moment.
Apparemment, je n’avais pas vidé ma Corbeille depuis un bon moment.  Bref, cochez la case pour supprimer les fichiers ou bien décochez-là pour les conserver. Procédez ainsi avec tous les groupes de fichiers avant de cliquer sur le bouton
Bref, cochez la case pour supprimer les fichiers ou bien décochez-là pour les conserver. Procédez ainsi avec tous les groupes de fichiers avant de cliquer sur le bouton OK pour lancer le nettoyage.
Parmi les groupes de fichiers, on peut noter les Fichiers Internet temporaires et les Pages Web hors connexion, qui sont des fichiers qui étaient utiles il y a quelques années, alors que les connexions Internet étaient bien plus lentes qu’aujourd’hui. De nos jours, les connexions sont tellement rapides qu’il n’est plus très intéressant de conserver des pages Web hors connexion (d'autant qu'elles évoluent très vite et seraient donc trop rapidement obsolètes). Bien sûr, quand il fallait quelques minutes pour charger chaque page, ces fichiers étaient davantage utiles. Heureusement, ce n’est plus le cas.
Un autre groupe intéressant est celui des Miniatures, qui sont les aperçus d’image apparaissant dans l’explorateur Windows. Grâce à elles, vous pouvez voir à quoi ressemble votre photo sans avoir besoin de l’ouvrir grâce à l’application Photos ou à la Visionneuse de photos. Ces miniatures sont générées la première fois que vous parcourez un dossier contenant des images. Afin de ne pas les re-générer à chaque fois, elles sont conservées. Le problème est qu’au bout d’un moment, toutes ces miniatures finissent par prendre beaucoup de place sur le disque.
Je ne détaille pas tous les groupes de fichiers, c’est inutile. Sachez simplement que dans tous les cas, vous pouvez les supprimer sans crainte.
Après avoir cliqué sur OK, un message de confirmation vous rappelle que vous allez effectivement supprimer tous ces fichiers :
 Cliquez sur le bouton correspondant et patientez pendant le nettoyage (qui peut prendre quelques instants selon la quantité de fichiers à détruire).
Cliquez sur le bouton correspondant et patientez pendant le nettoyage (qui peut prendre quelques instants selon la quantité de fichiers à détruire).
Défragmenter le disque
Avec le nettoyage de disque, nous avons donc passé un petit coup de balai dans les recoins de notre disque dur. Passons à présent à un autre outil de maintenance : le défragmenteur de disque.
Défragmenteur ? « Nettoyer » le disque, je comprends, mais le « défragmenter », j’ai un peu plus de mal à saisir.
Il est vrai que c’est un mot peu courant. Pour bien le comprendre, il faut d’abord savoir comment les fichiers sont stockés sur le disque dur.
Enregistrement des fichiers sur le disque dur
Un disque dur est constitué de petits blocs de mémoire. Du moins, c’est ainsi que le système de fichiers de Windows le voit. Un fichier (un document Word, un MP3, etc.) est généralement plus grand qu'un bloc. Lorsqu’on l'enregistre sur le disque dur, celui-ci occupe donc une série de blocs :
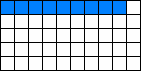 Lorsqu’on utilise le fichier (pour l’ouvrir dans un logiciel par exemple), la tête de lecture du disque va lire les blocs un à un. Elle se déplace donc d’un bloc à l’autre, ce qui prend du temps. C’est même une des choses les plus « lentes » (toutes proportions gardées) sur un ordinateur !
Lorsqu’on utilise le fichier (pour l’ouvrir dans un logiciel par exemple), la tête de lecture du disque va lire les blocs un à un. Elle se déplace donc d’un bloc à l’autre, ce qui prend du temps. C’est même une des choses les plus « lentes » (toutes proportions gardées) sur un ordinateur !
 Dans un monde parfait, le fichier occupe des blocs contigus, comme sur le schéma vu plus haut. Dans ce cas, la tête de lecture n’a aucun aller-retour à faire entre les blocs. Seulement, nous ne vivons pas dans un monde parfait (en tout cas, le système de fichier de Windows ne l’est pas) et, la plupart du temps, les fichiers sont placés dans des blocs qui ne se trouvent pas côte-à-côte sur le disque :
Dans un monde parfait, le fichier occupe des blocs contigus, comme sur le schéma vu plus haut. Dans ce cas, la tête de lecture n’a aucun aller-retour à faire entre les blocs. Seulement, nous ne vivons pas dans un monde parfait (en tout cas, le système de fichier de Windows ne l’est pas) et, la plupart du temps, les fichiers sont placés dans des blocs qui ne se trouvent pas côte-à-côte sur le disque :
 La tête de lecture met donc beaucoup plus de temps pour retrouver tous les blocs qui constituent le fichier.
La tête de lecture met donc beaucoup plus de temps pour retrouver tous les blocs qui constituent le fichier.
Il serait tellement plus simple de mettre les fichiers sur des blocs contigus… Qu’est-ce qui peut bien pousser Windows à éclater les fichiers ainsi ?
Le problème intervient quand des blocs se libèrent, c'est-à-dire quand un fichier est supprimé. En effet, cela laisse des « trous » sur le disque dur. Prenons un exemple :

- trois fichiers sont présents sur la première image ci-dessus : un bleu, un rouge et un jaune. Chaque fichier occupe des blocs contigus. Parfait ;
- sur la seconde image, le fichier rouge (qui occupait trois blocs) a été supprimé. Cela laisse donc trois blocs vides ;
- arrive un nouveau fichier (vert), qui doit occuper cinq blocs. Celui-ci est alors fragmenté : trois blocs sont placés dans le « trou » et les deux blocs restants sont placés ailleurs sur le disque. Les blocs du fichier vert ne sont donc pas contigus.
Au bout d’un certain temps d’utilisation de l’ordinateur, le disque dur est de plus en plus fragmenté. Vous l’avez donc compris : l’outil de défragmentation permet de remettre en ordre les blocs afin que les fichiers ne soient plus éparpillés aux quatre coins du disque dur.
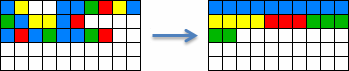 Ainsi, les accès au disque seront plus rapides et le confort d’utilisation de l’ordinateur sera amélioré. Pour reprendre l’exemple de l’étagère, on peut dire que la défragmentation permet de gagner de la place en remettant les livres en place :
Ainsi, les accès au disque seront plus rapides et le confort d’utilisation de l’ordinateur sera amélioré. Pour reprendre l’exemple de l’étagère, on peut dire que la défragmentation permet de gagner de la place en remettant les livres en place :
 Il est alors plus facile de chercher un livre et il n'y aura pas de problème pour en déposer de nouveaux sur l'étagère.
Il est alors plus facile de chercher un livre et il n'y aura pas de problème pour en déposer de nouveaux sur l'étagère.
Défragmentons !
Avant de nous lancer dans une défragmentation, je dois vous mettre en garde : il ne faut jamais défragmenter un disque de type « SSD ». Je n'entrerai pas dans les détails ici, mais sachez qu'un SSD est un type de disque dur très rapide et généralement plus cher. Il se trouve que ces disques ne souffrent pas des problèmes dont nous parlions ci-dessus, il n'y a donc pas lieu de les défragmenter. Pire, cela pourrait réduire leur durée de vie. Si votre ordinateur est équipé d'un tel disque, cela est forcément indiqué quelque part sur l'emballage ou dans la notice d'utilisation.
J'insiste, si votre disque dur est de type « SSD », ne le défragmentez pas ! Vous réduiriez sa durée de vie.
Tout comme l’outil de nettoyage de disque, le défragmenteur se trouve dans le panneau de configuration Bureau, section Système et sécurité, puis lien Défragmenter et optimiser vos lecteurs :
 Commencez par choisir le disque dur à défragmenter :
Commencez par choisir le disque dur à défragmenter :
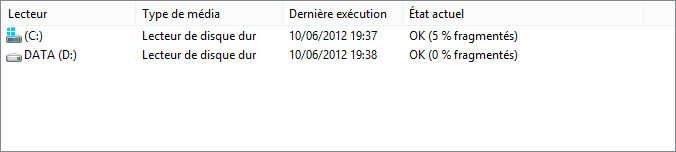 Le disque contenant le système est différencié des autres grâce au logo Windows. Mais contrairement au nettoyage de disque, il peut être utile de défragmenter un autre disque que celui où est installé Windows. Dans mon exemple ci-dessus, le disque « D: » sert à stocker des données (il s’appelle d’ailleurs « DATA »). Il contient donc de nombreux fichiers et est par conséquent sensible à la fragmentation.
Le disque contenant le système est différencié des autres grâce au logo Windows. Mais contrairement au nettoyage de disque, il peut être utile de défragmenter un autre disque que celui où est installé Windows. Dans mon exemple ci-dessus, le disque « D: » sert à stocker des données (il s’appelle d’ailleurs « DATA »). Il contient donc de nombreux fichiers et est par conséquent sensible à la fragmentation.
Pour chacun des disques, Windows estime un pourcentage de fragmentation. Dans mon cas, seul le disque « C: » est fragmenté (5%). Ceci n’est pas étonnant car Windows essaie d’optimiser sa façon d’écrire sur les disques. Un disque n’est donc fragmenté qu’après une longue période d’utilisation et pour tout vous dire, mon ordinateur est assez récent. 
Après avoir sélectionné le disque, cliquez sur le bouton « Optimiser » :
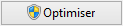 Windows va alors procéder à une analyse du disque avant de le défragmenter :
Windows va alors procéder à une analyse du disque avant de le défragmenter :
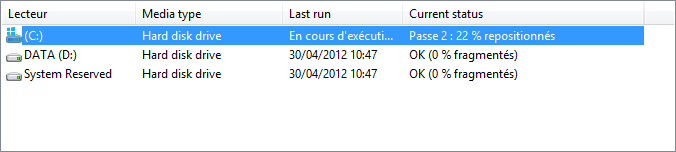 Une dizaine de « passes » vont avoir lieu. En effet, Windows va déplacer les fragments de fichiers plusieurs fois afin de les regrouper, de libérer de la place, de les regrouper encore, etc. Tout cela nécessite beaucoup d’interventions sur le disque dur. Aussi, il est fortement déconseillé d’utiliser l’ordinateur pendant la défragmentation (même si cela reste néanmoins possible).
Une dizaine de « passes » vont avoir lieu. En effet, Windows va déplacer les fragments de fichiers plusieurs fois afin de les regrouper, de libérer de la place, de les regrouper encore, etc. Tout cela nécessite beaucoup d’interventions sur le disque dur. Aussi, il est fortement déconseillé d’utiliser l’ordinateur pendant la défragmentation (même si cela reste néanmoins possible).
Planifier les défragmentations
Dans la même fenêtre que précédemment, cliquez sur le bouton Modifier les paramètres pour choisir quand exécuter automatiquement des défragmentations de disques :

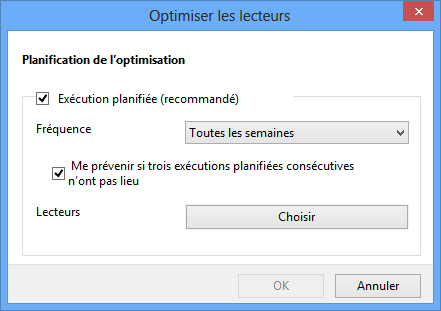 La défragmentation étant un processus important pour la bonne santé de l’ordinateur, il est bon d’en prévoir une à fréquence régulière. Une fois par semaine semble être une bonne moyenne.
La défragmentation étant un processus important pour la bonne santé de l’ordinateur, il est bon d’en prévoir une à fréquence régulière. Une fois par semaine semble être une bonne moyenne.
Les points de restaurations
Après avoir bichonné notre disque dur, nous allons le laisser un peu de côté (momentanément, car il sera la star du prochain chapitre) pour nous occuper plus spécifiquement du système en lui-même. En particulier, nous allons voir comment le restaurer.
Définitions
Au fur et à mesure de l’utilisation de l’ordinateur, vous installez divers logiciels et applications, le système d’exploitation subit de plus ou moins grosses mises à jour, vous désinstallez d’autres logiciels, bref, tout cela vit ! Au bout de quelques mois d’utilisation, votre ordinateur ne ressemble plus tellement à ce qu’il était lors de son premier démarrage.
Comme on l’a vu, il existe énormément de logiciels différents. Il en est créé de nouveaux tous les jours ! Tous ces logiciels ne sont pas édités par la même société (heureusement pour la diversité et la concurrence d’ailleurs). Parfois, il arrive donc que deux logiciels entrent en conflit, pour diverses raisons. Il peut même arriver qu’une mise à jour de Windows lui-même entre en conflit avec un logiciel qui, jusqu’à présent, ne posait pas de problème. Le système peut alors devenir instable : il devient extrêmement lent, il « plante » (l’écran se fige par exemple), etc. Ces problèmes peuvent également être causés par des virus, qui ne sont ni plus ni moins que des logiciels un peu spéciaux.
Je vous rassure, ces problèmes sont rares ! Mais quand ils arrivent, mieux vous vaut être préparés. Il existe plusieurs solutions pour les résoudre, parmi lesquelles la restauration du système. Le principe est simple : remettre le système dans un état similaire à celui qu’il avait à une date antérieure. On retrouve alors le système aussi stable qu’il était à une certaine époque, avant qu’il ne connaisse tous ses problèmes.
Pour cela, on utilise des points de restauration, une sorte de photographie du système à un instant T. Ces points peuvent être créés automatiquement ou manuellement, comme nous le verrons plus loin. En revenant à un point de restauration antérieur, on replace le système dans sa configuration d’alors.
Mais alors tous nos logiciels installés seront perdus ? Tous nos fichiers seront supprimés (documents, photos, musiques, etc.) ? Pas très intéressant ton truc !
Eh bien, oui et non. En effet, tous les logiciels qui ont été installés depuis le dernier point de restauration seront perdus. C’est même le but de la manœuvre car dans le lot, il y a peut-être le ou les logiciels qui ont causé les instabilités.
En revanche, les données ne seront pas supprimées. Tous les fichiers seront conservés et seul ce qui est « logiciel » est restauré : les programmes et applications installés, et les mises à jour Windows. On parle bien de restauration du système, et non des données.
L’exemple de l’étagère ? Eh bien, si vous le demandez, je ne peux pas vous le refuser ! Imaginons que notre magnifique étagère soit cassée, ce qui met la pagaille dans les livres. La restauration permet de revenir à un état antérieur :
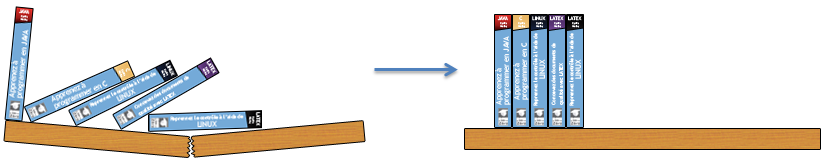 Les outils de restauration du système sont accessibles dans le Panneau de configuration, section
Les outils de restauration du système sont accessibles dans le Panneau de configuration, section Système et sécurité puis Centre de maintenance.
 Choisissez ensuite le bouton
Choisissez ensuite le bouton Récupération et enfin Configurer la Restauration du système (dans la section Outils avancés) :
 C’est à partir de cette fenêtre que nous allons pouvoir créer un point de restauration ou au contraire restaurer le système. Commençons par la création d’un point de restauration.
C’est à partir de cette fenêtre que nous allons pouvoir créer un point de restauration ou au contraire restaurer le système. Commençons par la création d’un point de restauration.

Créer un point de restauration
Avant de commencer la création, posons-nous la question suivante : quand faire un point de restauration ? Évidemment, lorsque l’ordinateur est instable, il est déjà trop tard. La création de point de restauration doit donc être faite quand tout va bien. Le mieux serait de pouvoir deviner qu’un problème se trame à l’horizon, afin de créer un point de restauration juste avant qu'il n'arrive… Mais cela est généralement impossible.
Un cas plus ou moins prévisible est l’installation d’un gros logiciel ou bien d’un logiciel dont on soupçonne (pour quelque raison que ce soit) l’incompatibilité avec le système actuel. Avant de procéder à l’installation, il peut donc être sage et prudent de créer un point de restauration. En cas de pépin, il sera ainsi possible de faire machine arrière. Certains logiciels créent d'ailleurs eux-même un point de restauration lors de leur installation.
Pour créer un point de restauration, cliquez sur le bouton Créer... de la fenêtre précédente (je vous invite à le faire en même temps que moi, ce sera fait  ). Il est alors demandé de donner un nom au point de restauration :
). Il est alors demandé de donner un nom au point de restauration :

Le nom que vous donnez ici est important car il vous permettra de savoir à quoi correspond le point de restauration si vous devez l’utiliser. Lorsque vous serez face à votre liste de points disponibles, cette information vous sera d’une aide précieuse ! En revanche, la date et l’heure seront toujours indiquées au côté du point de restauration, vous n’avez donc pas besoin de les indiquer dans le nom.
Cliquez alors sur le bouton Créer et, après quelques instants, le point est créé :
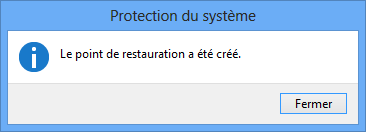 Vous pourrez ainsi revenir à l’état actuel de votre ordinateur si des problèmes surviennent un jour. Voyons à présent la marche à suivre si un tel cas de figure vous arrivait.
Vous pourrez ainsi revenir à l’état actuel de votre ordinateur si des problèmes surviennent un jour. Voyons à présent la marche à suivre si un tel cas de figure vous arrivait.
Restaurer le système
Pour restaurer le système, cliquez sur le bouton Restauration du système... de la fenêtre vue plus haut. Une liste des points disponibles est alors affichée :
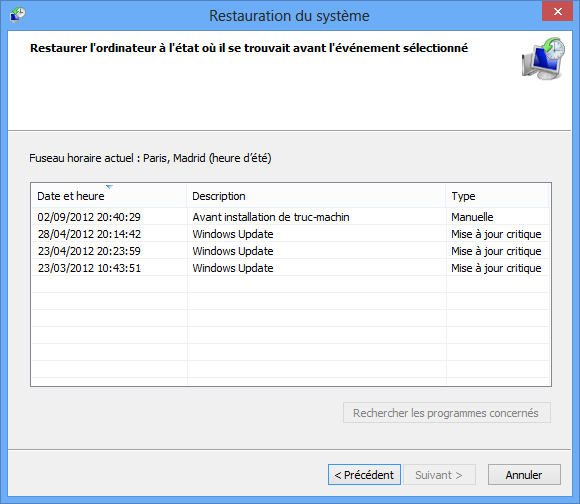
Pensez à cocher la case Afficher d’autres points de restauration pour avoir la liste complète de vos possibilités.
Dans mon cas, quatre points de restaurations sont disponibles. Le premier de la liste, de type Manuelle (je n’ai toujours pas compris pourquoi c’était écrit au féminin d’ailleurs) correspond au point de restauration que nous avons créé précédemment. On retrouve la description très précise que nous avions alors renseignée. Les trois autres points ont été créés automatiquement par Windows Update lors de mises à jour du système jugées « critique ».
Choisissez le point de restauration qui vous intéresse et cliquez sur Suivant puis sur Terminer. L’avertissement suivant va alors s’afficher :
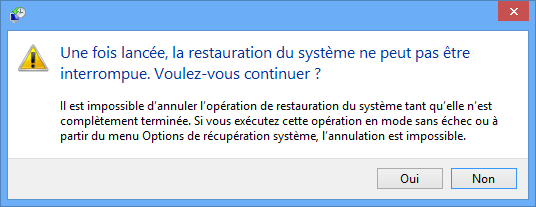 C’est à cette étape que vous allez lancer le processus de restauration. Avant de cliquer sur
C’est à cette étape que vous allez lancer le processus de restauration. Avant de cliquer sur Oui, assurez-vous d’avoir branché l’ordinateur sur le secteur (pour les portables) et prévoyez un petit moment d’indisponibilité, la restauration pouvant s’avérer assez longue si vous choisissez un point ancien. De plus, l’ordinateur ne sera pas disponible pendant la restauration. Ce dernier sera d’ailleurs redémarré automatiquement au cours du processus.
Une fois la restauration achevée, le message de confirmation suivant doit apparaître :
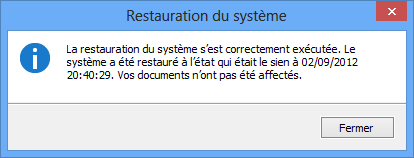
Il est possible d’annuler une restauration de système. Pour cela, procédez exactement de la même manière que pour lancer une restauration, mais choisissez le point qui a été créé automatiquement lors de la précédente restauration. C’est exactement la même chose, à la différence près que cette fois, le système fait un bond « en avant » et non plus « en arrière ».
Suite à la restauration, si les problèmes persistent, il se peut que le point que vous aviez choisi était trop récent. Mais il est également possible qu'une restauration ne suffise pas. Dans ce cas, il va falloir passer à des outils plus puissants encore, comme nous allons le voir à présent.
Actualiser ou réinitialiser
Malheureusement, les points de restaurations peuvent ne pas suffire pour redonner à votre ordinateur toute sa fraîcheur. Dans ces (rares) cas, Windows propose deux outils supplémentaires encore plus puissants : Actualiser et Réinitialiser. Le principe est toujours de revenir à un état antérieur, mais contrairement aux points de restauration, l'idée est ici de réinstaller Windows. On repart alors avec un système sain pour de nouvelles aventures !
Pour faire simple :
- Actualiser : Windows est réinstallé mais les données (fichiers, documents, musique, etc.), les applications Metro et certains paramètres du PC sont tout de même conservés ;
- Réinitialiser : Windows est réinstallé et… tout est supprimé ! Tout, voire plus (oui, oui, c'est possible, nous allons le voir tout à l'heure) !
Actualiser
Réinstaller Windows est en temps normal une procédure relativement lourde. Il n'y a rien d'extrêmement compliqué, mais il faut tout de même prendre garde à ne pas faire de bêtises car le contenu du disque dur va être écrasé. Il faut donc bien penser à sauvegarder ses données : documents, musique, vidéos, etc. Et il ne faut rien oublier ! L'outil Actualiser simplifie les choses en faisant pour vous les sauvegardes nécessaires avant de réinstaller Windows.
Mais ce n'est pas tout, certains paramètres sont également conservés :
- les applications Metro par défaut ainsi que celles que vous avez installées vous-même ;
- les comptes utilisateurs (vous et les différents utilisateurs de l'ordinateur pourront donc se reconnecter sans souci après la réinstallation) ;
- les connexions réseaux, dont les réseaux Wi-Fi et leurs mots de passe ;
- les paramètres de personnalisation dont l'arrière-plan de l'écran de verrouillage et les thèmes (arrière-plan du Bureau, écran de veille, etc.).
En revanche, les éléments qui ne sont pas conservés sont les suivants :
- les logiciels Bureau non livrés par défaut (le Bloc-notes ou le lecteur Windows Media seront conservés par exemple) ;
- les associations de types de fichiers (qui font que les fichiers de telles extensions seront ouverts par tels logiciels).
Les applications Metro étant installées via le Windows Store, Windows a un bon contrôle sur elle et une bonne maîtrise de leur fonctionnement. Il n'y a donc pas de problème pour les réinstaller. En revanche, les logiciels Bureau sont beaucoup plus divers et peuvent provenir d'à peu près n'importe où. Windows ne peut donc pas garantir qu'ils ne sont pas eux-mêmes les causes des problèmes survenus sur le PC. De plus, leurs procédures d'installation étant très diverses, Windows aurait toutes les peines du monde à les réinstaller. Pour ces raisons, ils ne sont pas conservés lors d’une « actualisation ». Cela dit, une liste sera créée et déposée sur votre Bureau pour vous aider à savoir ce qui a été perdu.
Passons à présent à la marche à suivre pour utiliser cet outil. Une fois n’est pas coutume, cela se passe dans le panneau de configuration côté Metro et non côté Bureau. Petit rappel : pour l’ouvrir, sélectionnez le charm Paramètres et cliquez sur Modifier les paramètres du PC, en bas du volet. Lorsque vous voudrez actualiser votre PC, il vous faudra vous diriger vers la section Général puis cliquer sur le bouton Commencer sous Actualiser votre PC sans affecter vos fichiers :
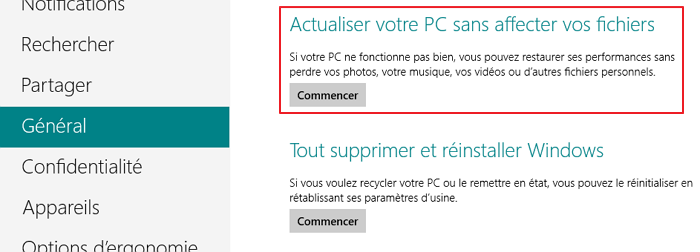 Bien sûr, si votre PC n’a pas de problème pour le moment, évitez de faire ces manipulation en même temps que moi.
Bien sûr, si votre PC n’a pas de problème pour le moment, évitez de faire ces manipulation en même temps que moi.
Après un petit message d’avertissement, vous devrez confirmer que vous souhaitez bien lancer l’actualisation :
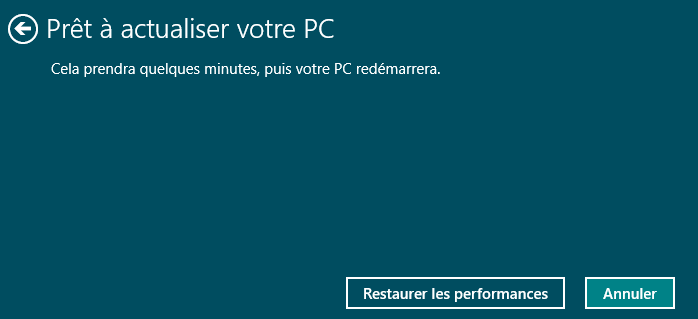 L’ordinateur redémarre alors et commence l’actualisation :
L’ordinateur redémarre alors et commence l’actualisation :
 Lorsque l’actualisation sera terminée, le PC redémarrera à nouveau et, cette fois, les problèmes de performance que vous pouviez rencontrer devraient être réglés.
Lorsque l’actualisation sera terminée, le PC redémarrera à nouveau et, cette fois, les problèmes de performance que vous pouviez rencontrer devraient être réglés.
Réinitialiser
La réinitialisation est cette fois beaucoup plus drastique : tout est supprimé ! Toutes vos données, tous vos logiciels, toutes vos applications Metro, tous vos paramètres… Tout ! Ce n’est donc pas un outil à prendre à la légère. On peut être amené à l’utiliser pour deux raisons principales :
- si l’ordinateur est trop sérieusement atteint pour qu’un point de restauration ou une actualisation le remette sur pied ;
- ou bien si vous décidez de vous en débarrasser.
En effet, il arrivera peut-être un jour où vous déciderez de revendre votre PC ou bien de le donner à un proche ou à une association. Dans ces cas-là, mieux vaut le remettre à neuf et supprimer tout ce que vous aurez pu y mettre. Ce sera mieux pour vous car vos données ne seront plus accessibles, et mieux pour la personne qui le récupèrera car elle aura un ordinateur « comme neuf ».
Comme pour l’actualisation, cela se passe dans le panneau de configuration Metro. Choisissez cette fois le bouton Commencer sous Tout supprimer et réinstaller Windows :
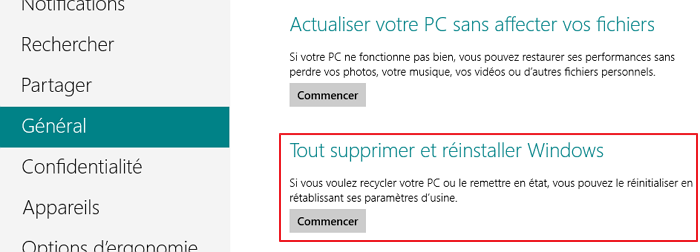 Vous devrez alors choisir entre
Vous devrez alors choisir entre Supprimer simplement mes fichiers ou Nettoyer complètement le lecteur :
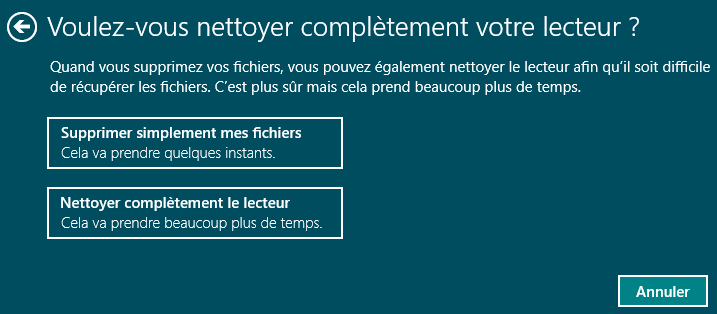 En fait, vous avez le choix entre tout supprimer et… vraiment tout supprimer. Car oui, contrairement à ce que j’ai pu vous dire plus tôt, supprimer un fichier ne suffit pas vraiment à le supprimer définitivement et pour de bon. Et je ne parle pas de la Corbeille ! Il est en théorie possible de récupérer un fichier supprimé même si la Corbeille a été vidée !
En fait, vous avez le choix entre tout supprimer et… vraiment tout supprimer. Car oui, contrairement à ce que j’ai pu vous dire plus tôt, supprimer un fichier ne suffit pas vraiment à le supprimer définitivement et pour de bon. Et je ne parle pas de la Corbeille ! Il est en théorie possible de récupérer un fichier supprimé même si la Corbeille a été vidée !  Je vous explique.
Je vous explique.
Lorsqu’un fichier est supprimé (après un éventuel passage par la Corbeille donc), celui-ci n’est en réalité pas vraiment supprimé. En fait, seul son emplacement sur le disque est « oublié » par le système. Physiquement, le fichier est toujours sur le disque ! On perd juste son adresse.
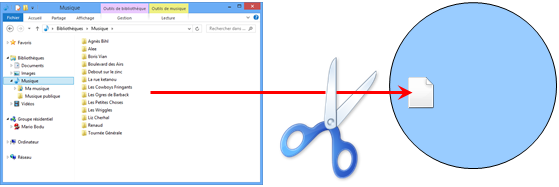 Physiquement, le fichier est donc toujours sur le disque dur mais son emplacement est considéré comme disponible. Et c’est là que le bât blesse, car il existe des logiciels spéciaux capables d’analyser les disques afin de récupérer ces fichiers faussement supprimés. Lors de la réinstallation de Windows, tous les « emplacements » sont oubliés, mais les fichiers étant toujours là, il reste possible de les récupérer grâce à ces fameux logiciels.
Physiquement, le fichier est donc toujours sur le disque dur mais son emplacement est considéré comme disponible. Et c’est là que le bât blesse, car il existe des logiciels spéciaux capables d’analyser les disques afin de récupérer ces fichiers faussement supprimés. Lors de la réinstallation de Windows, tous les « emplacements » sont oubliés, mais les fichiers étant toujours là, il reste possible de les récupérer grâce à ces fameux logiciels.
Ainsi, en choisissant Nettoyer complètement le lecteur, Windows va vraiment supprimer les fichiers du disque. Il deviendra alors presque impossible de les récupérer (je dis « presque » car quelqu’un de vraiment très motivé pourra s’en sortir à l’aide de logiciels encore plus spéciaux et beaucoup plus complexes, mais si vous n’êtes pas de grands trafiquants de drogue traqués par le FBI, vous ne devriez pas être inquiétés).
Revers de la médaille : le nettoyage intégral est également plus long. Si vous souhaitez donner votre ordinateur à un proche, ce traitement est peut-être superflu.
Quoi qu’il en soit, après quelques redémarrages, le PC sera prêt à connaître une deuxième vie.
Créer et utiliser un lecteur de récupération
Les solutions de dépannage vues ci-dessus ont un inconvénient majeur : il est impossible de les utiliser si Windows ne démarre plus du tout. En effet, que ce soit l’utilisation d’un point de restauration ou bien l’utilisation de l'actualisation / réinitialisation du système, il faut avant tout entrer dans Windows. Alors que faire dans le cas où des messages d’erreurs bloquants surgissent avant même d’avoir pu atteindre les menus vus plus haut ? On aimerait bien avoir sous la main un petit outil magique qui réparerait l’ordinateur… Eh bien justement, il est possible de créer cet outil (qui n’a rien de magique par contre) : le lecteur de récupération. Ce lecteur fournit une palette d’options de récupération du système plus étendue que la simple restauration vue précédemment. Nous allons voir tout cela mais commençons par le commencement : la création de ce fameux lecteur. Car oui, il faut le créer.
Création d’un lecteur de récupération
C’est quand arrivent les problèmes sérieux sur un PC qu’on se dit : « Mince ! Je n’ai jamais pris le temps de créer un lecteur de récupération ! ». Mais du coup, il est déjà trop tard. Si vous avez le matériel nécessaire, je vous invite donc à créer dès maintenant votre lecteur de récupération, en suivant ce chapitre. Comme ça, ce sera fait !
Pour créer un lecteur de récupération, il vous faut une clé USB d’au moins 256 Mo. Vous ne pourrez pas l’utiliser pour stocker autre chose que les informations de récupération et tout son contenu actuel sera supprimé. Le mieux est peut-être d’acheter une clé USB dédiée. On ne trouve presque plus de clé de moins de 256 Mo donc prenez une clé avec la plus petite capacité possible pour que ça ne vous revienne pas trop cher.
Pour créer le lecteur de récupération, rendez-vous dans le panneau de configuration, même section que tout à l’heure : Système et sécurité, Centre de maintenance, puis Récupération. Choisissez cette fois le lien Créer un lecteur de récupération.
 Dans la fenêtre qui s’ouvre, un petit résumé vous rappelle tout ce que je viens de vous expliquer.
Dans la fenêtre qui s’ouvre, un petit résumé vous rappelle tout ce que je viens de vous expliquer.
Certains PC contiennent sur leur disque dur des informations de récupération sous forme d’une partition (nous verrons dès le prochain chapitre de quoi il s’agit précisément, ce n’est pas important pour le moment). Dans ce cas, il est possible de copier ces informations sur le lecteur de récupération en cochant la case suivante :
 Dans mon cas, je n’ai pas de telle partition, cette case est donc « grisée ». Peu importe, ce n’est de toute façon pas obligatoire.
Dans mon cas, je n’ai pas de telle partition, cette case est donc « grisée ». Peu importe, ce n’est de toute façon pas obligatoire.
Cliquez alors sur Suivant pour atteindre cette fenêtre :
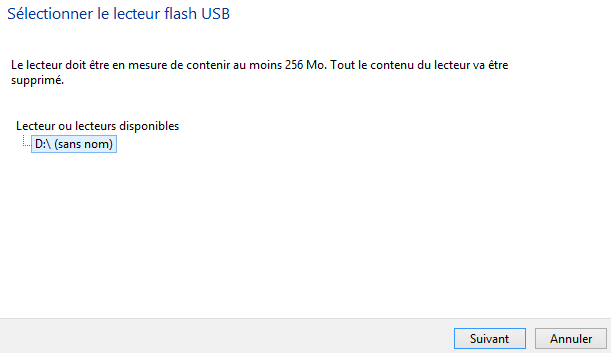 Ici, vous devez choisir quelle clé USB sera utilisée comme lecteur de récupération. Faites bien attention, je vous rappelle que tout son contenu sera supprimé ! Dans ces cas-là, pour être sûr de ne pas faire de bêtise, je ne branche à mon PC que la clé vierge à utiliser. Dans mon cas, il s’agit du lecteur « D », qui porte le nom « sans nom ». Cliquez ensuite sur
Ici, vous devez choisir quelle clé USB sera utilisée comme lecteur de récupération. Faites bien attention, je vous rappelle que tout son contenu sera supprimé ! Dans ces cas-là, pour être sûr de ne pas faire de bêtise, je ne branche à mon PC que la clé vierge à utiliser. Dans mon cas, il s’agit du lecteur « D », qui porte le nom « sans nom ». Cliquez ensuite sur Suivant, puis Créer. Il ne vous reste alors plus qu’à patienter pendant la création du lecteur :
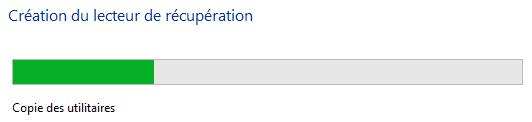 Je vous conseille d’étiqueter votre clé USB afin de ne pas oublier qu’elle est dédiée à cet outil de récupération et de la ranger très précautionneusement…
Je vous conseille d’étiqueter votre clé USB afin de ne pas oublier qu’elle est dédiée à cet outil de récupération et de la ranger très précautionneusement…
À présent, nous allons voir comment utiliser ce lecteur en cas de problème. Je vous proposerais bien de créer volontairement des instabilités sur votre ordinateur pour vous montrer comment cela se passe, mais je pense que vous n’allez pas être d’accord… Je vais donc vous montrer comment se servir du disque de réparation, même si vous n’en avez pas besoin pour le moment.
Démarrer l’ordinateur à partir du lecteur de récupération
Imaginons que nous sommes dans ce cas de figure : votre ordinateur a copieusement « planté » après l’installation d’un obscur logiciel, et désormais vous ne pouvez plus démarrer Windows normalement (l’ordinateur s’allume, mais vous n’arrivez jamais jusqu’à l’écran Démarrer par exemple). Heureusement, prévoyants que vous êtes, vous avez créé un lecteur de réparation ! Il est donc temps de l’utiliser.
Les manipulations faites avec le lecteur de réparation ne sont pas anodines. Il n’y a rien de bien compliqué mais nous entrons dans des considérations un petit peu plus techniques et un petit peu moins « grand public » que jusqu’alors. Je vous déconseille donc de réaliser ces manipulations si vous n’avez pas un réel problème sur votre ordinateur. Cela dit, rien ne vous empêche de lire cette partie du cours pour savoir comment faire en cas de problème.
Pour utiliser le lecteur de réparation, il faut faire démarrer l'ordinateur à partir de celui-ci. On dit que l'ordinateur « démarre sur la clé ». Que cela signifie-t-il ?
Le démarrage d’un ordinateur
Avant de vous expliquer comment un ordinateur peut démarrer en utilisant une clé USB, je dois vous dire quelques mots sur le principe de démarrage « classique » d’un ordinateur. Dans le premier chapitre de ce cours, je vous ai dit que le système d’exploitation (Windows dans notre cas) était la base permettant à l’ordinateur de démarrer. C’est vrai et inexact à la fois. En effet, l’ordinateur peut être dans l’incapacité de « démarrer » au sens où on l’entend couramment (apparition de l’écran Démarrer, du Bureau, etc.), mais il démarre quand même. Dans ce cas, c’est simplement Windows qui ne se lance pas correctement.
Lorsqu’on démarre l’ordinateur, on envoie un courant électrique à un composant central : la carte mère (voir image ci-dessous). Celle-ci se charge généralement d’aller chercher les instructions de démarrage sur le disque dur, où se trouve un système d’exploitation. On appelle cette opération le « boot » (boot up signifie démarrer, en anglais).
 Dans un cas courant, la carte mère utilise les instructions présentes sur le disque dur où se trouve Windows et lance ainsi le système d’exploitation que nous connaissons. Mais le disque dur n’est pas le seul support permettant de booter. Les instructions nécessaires peuvent se trouver sur un disque ou même une clé USB. C'est ce dernier cas qui nous intéresse ici. Nous allons faire booter l’ordinateur sur notre clé de restauration. Pour cela, rien de plus simple : insérez la clé dans un port USB et redémarrez l’ordinateur. La plupart du temps, cela suffit à démarrer dessus car la carte mère est paramétrée correctement. En revanche, si c'est Windows qui démarre (ou qui tente de démarrer), c'est que la clé USB a été totalement ignorée par la carte mère. Il faut alors effectuer une petite manipulation supplémentaire.
Dans un cas courant, la carte mère utilise les instructions présentes sur le disque dur où se trouve Windows et lance ainsi le système d’exploitation que nous connaissons. Mais le disque dur n’est pas le seul support permettant de booter. Les instructions nécessaires peuvent se trouver sur un disque ou même une clé USB. C'est ce dernier cas qui nous intéresse ici. Nous allons faire booter l’ordinateur sur notre clé de restauration. Pour cela, rien de plus simple : insérez la clé dans un port USB et redémarrez l’ordinateur. La plupart du temps, cela suffit à démarrer dessus car la carte mère est paramétrée correctement. En revanche, si c'est Windows qui démarre (ou qui tente de démarrer), c'est que la clé USB a été totalement ignorée par la carte mère. Il faut alors effectuer une petite manipulation supplémentaire.
Changer l’ordre de boot
Si vous avez inséré la clé, redémarré l’ordinateur et vu Windows se lancer normalement (ou essayer de le faire), alors il faut changer l’ordre de boot. Cela signifie que la carte mère est allé chercher les instructions de démarrage sur le disque dur avant de les chercher sur la clé. Comme elle a trouvé son bonheur (les instructions de Windows), alors elle n’a pas cherché plus longtemps. Il faut donc lui indiquer de chercher d’abord sur la clé, puis sur le disque dur. Ainsi, la carte mère ne démarrera Windows que si elle n’a rien trouvé sur la clé USB (ou bien que la clé USB présente ne comporte pas d'instructions de démarrage, ce qui est le cas avec une clé « normale »).
Changer l’ordre de boot se fait au niveau de la carte mère, dans le mini-programme qui la fait fonctionner : le BIOS. Il faut donc entrer dans le menu du BIOS avant que la carte mère n’ait trouvé les instructions de Windows sur le disque dur, au tout début du démarrage de l’ordinateur. Bien souvent, il faut appuyer sur une touche indiquée à l’écran (Echap, F10, F12 ou autre).
Vous arrivez alors sur le superbe menu du BIOS :
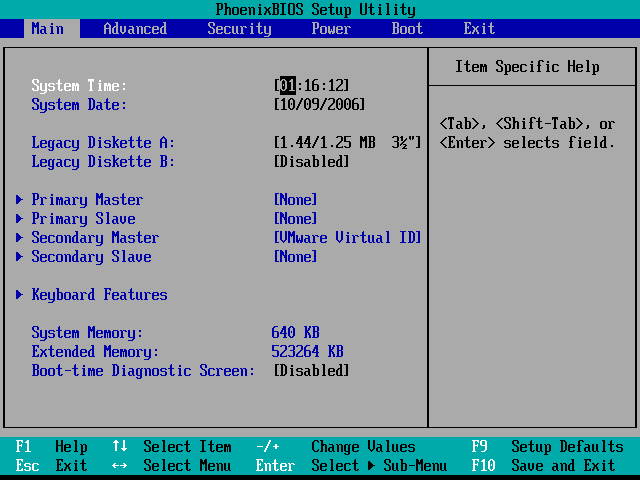 N’oubliez pas que vous n’êtes pas sur Windows (nous sommes avant le lancement du système Windows), l’interface est donc souvent quelque peu… sommaire. En tout cas, elle est différente de ce qu’on peut voir habituellement. De plus, elle peut varier selon les ordinateurs donc ne vous étonnez pas de ne pas retrouver exactement la même chose chez vous.
N’oubliez pas que vous n’êtes pas sur Windows (nous sommes avant le lancement du système Windows), l’interface est donc souvent quelque peu… sommaire. En tout cas, elle est différente de ce qu’on peut voir habituellement. De plus, elle peut varier selon les ordinateurs donc ne vous étonnez pas de ne pas retrouver exactement la même chose chez vous.
En vous déplaçant à l’aide des flèches de votre clavier, vous devriez pouvoir vous déplacer jusqu’au menu Boot afin d’en changer l’ordre :
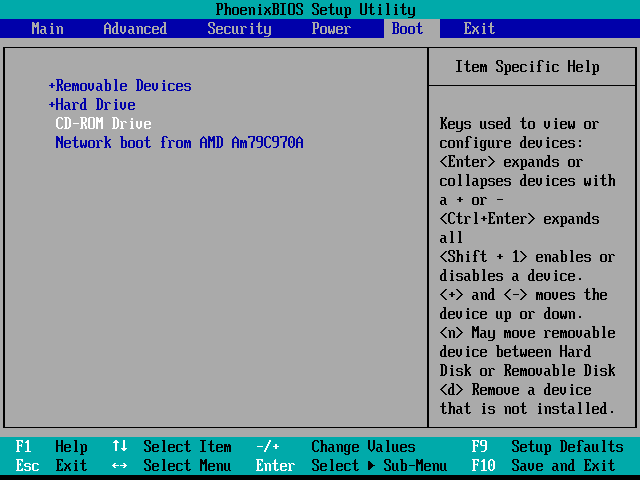 Après cette opération, sauvegarder et quitter le menu du BIOS (à l’aide de la touche F10 dans mon cas, voir la mention Save and Exit en bas à droite de l’image ci-dessus). L’ordinateur va alors redémarrer et, cette fois, la carte mère va bien se pencher en premier lieu sur la clé USB et y trouver les instructions de démarrage qui nous intéressent.
Après cette opération, sauvegarder et quitter le menu du BIOS (à l’aide de la touche F10 dans mon cas, voir la mention Save and Exit en bas à droite de l’image ci-dessus). L’ordinateur va alors redémarrer et, cette fois, la carte mère va bien se pencher en premier lieu sur la clé USB et y trouver les instructions de démarrage qui nous intéressent.
Les ordinateurs récents disposent d'un BIOS UEFI, dont l’interface graphique est bien plus agréable :
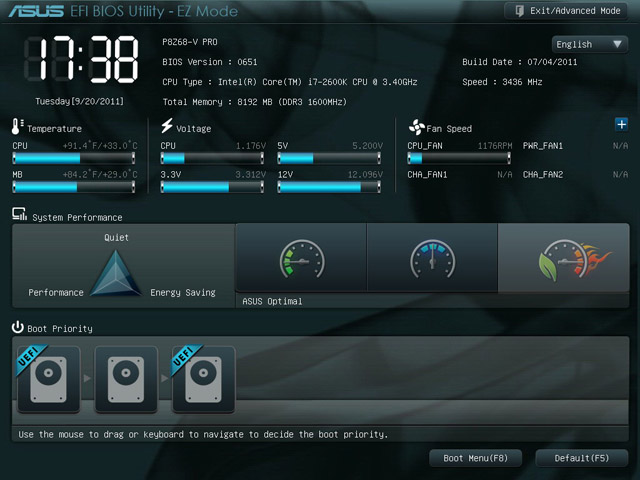 Cette fois, l'interface est contrôlable à la souris. C'est beau le progrès ! Pour changer l’ordre de boot, il suffit alors de glisser-déposer les périphériques sur le schéma de boot qu'on aperçoit en bas de l'image ci-dessus. Quoi qu'il en soit, une fois l'ordre de boot correctement configuré, redémarrez votre ordinateur.
Cette fois, l'interface est contrôlable à la souris. C'est beau le progrès ! Pour changer l’ordre de boot, il suffit alors de glisser-déposer les périphériques sur le schéma de boot qu'on aperçoit en bas de l'image ci-dessus. Quoi qu'il en soit, une fois l'ordre de boot correctement configuré, redémarrez votre ordinateur.
Options de réparations
Une fois l’ordinateur démarré sur le disque de réparation, il n’y a « plus qu’à » se laisser guider par les différentes fenêtres qui s’affichent, à commencer par le choix de la langue du clavier :
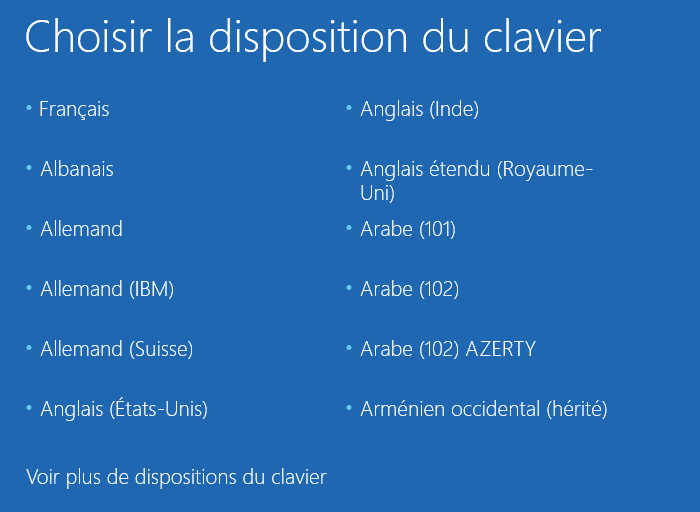 Vous pouvez alors lancer les outils de dépannage ou éteindre le PC :
Vous pouvez alors lancer les outils de dépannage ou éteindre le PC :
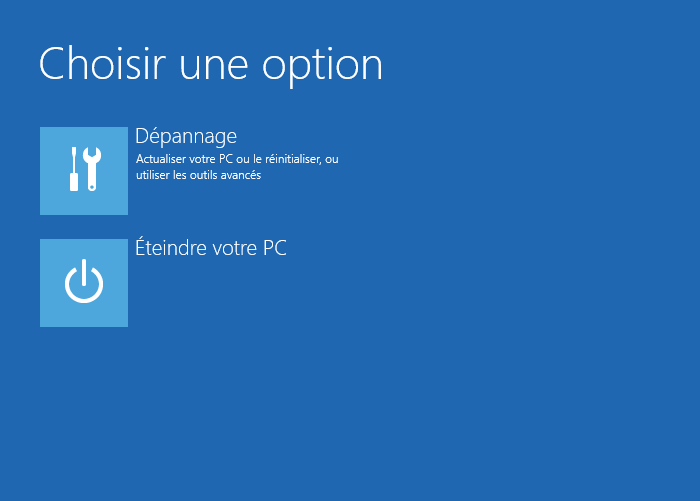 Nous nous intéressons ici aux options de Dépannage, ce qui nous amène à l'écran suivant :
Nous nous intéressons ici aux options de Dépannage, ce qui nous amène à l'écran suivant :
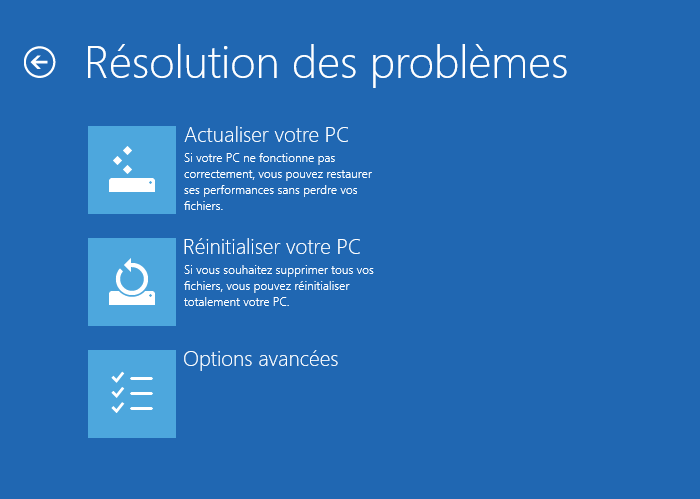 Ici, vous pouvez choisir d'actualiser ou de réinitialiser le PC. Le principe est le même que ce que nous avons vu plus tôt, à la différence près que cette fois nous n'avons pas eu à démarrer Windows (nous sommes toujours sur le support de restauration). Ainsi, en cas de problème dès le démarrage, nous avons tout de même accès à ces options.
Ici, vous pouvez choisir d'actualiser ou de réinitialiser le PC. Le principe est le même que ce que nous avons vu plus tôt, à la différence près que cette fois nous n'avons pas eu à démarrer Windows (nous sommes toujours sur le support de restauration). Ainsi, en cas de problème dès le démarrage, nous avons tout de même accès à ces options.
Mais cela peut ne pas être suffisant. Faisons alors un tour dans les options avancées :
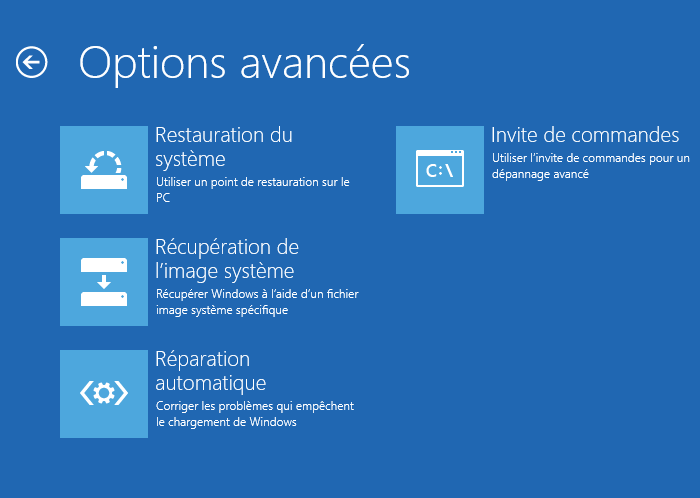 Quatre outils sont à notre disposition :
Quatre outils sont à notre disposition :
- Restauration du système : cet outil vous le connaissez, on l’a vu précédemment dans ce chapitre. S’il apparaît ici, c’est encore une fois pour nous permettre de faire une restauration du système, même quand Windows n’arrive plus à démarrer normalement. Les points de restauration disponibles sont les mêmes que ceux qui apparaîtraient lors d'une restauration classique (c'est-à-dire sans passer par la clé de restauration). En effet, l'outil de réparation est capable de trouver les points de restauration existants sur le disque dur, même si Windows n'est pas démarré ;
- Récupération de l’image système : une image système est une copie conforme de votre disque dur. Le moindre octet est copié ! Cela signifie que vos fichiers, vos programmes et le système Windows lui-même sont copiés. Si des problèmes graves surviennent, vous pouvez alors récupérer l'intégralité du disque dur en utilisant une image précédemment créée. Nous ne verrons pas ici comment créer une image système ;
- Réparation automatique : dans la première partie de ce tutoriel, je vous indiquais que certains fichiers (appelés fichiers systèmes) étaient vitaux pour Windows. Si ces fichiers venaient à être altérés, Windows aurait toutes les peines à fonctionner correctement ou même à démarrer normalement. Cette option permet donc de remettre en place ces fichiers ;
- Invite de commandes : nous avons abordé l’invite de commandes dans le chapitre sur l’économie d’énergie (grâce au rapport énergétique). Il est possible d’ouvrir l’invite de commandes depuis le support de restauration afin d’effectuer des tâches avancées. Je n’entre pas plus dans les détails ici.
Si vous rencontrez de gros problèmes sur votre ordinateur, ces outils pourront vous être d’une grande aide !
Le gestionnaire des tâches
Finissons ce chapitre avec un outil qu’on pourrait facilement classer dans la catégorie des outils « qui font peur mais qui sont bien pratiques » : le gestionnaire des tâches. Ce petit logiciel intégré par défaut à Windows est une très grande source d’information sur l’état du système. Il permet également de forcer l’arrêt d’un logiciel (utile lorsque ce dernier ne répond plus). Voyons comment tout cela est possible.
La façon la plus simple d’ouvrir le gestionnaire des tâches est de faire un clic droit sur la barre des tâches (côté Bureau donc) et de choisir l’entrée correspondante.
Vous pouvez également ouvrir le gestionnaire des tâches en utilisant la combinaison de touches Ctrl + Alt + Suppr. Cette dernière peut d’ailleurs vous sauver la mise dans le cas où Windows lui-même a du mal à répondre et que même un clic droit sur la barre des tâches est impossible.
Le gestionnaire des tâches « allégé »
Par défaut, le gestionnaire des tâches présente une simple liste des logiciels (et applications Metro) en cours d’exécution :
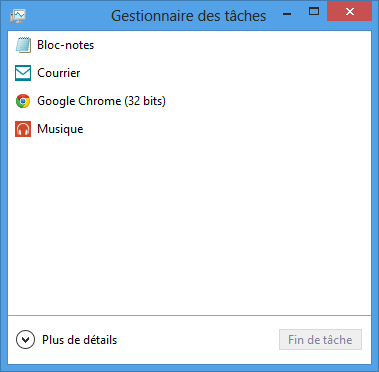 Dans mon cas, deux logiciels et deux applications sont lancés au moment où je consulte le gestionnaire des tâches :
Dans mon cas, deux logiciels et deux applications sont lancés au moment où je consulte le gestionnaire des tâches :
- le Bloc-notes ;
- l'application Courrier ;
- Google Chrome, mon navigateur Web ;
- l'application Musique.
Selon les logiciels et applications lancés chez vous, vous n’aurez bien sûr pas la même liste. Essayez de voir à quoi chaque entrée correspond, lancez un nouveau logiciel (le Bloc-notes pour faire simple) pour le voir apparaître dans la liste, etc.
Comme je vous le disais plus haut, le gestionnaire des tâches permet de mettre fin à l’exécution d’un logiciel de façon quelque peu brutale si celui-ci ne répond plus (s’il est « planté »). Pour ce faire, sélectionnez le logiciel en question dans la liste et cliquez sur le bouton Fin de tâche. En règle générale, le logiciel sera stoppé immédiatement. Si le « plantage » est plus important, attendez quelques secondes puis réessayez. La plupart du temps, ça fonctionne. Je dis bien « la plupart du temps », mais lorsqu’un logiciel ne répond plus, il est difficile de prévoir son comportement… C’est que c’est parfois capricieux ces bêtes-la.
Fermer un logiciel via le gestionnaire des tâches n’est pas conseillé en temps normal (lorsque le logiciel répond normalement). En particulier, il ne vous sera demandé aucune confirmation avant la fermeture et tout ce que vous aurez fait jusqu’alors ne sera pas enregistré. Par exemple, le texte que vous aurez tapé dans Word sera perdu si vous fermez ainsi ce logiciel. Bref, n’utilisez le bouton Fin de tâche que lorsque cela s’avère nécessaire.
Sous cette forme, le gestionnaire des tâches est en réalité « allégé ». Beaucoup plus d’options et d’informations sont disponibles si vous cliquez sur le bouton Plus de détails.
Le gestionnaire des tâches détaillé
Dans sa version détaillée, le gestionnaire des tâches apporte une quantité impressionnante d’informations supplémentaires. Premier constat, vous disposez à présent d’onglets (Processus, Performances, etc.). Je ne détaillerai pas ici le contenu de chacun des onglets, ce serait à la fois ennuyeux et inutile. Attardons-nous simplement sur les plus importants.
Onglet « Processus »
L’onglet Processus est l’équivalent de la liste des logiciels en cours d’exécution vue précédemment sauf que cette fois-ci, les informations sont présentées sous forme d’un grand tableau où une ligne correspond à un « processus » et une colonne correspond à l’utilisation d’une ressource par ce processus. Un bien joli tas d’informations :
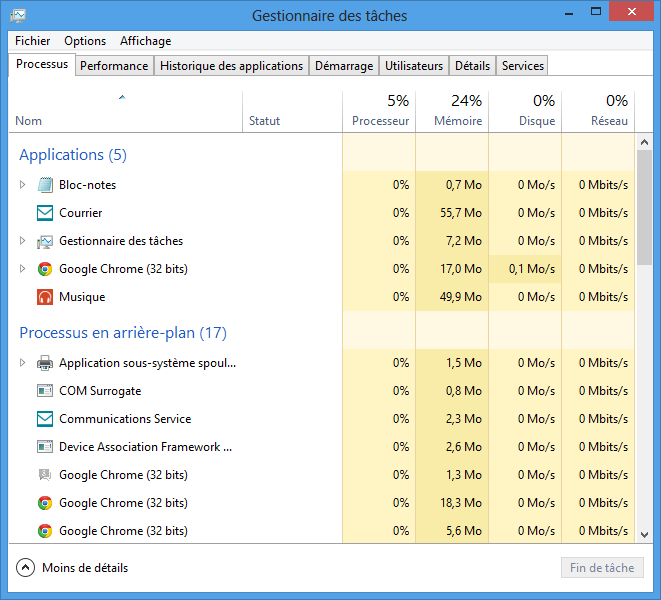 Pour faire simple, un « processus » représente l’exécution d’un logiciel ou d’une application Metro au sein de l’ordinateur. Ici, la liste est beaucoup plus longue que précédemment et pour cause : les « processus en arrière-plan » et les « processus Windows » apparaissent maintenant aux côté des logiciels et des applications. Et il y a beaucoup de monde dans ces deux nouvelles catégories… Les entrées qu’elles contiennent concernent le fonctionnement interne des logiciels et de Windows lui-même. La plupart du temps, on ne s’en occupe donc pas spécialement.
Pour faire simple, un « processus » représente l’exécution d’un logiciel ou d’une application Metro au sein de l’ordinateur. Ici, la liste est beaucoup plus longue que précédemment et pour cause : les « processus en arrière-plan » et les « processus Windows » apparaissent maintenant aux côté des logiciels et des applications. Et il y a beaucoup de monde dans ces deux nouvelles catégories… Les entrées qu’elles contiennent concernent le fonctionnement interne des logiciels et de Windows lui-même. La plupart du temps, on ne s’en occupe donc pas spécialement.
Bien souvent, un logiciel n’utilise qu’un seul gros processus, mais certains sont capables de gérer plusieurs « sous-processus » au sein d’un seul et même processus. C’est par exemple le cas de l’explorateur Windows lorsque plusieurs fenêtres sont ouvertes :
 Il est alors possible de forcer l’arrêt de tout le processus (et donc de forcer la fermeture de toutes les fenêtres ouvertes) ou bien d’un seul. Utilisez pour cela le clic droit :
Il est alors possible de forcer l’arrêt de tout le processus (et donc de forcer la fermeture de toutes les fenêtres ouvertes) ou bien d’un seul. Utilisez pour cela le clic droit :
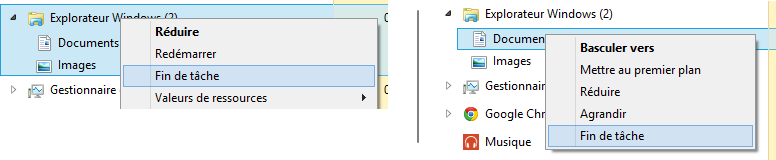 L’intérêt de cette séparation des processus est qu’ils peuvent « planter » indépendamment les uns des autres. Pour reprendre l’exemple ci-dessus, si le processus lié à la fenêtre Documents ne répondait plus, il serait alors possible de la fermer (clic droit et
L’intérêt de cette séparation des processus est qu’ils peuvent « planter » indépendamment les uns des autres. Pour reprendre l’exemple ci-dessus, si le processus lié à la fenêtre Documents ne répondait plus, il serait alors possible de la fermer (clic droit et Fin de tâche) sans pour autant tuer tout l’explorateur Windows, et donc toutes les fenêtres. L’apport n’est peut-être pas flagrant avec l’explorateur Windows (rouvrir une fenêtre, ce n’est pas la mort) mais avec d’autres logiciels, cela pourra vous sortir de situations délicates.
Pour chaque processus est donnée la quantité de ressources utilisées à l’instant où on regarde le tableau (celui-ci s’actualise d’ailleurs à intervalles réguliers). Les ressources sont décomposées en quatre types : Processeur, Mémoire, Disque et Réseau.
Le processeur est en quelque sorte le cerveau de l’ordinateur : c’est lui qui effectue tous les calculs nécessaires au fonctionnement des processus. Un processus dont le taux d’utilisation du processeur est élevé ralentira l’ordinateur. Si vous souhaitez plus d’informations sur le fonctionnement du processeur, n’hésitez pas à lire ce tutoriel, rédigé par CyberS@m et moi-même.
La colonne Mémoire fait référence à l’utilisation de la mémoire vive de l’ordinateur. La colonne Disque quant à elle, donne un aperçu des quantités d’informations écrites sur le disque dur par chaque processus. Si vous ne l’avez pas encore fait, je vous invite à lire l’annexe « La mémoire de l’ordinateur » pour en apprendre plus sur les différents types de mémoire. 
Enfin, la colonne Réseau montre les échanges d’informations qui entrent et sortent de votre ordinateur. Ces échanges peuvent être faits sur votre réseau local (via le groupe résidentiel par exemple) ou bien sur Internet.
Il est possible de choisir d’afficher les colonnes « Mémoire », « Disque » et « Réseau » en pourcentages ou en valeurs. Pour cela, faites un clic droit sur une colonne et choisissez l’entrée désirée dans « Valeurs de ressources ».
Onglet « Performance »
L’onglet Performance du gestionnaire des tâches permet d’avoir une vision sur la durée et non sur un instant T comme c’était le cas dans l’onglet Processus. On ne décompose plus l’utilisation des ressources (utilisation du processeur et de la mémoire vive, accès au(x) disque(s), et accès réseau) par processus, mais on s’intéresse à leur utilisation globale sur la durée. On a donc droit à de sympathiques graphiques évoluant au cours du temps :
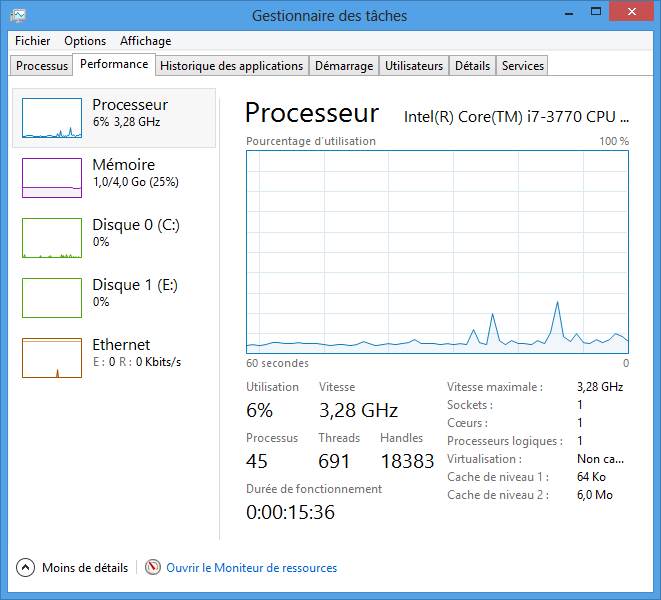 La plupart des processeurs actuels sont dotés de plusieurs « cœurs », leur permettant d’effectuer plusieurs calculs en même temps. Dans ce cas, le graphique de l’utilisation du processeur peut être décomposé pour montrer l’activité de chacun des cœurs (si nécessaire, faites un clic droit sur le graphique et sélectionnez
La plupart des processeurs actuels sont dotés de plusieurs « cœurs », leur permettant d’effectuer plusieurs calculs en même temps. Dans ce cas, le graphique de l’utilisation du processeur peut être décomposé pour montrer l’activité de chacun des cœurs (si nécessaire, faites un clic droit sur le graphique et sélectionnez Changer le graphique en puis Processeurs logiques) :
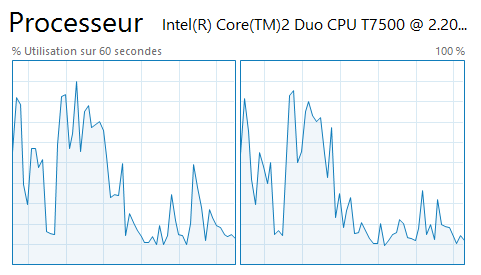 Je vous laisse faire un tour sur les autres graphiques disponibles.
Je vous laisse faire un tour sur les autres graphiques disponibles.
Les autres onglets…
Les autres onglets du gestionnaire des tâches sont peut-être un peu moins intéressants. En tout cas, ils sont moins utiles au quotidien. Passons-les tout de même rapidement en revue.
L’onglet Historique des applications tout d’abord, représente l’activité des applications Metro exclusivement.
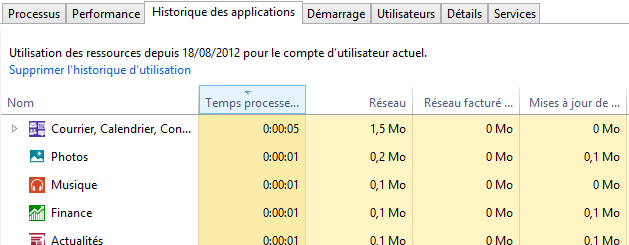 L’onglet Démarrage recense les logiciels lancés automatiquement en même temps que Windows. Dans mon cas, deux logiciels édités par Google sont concernés (en réalité, les deux font référence à Chrome) :
L’onglet Démarrage recense les logiciels lancés automatiquement en même temps que Windows. Dans mon cas, deux logiciels édités par Google sont concernés (en réalité, les deux font référence à Chrome) :
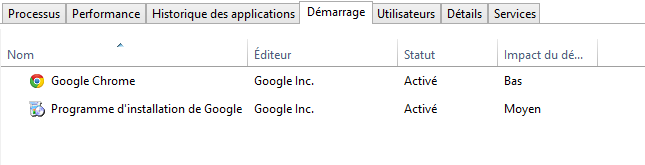 Si la liste est longue, il se peut que votre ordinateur mette plus de temps que de raison à démarrer, ce qui n’est jamais très agréable. Vous pouvez donc ici choisir de désactiver le lancement automatique de certains des logiciels de la liste afin de ne pas perdre de temps inutilement à chaque démarrage.
Si la liste est longue, il se peut que votre ordinateur mette plus de temps que de raison à démarrer, ce qui n’est jamais très agréable. Vous pouvez donc ici choisir de désactiver le lancement automatique de certains des logiciels de la liste afin de ne pas perdre de temps inutilement à chaque démarrage.
Notez la colonne Impact du démarrage pour vous faire une idée de la durée nécessaire au lancement d’un logiciel. Dans mon cas, l’impact du démarrage de Chrome est à « bas », ce qui est acceptable. La seconde ligne a un impact jugé « moyen », il va donc falloir que je me renseigne afin de savoir si j'ai réellement besoin que ce logiciel se lance à chaque démarrage de Windows. À vous de voir selon vos habitudes et vos logiciels. 
L’onglet Utilisateurs donne une vue partielle de l’utilisation des ressources de chaque utilisateur connecté :
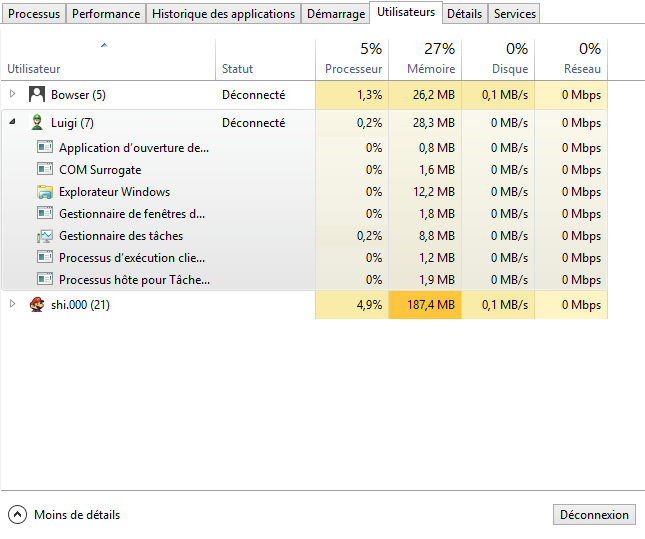 Si vous disposez d’un compte administrateur, vous pourrez voir les processus en cours pour chacun des utilisateurs. Vous pourrez même fermer la session de l’un d’eux si le cœur vous en dit (bouton Déconnexion). Attention tout de même, il perdra alors tous ses travaux en cours.
Si vous disposez d’un compte administrateur, vous pourrez voir les processus en cours pour chacun des utilisateurs. Vous pourrez même fermer la session de l’un d’eux si le cœur vous en dit (bouton Déconnexion). Attention tout de même, il perdra alors tous ses travaux en cours.
Enfin, les onglets Détails et Services apportent des informations très précises sur l’ensemble des processus en cours d’exécution ainsi que sur le fonctionnement de Windows. Nous ne nous y intéresserons pas ici.
En résumé
- Le nettoyage de disque supprime les fichiers inutiles du disque dur afin de gagner de la place sur ce dernier.
- Lors de la suppression d’un fichier, l’espace mémoire qu’il occupait est libéré, créant ainsi une discontinuité sur le disque. Les fichiers créés par la suite risquent d’être fragmentés, ce qui réduit les performances. Pour résoudre le problème, utilisez l’outil de défragmentation.
- Un point de restauration est une photographie du système à un instant T. Un point peut être créé automatiquement ou manuellement. La restauration du système n’affecte pas les fichiers mais uniquement les logiciels, les applications et les mises à jour Windows. On s’en sert pour résoudre des problèmes d’ordre logiciel.
- L’outil Actualiser de Windows permet également de résoudre des problèmes, mais ne revient pas à un instant T du système contrairement aux points de restauration. Cette fois, certains éléments sont supprimés (cas des logiciels de type Bureau non installés par défaut) et d’autres sont conservés (applications du Windows Store, comptes utilisateurs et certains paramètres).
- L’outil Réinitialiser est plus radical car il remet l’ordinateur ou la tablette à l’état « sortie d’usine ». Tous les fichiers, tous les logiciels et applications, tous les paramètres sont supprimés. Il est possible de choisir de supprimer de façon définitive tous les fichiers (qui ne peuvent alors plus être récupérés, même avec des logiciels spéciaux).
- Le lecteur de récupération est une clé USB dédiée, permettant de résoudre les problèmes grâce aux outils vus ci-dessus, même si l’ordinateur ne démarre plus. On démarre alors l’ordinateur sur la clé, après avoir configuré l'ordre de boot dans le BIOS.
- Le gestionnaire des tâches permet de surveiller l’état du système et de fermer un logiciel ou un processus qui aurait « planté ».