Je suppose que vous savez, après tous ces chapitres, ce qu’est un disque dur ? Il représente le principal de la mémoire de masse (à ne pas confondre avec la mémoire vive) de l’ordinateur. Il contient donc vos fichiers personnels (documents, musiques, etc.) mais peut également contenir les fichiers systèmes nécessaires au fonctionnement de Windows.
Pour avoir un aperçu du (ou des) disque(s) dur(s) présent(s) sur votre machine, cliquez sur le lien Ordinateur, dans le volet de gauche de l’explorateur Windows. Dans mon cas, deux disques durs sont affichés : Disque local (C:) et Disque local (D:). Dans Windows, les disques durs sont repérés par des lettres suivis de deux points (C: et D: dans mon cas).
Parmi ces disques, on peut facilement reconnaître celui contenant le système d’exploitation (Windows), qui est doté d’une icône différente. Tout paraît donc très simple : un disque dur = une lettre. Un disque contient le système d’exploitation, d’autres disques, optionnels, ne contiennent que des données (documents, musique, etc.). Parfait. Eh bien, je vais vous dire une chose : tout n’est pas forcément si simple. En effet, il est tout à fait possible d’avoir un seul et unique disque dur mais voir tout de même plusieurs lettres (C:, D:, etc.) dans la fenêtre Ordinateur. Cela s’appelle le partitionnement et c’est l’objet de ce chapitre. Après quelques instants de théorie sur le sujet, nous verrons quel est l’intérêt et quels sont les avantages et les inconvénients du partitionnement. Nous manipulerons enfin les outils concernés de Windows. Vous pensiez connaître votre disque dur ? Vous risquez d’être surpris. 
- Un peu de théorie pour commencer
- Cas pratique : séparons le système et les données
- Supprimer ou étendre des partitions
Un peu de théorie pour commencer
Partitions et disques durs, pas même combat !
Qu’est-ce qu’une partition ?
Un disque dur est une pièce matérielle de l’ordinateur. Si vous démontez votre machine, vous pouvez donc le prendre dans vos main (attention tout de même, c’est fragile ces bêtes-là).
 Une partition peut être vue comme une partie bien délimitée de ce disque dur. Dans les cas simples, un disque dur possède une seule partition et celle-ci occupe la totalité de l’espace sur le disque dur. Mais dans des cas plus complexes, plusieurs partitions peuvent cohabiter sur un disque dur. Dans ce cas, chacune occupe une portion de l’espace du disque et ces différentes parties sont « étanches » les unes des autres.
Une partition peut être vue comme une partie bien délimitée de ce disque dur. Dans les cas simples, un disque dur possède une seule partition et celle-ci occupe la totalité de l’espace sur le disque dur. Mais dans des cas plus complexes, plusieurs partitions peuvent cohabiter sur un disque dur. Dans ce cas, chacune occupe une portion de l’espace du disque et ces différentes parties sont « étanches » les unes des autres.
Si on observait la surface d’un disque dur à l’œil nu, on ne pourrait pas voir les différentes partitions : leur séparation est purement virtuelle. Les informations relatives aux partitions se trouvent sur une toute petite portion du disque dur, appelée table de partitions. Cette table contient l'emplacement des partitions, leur taille, leur nom, etc.
Dans l’explorateur Windows, chaque partition apparaît comme un disque à part entière, avec sa propre lettre, exactement comme si plusieurs disques physiques étaient installés. Dans la capture d’écran de la fenêtre Ordinateur vue en introduction, les disques C: et D: sont en réalité, dans mon cas, deux partitions d’un même disque :
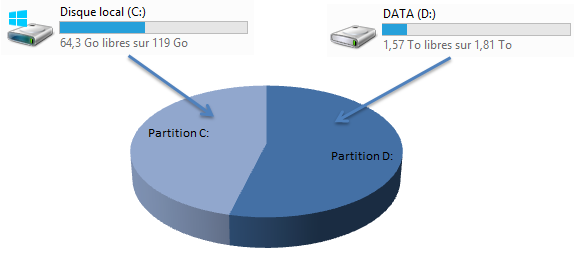 La séparation de C: et D: est ici virtuelle, mais l'explorateur Windows n’aurait pas vu la différence si j’avais eu deux disques physiques distincts. Plus loin dans ce chapitre, nous verrons un outil intégré à Windows permettant de visualiser les différentes partitions.
La séparation de C: et D: est ici virtuelle, mais l'explorateur Windows n’aurait pas vu la différence si j’avais eu deux disques physiques distincts. Plus loin dans ce chapitre, nous verrons un outil intégré à Windows permettant de visualiser les différentes partitions.
Différents types de partition
Un disque dur ne peut contenir au maximum que quatre partitions dites primaires (ou principales). Cela est souvent suffisant mais il est néanmoins possible d’en créer davantage en utilisant une partition étendue. Une partition étendue est une partition principale particulière sur laquelle on peut créer des partitions secondaires (appelées lecteurs logiques). Sur le schéma ci-dessous, le disque dur possède trois partitions principales et une partition étendue, qui possède elle-même deux partitions secondaires :
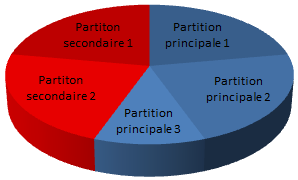 Gardez bien la règle des quatre partitions principales si vous décidez de partitionner votre disque.
Gardez bien la règle des quatre partitions principales si vous décidez de partitionner votre disque.
Dans quel but partitionner un disque dur ?
Bien, tout cela est parfait, mais quel est l’intérêt de partitionner un disque finalement ? Voyons quelques exemples.
Installer plusieurs systèmes d’exploitation
Vous le savez, Windows est un système d’exploitation (ou OS). Même s’il est très répandu, il est loin d’être le seul OS existant. Citons par exemple Mac OS X ou encore GNU/Linux comme autres systèmes très connus.
Chaque OS gère les fichiers (les données ainsi que les fichiers du système lui-même) à sa manière, avec chacun son propre système de fichiers. Ainsi, il est impossible d’installer deux systèmes d’exploitation sur le même disque dur… à moins que celui-ci ne soit partitionné ! En effet, chaque partition peut accueillir un système de fichiers différent et donc un système d’exploitation différent.
Partitionner un disque est donc une méthode courante pour installer en parallèle Windows et GNU / Linux par exemple.
Dans le chapitre précédent, nous avons abordé la problématique de la fragmentation de fichiers. Lorsqu’un disque est partitionné, chaque partition utilise son propre système de fichiers. Par conséquent, tous les « fragments » d’un même fichier se trouvent sur la même partition. Ainsi, lorsque vous voulez défragmenter votre disque, il vous faut défragmenter chaque partition une à une.
Séparer le système et les données
Une autre pratique très courante consiste à séparer le système et les données. Si vous ne vous êtes jamais posé la question ou bien si votre disque dur n’est pas partitionné, il est probable que vous ayez placé tous vos fichiers au même endroit, sur la partition C: par exemple (partition qui occupe peut-être l’intégralité de l’espace de votre disque d’ailleurs). Ce n’est pas un problème en soi, mais cela peut devenir ennuyeux si Windows rencontre de gros problèmes.
Il faut bien faire la distinction entre la partie « logiciels » (les programmes, le système Windows) et les données (musique, photos, documents, etc.). Les logiciels peuvent toujours être réinstallés en cas de soucis, y compris Windows. En revanche, les données perdues le sont à jamais (difficile de filmer à nouveau les premiers pas du petit dernier).
L’idée est donc d’isoler les logiciels (Windows compris) et les données, en les plaçant chacun sur une partition :
- une partition (C: par exemple) pour Windows et pour les programmes ;
- une autre partition (D: par exemple) pour les données.
Ainsi, si le système est devenu tellement instable que seule une réinstallation complète peut le remettre d'aplomb, il est possible de n’impacter que la partition contenant Windows et les programmes. Les données resteront quant à elles tranquillement dans leur partition, sans connaître la moindre altération.
Dans le chapitre précédent, nous avons parlé de la fonctionnalité Réinitialiser, permettant de remettre le PC dans son état d'origine. Si vous utilisez cette fonctionnalité sur un PC dont le disque dur est partitionné, alors Windows vous demandera si toutes les partitions doivent êtres impactées ou non :
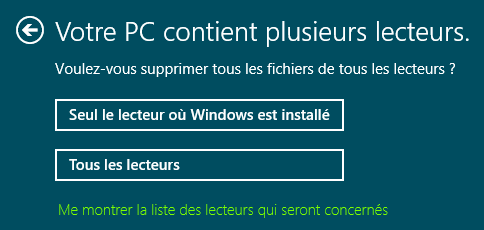 Cela peut également s’avérer utile en cas de changement de système d’exploitation. Projetons-nous quelques années en avant, lors de la sortie de Windows 9 par exemple. Si vous désirez passer à cette nouvelle version, rien ne vous obligera à acheter un nouvel ordinateur complet. Il suffira d'acheter le système (comme on achète un simple logiciel) et de l’installer sur la partition système, en remplacement de Windows 8. Le principe est toujours le même : vos données ne seront pas affectées. Vous pourrez continuer à les utiliser avec votre système tout neuf.
Cela peut également s’avérer utile en cas de changement de système d’exploitation. Projetons-nous quelques années en avant, lors de la sortie de Windows 9 par exemple. Si vous désirez passer à cette nouvelle version, rien ne vous obligera à acheter un nouvel ordinateur complet. Il suffira d'acheter le système (comme on achète un simple logiciel) et de l’installer sur la partition système, en remplacement de Windows 8. Le principe est toujours le même : vos données ne seront pas affectées. Vous pourrez continuer à les utiliser avec votre système tout neuf.
Et si le disque dur tombe en panne, qu’arrive-t-il aux partitions ?
Comme on l’a vu, les partitions sont des séparations virtuelles au sein d’un seul et même disque dur. Si celui-ci venait à tomber en panne, toutes les partitions qu’il contient seraient perdues. Ainsi, quand cela est possible, il peut être intéressant de séparer le système et les données en les plaçant sur des disques durs (physiques) distincts. Si un disque dur tombe en panne, le second n’est pas affecté (il faut alors espérer que ce soit le disque du système qui soit tombé en panne en premier). Mais ceci n’est pas le sujet de ce chapitre, nous nous intéressons ici au partitionnement.
L’outil de partitionnement de Windows
Windows intègre un outil de partitionnement relativement simple d’utilisation, que nous allons découvrir ensemble. Pour l’ouvrir, comme d’habitude : direction le Panneau de configuration. Dans la section Système et sécurité, choisissez le lien Créer et formater des partitions de disque dur :
 La fenêtre qui s’ouvre se divise en deux parties principales :
La fenêtre qui s’ouvre se divise en deux parties principales :
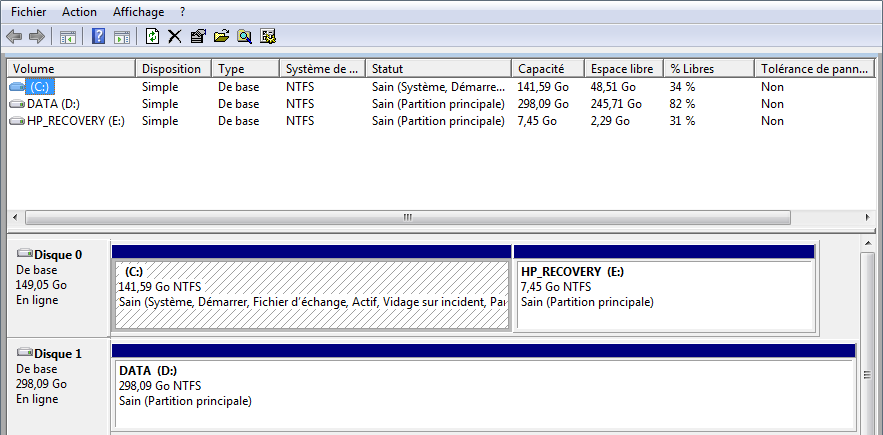
- en haut, la liste des partitions (appelées « volumes ») des différents disques branchés à l’ordinateur. Dans cet exemple, il y en a trois (C:, D: et E:) ;
- en bas, la répartition des partitions sur les disques durs physiques. Ici nous avons deux disques durs : Disque 0 et Disque 1 (en informatique, on commence souvent les numérotations à 0 et non pas à 1). Les trois partitions sont réparties ainsi : C: et E: sont sur le disque 0 et D: occupe la totalité de l’espace du disque 1. Notez que les lecteurs CD / DVD sont également affichés ici, ainsi que les clés USB et disques externes si vous en avez.
La liste des volumes donne de nombreuses informations telles que la nature de la partition (principale, secondaire), le système de fichiers de la partition (pour Windows, le système de fichiers par défaut est NTFS) ou encore le taux d’occupation.
Tout cela n’est évidemment qu’un exemple, vous n’avez pas forcément la même configuration chez vous. D’ailleurs, nous avons vu assez de théorie à présent, passons à la pratique !
Cas pratique : séparons le système et les données
Dans la suite de ce chapitre, nous allons nous appuyer sur un exemple simple de partitionnement de disque dur. Considérons que nous sommes en possession d’un ordinateur sous Windows, doté d’un seul disque dur sur lequel une seule partition est définie : C:.
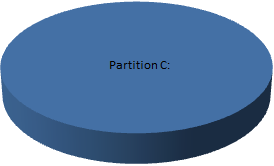 Le but est, comme on l’a vu plus haut, de séparer le système Windows (ainsi que les programmes) et les données. Le système et les logiciels seront sur la partition C: et les données seront sur une nouvelle partition D:.
Le but est, comme on l’a vu plus haut, de séparer le système Windows (ainsi que les programmes) et les données. Le système et les logiciels seront sur la partition C: et les données seront sur une nouvelle partition D:.
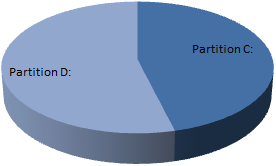
ATTENTION : les manipulations que nous allons faire maintenant ne sont pas sans risque. Une mauvaise manœuvre pourrait entraîner la perte de vos données. Si vous n’êtes pas dans la même configuration que ci-dessus (si vous avez déjà plusieurs partitions par exemple), je vous invite à la plus grande prudence. Posez-vous la question de savoir si un partitionnement est vraiment nécessaire. Enfin, si vous ne souhaitez pas partitionner votre disque, vous pouvez très bien lire ce chapitre sans effectuer les manipulations.
Avant toute chose, défragmenter le disque à partitionner
Vous souvenez-vous de la fragmentation des fichiers ? Nous en avons parlé dans le chapitre précédent. Le principe est que les fichiers sont enregistrés sur le disque dur dans des blocs qui ne sont pas forcément contigus. On dit que les fichiers sont fragmentés.
Ici, nous allons séparer notre disque en deux partitions. Comme je vous le disais plus haut, chacune aura son propre système de gestion de fichiers. Cela implique que tous les fragments d’un fichier doivent se trouver sur une seule et même partition. Afin de partitionner le disque sans problème, il est donc très important de le défragmenter au préalable. Ainsi, nous limitons le risque qu’un fichier ait des fragments sur une partition et d’autres fragments sur la seconde partition.
Cette étape est très importante ! Si vous ne savez plus comment défragmenter votre disque, je vous invite à relire le chapitre précédent. 
Réduire la partition « C: »
Nous sommes donc en présence d’une partition C: occupant la totalité de l’espace du disque dur (la capacité du Disque 0 et celle de la partition C: sont toutes deux de 111,79 Go) :
 La première chose à faire est donc de réduire la taille de C: afin de faire un peu de place pour D:. Pour cela, faites un clic droit sur la partition et choisissez
La première chose à faire est donc de réduire la taille de C: afin de faire un peu de place pour D:. Pour cela, faites un clic droit sur la partition et choisissez Réduire le volume… :
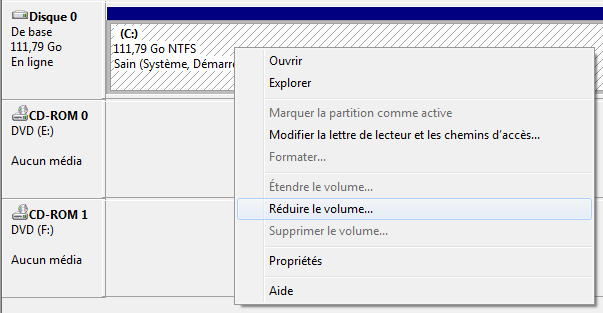 Après quelques minutes de calculs sur le disque, la boite de dialogue suivante est affichée :
Après quelques minutes de calculs sur le disque, la boite de dialogue suivante est affichée :
 Cela peut avoir l’air compliqué, mais en réalité un seul champ est éditable :
Cela peut avoir l’air compliqué, mais en réalité un seul champ est éditable : Quantité d’espace à réduire (en Mo). Il vous faut donc entrer l’espace que vous voulez libérer sur la partition.
Vous ne pouvez pas libérer plus de mémoire que la valeur indiquée par Espace de réduction disponible (en Mo) (dans mon cas, 11 931 Mo). Si cette valeur est faible, cela peutêtre dû à la fragmentation du disque. En effet, des fragments de fichiers mal placés peuvent empêcher Windows de réduire la partition. Voilà pourquoi effectuer une défragmentation avant le partitionnement est très important : il permet de regrouper tous les fragments au même endroit et ainsi laisser un grand espace entièrement vide.
Dans mon cas, je libère la quantité maximale de mémoire : 11 931 Mo, soit environ 11,65 Go.
Comment ? Vous voulez le détail du calcul ?  Très bien le voici :
Très bien le voici :
$\frac{11 931}{1024} \simeq 11,65$
Ici, on divise par 1024 (soit 2 puissance 10) car c'est ainsi que Windows calcule. En toute rigueur, il devrait être écrit Mio (mébioctets) au lieu de Mo (mégaoctets) dans l'interface de Windows, mais ce n'est pas le cas. Vous retrouverez plus d'informations à ce sujet dans l’annexe « La mémoire de votre ordinateur : les octets ».
Cliquez alors sur le bouton Réduire pour libérer l’espace sur le disque :
 Comme vous pouvez le lire, l’espace libéré est marqué Non alloué. Il n’y a donc pas encore de partition D: mais un trou béant sur votre disque. Pour remédier à cela, il faut donc créer cette nouvelle partition.
Comme vous pouvez le lire, l’espace libéré est marqué Non alloué. Il n’y a donc pas encore de partition D: mais un trou béant sur votre disque. Pour remédier à cela, il faut donc créer cette nouvelle partition.
Créer une partition « D: »
Créer une partition ne peut être fait que sur un espace non alloué, ce qui semble logique. Dans notre cas, nous souhaitons créer la partition D: dans l’espace précédemment libéré. Effectuons donc un clic droit donc sur cet espace et sélectionnons Nouveau volume simple… :
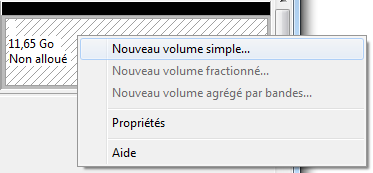 Un assistant va alors s’ouvrir : Assistant Création d’un volume simple. Cela ressemble grandement à l’installation d’un nouveau logiciel (Suivant, Suivant, Suivant… Terminé) :
Un assistant va alors s’ouvrir : Assistant Création d’un volume simple. Cela ressemble grandement à l’installation d’un nouveau logiciel (Suivant, Suivant, Suivant… Terminé) :
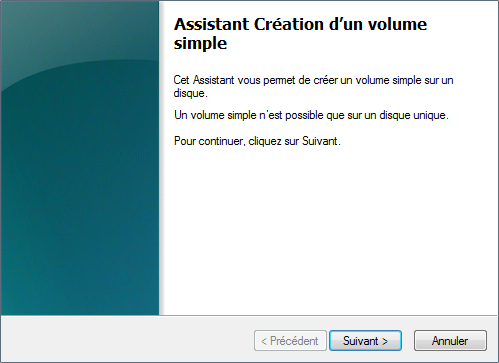 Pour commencer, cliquons donc sur
Pour commencer, cliquons donc sur Suivant, pour arriver à l’écran ci-dessous :
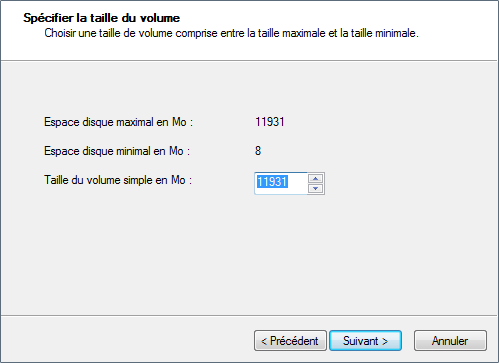 Nous devons ici spécifier la taille de la nouvelle partition. Il est indiqué l’espace maximal disponible (toujours en Mo). Dans notre cas, nous prenons tout ! Cliquons sur
Nous devons ici spécifier la taille de la nouvelle partition. Il est indiqué l’espace maximal disponible (toujours en Mo). Dans notre cas, nous prenons tout ! Cliquons sur Suivant pour passer à l’écran ci-dessous :
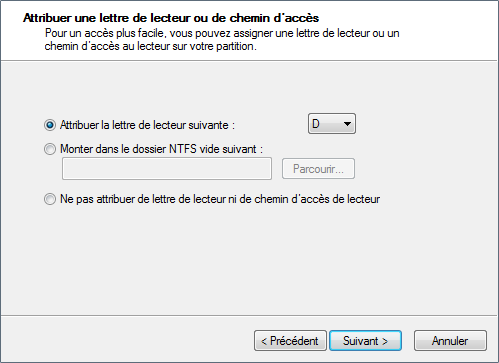 Ici, nous devons définir la lettre de la partition, celle qui apparaîtra à peu près partout où Windows y fera référence. D: semble un bon choix, mais vous pouvez bien sûr mettre la lettre que vous souhaitez (je rappelle simplement que cette partition sera dédiée aux données, mot qui commence par la lettre d, mais vous faites comme vous voulez…
Ici, nous devons définir la lettre de la partition, celle qui apparaîtra à peu près partout où Windows y fera référence. D: semble un bon choix, mais vous pouvez bien sûr mettre la lettre que vous souhaitez (je rappelle simplement que cette partition sera dédiée aux données, mot qui commence par la lettre d, mais vous faites comme vous voulez…  ).
).
Sur l’écran suivant, les choses se corsent un petit peu :
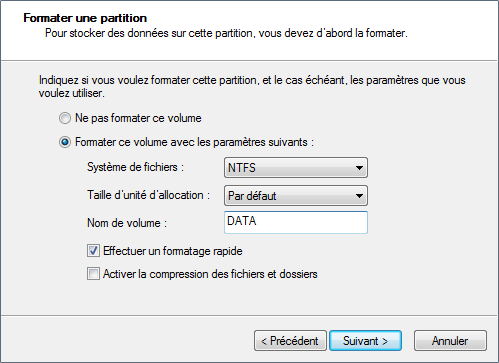 L’assistant nous propose de formater la partition. Cela signifie qu’il va tout mettre en place pour que nous puissions l’utiliser avec Windows. Pour lui dire comment formater la partition, il faut indiquer le système de fichiers à utiliser. NTFS est le système de fichier traditionnel de Windows, nous choisissons donc celui-ci.
L’assistant nous propose de formater la partition. Cela signifie qu’il va tout mettre en place pour que nous puissions l’utiliser avec Windows. Pour lui dire comment formater la partition, il faut indiquer le système de fichiers à utiliser. NTFS est le système de fichier traditionnel de Windows, nous choisissons donc celui-ci.
Enfin, vous pouvez donner un nom à votre nouvelle partition. Je choisis le nom DATA car je suis quelqu’un de bougrement original. Là encore, vous pouvez mettre le nom que vous souhaitez, il n’est là qu’à titre indicatif.
Le dernier écran est un résumé de la nouvelle partition, c'est donc le moment de vérifier les informations :
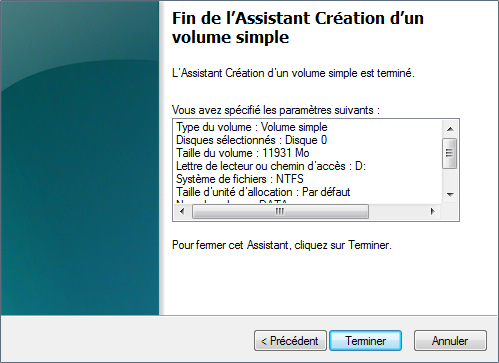 Cliquons donc sur
Cliquons donc sur Terminer pour voir apparaître notre partition D: à la place de l’espace non alloué de tout à l’heure :
 Vous pouvez alors constater l’apparition de notre nouvelle partition dans le menu Ordinateur du menu Démarrer :
Vous pouvez alors constater l’apparition de notre nouvelle partition dans le menu Ordinateur du menu Démarrer :
 Windows affiche la nouvelle partition comme un disque dur à part entière, bien qu’en réalité nous ne possédions qu’un seul disque physique.
Windows affiche la nouvelle partition comme un disque dur à part entière, bien qu’en réalité nous ne possédions qu’un seul disque physique.
Vous pouvez alors créer des dossiers et placer vos fichiers sur la partition D:, le but du jeu étant de conserver tout ce qui est logiciels sur C: et tout ce qui est données sur D:. Il y a donc une parfaite étanchéité entre le système et les données.
Supprimer ou étendre des partitions
Pour finir ce chapitre, je souhaiterais vous présenter l’opération inverse de ce que nous venons de faire, à savoir supprimer une partition et en étendre une autre. Nous allons donc revenir à l’état de tout à l’heure : une seule partition C: occupant la totalité de l’espace du disque dur.
Soyez très prudents dans cette partie ! Supprimer une partition entraînera la perte définitive de tout ce qu’elle contient ! Prenez donc garde à ne pas supprimer D: si toutes vos données, photos de vacances, documents importants et autres s’y trouvent encore ! Il n’est pas question de corbeille ici.
Comme tout à l’heure, la première chose à faire avant de commencer est de défragmenter le disque. Cela permet de remettre de l’ordre sur ce dernier et ainsi de limiter les risques d’erreurs lors des manipulations sur les partitions.
Supprimer une partition
La démarche pour supprimer une partition est similaire à ce que nous avons vu jusqu’ici : clic droit sur la partition à supprimer puis Supprimer le volume….
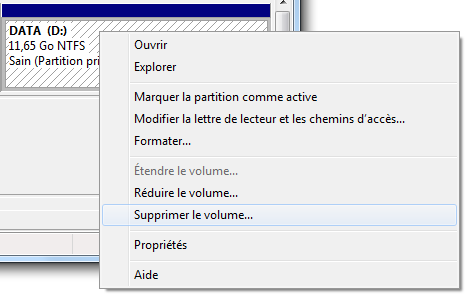 Un message de confirmation vous rappelle une dernière fois que vous êtes peut-être en train de faire une grosse bêtise :
Un message de confirmation vous rappelle une dernière fois que vous êtes peut-être en train de faire une grosse bêtise :
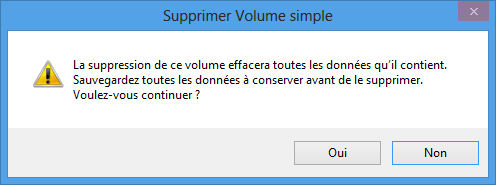 Si vous savez ce que vous faites et que vous êtes certains de vouloir supprimer la partition et tout ce qu’elle contient, vous pouvez valider en cliquant sur
Si vous savez ce que vous faites et que vous êtes certains de vouloir supprimer la partition et tout ce qu’elle contient, vous pouvez valider en cliquant sur Oui. La partition est alors perdue, et laisse sa place à un espace non alloué :
 Comme vous pouvez le voir, la partition C: n’est pas automatiquement étendue pour occuper tout l’espace du disque, elle reste sagement à sa place sans demander son reste.
Comme vous pouvez le voir, la partition C: n’est pas automatiquement étendue pour occuper tout l’espace du disque, elle reste sagement à sa place sans demander son reste.
Étendre une partition
Pour étendre la partition (je suis sûr que vous avez une petite idée de la démarche) : clic droit et Étendre le volume.
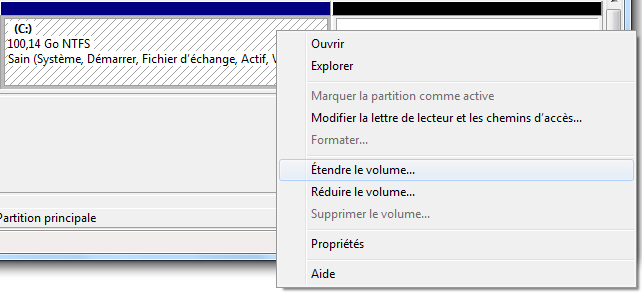 Un assistant du même type que pour la création de partition apparaît. L’écran le plus important est le suivant :
Un assistant du même type que pour la création de partition apparaît. L’écran le plus important est le suivant :
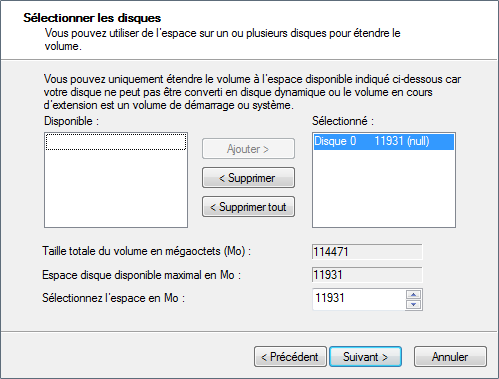 Tout d’abord, vous devez sélectionner le disque parmi les disponibilités dans la liste de gauche (cliquez sur le bouton
Tout d’abord, vous devez sélectionner le disque parmi les disponibilités dans la liste de gauche (cliquez sur le bouton Ajouter pour le placer dans la colonne Sélectionné). Choisissez ensuite la taille (en Mo) que vous souhaitez ajouter à votre partition. Dans mon cas, j’ai pris toute la place disponible afin de ne pas laisser d’espace non alloué sur le disque.
Après cela, la partition C: retrouve toutes ses aises sur le disque :
 Nous sommes alors revenus à notre point de départ (ce qui n’a pas tellement d’intérêt, j’en conviens bien volontiers, mais c’était pour l’exemple
Nous sommes alors revenus à notre point de départ (ce qui n’a pas tellement d’intérêt, j’en conviens bien volontiers, mais c’était pour l’exemple  ).
).
En résumé
- Une partition est une partie du disque dur dotée de son propre système de fichiers et totalement séparée des autres. Cette découpe du disque dur est purement logique (et non physique).
- Dans l’explorateur Windows, chaque partition apparaît comme un disque dur à part entière, avec sa propre lettre de lecteur (C:, D:, etc.).
- Un disque dur ne peut contenir que quatre partitions principales maximum. Une partition principale peut être de type « étendue ». Sur une partition étendue, on peut créer autant de partitions secondaires que voulu.
- Généralement, on partitionne un disque pour installer plusieurs systèmes d’exploitation ou pour séparer le système (Windows et les logiciels / applications) des données (les fichiers).
- Windows dispose de son propre outil de partitionnement, accessible dans le panneau de configuration.