Vous allez découvrir dans ce chapitre les outils permettant de manipuler vos objets : le curseur 3D et les widgets, qui permettront de déplacer un objet en tous sens (rotation, changement d'échelle). Ensuite nous verrons quelques astuces, telle la fonction de sélection multiple. Également au menu, l'utilisation des deux modes essentiels de Blender, j'ai nommé le mode édition et le mode objet ! Pourquoi deux modes et à quoi servent-ils ? C'est ce que vous allez apprendre !
Le curseur 3D
Je vous ai dit dans le chapitre précédent que, pour sélectionner un objet, on devait utiliser le clic droit de la souris. Vous auriez pu alors vous demander : pourquoi pas avec le clic gauche ? D'habitude, on sélectionne avec le clic gauche !
Judicieuse remarque, amis zéros, seulement l'utilisation du clic gauche est déjà réservée au positionnement du curseur 3D.
C'est qui celui-là ?
Vous l'avez déjà vu et sans doute déplacé sans le faire exprès. Pour savoir à quoi il ressemble, reportez-vous à la figure suivante :

Au lancement de Blender, il se trouve au milieu de votre écran, au centre du cube.
Ce curseur est un point de l'espace avec lequel on pourra travailler, par exemple mettre un objet en rotation autour de lui.
Mais la fonction du curseur que nous utiliserons principalement est la suivante : tout objet créé prend sa place à la position du curseur.
À partir de maintenant, restez en mode objet.
Rien ne vaut la pratique ! Ouvrez (ou réinitialisez) Blender, sélectionnez notre cube (clic droit) et supprimez-le en appuyant sur Suppr ou X.
Hop ! Il a disparu !
On va désormais travailler sur un objet beaucoup plus complexe et intéressant : l'UV Sphere.
Déplacez le curseur où vous voulez (clic gauche) tout en restant bien en vue de dessus ( touche 7). Allez ensuite chercher votre UV Sphere en cliquant sur Add > Mesh > UV Sphere, comme illustré à la figure suivante.
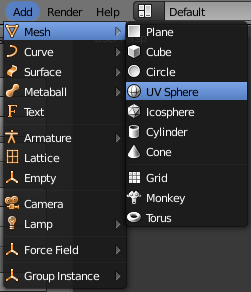
Le menu Add (« Ajouter » en français) permet donc d'insérer des objets dans notre scène, comme un Cube, un Plane (plan), un Circle (cercle), un Cylinder (cylindre), un Tube, un Cone, un Grid (grille) ou un Monkey (singe)… Et je n'étais que dans Mesh… mais on verra cela plus tard, gardons un peu de suspense !
Dans le volet Mesh Tools, à gauche de la vue 3D, est normalement apparue une boîte de dialogue, dont vous avez un aperçu à la figure suivante.
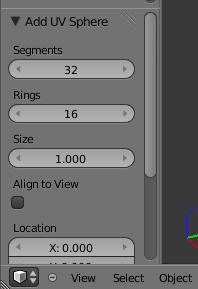
Cette boîte de dialogue apparaîtra à chaque fois que vous ajouterez un Mesh : elle vous permet de modifier les propriétés du maillage lors de sa création.
Dans le cas de l'UV Sphere, Blender nous propose de définir le nombre de Segments et Rings de la sphère ainsi que sa taille : Size.
Une UV Sphere est en fait une sphère découpée en segments et anneaux, comme les parallèles et méridiens de la Terre.
Plus vous augmenterez les valeurs des segments et anneaux, plus votre UV Sphere sera lisse, mais votre rendu sera aussi plus long.
Dans notre exemple, nous allons laisser Size à 1 changer Segments à 16 (voir la figure suivante).
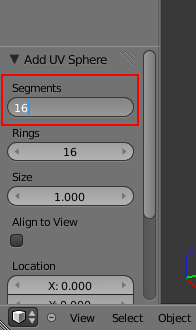
Lorsque vous modifiez les paramètres, vous pouvez voir en temps réel les changements dans la vue 3D.
Vous avez remarqué que l'UV Sphere a été créée à la position du curseur 3D : voilà la première fonction du curseur !
La deuxième que l'on va aborder est la rotation d'un objet autour du curseur.
Pour cela, sélectionnez votre UV Sphere et appuyez sur la touche R.
Vous voyez que la sphère tourne sur elle-même… Mais nous, nous voulons qu'elle tourne autour du curseur. Cela peut être très pratique dans le cas d'une animation où la Terre tournerait autour du Soleil, par exemple.
Pour cela, on va définir le point de rotation de la sphère.
Cliquez sur cette petite icône que j'ai encadrée en rouge sur la figure suivante.
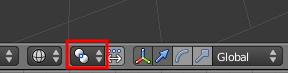
Par défaut, le point de rotation est établi au centre de la sphère : Median Point. Choisissez à la place 3D Cursor.
Voilà, maintenant, tous les objets qui feront une rotation la feront autour du curseur 3D.
Placez le curseur 3D au milieu de la scène et l'UV Sphere quelques unités à gauche, comme sur la figure suivante.
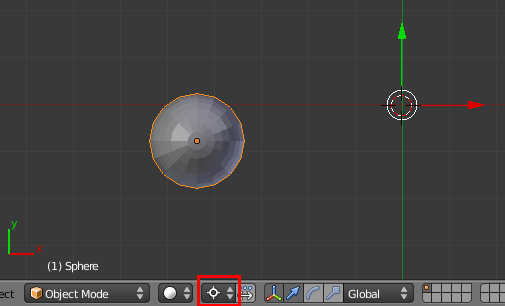
Quand vous appuyez sur la touche R, l'UV Sphere tourne autour du curseur en suivant le mouvement de votre souris.
Troisième et dernière fonction : la mise à l'échelle, une fonction qui permet d'agrandir et de rétrécir un objet. Pour l'utiliser, réinitialisez la scène, sélectionnez le cube (toujours en Object Mode) et appuyez sur S. La taille de votre cube suit le mouvement de votre souris !
Plus besoin maintenant de vous préoccuper de la taille de votre objet, vous pouvez l'ajuster avec S !
Quel rapport avec le curseur 3D ?
Comme pour la rotation, on peut choisir que l'objet rétrécisse ou s'agrandisse à partir du curseur…
C'est un peu compliqué tout cela, mais cela passera mieux avec de la pratique.
Toujours avec la même scène, déplacez le curseur 3D (clic gauche) à 3 ou 4 unités du cube.
Redimensionnez votre cube avec la touche S pour qu'il ait à peu près la même taille qu'avant (voir figure suivante).
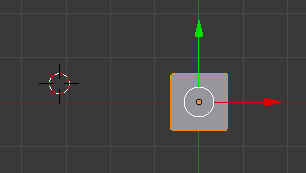
Maintenant, choisissez le curseur 3D comme point de pivot, ainsi que nous l'avions fait avec l'UV Sphere.
Parfait ! Refaisons un essai avec notre cube.
On appuie sur S, et là… plus le cube est proche du curseur 3D, plus il devient petit.
Pour confirmer faites un clic gauche, pour annuler, un clic droit.
À quoi cela peut-il bien servir?
À notre niveau, rétrécir et agrandir un objet par rapport au curseur 3D ne sert à rien ! Tout au long de cet ouvrage, on utilisera le centre de l'objet, Median Point, comme point de pivot.
J'en ai fini avec tous ces termes techniques et explications un peu compliquées ! Mine de rien, on vient de voir les trois fonctions que vous utiliserez le plus dans Blender : le déplacement, la rotation et la mise à l'échelle.
Les widgets
C'est quoi ce nom?
Oui, ce n'est pas très poétique, je vous l'accorde.
Les widgets, ce sont les trois flèches qui apparaissent lorsqu'on sélectionne un objet (en mode objet) et un point, une arête, une face (en mode édition).
Si vous avez besoin de vous rafraîchir la mémoire, consultez la figure suivante.
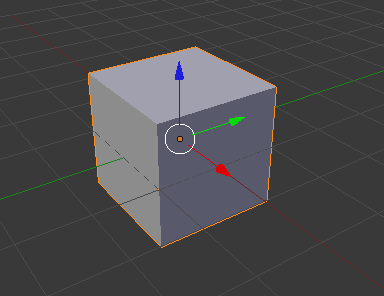
Les widgets permettent en fait de déplacer, effectuer une rotation ou changer l'échelle d'un objet, d'un point, d'une arête, d'une face… sans toucher à votre clavier.
En fait, cet outil est plutôt un raccourci qu'autre chose : il vous simplifie la vie, surtout quand vous n'avez pas encore l'habitude d'utiliser systématiquement les raccourcis claviers.
Mais alors… G, R et S, on les oublie ?
Non, bien que ces trois touches aient la même fonction que les widgets, leur utilisation permet un gain de temps assez net par rapport à ces derniers.
Après, à vous de voir avec quelle technique vous êtes les plus à l'aise !
Le déplacement
Revenons à nos moutons : réinitialisez votre scène, sélectionnez votre cube (clic droit) en Object Mode et placez-vous en vue caméra (touche 0).
Enfoncez le clic gauche, sans relâcher, sur la flèche verte.
Oh ! Le cube ne se déplace que dans la direction de la flèche verte !
Toujours sans relâcher le clic gauche, faites un clic droit pour annuler le déplacement.
La combinaison Ctrl + Z permet d'annuler la dernière action effectuée. Pratique quand on découvre une nouvelle fonction et que cela part un peu dans tous les sens !
Les plus perspicaces d'entre vous l'auront remarqué, ces trois flèches représentent les trois axes de géométrie :
- la flèche rouge représente l'axe x ;
- la flèche verte représente l'axe y ;
- la flèche bleue représente l'axe z, l'axe de la profondeur.
Est-ce qu'on peut contraindre le déplacement sur un seul axe ?
Oui, on peut même combiner deux axes, ou alors les trois en même temps.
Pour le déplacement sur un seul axe, il vous suffit d'un petit clic gauche sur la flèche de votre choix.
Déplacer sur deux axes
Gardez votre scène, assurez-vous que vous êtes toujours en vue caméra (touche 0) et recentrez votre cube.
Si, par exemple, on veut déplacer notre cube sur les axes x et y, il faut appuyer sur Shift et clic gauche sur l'axe z. L'axe z disparaît aussitôt et votre cube se déplace sur l'axe x et l'axe y, comme l'illustre la figure suivante
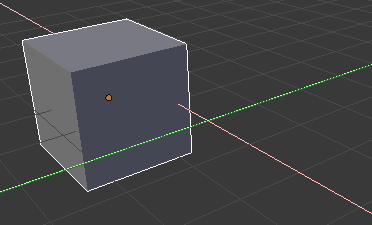
Faites un clic droit pour annuler le déplacement. C'est un peu compliqué tout cela, je vous l'accorde !
Déplacer sur les trois axes
Là, c'est beaucoup plus simple.
On sélectionne notre cube (clic droit), ensuite on appuie sur la touche G (je vous avais dit qu'elle nous servirait !). Vous devriez obtenir une image similaire à la figure suivante.
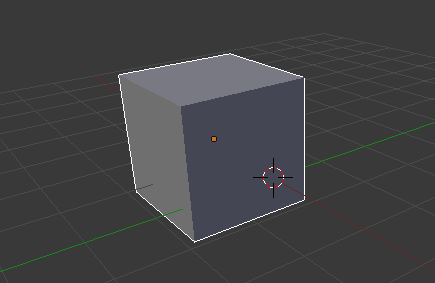
Vous pouvez également, avec les widgets, cliquer sur le cercle blanc au centre de notre objet (voir figure suivante).

Ces opérations qui vous paraissent complexes aujourd'hui deviendront rapidement intuitives lorsque vous aurez un peu plus d'expérience.
La rotation
Tous les boutons qui contrôlent les widgets se trouvent en bas de la fenêtre 3D, à droite de la sélection du point de pivot (voir figure suivante).

Le bouton représentant les trois axes est enfoncé, comme sur la figure suivante, ce qui signifie que l'outil widgets est activé.

Lorsque la flèche est enfoncée, comme sur la figure suivante, vous êtes en mode déplacement.

Pour sélectionner le mode rotation, cliquez sur l'arc de cercle (voir figure suivante).

Comme le montre la figure suivante, votre cube est maintenant entouré de trois cercles :
- un rouge pour l'axe x ;
- un vert pour l'axe y ;
- un bleu pour l'axe z.
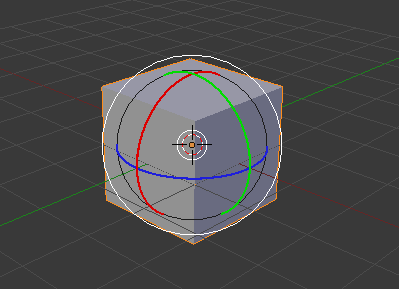
Comme pour le déplacement, sélectionnez un cercle (clic gauche enfoncé) pour voir le cube effectuer une rotation autour de l'axe correspondant (voir figure suivante).
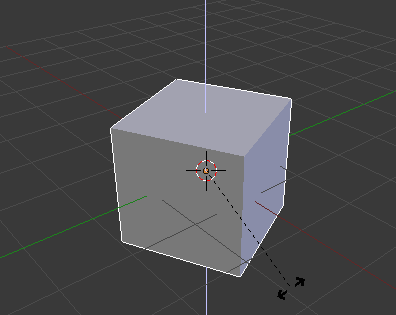
Pour annuler la rotation, effectuez un clic droit.
Il est impossible d'effectuer une rotation sur deux axes !
Effectuer une rotation sur trois axes
Pour une rotation sur trois axes, il suffit de cliquer sur le cercle blanc des widgets. Si vous avez bonne mémoire, vous noterez que c'est exactement la même manipulation que pour le déplacement sur trois axes ! Notez que vous pouvez également utiliser la touche R.
La mise à l'échelle
Cliquons sur le dernier bouton : le petit carré (voir la figure suivante).

Les trois axes s'affichent alors (voir la figure suivante).
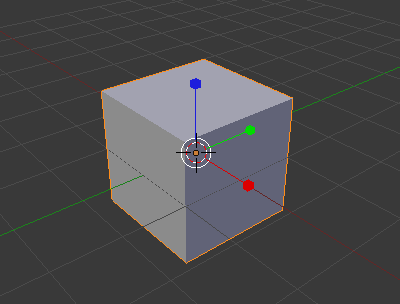
On peut aplatir le cube sur un axe : pour cela, faites un clic gauche enfoncé sur le carré rouge (voir figure suivante).
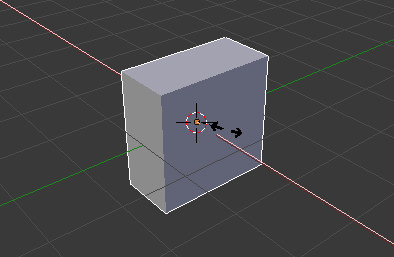
Relâchez le clic gauche pour confirmer ou, si vous préférez l'ancienne forme, faites un clic droit pour annuler.
Agrandir ou réduire un objet sur deux axes
Comme pour le déplacement, maintenez la touche Shift enfoncée, puis cliquez (clic gauche enfoncé) sur l'axe à écarter, comme l'illustre la figure suivante.
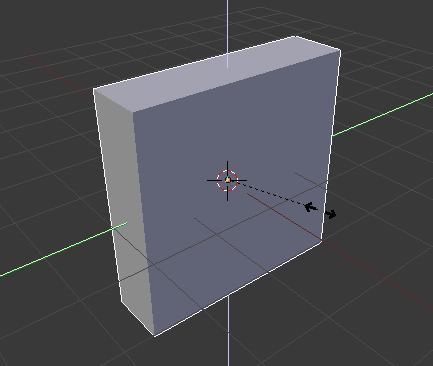
Agrandir ou réduire un objet sur trois axes
Je pense que vous l'avez deviné : il faut cliquer sur le cercle blanc ! Ou alors, on peut utiliser le raccourci clavier S.
Mode objet et mode édition
Quelle est la différence entre le mode objet et le mode édition ?
Imaginons que vous ayez une scène avec une voiture, une route, une lampe et la caméra. En mode objet, vous pouvez déplacer la voiture, lui assigner une couleur, régler les paramètres de la caméra, l'intensité de la lampe… En fait, ce mode permet d'organiser votre scène en général.
Le mode édition, au contraire, sert à modifier un objet en particulier : dans notre exemple de la voiture, c'est avec le mode édition que l'on pourra modéliser sa forme, lui ajouter un pneu, une jante, le capot…
Mode objet
Un peu de pratique !
Avant tout, mettez-vous en vue de dessus (touche 7).
Dézoomez un peu (molette bas) pour avoir à peu près la même position que moi sur la figure suivante et vérifiez que vous êtes bien en Object Mode.
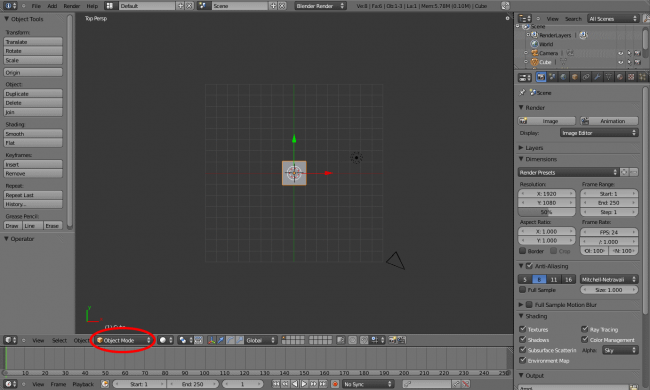
Si ce n'est déjà fait, vous allez sélectionner le cube en cliquant dessus (clic droit).
Quand un objet est sélectionné, ses contours apparaissent en orange, le rendant facilement identifiable.
Appuyez sur la touche G. Miracle ! Le cube suit le mouvement de la souris ! Pour confirmer le déplacement, faites un clic gauche ; pour l'annuler, un clic droit.
Retenez bien ce raccourci clavier, il vous sera très utile : la touche G sert à déplacer un objet.
Vous pouvez maintenant vous entraîner à déplacer les trois objets de votre scène.
Mode édition
Comme je vous l'ai dit, ce mode permet d'agir sur la forme de l'objet, en déplaçant les points, les arêtes, les faces, pour obtenir ce que l'on veut.
On va réinitialiser notre scène, pour repartir du bon pied, en cliquant sur File > New.
Normalement, votre cube est automatiquement sélectionné ; sinon, un clic droit dessus fera l'affaire.
Bien, nous allons maintenant passer en Edit Mode (voir figure suivante), soit en mode édition en français.
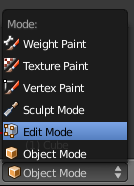
La figure suivante vous montre la différence entre le Mode objet et le Mode édition.
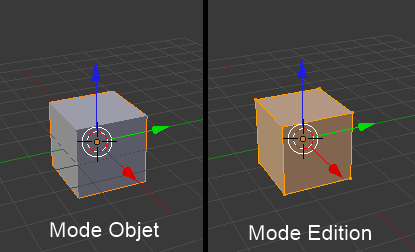
On voit les points du cube !
Et de nouveaux boutons sont apparus à gauche de la fenêtre 3D, c'est normal ?
Oui, on voit les points du cube : c'est ce qui va nous permettre de modéliser l'objet que l'on veut.
Pour les petits boutons qui sont apparus, nous y reviendrons plus tard dans ce cours : sachez seulement qu'ils nous fournissent des outils de modélisation pour déformer notre objet.
Évitez d'appuyer sur ces boutons pour les tester : vous n'allez rien comprendre et vous risquez de faire subir des dégâts à notre beau cube.
Passons en vue caméra (touche 0), nous aurons un meilleur panorama.
Normalement, cela vous donne un résultat comparable à celui de la figure suivante.
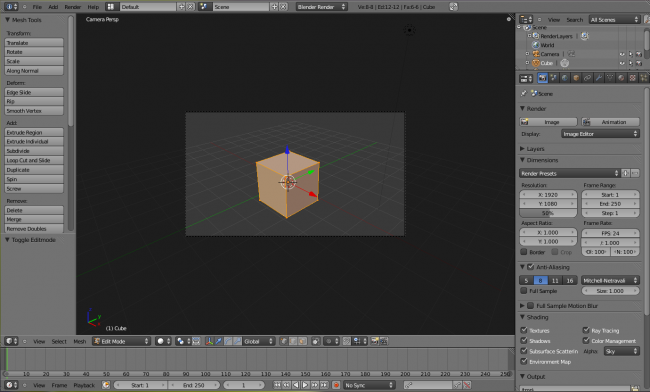
Les huit points du cube sont sélectionnés, on peut le voir par leur couleur jaune-orange. Les points non sélectionnés sont en noir.
Maintenant, à vous de jouer : choisissez un point, sélectionnez-le (clic droit) et déplacez-le (touche G, puis clic gauche pour confirmer).
Vous pouvez désormais créer la forme que vous voulez !
Enfin… vous n'irez pas très loin : un cube ne comporte que huit points, avec cela c'est difficile de modéliser une Dodge Viper !
Mais c'est le principe qui est important : sachez que c'est comme cela qu'on crée des vaisseaux, des voitures, des bâtiments et même des visages humains : en déplaçant les points !
Dans la partie II de cet ouvrage, on verra comment augmenter le nombre de points pour faire des formes plus complexes et plus intéressantes.
Maintenant, nous allons voir comment faire un rendu de notre cube !
Astuces de sélection
Dans cette section, je vais vous présenter plusieurs petites fonctionnalités utiles qui ne méritent pas un chapitre à part entière.
Sélectionner plusieurs choses en même temps
Reprenons une nouvelle scène en allant dans File > New. Gardez votre cube et passez en Edit Mode.
Pour notre exemple, nous allons faire de notre cube un gratte-ciel ; il nous faut donc élever les quatre points de dessus.
On sélectionne donc un premier point et on le monte, comme le montre la figure suivante.
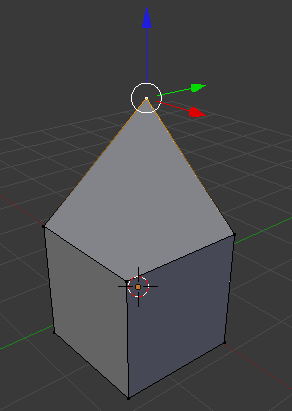
On prend un deuxième point et on le monte également, comme l’illustre la figure suivante.
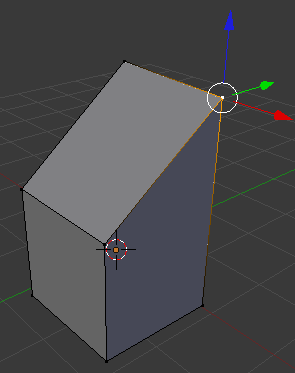
On prend encore un troisième point, on le monte à nouveau (voir figure suivante).
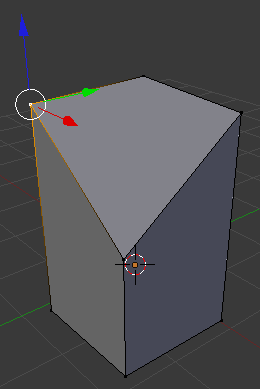
C'est un poil répétitif, vous ne trouvez pas ? Et encore, ici, on n'a que quatre points à déplacer… Imaginez quand on en aura plus d'une centaine ! Remettez les points à leur place initiale (à peu près) et laissez la touche Shift enfoncée.
Maintenant, faites un clic droit sur un premier point, puis un autre clic droit sur un deuxième… Oh ! Les deux sont sélectionnés ! Refaites un clic droit sur un point sélectionné, il se dé-sélectionne. Le tout en gardant la touche Shift enfoncée, bien sûr.
Retenez cette manipulation, elle vous sera utile : Shift + clic droit permet les sélections multiples.
Tout sélectionner ou dé-sélectionner
Il y a une touche qui permet de sélectionner tous vos points ou objets d'un seul coup : c'est la touche A.
Quand vous êtes en Object Mode, cela va vous permettre de sélectionner ou dé-sélectionner tous les objets de votre scène (voir figure suivante).
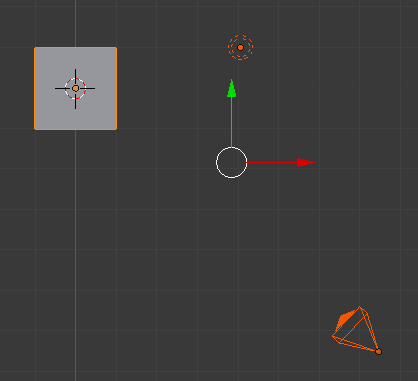
Quand vous êtes en Edit Mode, cela va vous permettre de sélectionner ou dé-sélectionner tous les points de l'objet concerné (exemple : le cube, comme sur la figure suivante).
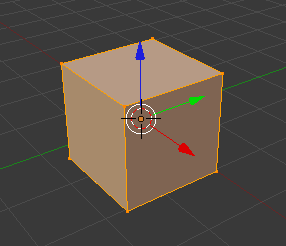
La sélection multiple avec la touche Shift ainsi que la sélection totale avec A sont applicables dans le mode objet comme dans le mode édition.
En résumé
- Comme Blender ne fait jamais rien comme les autres logiciels, la sélection d'objet s'effectue avec le clic droit de votre souris !
- Lorsque l'on manipule une scène dans la vue 3D, on a le choix entre deux modes : le mode objet lorsqu'il s'agit d'ajouter un objet, de le déplacer, etc., et le mode édition pour modifier la forme d'un objet.
- Par un clic gauche dans la vue 3D, on peut déplacer le curseur. C'est à partir de sa position qu'apparaîtront les nouveaux objets de notre scène.
- Nous avons découvert un nouvel outil de manipulation, les widgets. Avec eux, vous pouvez déplacer, faire tourner, réduire ou agrandir un objet sur un ou plusieurs axes.
- Dans bien des situations, les raccourcis G, R et S permettent d'aller plus vite que si l'on passe par les widgets, même si leur utilisation est moins intuitive au début.
- La sélection de plusieurs objets est possible avec les touches Shift + clic droit, que l'on soit en mode édition ou mode objet.