Après la théorie, la pratique ! Maintenant que vous connaissez un peu les armatures, il est temps d'attaquer les choses sérieuses niveau animation. Et quoi de mieux pour ce TP que de retrouver Scotty pour ensuite pouvoir le manipuler dans tous les sens ?
En utilisant les os, nous allons être capables de faire bouger son corps comme s'il s'agissait d'un pantin ! Mais attention, ce ne sera pas une tâche aisée ! Soyez donc attentifs à toutes les manipulations que j'effectue afin de ne pas perdre le fil du TP.
Comme pour le TP sur la modélisation du bonhomme, je vous conseille de sauvegarder régulièrement votre avancement. En cas d'erreur, il sera plus facile de revenir en arrière !
Y'a un os !
Pour ceux qui auraient égaré leur personnage, vous pouvez le télécharger sur ce lien.
Avant de commencer à créer l'armature, assurez-vous que vous n'avez plus que deux meshes indépendants : le corps (buste, ventre, bras, jambes et tête) et les articulations. Pour fusionner plusieurs meshes, sélectionnez-les et utilisez les touches Ctrl + J.
Aussi, appliquez les Modifier Mirror au corp ainsi qu'aux rotules (voir figure suivante). Par contre, n'appliquez pas le SubSurf sur le corps, cela donnerait un maillage trop lourd qui ralentirait Blender.
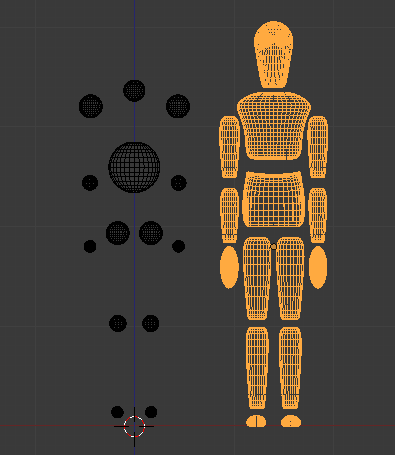
Bien, voilà nos deux objets parés !
Débutons tranquillement en ajoutant une armature : Add > Armature (voir figure suivante).
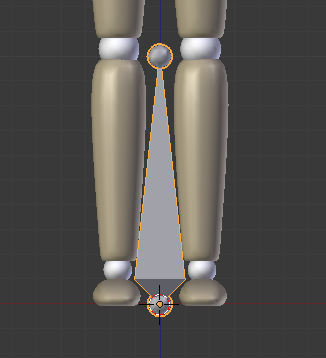
Pour construire et placer le squelette de Scotty, nous allons nous aider des sphères qui servent d'articulations. Tout au long de cette phase de rigging, il va nous falloir positionner tous les os au niveau de ces rotules. Commençons par déplacer la tête du premier os au niveau de l'entrejambe, comme indiqué à la figure suivante.
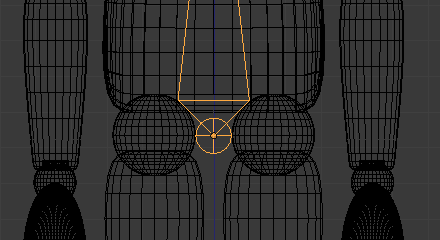
Bien, ensuite, passons la queue de cet os au niveau de la grosse sphère du ventre, comme sur la figure suivante.
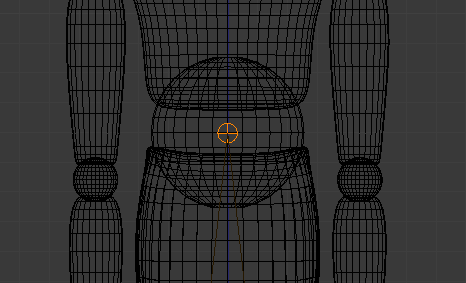
Est-ce que c'est grave si l'alignement n'est pas parfait ?
Oui, ce sera embêtant ! J'insiste sur ce point, mais il faut que nos os épousent parfaitement les formes de notre bonhomme. C'est pourquoi nous allons appeler le curseur 3D à la rescousse pour aligner parfaitement l'os et la sphère.
Repassez en mode édition, sélectionnez vos articulations et sélectionnez les points de cette sphère avec L, comme le montre la figure suivante.
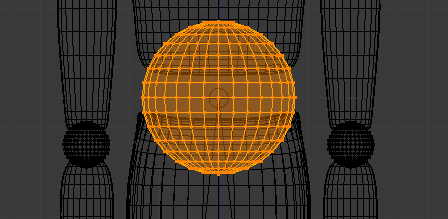
Appuyez sur Shift + S : un petit menu apparaît. Nous allons cliquer sur Cursor to Selected et le curseur va alors se positionner au milieu de notre sélection (voir figure suivante).
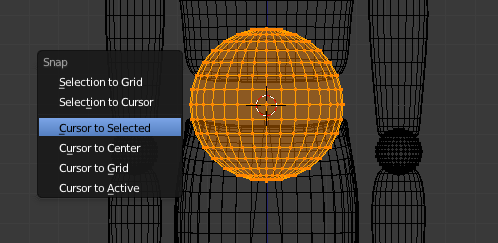
Ensuite, on revient à notre armature, on sélectionne la queue de l'os et, toujours avec Shift + S, on clique sur Selection to Cursor.
Et voilà ! Cette fois, c'est la sélection qui va prendre la position du curseur 3D. Résultat, notre os est maintenant parfaitement au centre de l'articulation !
Vous avez compris le principe ?
- positionner le curseur 3D au niveau de l'articulation ;
- placer l’extrémité de l'os au niveau du curseur.
Tant mieux, car on va l'appliquer pour toute l'armature !
Continuons vers le haut et extrudons un nouvel os que l'on va déplacer jusqu'au cou. Encore une fois, utilisez Shift + S pour placer précisément le bone au niveau de la sphère (voir figure suivante).
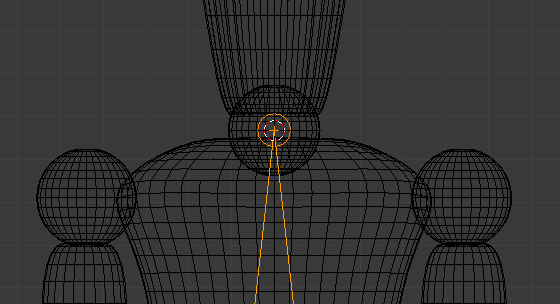
Cela peut paraître un peu formel, mais avoir les os parfaitement au niveau des rotules est nécessaire si l'on veut ne pas avoir de mouvements bizarres lorsque nous aurons terminé le rigging.
Pour en finir avec le haut du corps, extrudez un troisième os au-dessus de la tête. Ici, la position de l'os importe peu, le tout est qu'il soit bien droit, comme à la figure suivante.
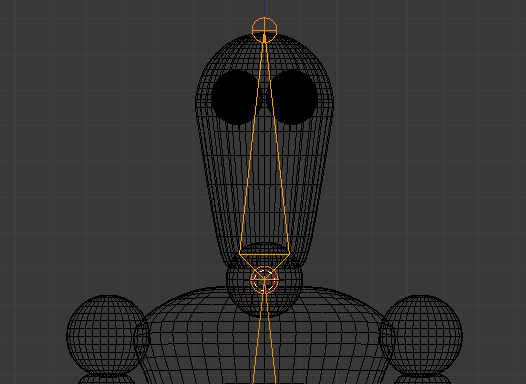
Bon, jetons un coup d'œil à la figure suivante pour voir tout ce que nous venons de faire !
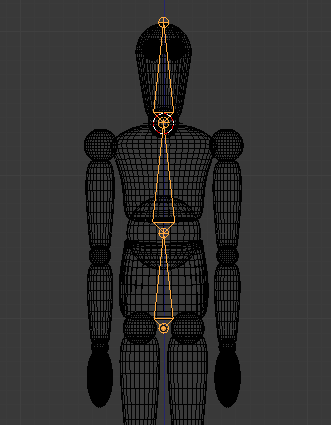
Nous allons continuer sur notre lancée et descendre vers les jambes. Sélectionnez la tête de l'os du ventre et extrudez-le vers le genou pour former l'os « cuisse » (voir figure suivante).
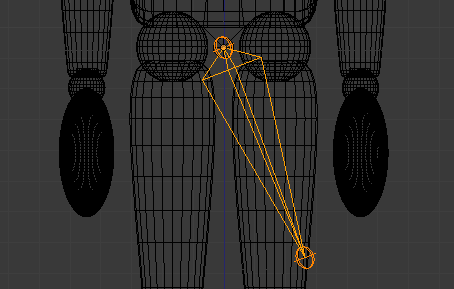
Si vous sélectionnez cet os et tentez de le bouger avec la touche G, vous vous apercevrez qu'il n'est pas rattaché à la chaîne, comme si nous avions décoché Connected. Cela tient au fait que nous avons extrudé à partir de la tête et non de la queue d'un os.
Par contre, on s'aperçoit que l'os a un peu tourné sur lui-même après qu'on l'a déconnecté. Ce n'est pas grave, il suffit de remettre Roll à zéro dans le menu Bone, comme l'indique la figure suivante.
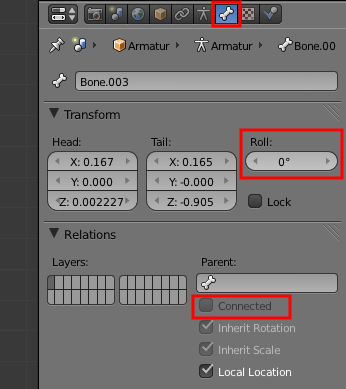
Voilà, il vous suffit alors de dérouler la chaîne d'os vers le bas jusqu'au pied, en prenant à chaque fois soin de placer précisément les os au niveau des rotules, comme l'illustrent les figures suivante et suivante.
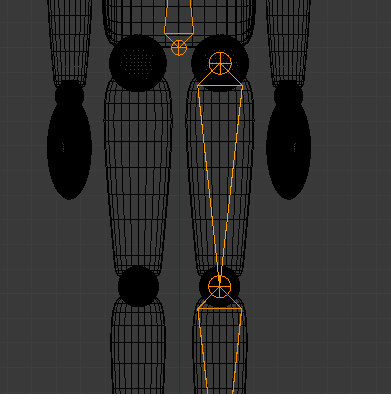
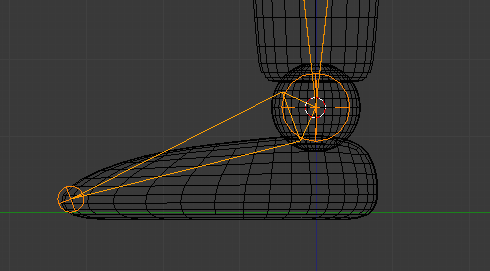
Pour les bras, nous allons procéder de la même manière. Extrudez un nouvel os à partir de la queue du bone « Ventre », déconnectez-le de la chaîne et placez sa queue au niveau de l'avant-bras, comme indiqué à la figure suivante (et n'oubliez d'annuler son Roll).
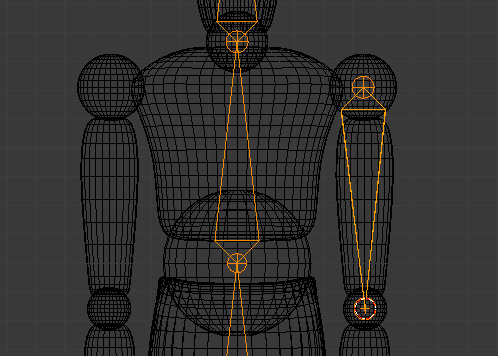
Le dernier os sera celui de la main ! Pour le positionnement, reportez-vous à la figure suivante.

Le côté gauche du squelette du bonhomme est terminé. Plutôt que tout refaire pour l'autre côté, nous allons dupliquer les bras et jambes et les faire tourner.
Ah, alors on va utiliser un modifier Mirror ?
Presque ! On ne peut pas utiliser les modificateurs sur les armatures. On va donc biaiser et utiliser une autre méthode.
Sélectionnez les trois os des bras et les trois os des jambes, dupliquez-les (touches Shift + D) et faites Ctrl + M puis X.
Comme l'illustre la figure suivante, les nouveaux os ont tourné. Confirmez avec un clic gauche, puis déplacez ces six os pour qu'ils coïncident bien avec les articulations du côté droit. Si vous voulez être pointilleux, vous pouvez toujours utiliser le curseur 3D pour placer parfaitement ces os.
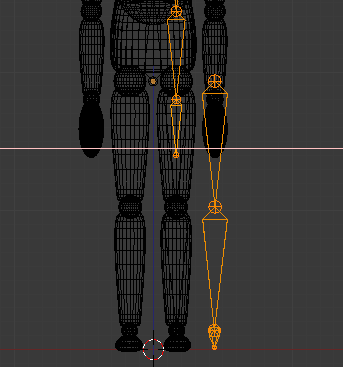
Je vous conseille de renommer tous les os avec des noms clairs, si possible en utilisant les mêmes dénominations que moi. De cette manière, on s'y retrouvera bien lors du skinning. Reportez-vous à la figure suivante pour les os du haut, et à la figure suivante pour ceux du bas.
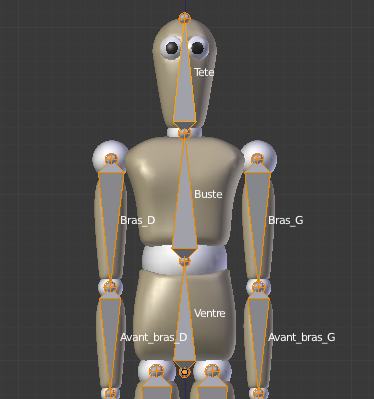
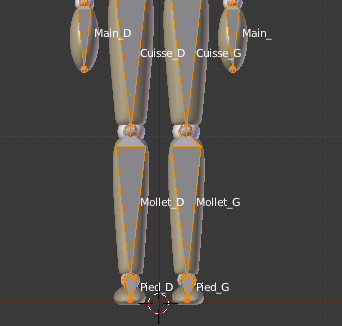
Pour finir, nous allons terminer la hiérarchie des os.
Sélectionnez votre « Cuisse_D » et assignez comme parent l'os « Ventre » (voir figure suivante). Faites la même chose avec « Cuisse_G ».
Vous pouvez tester en Pose Mode, les jambes vont maintenant suivre le tronc !
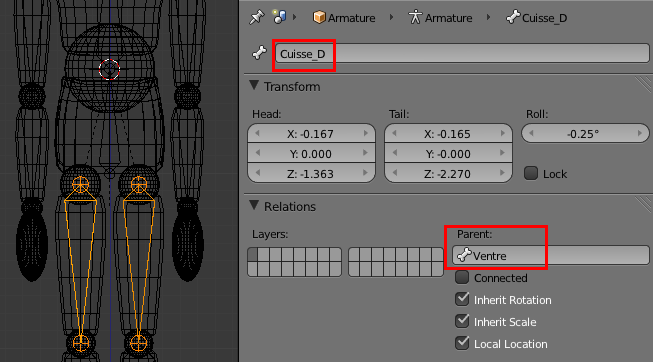
Nous allons faire de même pour les bras, en leur désignant comme parent l'os « Buste ».
Le skinning
Voilà notre armature prête à l'emploi !
On va utiliser le parentage avec l'Automatic Weights, comme pour la tige ?
Non, pas cette fois-ci !
L'ennui avec l'Automatic Weights, c'est que cette méthode ne produit pas toujours un résultat parfait. Par exemple, un os va parfois faire bouger de façon peu pertinente certains points du maillage.
Elle est souvent efficace sur des armatures et objets simples mais, dans le cas de notre bonhomme, il risque d'y avoir trop d'erreurs pour que ce soit intéressant.
Pour lier notre armature à Scotty (le corps et les articulations), nous allons donc plutôt choisir Vertex Groups.
Sélectionnez les deux maillages puis l'armature, et faites Ctrl + P (voir figure suivante).
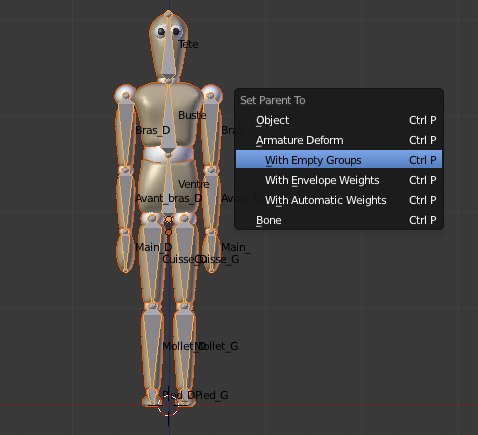
Ensuite, pour les deux maillages, allez décocher Bone Envelopes dans la liste des Modifiers, étant donné que nous n'allons utiliser que les Vertex Groups (voir figure suivante).
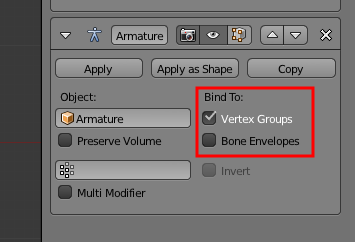
Alors ces Vertex Groups, comment ça marche ?
Je vous en ai déjà parlé brièvement au chapitre précédent : il s'agit d'assigner à chaque os de l'armature les vertices du maillage qui vont le suivre.
Ces groupes de points ont été automatiquement créés par Blender lorsque nous avons lié l'armature aux maillages.
Vous pouvez les voir en allant dans le menu Object Data de vos meshes (voir figure suivante).
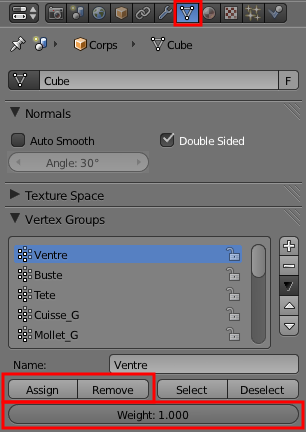
Nous avons donc une liste de groupes de points associés à chaque bone de l'armature. Trois boutons sont importants dans ce menu :
Assign: affecte à l'os les points sélectionnés en mode édition.Weight: définit la force du lien entre l'os et les points. Pour nous, ce sera toujours 1.Remove: défait le lien entre un groupe de maillage et un os (utile au cas où on se serait trompé lors de l'assignation).
Nous allons commencer par assigner les points du ventre… à l'os « Ventre » !
Après avoir configuré l'affichage de l'armature en X-Ray avec le nom des os, on y voit plus clair.
En mode édition, sélectionnez tous les points qui composent le ventre (avec la touche L) et cliquez sur Assign après vous être assurés que « Ventre » est bien sélectionné dans la liste des Vertex Groups, ainsi qu'illustré à la figure suivante.
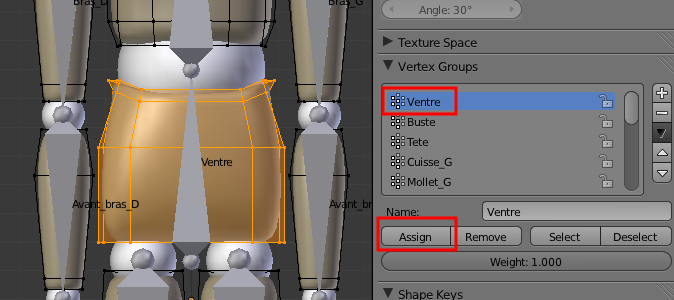
Maintenant, si vous revenez sur l'armature en Pose mode et bougez cet os, les points que nous venons de lui assigner le suivront !
Le SubSurf étant plutôt gourmand en ressources, il se peut que l'affichage de votre vue 3D ne soit pas très fluide lorsque que vous jouez avec l'armature du bonhomme. Si c'est le cas, baissez le Levels de ce Modifier ou désactivez-le le temps des tests sur le squelette.
Vous avez compris le principe, il va falloir associer un à un tous les éléments du corps à l'os qui leur correspond.
Je vous en montre quelques-uns : le buste à la figure suivante et le bras gauche à la figure suivante ; vous pourrez vous occuper du reste tout seuls !
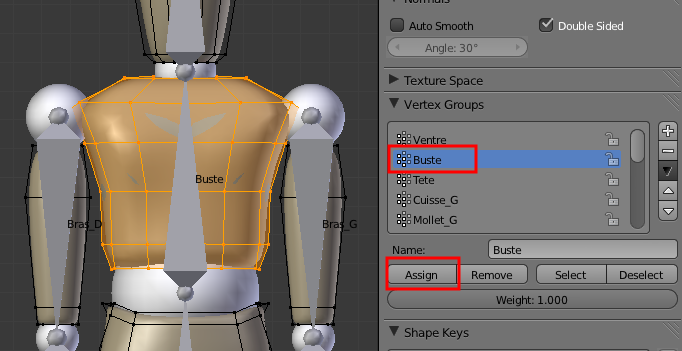
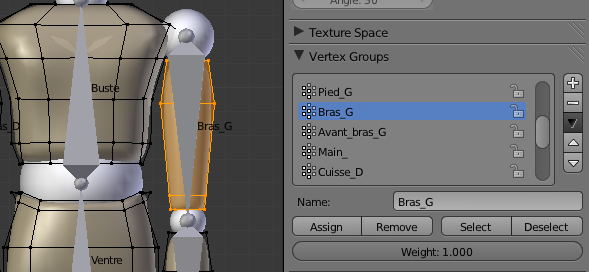
Et on continue de la même manière pour le reste du corps !
Soyez vigilants, il est aisé de se tromper en sélectionnant « Bras_G » au lieu de « Bras_D », par exemple.
Bien sûr, on n'oublie pas les charnières ! Là, vous avez le choix : à chaque charnière, vous pouvez assigner soit l'os du dessus, soit l'os du dessous : cela n'a pas d'importance (voir figure suivante).
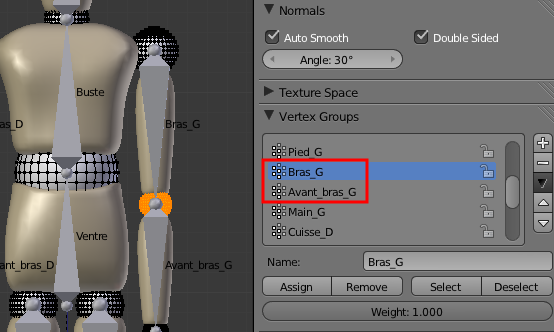
Pour la sphère qui fait office de coude, on peut par exemple choisir soit le groupe « Bras_G », soit « Avant_bras_G ».
Une fois que toutes les assignations sont réalisées, vérifiez que tout fonctionne correctement avec le Pose Mode.
Si vous vous rendez compte qu'une assignation a été mal faite, vous pouvez défaire les liens avec le bouton Remove.
Voilà, maintenant c'est à vous de jouer !
Avec les Ikeys, vous pouvez animer toute l'armature, le bonhomme va suivre.
Commencez avec des mouvements simples : salut de la main, personnage assis qui manipule quelque chose, puis, progressivement, augmentez la difficulté : se penche et prend un objet, fait quelques pas…
En quelques clics, on obtient toute sorte de poses avec Scotty ! Regardez donc les figures suivante et suivante.


Et pour finir, un petit raccourci astucieux pour remettre vos os bien droits : sélectionnez-les en Pose Mode et faites Alt + R.