Avant de commencer notre première scène 3D, nous allons voir comment afficher nos objets de différentes manières (transparence, perpective…) et comment organiser une scène.
À la fin de ce chapitre, vous saurez répondre à ces questions :
- Comment voir un objet en transparence ?
- Quelle est la différence entre vue perspective et vue orthonormée ?
- Comment sélectionner une multitude de points en deux clics ?
- Que faire s'il y a trop d'objets ?
Oui, le programme de ce chapitre est chargé, mais ne vous inquiétez pas : c'est plus facile que cela en a l'air !
Les modes d'affichage
Jusqu'à présent, nous avons travaillé sur des objets « solides » : on ne voyait pas à travers.
Blender nous propose quatre modes d'affichage :
Textured: en français, « texturé » ;Solid: en français, « solide » ;Wireframe: en français, « fil de fer » ;Bounding box: en français, « forme ».
La liste déroulante se trouve en bas de la vue 3D (voir figure suivante).
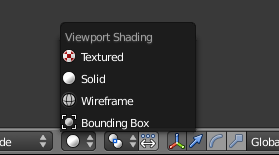
Les deux modes les plus pratiques et les plus utilisés sont Solid et Wireframe.
Dans ce cours, nous n'utiliserons quasiment que ces deux-là !
Vous pouvez passer de l'un à l'autre en appuyant sur la touche Z.
Je vous ai préparé quelques images pour vous montrer les différences entre ces modes : je vous renvoie donc aux figures suivante et suivante pour le mode objet, et aux figures suivante et suivante pour le mode édition.
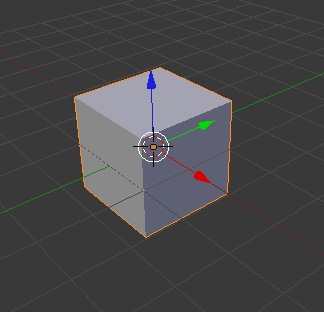
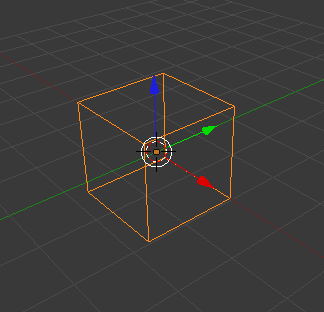
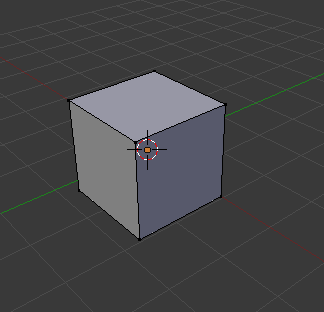
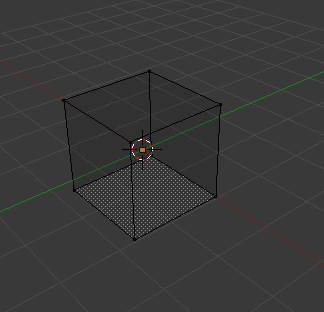
À noter que pour le mode Solid, un petit bouton nous permet tout de même de visualiser discrètement les points cachés, comme vous pouvez le voir à la figure suivante.
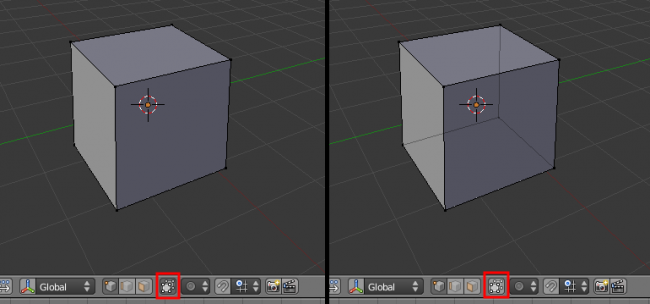
Orthonormée ou perspective ?
Dans n'importe quelle vue (à part la vue caméra, qui est un peu spéciale !), on a le choix entre deux types de projection : en perspective ou en orthonormée.
La vision en perspective est sans doute la vue la plus « réaliste » : plus on regarde de loin, plus les objets paraissent petits.
La vision orthonormée, quant à elle, est très utile et plus technique, car elle permet de dessiner précisément et de mieux percevoir les distances et proportions des objets : c'est comme regarder la scène d'un point éloigné à l'infini.
La projection orthonormée permet donc « d'aplatir » les objets, pour pouvoir modéliser des formes plus facilement (bien souvent, les plans d'architectes ou de pièces techniques sont représentés en vision orthonormée).
Regardons notre cube, en vue de dessus (touche 7), dans ces deux visions de projections différentes (voir figures suivante et suivante).
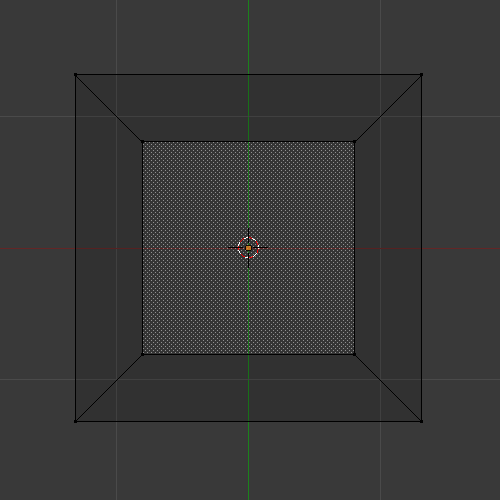
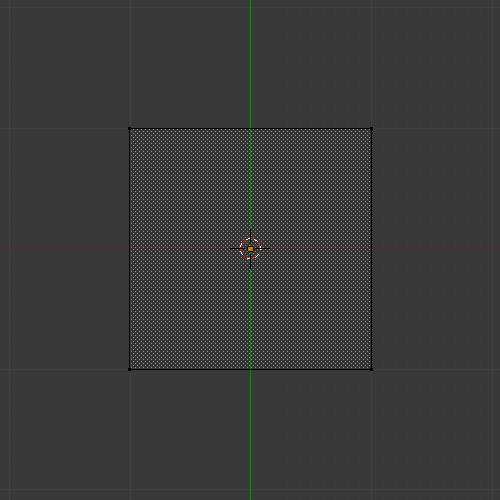
Vous comprenez maintenant la différence ?
Comment savoir dans quelle projection je suis ?
Rien de plus simple ! C'est indiqué par une petite vignette située en haut à gauche de la fenêtre 3D (voir figure suivante).

Blender vous indique votre vue (face, dessus, utilisateur…) et le type de projection actuel (orthonormé ou en perspective).
Pour rappel, vous pouvez passer de la projection perspective à orthonormée (et inversement) avec la touche 5.
La boîte et le cercle de sélection
Cet outil nous permet de sélectionner ou dé-sélectionner tous les points (« Vertices » en anglais) compris dans un rectangle.
Sélection
Pour vous montrer son intérêt, nous allons nous mettre en situation : imaginons que vous vouliez avoir une demi-sphère. Vous ouvrez donc Blender, vous sélectionnez le cube en Object Mode et vous le supprimez avec la touche Suppr (voir figure suivante).
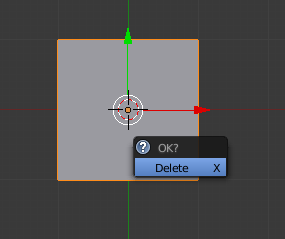
Ajoutez une UV Sphere, toujours en vue de dessus (touche 7), en passant par Add > Mesh > UV Sphere (voir figure suivante).
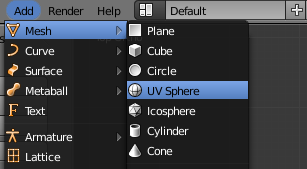
Définissez le nombre de Segments et de Rings à 16 afin d'avoir un maillage homogène.
Mettez-vous ensuite en mode d'affichage wireframe (touche Z) et zoomez sur notre sphère.
Placez-vous enfin en vue de face (touche 1) et en vision orthonormée.
Consultez la figure suivante : c'est ce que vous devriez obtenir si vous avez bien suivi mes instructions !
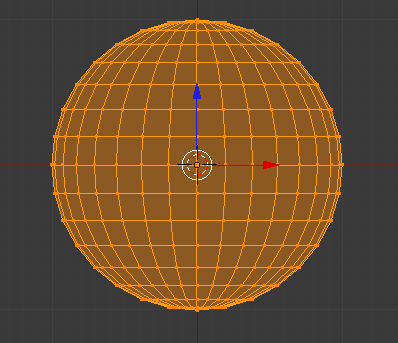
Maintenant que vous savez le faire, vérifiez que vous êtes en vue de face orthonormée, en haut à gauche de la fenêtre 3D (voir figure suivante).
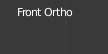
Appuyons sur la touche A pour dé-sélectionner tous les vertices de la sphère, afin de sélectionner ensuite uniquement ceux que nous voulons supprimer.
Hop ! Tous les points sont dé-sélectionnés.
C'est ici que l'outil « boîte de sélection » entre en jeu : appuyez sur la touche B. Vous voyez apparaître dans votre vue 3D une grande ligne verticale et une autre horizontale, comme l'illustre la figure suivante.
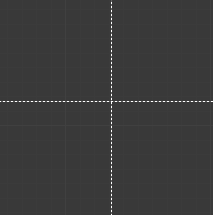
Pas d'inquiétude, c'est tout à fait normal !
Maintenant, laissez enfoncé le bouton gauche de votre souris et tracez un rectangle qui englobe la moitié de la sphère, comme sur la figure suivante.
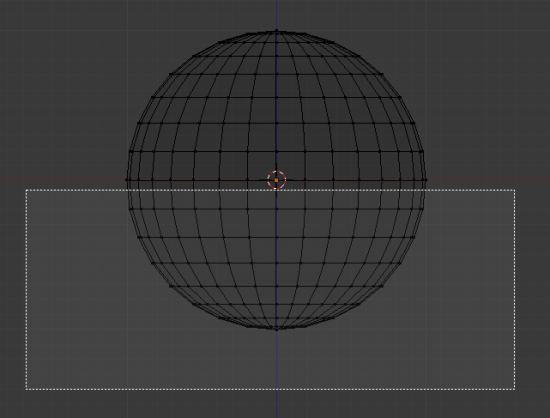
Relâchez ensuite le bouton gauche ; voilà, vos vertices ont tous été sélectionnés d'un coup (voir figure suivante) !
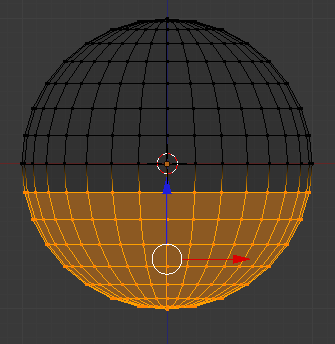
Nous n'avons plus qu'à les supprimer en appuyant sur la touche Suppr puis en cliquant sur Vertices.
Notre but est atteint, nous voilà avec une demi-sphère ! Vous pouvez maintenant repasser en affichage Solid avec la touche Z et admirer le fruit de votre travail à la figure suivante !
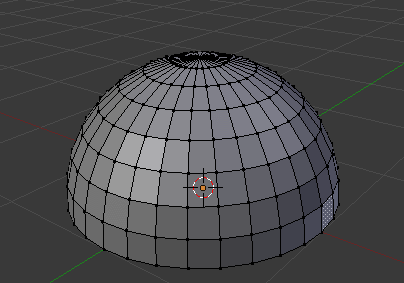
N'est-ce pas magnifique ?
Dé-sélection
Pour dé-sélectionner des vertices avec l'outil « boîte », au lieu d'appuyer sur le bouton gauche de la souris, il faudra enfoncer la molette. Vous pouvez réinitialiser votre scène et tester avec le cube.
Le cercle de sélection
Il est très semblable à la boîte, il permet seulement de sélectionner des points avec un cercle à la place d'un rectangle.
Sélection
Reprenons une nouvelle scène en cliquant sur File > New et choisissons une UV Sphere en passant par Add > Mesh > UV Sphere. En Edit Mode, on se positionne en vue de face (touche 1) et en affichage Wireframe.
Pour utiliser le cercle de sélection, utilisez la touche C (voir figure suivante).
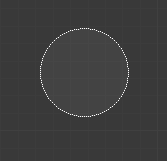
Lorsque vous faites un clic gauche, tous les points contenus dans le cercle sont sélectionnés, comme vous le montre la figure suivante.
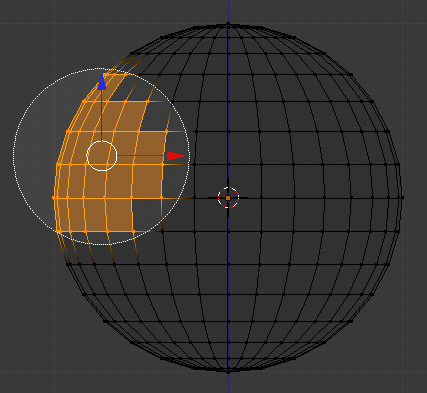
Vous pouvez même laisser enfoncé le bouton gauche et balader votre cercle pour sélectionner tous les points que vous voulez (voir figure suivante).
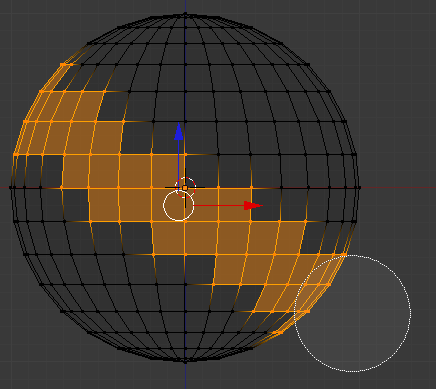
Vous pouvez agrandir le cercle en tournant votre molette.
Pour ceux qui n'ont pas de molette, vous pouvez utiliser les touches - et + du pavé numérique.
Voilà un outil bien pratique et intuitif que l'on utilisera souvent !
Dé-sélection
Cela fonctionne comme avec la boîte : en cliquant sur votre molette, les points sélectionnés contenus dans le cercle seront aussitôt dé-sélectionnés !
Les calques
La notion de calque doit rappeler quelque chose à ceux qui font de la 2D. Pour les autres, disons que les calques sont comme des boîtes dans lesquelles on peut entreposer des objets.
Lorsqu'un de vos calques est surchargé de meshes, lampes, caméras et autres, on peut basculer une partie de ces objets dans un autre calque pour y voir plus clair.
Vous disposez dans Blender de 20 calques : c'est largement suffisant, en général on utilise seulement 2 ou 3 calques.
Lors du rendu, seul le calque en cours sera affiché.
Il est donc nécessaire de regrouper tous les objets dans un seul calque avant d'appuyer sur Render.
Le panneau de contrôle des calques se trouve en bas de la fenêtre 3D, au milieu (voir figure suivante). Attention, il faut être en mode objet pour le voir.
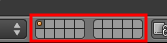
Le premier bouton est enfoncé, on est donc dans le premier calque. Faites un clic gauche sur le deuxième bouton, à droite (voir figure suivante).
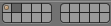
La fenêtre 3D redevient libre… Pour changer un ou plusieurs objets de calque, sélectionnez-les, appuyez sur M puis choisissez le calque de destination pour les objets sélectionnés !
En résumé
- Pour visualiser nos objets dans la vue 3D, nous passerons souvent de l'affichage transparent (
wireframe) à l'affichageSolidavec la touche Z. - La vision orthonormée permet de voir des objets de façon écrasée, comme sur un dessin technique ou d'architecture. Cela est très utile lorsque l'on modélise de face ou de profil.
- Encore plus pratique que shift + clic droit, la boîte (B) et le cercle de sélection (C) sont des outils indispensables pour sélectionner beaucoup de points rapidement.
- Lorsque vous travaillerez sur des scènes très chargées en objets, les calques vous permettront d'entreposer certains objets encombrants afin de dégager la vue 3D.