Dans les deux prochains chapitres, nous allons modéliser notre première scène comportant une table, avec deux murs et un sol.
« Pourquoi une table ? » me demanderez-vous. Eh bien, la table est très souvent choisie comme exemple d'une modélisation simple, pour débutants. Elle va nous permettre de découvrir quelques outils fondamentaux de Blender et de revoir un peu tout ce que nous avons appris.
Avant de modéliser quoi que ce soit, il faut savoir où l'on va. En l’occurrence, tout le monde sait ce qu'est une table mais, pour un objet plus complexe, il est souvent recommandé d'utiliser des images de référence, ou blueprints.
Dans notre cas, nous allons nous lancer dans une table à quatre pieds et à plateau rectangulaire, très classique.
En piste !
Forme générale
Pour la forme générale de notre table, nous allons partir du cube de départ. Cliquez sur File > New.
On va aplatir le cube suivant l'axe z pour avoir un plateau carré, et l'étirer suivant l'axe des x pour avoir notre forme rectangulaire. Pour cela, on va utiliser les widgets, avec l'outil Size, en mode objet.
Placez-vous en vue de face (touche 1), en vision orthonormée (touche 5) (voir figure suivante). Zoomons un peu, pour bien voir notre cube.
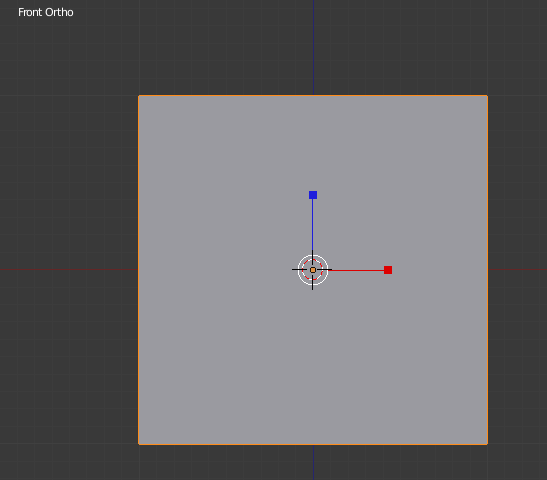
Aplatissez le cube suivant l'axe Z.
Comme je vous l'ai indiqué dans les chapitres précédents, on va cliquer sur la branche bleue et descendre la souris, mais cette fois-ci en maintenant enfoncée la touche Ctrl.
Avec Ctrl enfoncé, toutes vos actions (déplacement, rotation, mise à l'échelle) seront effectuées avec un facteur précis.
On va rendre la dimension Z du cube dix fois plus petite. Descendez votre souris jusqu'à atteindre la valeur 0.1 en bas à gauche de la fenêtre 3D (voir figure suivante).

Nous avons maintenant un plateau de table carré. Seulement nous, nous voulons qu'il soit rectangulaire !
Rien de plus simple, on va encore utiliser les widgets en mode Size et étirer cette fois suivant l'axe X.
Plaçons-nous en vue de dessus (touche 7) et, avec la touche Ctrl enfoncée, cliquons sur la branche rouge pour la déplacer vers la droite jusqu'à ce que Scale soit à 2.000.
Relâchez la touche Ctrl. Votre « cube » devrait ressembler à celui de la figure suivante.
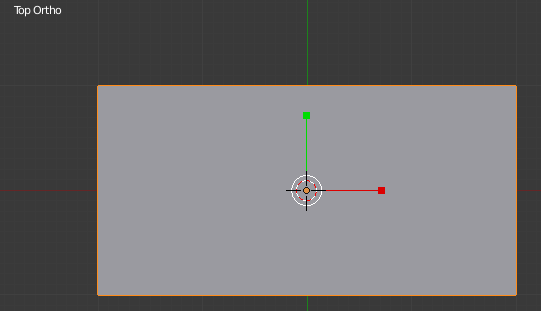
Mettez-vous en vue caméra avec la touche 0 pour mieux apprécier votre travail (voir figure suivante).
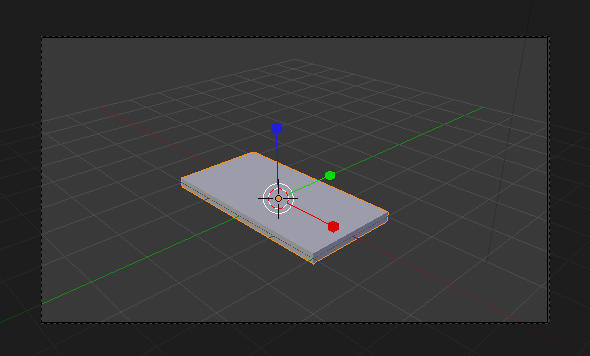
Il reste maintenant à faire les pieds !
L'outil « extrude »
Pour modéliser les quatre pieds de la table (en mode édition), on va ajouter des faces sur les côtés du plateau. Ensuite on les extrudera (du verbe « extruder ») pour créer les pieds.
Mais c'est quoi, l'extrusion ?
Voici une définition simple et claire :
« La fonction extrude permet de dupliquer les points sélectionnés, ceux-ci seront alors automatiquement liés aux anciens, et de les déplacer dans la foulée. »
Cette notion d'extrusion peut paraître un peu compliquée à première vue, mais elle vous sera très vite familière.
Revenons à notre table. On se met en vue dessus (touche 7), en mode édition, avec les widgets en mode déplacement.
On va passer en mode d'affichage Wireframe (touche Z) pour pouvoir sélectionner les points cachés (voir figure suivante).
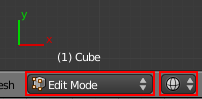
Mettez-vous à l'aise en zoomant suffisamment pour voir la totalité de la table dans la fenêtre 3D.
Ceci fait, on va sélectionner les quatre points à gauche du plateau (voir figure suivante), grâce à la boîte de sélection (touche B).
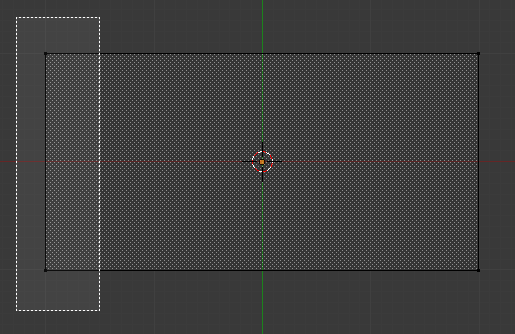
Nous voici maintenant prêts à utiliser la fonction « extrude » !
Appuyez sur la touche E. Il faut maintenant positionner les points qui viennent d'être créés. En maintenant enfoncée la touche Ctrl, déplacez les points de 0.2 vers la gauche, comme indiqué sur la figure suivante.

Confirmez le déplacement avec un clic gauche. Si tout se passe bien, vous devriez obtenir le même résultat que sur la figure suivante.
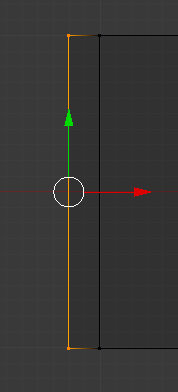
Si vous vous êtes un peu emmêlé les pinceaux, pas d'inquiétude ! Il existe une fonction annuler dans Blender, il suffit d'appuyer sur les touches Ctrl + Z.
Lorsque vous faites une extrusion, un trait rose (ou beige) apparaît. S'il n'est pas dans la direction souhaitée, un clic sur la molette le fera disparaître.
On va faire la même chose de l'autre côté :
- On dé-sélectionne tous les points en appuyant sur A.
- On sélectionne les quatre points de droite avec la boîte de sélection.
- On appuie sur E et on confirme avec
Region. - On déplace les points créés de 0.2 vers la droite.
Et pour le résultat en images, reportez-vous aux figures suivante et suivante.
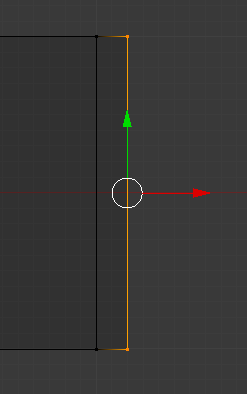
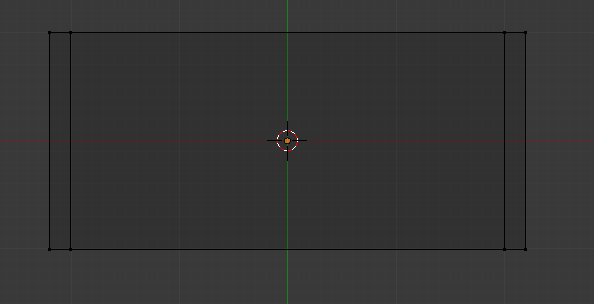
Vous aimez l'extrusion ? Tant mieux, car on recommence !
Cette fois, on va sélectionner les huit points du haut (voir figure suivante).
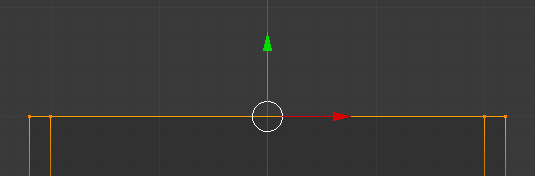
On appuie sur E et on les déplace de 0.2 vers le haut, comme indiqué sur la figure suivante.
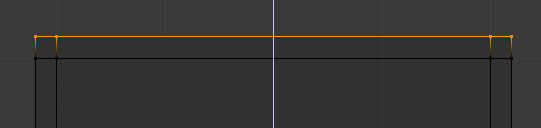
On confirme avec un clic gauche.
Voici notre résultat à la figure suivante.
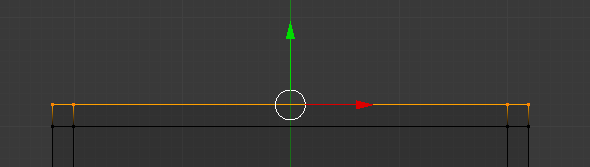
Comme vous vous en doutez, on va procéder de la même manière pour les points du bas. Mais cette fois, je vous laisse faire tout seuls : c'est exactement la même procédure qu'avec le haut, vous devez juste déplacer les points de 0.2 vers le bas !
Pour admirer notre table après toutes ces opérations, je vous renvoie à la figure suivante.
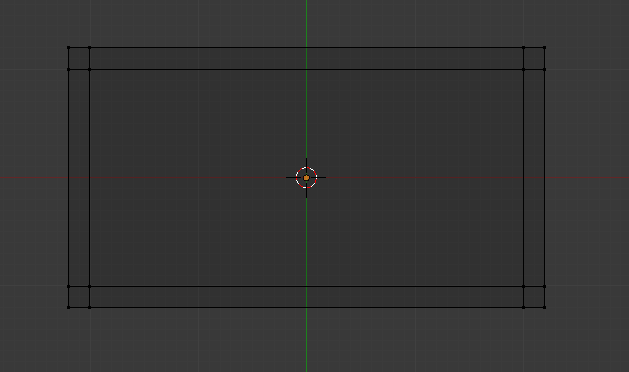
Au fait, pourquoi on a fait toutes ces extrusions ?
Quel rapport avec les pieds ?
En faisant tout cela, on a créé de nouvelles faces, qui vont nous servir de bases pour extruder les pieds.
Remettons-nous en affichage Solid en appuyant sur la touche Z (voir figure suivante).
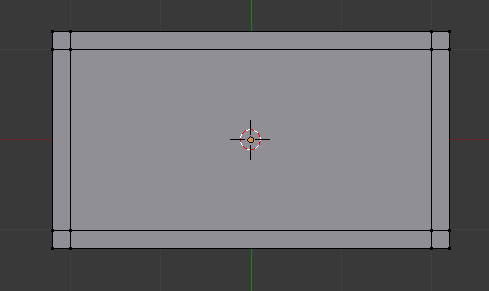
On va maintenant sélectionner par faces, et non plus par points : ce sera plus facile pour ce que l'on veut faire.
En bas de la fenêtre 3D, cliquez sur la petite icône représentant un cube avec une face colorée (voir figure suivante).
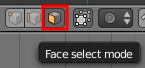
Vous avez remarqué que l'on ne voit plus les points, mais des carrés représentants les faces.
Dé-zoomez pour avoir dans votre fenêtre 3D la table et la lampe, comme sur la figure suivante.
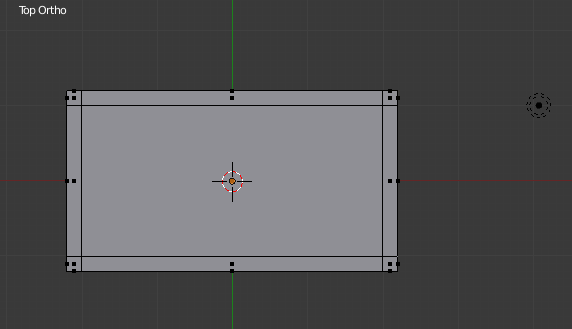
Nous sommes actuellement en vue de dessus ; pour extruder les pieds, il nous faut passer en vue de dessous. On appuie donc sur Ctrl + 7.
En changeant de vue, le positionnement de la lampe est modifié, comme vous pouvez le voir sur la figure suivante.
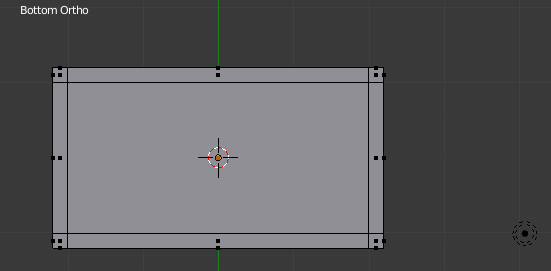
Maintenant, sélectionnons les quatre faces des coins, comme indiqué à la figure suivante.
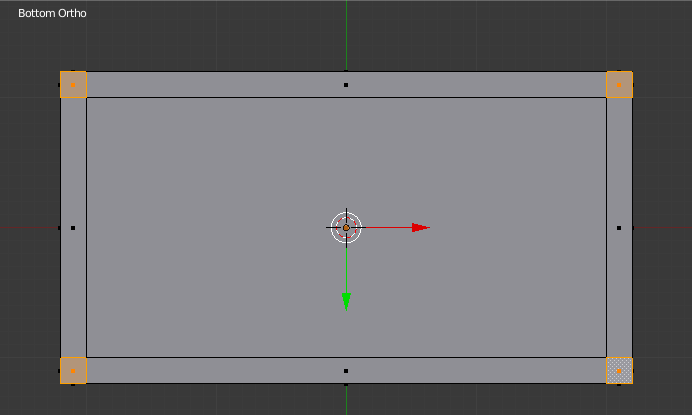
Repassez en vue de face avec la touche 1 et extrudez les pieds vers le bas d'un facteur 2.0. Appuyez sur E (comme d'hab' !)
En maintenant enfoncée la touche Ctrl, on laisse descendre les pieds jusqu'à 2.0, puis on fait un clic gauche pour confirmer le déplacement (voir figure suivante).
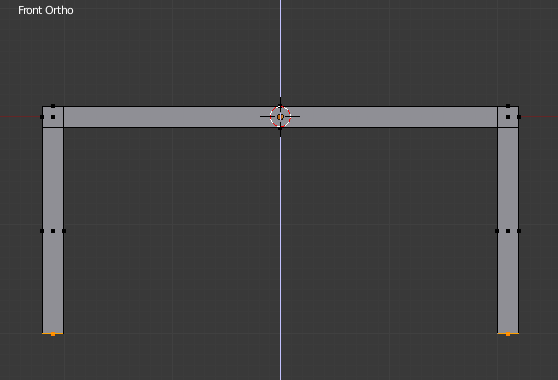
Dé-sélectionnez maintenant tous les points (touche A), passez en mode objet et admirez votre œuvre en vue intuitive (molette enfoncée) - voir la figure suivante.
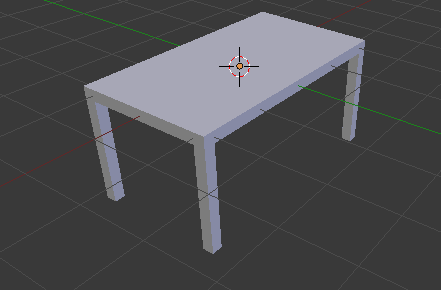
Maintenant, le rendu !
Rendu et enregistrement
La modélisation est terminée, nous allons maintenant travailler sur le rendu de la table.
Mettons-nous en vue caméra, pour voir si le cadrage est correct. Ce que vous verrez au rendu se trouve dans la partie non noircie (voir figure suivante).
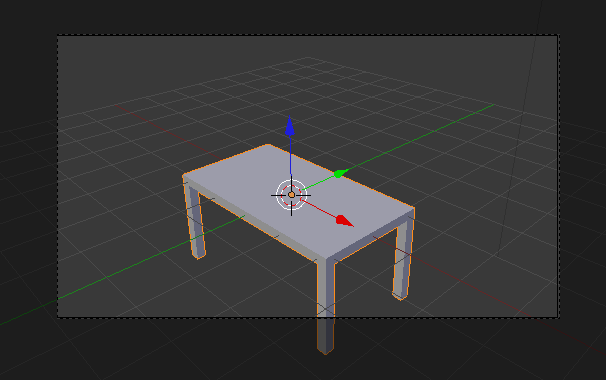
Un des pieds de la table est hors-cadre : remontez-la un peu avec la touche G ou les widgets, comme sur la figure suivante.
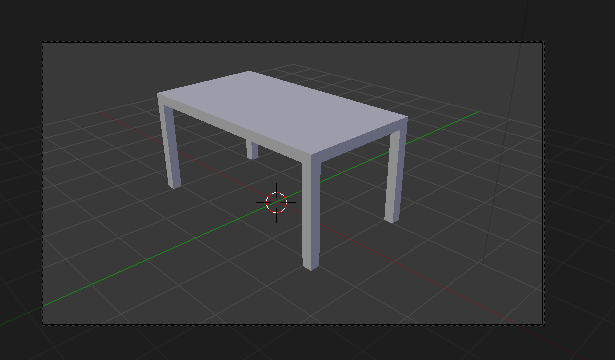
Allez dans le menu Render et cliquez sur le bouton Image.
L'éditeur d'image va remplacer la fenêtre de la vue 3D, et le rendu se génère (en quelques secondes normalement). La figure suivante illustre le rendu de notre table.

Vous voulez montrer votre première image de synthèse à vos amis pour les épater ? Alors il faut l'enregistrer !
Pour ceci, appuyez sur F3 ou passez par Image > Save As (voir figure suivante).
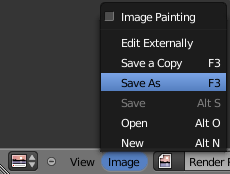
L'explorateur de fichiers de Blender s'ouvre, vous permettant de naviguer dans les dossiers de votre disque dur afin de choisir l'emplacement où sera enregistrée votre image. Par défaut, le dossier d'enregistrement est : C:\tmp\.
Pour ma part, j'ai choisi d'enregistrer mon image dans le dossier Mes Images, comme illustré à la figure suivante.

Dans la deuxième ligne, vous pouvez taper le nom de l'image. Vous noterez à quel point j'ai fait preuve d'imagination !
Pour finir, vous pouvez choisir le format de l'image : le .PNG est un choix pertinent si vous voulez publier vos rendus sur Internet car il génère des fichiers de taille modeste comparés à d'autres comme le .GIF ou le .BMP.
Vous pouvez définir la qualité de l'image dans le menu Render de la fenêtre, par le biais de la valeur Compression.
La valeur par défaut est de 90%, ce qui est un peu faible. Quitte à alourdir un peu votre image, choisissez plutôt une compression d'au moins 95% pour ne perdre aucun détail de votre rendu.
Une fois vos petits réglages terminés, vous n'avez plus qu'à cliquer sur Save As.
Pour finir ce chapitre, enregistrez le fichier .blend de la table, il nous resservira dans le prochain TP !
En résumé
- Pour notre première modélisation, nous sommes partis d'un simple cube que nous avons aplati et retaillé pour obtenir une forme approchant celle de la table.
- L'outil extrude fait jaillir des formes à partir de faces existantes sur un maillage. Entraînez-vous à l'utiliser pour modéliser des objets simples (meubles, livres, bâtiments…). C'est un outil très puissant, incontournable en modélisation !