Nous venons de modéliser notre première table : c'est un bon début mais, avouons-le, notre scène reste encore un peu vide. Pour l'accompagner, je vous propose d'ajouter des chaises, un sol, des murs… bref, tout ce qu'il y a dans la vraie vie ! En plus, cela nous permettra de passer en revue des outils de modélisation et de revoir l'extrusion (j'en vois déjà certains qui grimacent).
En piste pour notre premier TP !
« Loop cut », ça coupe !
Nous allons commencer par ouvrir la table que nous avions avons modélisée lors du dernier chapitre : allez dans File > Open (voir figure suivante).
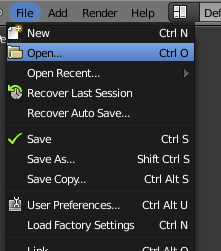
Nous nous retrouvons avec notre bonne vieille table.
Pour qu'elle ne nous dérange pas lors de la modélisation d'autres objets, déplacez-la dans un autre calque (avec la touche M, rappelez-vous !)
Avant d'attaquer ce TP, assurez-vous que votre curseur 3D est bien au milieu de la scène.
Si ce n'est pas le cas, tapez la combinaison de touches Shift + C : votre curseur revient à l'origine (et, sur les scènes remplies, Blender adaptera la vue pour englober tous les objets).
Mettez-vous en vue de dessus (touche 7) et ajoutez un cube (eh oui, encore !) en cliquant sur Add > Mesh > Cube.
Passons en vue de face (touche 1) et, comme avec la table, aplatissons notre cube sur l'axe des Z.
Mettez-vous en mode Size pour les widgets, comme indiqué à la figure suivante.

Faites un clic gauche sur la branche bleue (voir figure suivante) et descendez la souris, en maintenant enfoncée la touche Ctrl, jusqu'au dixième de la taille initiale (à 0.1)
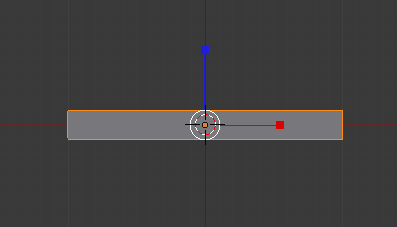
On revient en vue de dessus (touche 7) et on se met en mode édition.
Pour passer du mode objet au mode édition sans toucher à la souris, appuyez sur TAB.
Dé-sélectionnez tous les points avec la touche A et passez en affichage transparent avec la touche Z (voir figure suivante).
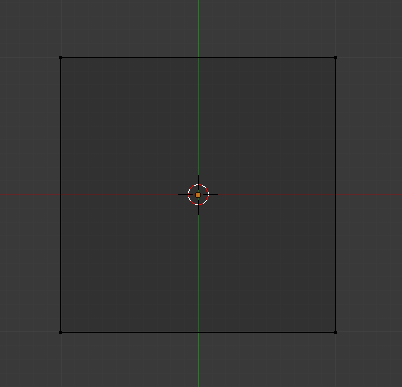
Maintenant, on va attaquer les pieds de la chaise, mais d'une façon différente : on va utiliser le Loop cut, qui permet de couper un mesh pour ajouter des faces.
Appuyez sur Ctrl + R. Si vous approchez votre pointeur du centre de votre objet, un trait rose apparaît (voir figure suivante).
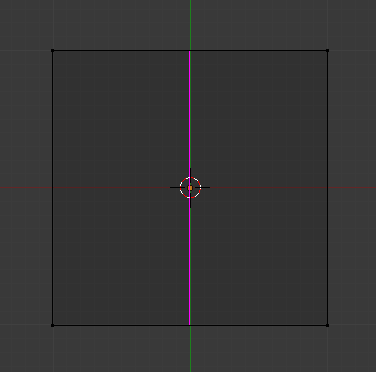
Faites tourner votre molette pour que deux traits verticaux apparaissent, puis confirmez avec clic gauche (voir figure suivante).
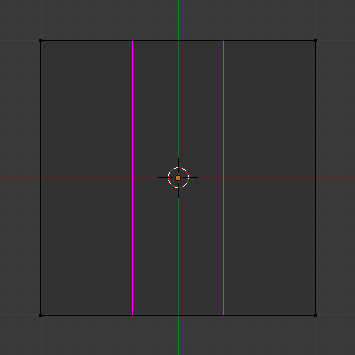
Si la coupe s'est mal passée, vous pouvez toujours revenir en arrière avec Ctrl + Z.
Notre cube est coupé ! Profitons que ces points soient sélectionnés pour les redimensionner : avec la branche rouge (axe des x), agrandissez l'espace entre les deux coupes d'une valeur de 2.4, en maintenant simultanément enfoncés le clic gauche et la touche Ctrl, comme illustré à la figure suivante.
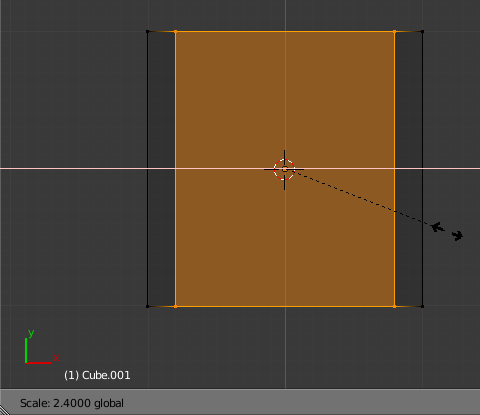
Relâchez le bouton de la souris et, enfin, dé-sélectionnez tous les points avec la touche A. Cela ne vous rappelle-t-il pas quelque chose ?
Eh oui, cela ressemble fortement à notre début de table quand on extrudait les points vers l'extérieur. Dans Blender, vous vous rendrez vite compte qu'il y a plusieurs méthodes pour modéliser une forme. Le tout est de trouver la plus adaptée à l'objet en question et à vos préférences !
On continue les coupes, cette fois horizontalement.
Un petit Ctrl + R et on place nos deux traits, comme sur la figure suivante.
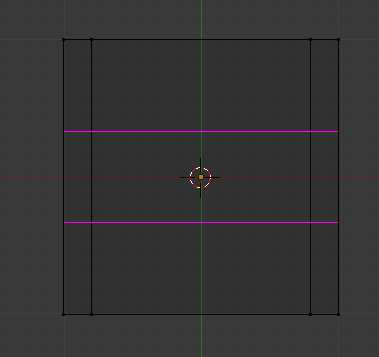
Vous faites comme précédemment, en augmentant la taille des y de 2.4, comme sur la figure suivante.
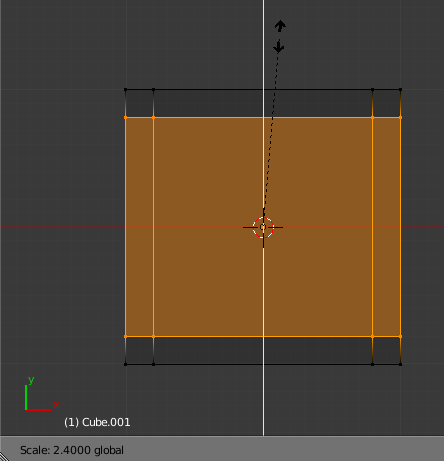
Dé-sélectionnez tout, passez en mode d'affichage Solid et en vue de dessous, comme sur la figure suivante.

Nous voilà prêts à extruder les pieds de la chaise !
Passez en sélection par faces et sélectionnez les quatre faces situées dans les coins, comme l'illustre la figure suivante.
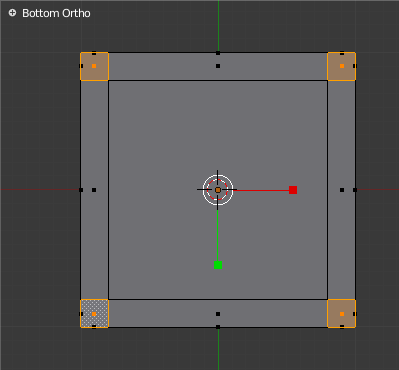
Repassons en vue de face et extrudons nos pieds de 1.5 vers le bas (voir figure suivante).
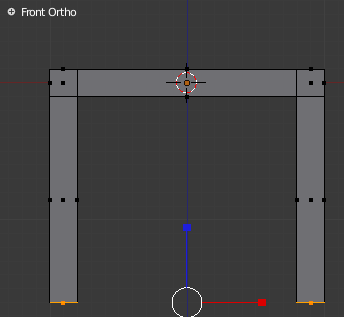
Confirmez avec un clic gauche puis revenez en vue de dessus et sélectionnez les trois faces du haut (voir figure suivante).
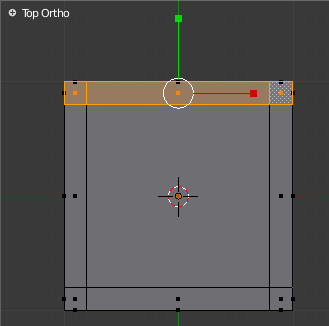
Passez en vue de côté (touche 3) et extrudez ces faces de 2.0 vers le haut, comme indiqué à la figure suivante.
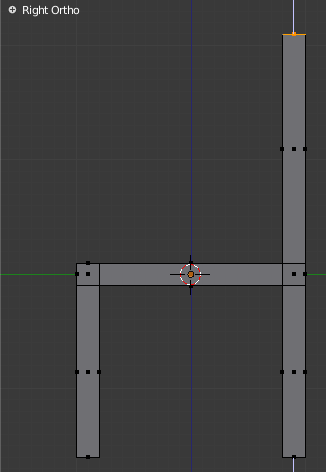
Dé-sélectionnez vos faces et repassez en mode objet. Maintenant que notre modélisation est terminée, on va pouvoir repasser la chaise dans le calque 1 : sélectionnez la chaise et appuyez sur M. Une boîte de dialogue s'ouvre. Cochez la première case, qui correspond au calque nunméro 1 où nous avons laissé la table (voir figure suivante).
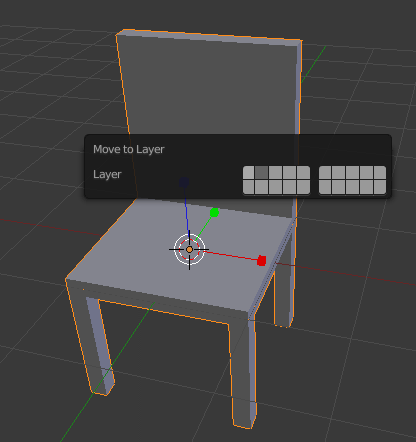
Plop ! La chaise a disparu ! Revenez dans le calque 1 et admirez votre scène !
Les murs
Mais… la chaise flotte en l'air ?! Et elle est dans la table ! Et on ne fait pas de décor ?
On va remédier à tout cela, pas d'inquiétudes !
Tout d'abord, occupons-nous de placer un sol et des murs (pour l'instant, on se croirait un peu dans l'espace…).
Replacez-vous en vue de dessus (touche 7), en affichage transparent, et ajoutez un plan en passant par Add > Mesh > Plane.
Redimensionnez-le pour l'avoir six fois plus grand, en utilisant la touche S (voir figure suivante).
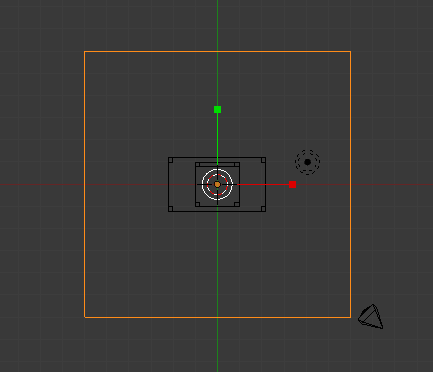
Passez en mode édition et sélectionnez trois vertices du plan, avec shift + clic droit, comme sur la figure suivante.
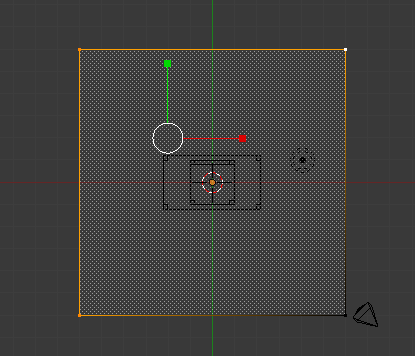
Pensez à revenir en sélection par points.
Revenez en vue de face (touche 1) et extrudez de 6 ou 7 vers le haut, de manière à avoir de jolis murs (voir figure suivante).
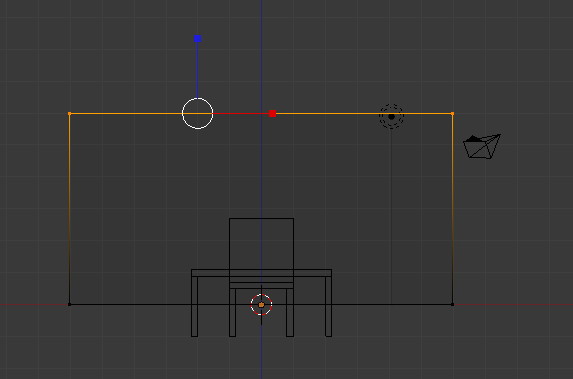
On s'aperçoit que la chaise et la table sont en-dessous du niveau du sol…
Remédiez à cela en utilisant les widgets en mode déplacement ou la touche G pour les aficionados des raccourcis clavier (voir figure suivante).
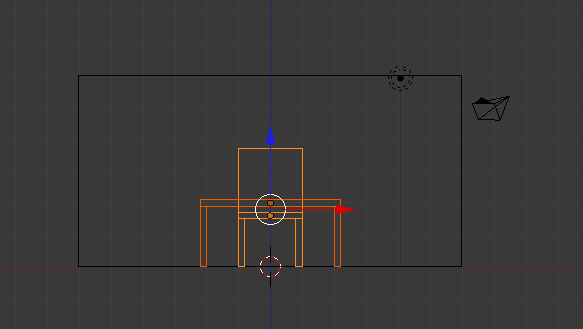
Pour finir, vous pouvez vous placer en vue de dessus et déplacer / orienter la chaise pour qu'elle ait une pose plus naturelle, comme sur la figure suivante.
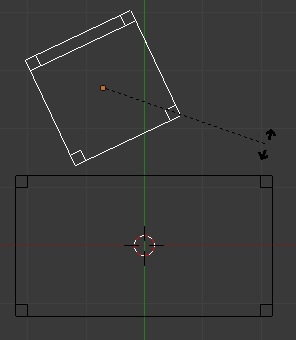
Dernières petites choses : vous pouvez dupliquer votre chaise (ou tout autre objet) avec shift + D pour pouvoir accueillir plus de personnes dans votre salon !
Pensez aussi à bouger la caméra pour englober toute la scène, et à déplacer la lampe si les ombres ne vous conviennent pas.
Voici à la figure suivante un exemple de rendu.

Améliorations
Comme vous pouvez le voir, notre scène reste relativement simpliste (notamment la chaise), mais il ne tient qu'à vous de l'améliorer !
Avec tout ce que vous avez appris, vous êtes capables de :
- rajouter des bords à la table et aux chaises ;
- refaire le dossier de la chaise ;
- revoir les proportions ;
- améliorer le cadrage et la mise en scène ;
- ajouter d'autres objets (buffets, fenêtre, bureau en arrière-plan…) ;
- et bien d'autres choses encore…
Voici à la figure suivante ce que j'obtiens avec quelques modifications de modélisation et l'Ambient Occlusion, que l'on verra bientôt.
