Voici un chapitre consacré aux meshes (« maillages » en français). Ce sont les polygones 3D éditables de Blender, composés de points, d'arêtes et de faces. Eh oui, on révise votre géométrie en passant !
Jusqu'à présent, nous avons utilisé essentiellement le cube et Suzanne, mais il y en a bien d'autres ! Allons de ce pas les découvrir.
Présentation
À chaque fois que vous ajoutez un mesh dans votre scène (Add > Mesh >…), Blender vous proposera différents réglages sur leur forme.
Par exemple, pour un cercle, on peut choisir le nombre de points qui le composent.
Ces informations à régler se trouvent en bas dans le volet des Mesh Tools (voir figure suivante).
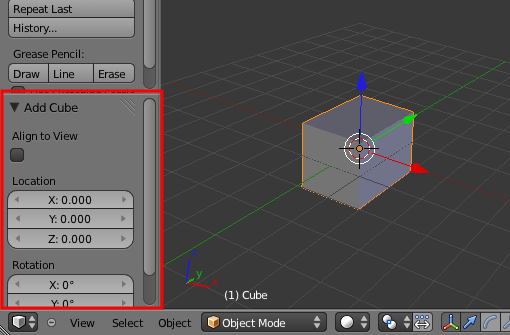
Ces réglages apparaissent seulement lors de la création du mesh.
Au lieu de passer par la barre des menus, vous pouvez directement ajouter des meshes (ou d'autres objets) dans la vue 3D grâce à la combinaison de touches Shift + A.
Allez, c'est parti pour un passage en revue des troupes !
Plane
Un plan contient quatre points, quatre arêtes, une face (voir figure suivante). Il peut être utilisé comme sol ou mur, ainsi que nous l'avons vu dans le TP.
Pas de réglages particuliers possibles, simplement sa localisation, son angle de rotation et sa taille initiale que l'on peut changer.
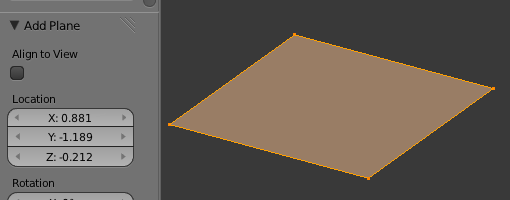
Cube
Le cube est un mesh très utilisé comme base pour modéliser des formes complexes (voir figure suivante).
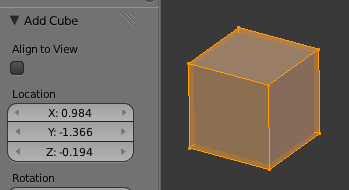
Circle
Comme l'illustre la figure suivante, il est possible choisir le nombre de points (jusqu'à 500 !) qui composent le cercle.
La case à cocher Fill permet de le remplir.
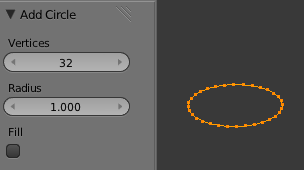
UV Sphere
Cette sphère est composée de Segments et de Rings, comme la Terre avec les méridiens et les parallèles (voir figure suivante).
Plus leur nombre est élevé, plus votre mesh semblera lisse.

Icosphere
Quelle différence avec l'UV Sphere ?
Toutes ses faces sont triangulaires, ce qui rend son maillage plus homogène que l'UV Sphere (voir figure suivante).
En augmentant Subdivisons, la surface sera plus douce.

Cylinder
Le cylindre est un cercle extrudé puis fermé - on peut le laisser ouvert en décochant Cap Ends.
On peut également choisir le nombre de sommets qui composeront les cercles, ainsi que son diamètre avec Radius (voir figure suivante).
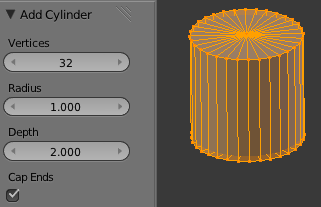
Cone
Je me sers assez rarement du cône (voir figure suivante). Son utilité est plutôt limitée, à part peut-être pour faire des piques !

Grid
La grille est un plan auquel on aurait fait subir des Loop Cut.
Assez pratique pour commencer un terrain (voir figure suivante).
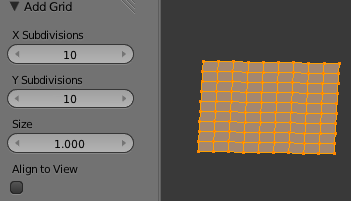
Monkey
Inutile de vous présenter Suzanne, je crois que vous la connaissez bien maintenant ! Cette tête de singe est idéale pour faire des tests, notamment sur les matériaux (voir figure suivante).
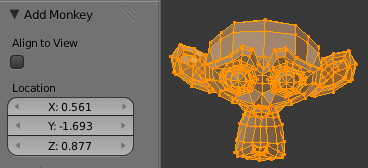
Torus
Major Radius et Minor Radius permettent de contrôler les diamètres interne et externe du tore.
Je dirais que le tore peut être très pratique si vous voulez modéliser une boîte plein de donuts (voir figure suivante) !

Origine
Tout mesh possède une origine. Elle est représentée par un petit cercle brun, comme l'illustre la figure suivante.

En mode objet, lorsque vous effectuez une rotation ou une mise à l'échelle de votre mesh (que ce soit avec les widgets ou avec le clavier), ces opérations se feront à partir de ce point.
Il est donc important que ce point reste plus ou moins au centre de votre objet.
Pour mieux comprendre où placer l'origine de son mesh, regardez les figures suivante et suivante.
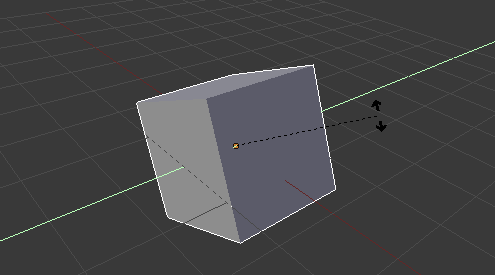
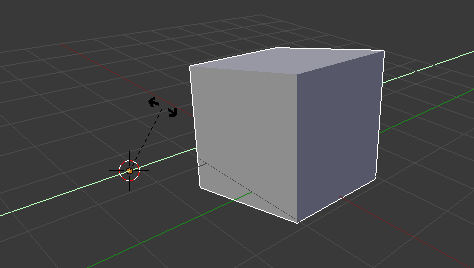
Mais comment se fait-il qu'elle soit mal placée ? À la création du mesh, elle est bien au centre, non ?
Effectivement, mais lorsque que vous travaillez en Edit Mode, l'origine ne bouge pas.
Si vous sélectionnez tous vos vertices (touche A) et les déplacez, elle se retrouvera isolée.
Alors, comment peut-on bien la replacer ?
Rendez-vous dans le volet Mesh Tools (touche T dans la vue 3D) et cliquez sur Origin (voir figure suivante).

Une fois que vous avez cliqué sur Origin, trois options apparaissent :
Geometry to Originreplace votre maillage pour qu'il corresponde à la position de l'origine ;Origin to Geometryest l'inverse du précédent : c'est l'origine qui va se déplacer pour être bien au centre de votre forme (à mon avis, c'est la solution la plus pratique) ;Origin to 3D Cursorva déplacer l'origine à la position du curseur 3D.
Après toutes ces explications, j'espère que les origines de vos meshes sont bien placées !
Du texte !
Vous avez envie d'écrire un message dans vos scènes ? De les signer sans avoir à le faire avec un logiciel 2D ?
L'outil texte est là pour vous ! Cliquez sur Add > Text, comme l'illustre la figure suivante.
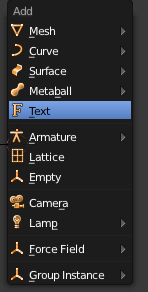
Le mode objet vous permet de déplacer le texte, et le mode édition de le taper !
Vous avez peut être remarqué le menu Object Data avec l'icône en forme de lettre F (voir figure suivante).
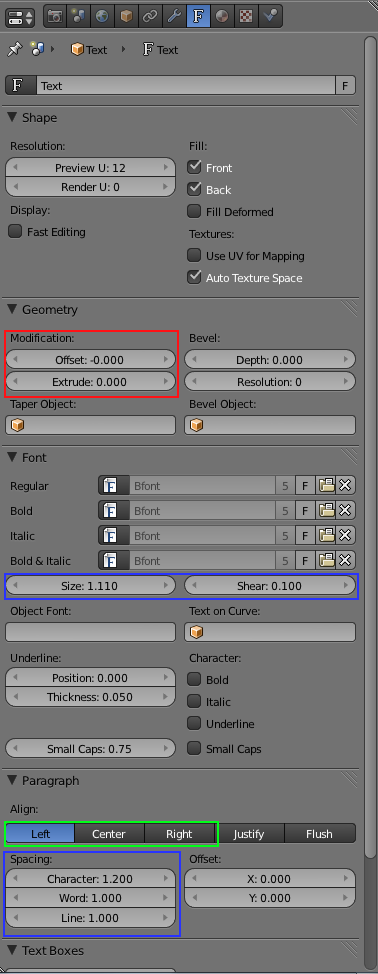
Voyons un peu à quoi servent tous ces boutons !
D'abord, ceux que j'ai soulignés en rouge :
Offsetdétermine la grosseur de vos lettres ;Extrudepermet d'ajouter de la profondeur au texte.
Ceux en bleu sont des outils dactylographiques :
Sizeaugmente la taille de votre texte ;Sheardonne la possibilité de mettre en italique ;Spacingpermet de régler l'espacement entre les lettres, mots et lignes.
Pour finir, les boutons encadrés de vert : Left, Center et Right déterminent l'alignement du texte.
Dernière chose sur cet outil : vous avez la possibilité d'importer un fichier de police de texte pour rendre le tout plus original (dans l'onglet Font).
Il est bien évidemment possible d'assigner un matériau et des textures à votre texte.
Lissage
Comme nous l'avons vu brièvement dans le chapitre sur les textures, il existe deux façons de lisser les meshes.
Voyons un peu plus en détail ces deux fonctions : le Smooth et le SubSurf.
Smooth
Ce bouton se trouve dans le volet des Mesh Tools (voir figure suivante).
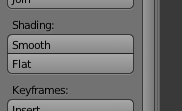
Le Smooth ne change pas la géométrie de votre mesh, il ne déplace ni les points ni les faces. Il donne simplement l'illusion d'un lissage en jouant sur la luminosité de la surface.
Cette solution est très économique en ressources pour votre ordinateur, mais ne s'adapte pas à tous les maillages : des formes trop cubiques ou des arêtes franches sont à éviter, elles donneraient de mauvais résultats. Voici aux figures suivante et suivante des exemples de maillages.

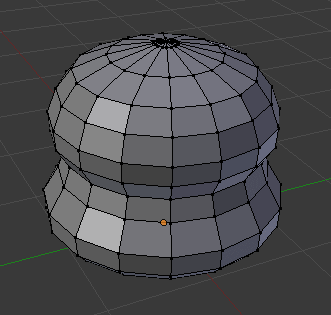
Pour enlever le Smooth de votre mesh, appuyez sur le bouton situé juste en dessous, Flat (voir figure suivante).
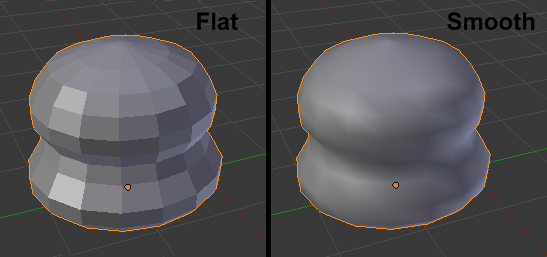
Subsurf
Le Subsurf est plus qu'une simple méthode de lissage, c'est aussi une technique de modélisation.
Il multiplie le nombre de vertices de votre maillage tout en les lissant.
Créez et sélectionnez un mesh (le cube, par exemple). Ouvrez le menu des Modifiers (c'est le menu en forme de clé plate) et ajoutez à votre mesh le modificateur Subsurf, alias Subdivision Surface (voir figures suivante et suivante).
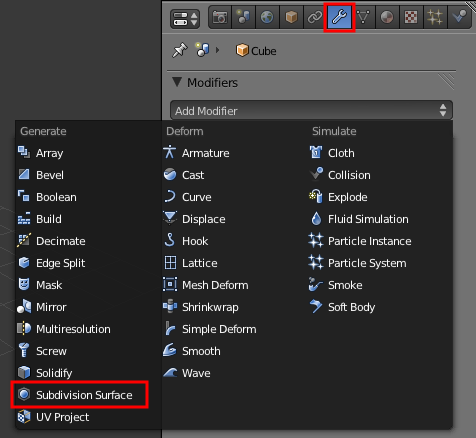

Cela peut être un peu déroutant au début car les vertices ne réagissent pas de la même façon, mais c'est très amusant et cela permet de modéliser avec de belles formes.
Détaillons un peu les boutons de la figure suivante !
- la valeur
Viewdétermine le nombre de subdivisions que vous verrez dans la vue 3D (évitez de choisir une valeur trop élevée, qui risque de charger votre ordinateur) ; - la valeur
Renderdétermine le nombre de subdivisions au rendu (là, vous pouvez mettre la gomme, mais le temps de rendu sera plus long) ; - et enfin,
Applyapplique le modificateur au mesh.
La figure suivante propose un exemple de modélisation en Subsurf à partir d'un cube coupé puis extrudé.

Pas de panique si le Subsurf vous paraît encore mystérieux, nous aurons tout le temps de le revoir en action dans un futur T.P. !
En résumé
- Les maillages (« Meshes » en anglais) sont les objets de base pour modéliser des formes. Ce sont des figures géométriques en trois dimensions, constituées de points, d’arêtes et de faces.
- Lorsque vous ajoutez un maillage dans la scène, vous pouvez le paramétrer dans le volet des
Mesh Tools, à gauche de la vue 3D. - Pour éviter d'avoir des formes trop cubiques irréalistes, lissez vos maillages ! Le
Modifier SubSurfva arrondir les courbes en multipliant les points des objets, et le boutonSmoothtermine le travail en rendant vos faces aussi lisses que possible. - Comme dans tout bon logiciel de graphisme, il est également possible d'ajouter du texte à vos scènes. De nombreux réglages sont à votre disposition dans le menu
Object Data, comme l'utilisation de polices externes, la mise en relief des lettres, etc.