Après quelques chapitres sur les armatures - qui constituent un sujet assez compliqué, il faut bien l'avouer - j'ai décidé de vous laisser souffler un peu en traitant une fonction amusante et facile !
On va donc s'essayer ensemble à la simulation des fluides. Et le mieux, c'est qu'on n'a pas grand chose à faire : on ajuste quelques paramètres et c'est Blender qui se charge de calculer tout cela.
Allez, c'est parti pour faire des Splash partout dans Blender !
- Amusons-nous avec les liquides
- Créons notre Domain…
- … puis remplissons-le
- Quelques petites touches esthétiques
Amusons-nous avec les liquides
Bon, par où on commence ?
La première étape de l'animation des fluides est de créer un Domain. Le Domain est un mesh qui contiendra la simulation de fluides, lesquels ne pourront pas s'en échapper.
Pourquoi être limités par un Domain ?
Si Blender devait calculer la simulation dans toute la scène, cela prendrait bien trop de ressources (déjà que la simulation de fluides est assez gourmande…). Par conséquent, on la restreint à un espace donné.
Par commodité, on définit souvent un cube simple comme Domain, comme l'illustre la figure suivante.
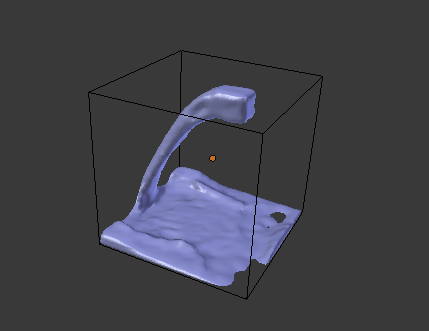
Une fois qu'on a défini notre Domain, on ajoute un liquide et le tour est joué.
Parés pour votre première simulation de fluides ? C'est parti !
Créons notre Domain…
Nous allons donc commencer par configurer le cube de base en Domain.
Pour cela, sélectionnez-le et rendez-vous dans le panneau Physics (voir figure suivante).
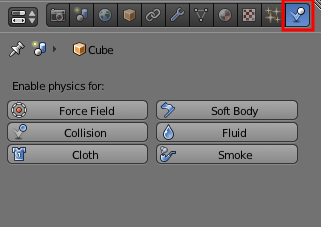
Cliquez sur Add dans l'onglet Fluid, puis choisissez le type Domain comme indiqué à la figure suivante.
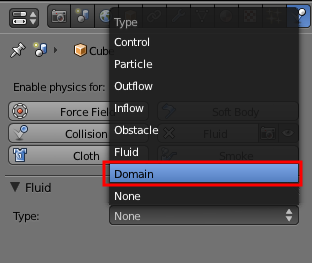
Tout de suite, un certain nombre de nouveaux réglages apparaissent !
Voici quelques propriétés du Domain :
Bake Fluid Simulation: une fois qu'on aura réglé la simulation, ce sera le bouton qui nous permettra de la calculer ; mais pour l'instant, n'y touchez pas.Resolution: définit la précision, au rendu, des fluides qui seront dans leDomain. Plus cette valeur sera élevée, plus le fluide paraîtra fin, réaliste, avec de jolies petites éclaboussures. En contrepartie, le temps de calcul sera plus long et la mémoire RAM exigée pourra atteindre des sommets.Resolution preview: cette fois, c'est la finesse des fluides dans la vue 3D qu'on règle. Pas besoin d'avoir des valeurs trop élevées, c'est simplement pour avoir une idée de ce que peut donner votre simulation au rendu.StartetEnd: définissent la durée, en secondes, de la simulation de fluides. Si vous gardez les paramètres par défaut (c'est-à-dire une animation de 250 frames et 4 secondes de simulation de fluides), le mouvement des liquides vous paraîtra lent, comme en slow motion. Pour un mouvement réaliste, vous pouvez définirEndautour de 10.
Tout en bas, vous avez une petite icône de dossier. Ceci est important, car la simulation de fluides va en fait générer beaucoup de fichiers qui ne seront pas enregistrés dans notre fichier .blend, mais dans un dossier externe de votre choix.
Je vous conseille de créer un dossier vide Fichiers_fluides où vous pourrez entasser tous ces petits fichiers pour chaque nouvelle simulation.
On continue notre tour des réglages avec l'onglet Domain World (voir figure suivante).
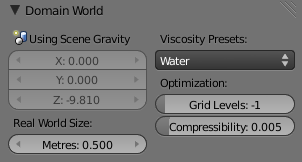
Là, seulement deux réglages nous intéressent :
Viscosity: la viscosité des fluides. Par défaut, c'est celle de l'eau, mais on peut choisir une matière plus gluante comme le miel, ou même la définir manuellement.Real Word Size: pour un résultat optimal, il vous faudra indiquer à Blender l'échelle de la scène (par défaut, un carreau = 0,5 mètre).
À titre d'exemple, voici présentés à la figure suivante mes petits réglages lorsque je fais une simulation de fluides.
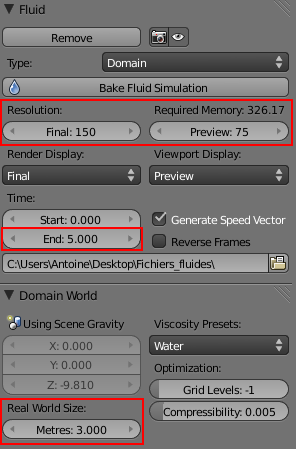
Voilà, c'en est fini avec le Domain (ouf !), on peut passer aux fluides.
… puis remplissons-le
Ajouter des fluides oui, mais comment ?
Avec Blender, il existe plusieurs façons de faire apparaître des fluides en partant d'un simple mesh (prenons une Icosphere).
Le type Fluid
Sélectionnez votre Icosphere et assignez-lui le type Fluid dans l'onglet du même nom, comme à la figure suivante.
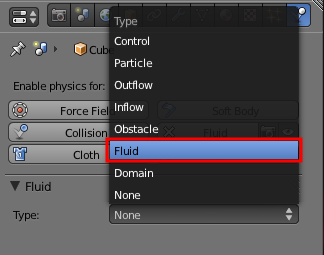
Positionnez votre Icosphere (une goutte d'eau) légèrement en hauteur dans votre Domain, de façon à ce qu'elle prenne un peu de vitesse avant de s'écraser (voir figure suivante) !
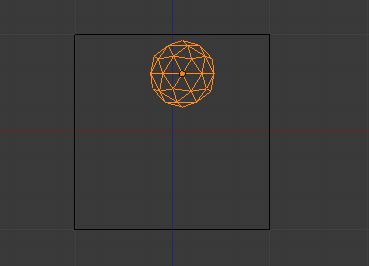
Puis lancez la simulation dans l'onglet du Domain avec Bake Resolution… vous n'avez plus qu'à admirer le résultat (voir figure suivante) !
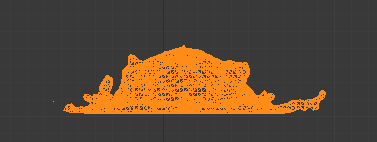
Pour stopper le calcul de la simulation, faites Échap dans la fenêtre 3D.
Créer des Inflow
Plutôt qu'avoir de simples liquides qui se baladent dans le Domain, on peut également créer des Inflow, c'est-à-dire des points d'entrée de liquides (comme un robinet ou une lance à incendie).
Là encore, il faut utiliser un mesh comme « arrivée d'eau » en réglant la vitesse initiale du fluide qui va en sortir (voir les figures suivante et suivante).
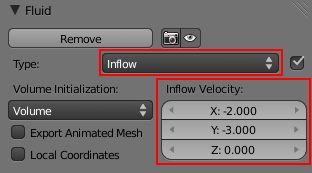
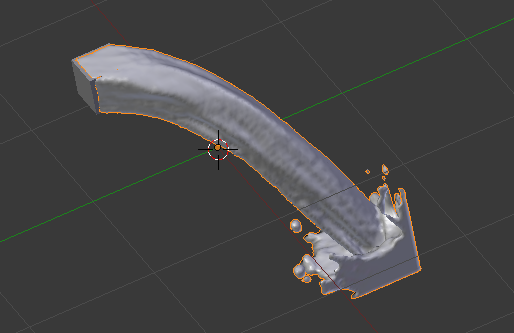
Bien sûr, on peut combiner les Fluid et Inflow dans un seul Domain, comme l'illustre la figure suivante

Idée : vous pouvez animer votre Inflow (ou tout autre type de fluide) avec les clés et courbes IPO pour un peu plus de dynamisme.
Maintenant que vous connaissez les Fluid et Inflow, vous pouvez commencer à faire quelques petites simulations sympathiques. Après, si vous voulez corser un peu la chose, il faut passer aux Outflows et Obstacles !
L'Outflow
Les Outflows sont tout simplement l'inverse des Inflows : au lieu de créer une arrivée d'eau, ils vont faire disparaître les fluides comme une cuvette de WC ou la bonde du lavabo (voir figure suivante).

Obstacle
Là, pas besoin de traduire : on va placer des obstacles dans notre simulation. La figure suivante illustre cet effet.

Les obstacles peuvent également être animés à l'aide des courbes IPO. Par contre, il faudra dans ce cas cocher le paramètre Noslip, comme indiqué à la figure suivante
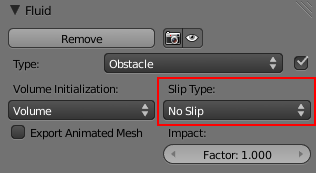
Quelques petites touches esthétiques
Avoir une simulation de fluides, c'est bien, mais faire en sorte qu'elle soit jolie au rendu, c'est encore mieux !
On commence avant tout par un petit Smooth, cela ne coûte rien et votre simulation n'en sera que plus agréable à regarder (voir figure suivante) !
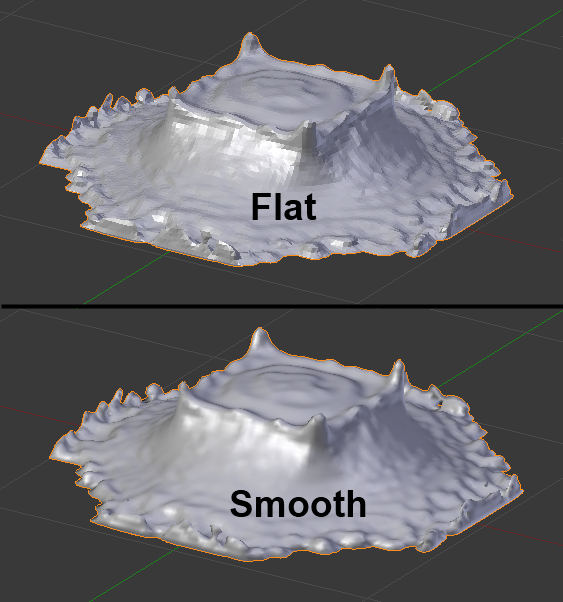
Si vous avez fixé une résolution assez faible pour le rendu, une petite astuce consiste à activer un Subsurf de 1 ou 2 sur votre mesh Domain pour « tricher » et ainsi gagner un peu en niveau de détail (voir figure suivante).
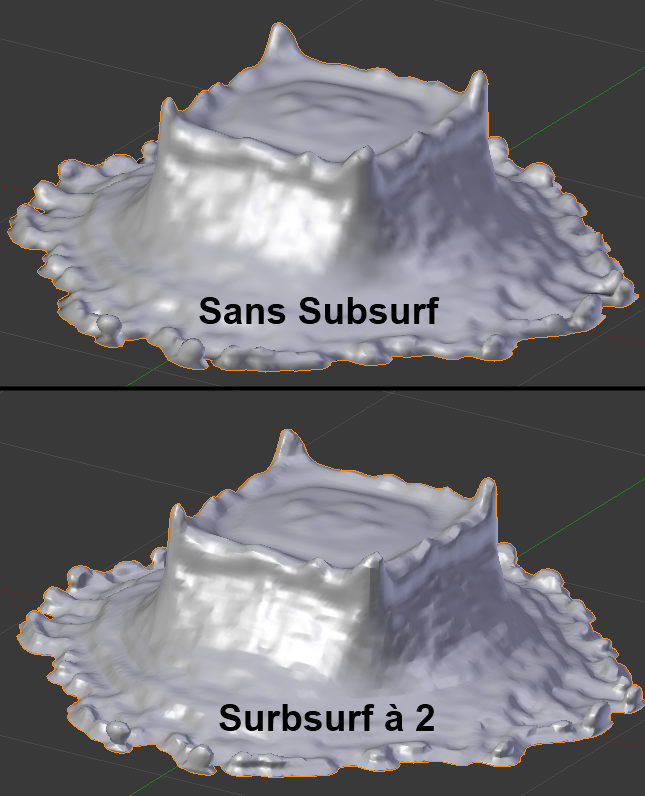
Ensuite on passe à la mise en couleurs : essayez donc de trouver des couleurs et matériaux qui soient réalistes… ou bien décalés, cela peut être rigolo aussi !
Par exemple, en utilisant le shader Minnaeret, on obtient un liquide qui donne une impression de velours (voir figure suivante).
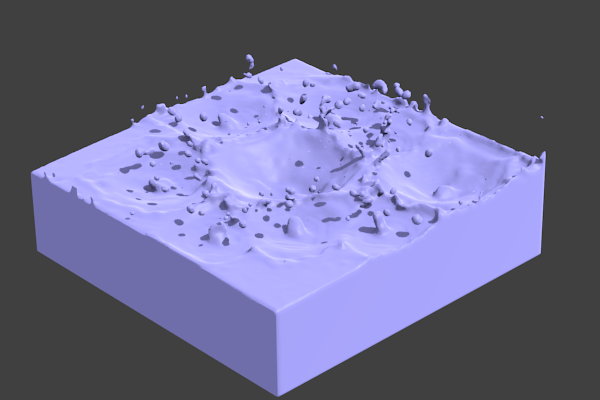
Ou pourquoi pas de l'or liquide ?
Facile, une couleur et spécularité dans les jaunes, un peu de Mirror, et le tour est joué (voir figure suivante) !

Et pour finir, je fais mumuse avec des textures Nor (voir figure suivante).
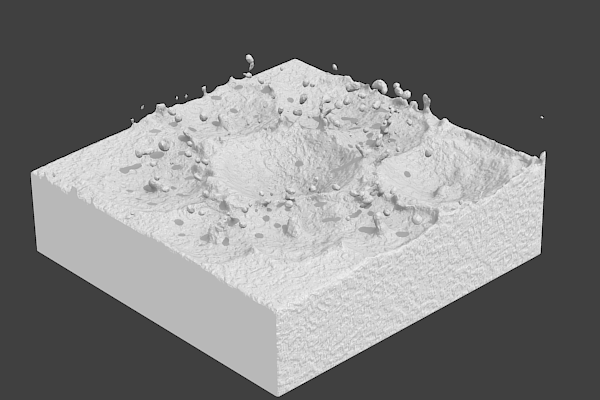
Vous pouvez aussi intégrer une simulation de fluides à une animation plus globale, comme un objet qui tombe dans l'eau, une fuite de robinet, une vague qui s'écrase sur un rocher… soyez originaux, les possibilités sont infinies en 3D !
En résumé
- Une simulation de fluides est contenue à l'intérieur d'un
Domaincomparable aux parois d'un aquarium. - Très gourmande en ressources, une simulation de fluides requiert en plus de stocker des centaines de fichiers externes dans un dossier vide. L'amusement a un coût !
- Dans le
Domain, on peut ajouter des fluides, mais également des arrivées d'eau (Inflow), des déversoirs (Outflow) et desObstacles.