L'éclairage est bien souvent la dernière étape, avant le rendu final, du développement d'un projet en 3D. S'il est soigné et adapté, il mettra en valeur les matériaux que vous avez conçus et pourra générer l'ambiance que vous souhaitez. Même si l'éclairage est quelque chose de plus technique que créatif, il ne faut pas le négliger !
Il est donc important de savoir quel éclairage utiliser et dans quelles circonstances, comment le régler, etc.
Voyons donc comment faire briller vos scènes !
Ce qui est à éviter
Avant de voir les bonnes méthodes d'éclairage, on va étudier les mauvaises pour que vous ne les reproduisiez pas.
Petit exercice : observez la figure suivante et essayez de trouver les défauts d'éclairage qui s'y trouvent.

Sur cet exemple, c'est assez flagrant : il y a une tache spéculaire due au mauvais positionnement d'une lampe, qui se trouve trop proche du mur et dans le champ de la caméra. En plus, les ombres sont toutes noires (ce qui arrive très rarement dans la réalité), signifiant qu'il n'y a qu'une source de lumière dans la scène.
Ce système d'éclairage mono-lampe est à bannir de vos scènes, car il ne permet pas d'avoir des ombres réalistes ni de contrôler précisément la lumière qui met en relief vos objets.
Pour un éclairage de qualité, il faut utiliser plusieurs lampes qui auront chacune un rôle particulier :
- générer les ombres ;
- simuler un éclairage global ;
- mettre en avant les contours des objets ;
- etc.
La figure suivante reproduit la même scène avec plusieurs lampes.

Maintenant, voyons comment paramétrer cela dans Blender !
Lampes
Votre éclairage sera avant tout défini par les lampes de votre scène, leur type, leur placement, leurs réglages… Il est est donc nécessaire de bien connaître leurs capacités.
Pour cela, pas de mystère, il va falloir qu'on passe en revue les différents boutons qui composent l'onglet Lamp (voir figure suivante).
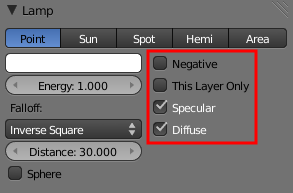
This Layer Only
On commence par la case à cocher This Layer Only : si celle-ci est cochée, la lampe va éclairer seulement les objets qui sont dans le même calque qu'elle.
Par défaut, Blender ne calcule le rendu que sur les éléments du premier calque. Pour inclure d'autres calques dans le rendu, sélectionnez-les en bas de la vue 3D avec Shift + clic gauche
C'est une option intéressante lorsque l'on veut mettre en lumière un objet particulier, comme l'illustre la figure suivante.

Negative
On trouve aussi l'option Negative : la lampe diffuse alors de la lumière noire, qui va obscurcir les objets autour d'elle.
Dans la réalité, cette lumière noire est utilisée par exemple dans les boîtes de nuit.
Quel intérêt d'assombrir ma scène ? J'ai déjà du mal à l'éclairer correctement !
Cela va vous permettre d'assombrir des choses inquiétantes, comme l'entrée d'une grotte ou le recoin d'une pièce. Bien sûr, il ne faut pas en abuser au risque d'avoir un rendu tout noir !
Diffuse, Specular
Enfin, on arrive aux cases à cocher Diffuse et Specular, qui déterminent de quelle manière la lampe va affecter les objets de notre scène.
Si vous décochez Specular, la lampe ne générera pas de taches spéculaires sur vos objets (le shader spéculaire du matériau ne sera plus pris en compte), rendant l'éclairage plus doux mais atténuant au passage l'impression de relief des objets.
En décochant Diffuse, on ne fait cette fois-ci apparaître que les taches spéculaires, rendant l'objet sombre et dépourvu de couleur principale.
Pour mieux comprendre ces effets, je vous invite à consulter la figure suivante.
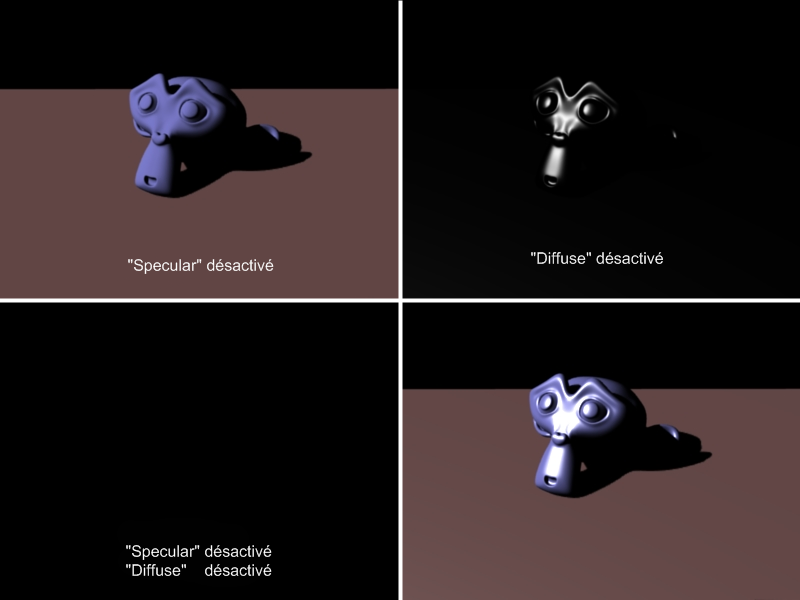
Il n'y a évidemment aucun intérêt à n'avoir qu'une lampe avec Diffuse ou Specular désactivé, mais combiner ces possibilités permet de mettre au point des systèmes efficaces, comme l'éclairage à trois points.
Éclairage à trois points
En photographie comme en infographie, il existe une méthode d'éclairage dite « à trois points », assez simple à mettre en œuvre et qui donne des résultats corrects sur des scènes simples.
Comme son nom l'indique, cela permet de simuler trois sources lumineuses :
- une principale, puissante, qui éclaire la scène et génère les ombres ;
- une deuxième, sur le côté, destinée à atténuer les ombres générées par la lampe principale ;
- et enfin une troisième, placée dans le fond, qui fera briller les contours de l'objet.
Pour constater l'action des trois lampes sur un sujet, je vous invite à tester le simulateur de mediacollege.com.
Si les lampes de côté et de fond génèrent des taches spéculaires trop visibles sur les objets, vous pouvez décocher Specular pour rendre leur action plus diffuse.
La figure suivante propose une scène avec un éclairage à trois points.
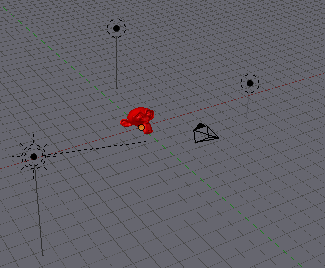
Et pour observer le rendu sur Suzanne, je vous renvoie à la figure suivante !

L'avantage de ce système est sa simplicité de mise en œuvre et sa rapidité de calcul au rendu.
Prenez l'habitude de partir de ce système plutôt que de l'unique lampe par défaut pour affiner ensuite votre éclairage en ajoutant d'autres outils comme l'Ambient Occlusion.
Ambient Occlusion
Dans un chapitre précédent, nous avons vu rapidement les deux méthodes d'occlusion ambiante de Blender. On va y revenir afin de voir tous ce que peut nous apporter l'« AO » (abréviation d'Ambient Occlusion), et plus particulièrement quand on utilise la méthode Approximate.
Un peu de théorie : lorsqu'on active l'AO, une lumière ambiante est émise depuis toute la scène, et non pas d'un point en particulier. Elle ne crée pas d'ombre mais diminue la lumière sur deux surfaces quand celles-ci sont proches. Ceci explique que les recoins d'une scène peuvent parfois être très sombres quand l'AO est activée.
Le premier point qui va nous intéresser est bien sûr la qualité de cette occlusion ambiante. Pas question de l'utiliser si c'est pour avoir des taches sombres ou autres artefacts !
La figure suivante présente les différents paramètres de l'onglet Ambient Occlusion.

Commençons par le paramètre Error : plus vous le diminuerez, moins l'AO sera approximative et irrégulière.
Pour bien vous montrer le fonctionnement de ce paramètre, je vous ai concocté l'animation suivante :
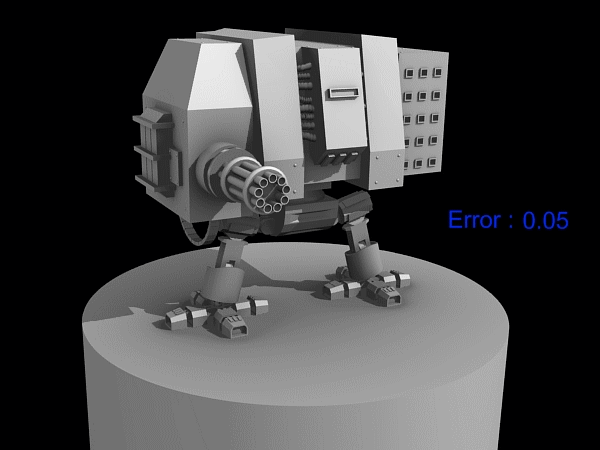
Il ne faut pas réduire trop la valeur de Error (surtout pas à 0), car le temps de rendu va fortement augmenter. Un bon compromis se situe entre 0.1 et 0.3.
Continuons notre découverte de l'AO avec Pixel Cache : encore un moyen d'accélérer le rendu. L'AO n'est effectivement calculée que pour quelques pixels de l'image et les résultats sont ensuite extrapolés aux pixels voisins, évitant de tout calculer.
Ce que vous devez retenir, c'est que c'est plus rapide pour un résultat similaire, alors on ne se prive pas de cocher cette case !
Ensuite on passe aux deux méthodes de l'AO Approximate : Add et Multiply (voir figure suivante).
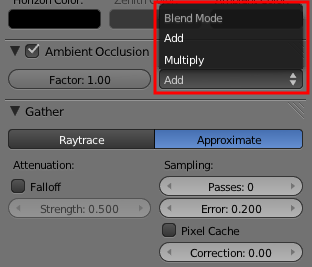
Ces deux options définissent comment l'AO va être utilisée : soit en illuminant la scène, avec Add, soit en la contrastant, avec Multiply.
Pour mieux comprendre les subtilités de Add et de Multiply, observez les figures suivantes.


Quand vous utilisez Add, je vous conseille de baisser de moitié Factor afin d'éviter que votre scène soit trop lumineuse.
Il vous faudra parfois contrebalancer les effets d'assombrissement de Multiply en plaçant d'autres lampes sur les zones trop sombres et en augmentant leur paramètre Energy.
Également, l'utilisation de Multiply peut faire apparaître des sortes de taches-ombres toutes noires (et pas très esthétiques).
Mais on peut les réduire simplement en augmentant la valeur de Correction. L'animation suivante illustre l'effet de correction :
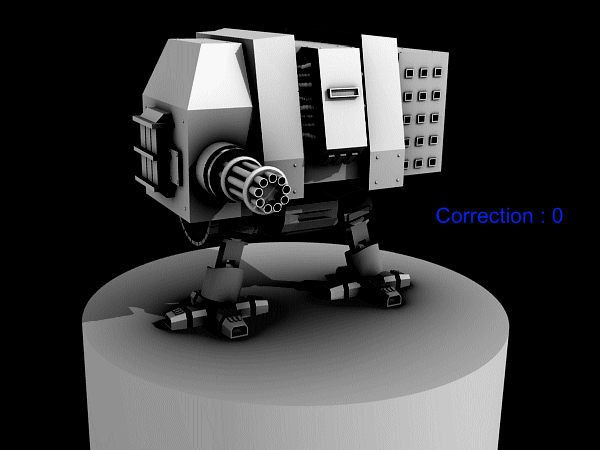
Comme vous le voyez, il faut parfois batailler avec tous les réglages pour trouver une occlusion ambiante qui collera à votre scène ; mais bien souvent, le résultat est là !
Couleur Ambiante
Si vous voulez donner une atmosphère à votre éclairage (coucher de soleil, fond sous-marin…), vous pouvez changer la couleur ambiante tout en baissant un peu l'énergie de l'AO (sinon votre scène risque d'être trop lumineuse).
Par défaut, elle est noire, ce qui n'est pas très original mais cela a le mérite d'être neutre !
L'Ambient Color se paramètre dans l'onglet World, en haut du menu (voir figure suivante).
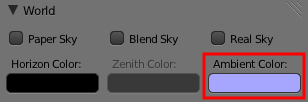
Pour illustrer l'effet de la couleur ambiante, j'ai fait quelques petits changements de couleurs sur mon robot, aux figures suivante et suivante.


Light Probes
Bon, maintenant que vous savez un gérer un éclairage plus évolué, on va pouvoir s'intéresser à la gestion de l'environnement et plus particulièrement aux possibilités que nous offrent les Light Probes.
Light quoi ?
Sous ce nom un peu barbare se cache un type de photographie en haute résolution, qui va envelopper de manière sphérique notre scène pour y afficher un panorama sur 360°.
En somme, les Light Probes vous permettent de :
- donner de la profondeur à votre scène, en évitant de modéliser tout un arrière-plan (pratique pour les fainéants comme moi !) ;
- obtenir de beaux reflets sur les objets ayant un matériau réfléchissant.
Ce type de fichier est au format .hdr et disponible gratuitement sur le site dativ.at.
Enfin, je vous invite à consulter le site ict.debevec.org qui publie quelques exemples de Light Probes.
Comme je sens qu'il y a parmi vous encore quelques sceptiques, on va construire une petite scène pour vous montrer leurs possibilités. Et puis, cela fait longtemps que l'on n'a pas créé de scène ensemble, alors allons-y !
Créons une scène simple, avec un sol et quelques objets basiques, comme celle proposée à la figure suivante : cela suffira amplement pour ce que l'on veut obtenir.
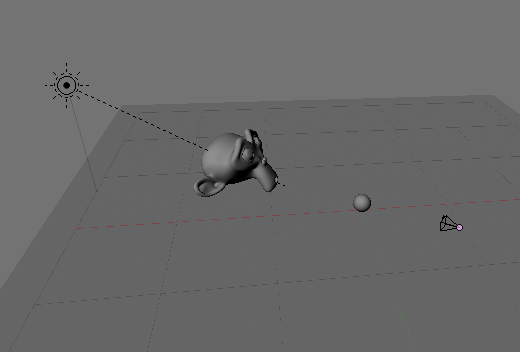
Appliquez un matériau de type miroir aux objets, histoire que leurs jolies courbes reflètent l'image Light Probe (voir figure suivante) !
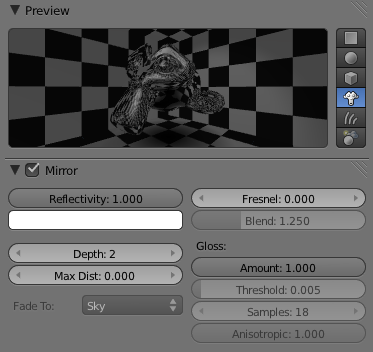
Dans ma scène, j'utiliserai une Light Probe prise dans la Basilique Saint-Pierre, au Vatican, accessible sur le site ict.debevec.org.
Ensuite vient le moment de charger et de paramétrer la Light Probe dans Blender, c'est sans doute la manipulation la plus laborieuse de cette section !
Étant donné que la Light Probe s'applique au fond, il faut sélectionner l'option World dans le menu des textures.
Ajoutez une nouvelle texture de type Image or Movie et donnez-lui un nom original, comme… Light Probe (voir figure suivante) !
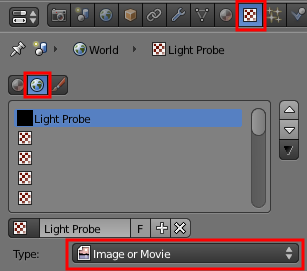
Ensuite, allez chercher l'image sur votre disque dur.
Il faut définir le bon plaquage de notre texture en cliquant sur AngMap dans l'onglet Mapping et en cochant la case Horizon dans l'onglet Influence, ainsi qu'indiqué à la figure suivante.
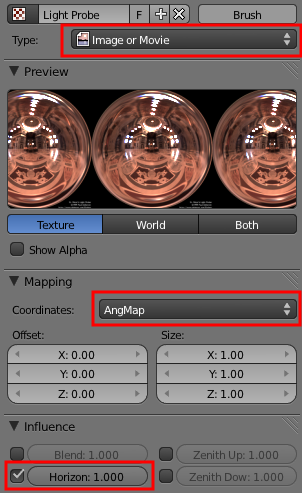
Pour finir, retournez dans le menu World et cochez Real Sky – et uniquement cette case (voir figure suivante).
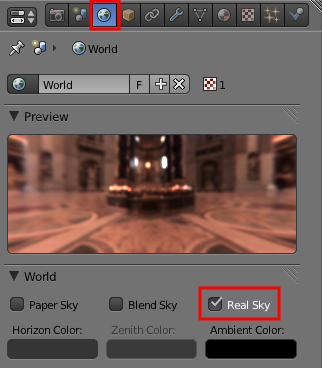
Voilà notre Light Probe correctement paramétrée !
Il ne reste plus qu'à affiner l'éclairage (mais maintenant vous devez savoir le faire !) et lancer le rendu. Si vous avez bien suivi mes explications, votre rendu devrait être similaire à celui proposé à la figure suivante.

N'est-ce pas magnifique ?
Au fait, vous vous êtes rendu compte de la gestion du flou et de la mise au point dans le dernier rendu ? Oui ? Et vous aimeriez savoir faire pareil ?
Tant mieux, c'est au programme du prochain chapitre !
En résumé
- Une scène éclairée avec imprécision ou précipitation ne mettra pas en valeur votre travail sur la modélisation et les matériaux. Même si cela peut paraître une tâche ingrate, l'éclairage n'est pas une étape à négliger !
- L'éclairage à trois points est un système efficace et rapide pour éclaircir votre image : prenez l'habitude le mettre en place à chaque début de création.
- L'
Ambient Occlusionest un outil formidable pour illuminer vos scènes mais, là encore, il faut prendre le temps de la régler convenablement afin d'éviter les fameuses taches sombres ou un temps de calcul trop long au rendu. - Afin d'avoir un environnement réaliste pouvant se refléter sur vos objets, vous pouvez envelopper votre
Worldavec uneLight Probe. Cela a également pour avantage de vous éviter de modéliser un décor de fond.