Pendant l'été 2011, une nouvelle a secoué le petit monde de Blender : l'arrivée surprise d'un nouveau moteur de rendu intégré, baptisé Cycles. Bien qu'encore à un stade de développement assez jeune, Cycles a impressionné en montrant qu'il pouvait d'ores et déjà produire des résultats éblouissants, et cela en étant plus facile d’utilisation que le moteur classique de rendu de Blender.
Alors, que nous réserve vraiment Cycles ? Va-t-il supplanter le Blender Render ? Comment l'utiliser ?
Toutes les réponses sont dans ce chapitre !
À l'heure où j'écris ces lignes, Cycles n'est pas encore intégré à une version stable de Blender. Il se peut donc que certains menus ou paramètres soient légèrement différents dans votre version.
Qu'est-ce que c'est ?
Même si le moteur interne de Blender est capable de produire de belles images, il faut avouer que c'est souvent une certaine prise de tête (réglage des matériaux, mise en place de l'éclairage…).
Avec Cycles, fini la galère ! En quelques clics, on peut obtenir un rendu d'un réalisme époustouflant.
Exemple avec cette trompette (voir figure suivante) : un matériau doré en deux clics, une Light Probe… et c'est tout ! Le rendu est intéressant vu le faible nombre de réglages.

Mais alors le moteur interne de Blender ne sert plus à rien ? Et tout ce qu'on a appris alors ?!
Non, rassurez-vous, le moteur interne de Blender a encore de beaux jours devant lui, et ce pour plusieurs raisons :
- Cycles n'est pas tout à fait adapté au rendu d'animations, vous allez comprendre pourquoi dans le paragraphe suivant.
- Trop de réalisme tue le style ! Avec Cycles, il est beaucoup plus difficile d'obtenir un effet cartoon, par exemple.
- Cycles est encore très incomplet : de l'aveu même des développeurs, il ne sera terminé que d'ici un ou deux ans.
De toute façon, toutes les techniques fondamentales que vous avez apprises au cours de ce cours restent les mêmes (modélisation, mise en place d'un éclairage, UV Mapping…).
Bon, avant de commencer nos petites expérimentations avec Cycles, nous allons prendre le temps de faire une petite pause théorique, nécessaire pour bien comprendre son fonctionnement. Sachez que Cycles ne se comporte pas de la même manière que le moteur interne de Blender, et cela peut être très déroutant au début !
Tout d'abord, Cycles est un moteur de rendu dit « physiquement correct ». Cela veut dire que ses algorithmes de fonctionnement sont directement basés sur les lois de l'optique et de la physique qui régissent notre monde : pas de triche, on a un rendu parfaitement fidèle à la réalité !
Mais ce n'est pas tout : Cycles est aussi ce que l'on appelle un moteur de rendu « unbiaised ». Qu'est-ce que cela signifie ? Eh bien, le calcul du rendu ne finit jamais !
Comment cela, le rendu ne se finit jamais ?
En fait, et vous allez le voir par vous-mêmes, Cycles produit une image, au début très bruitée, qui va peu à peu s’affiner. Et c'est à nous d'arrêter le rendu quand nous le souhaitons (après 10 secondes, 5 minutes, 2 heures…), quand nous estimons que la qualité de l’image est satisfaisante.
Vous comprenez maintenant pourquoi je vous avais dit qu'il n'était pas tout à fait taillé pour l'animation : dans le cas d'images qui se succèdent rapidement, la présence de petites taches de bruit peut être très déplaisante à l’œil.
Enfin, dernier avantage de Cycles et non des moindres : il est très rapide !
En fait, il calcule le rendu d'une manière assez originale : au lieu d'utiliser le processeur de votre ordinateur ce calcul (comme le fait le Blender Render), il va mettre à contribution la carte graphique, qui est beaucoup, beaucoup plus rapide lorsqu’il s'agit de traiter des opérations graphiques.
Bref, on attend moins longtemps !
Prise en main
Après le blabla, l'action ! Nous allons rendre notre première scène en utilisant Cycles…
Ajoutez un sol et quelques objets dans la vue 3D, puis choisissez Cycles dans la barre des menus, en haut de l'interface, comme indiqué à la figure suivante.
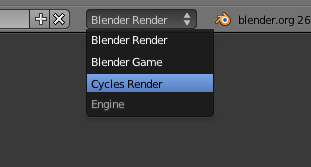
Si vous ne voyez pas cette option, téléchargez la dernière version de Blender sur blender.org
Automatiquement, le menu relatif au rendu a changé d'apparence avec, notamment, l'apparition de l'onglet Integrator (voir figure suivante).
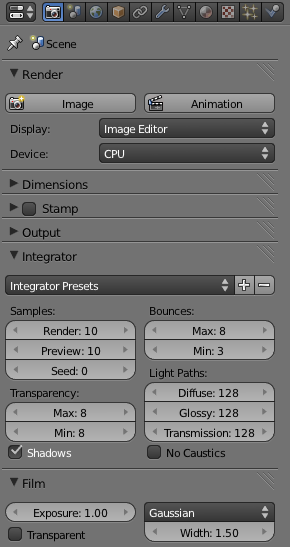
Mais ce n'est pas tout !
Essayez d'ajouter un matériau à vos objets et vous verrez que le système de gestion des matériaux s'est également transformé (voir figure suivante).
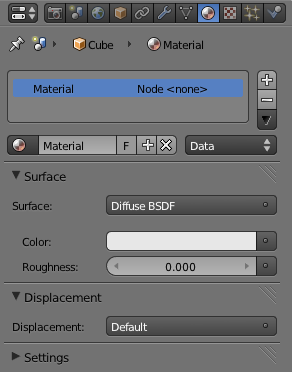
Eh oui ! Exit les lourds réglages de shaders qui nous donnaient des cheveux blancs… avec Cycles, la sélection des matériaux devient un jeu d'enfant ! Vous disposez d'une liste de matériaux de base, comme vous pouvez le voir à la figure suivante.
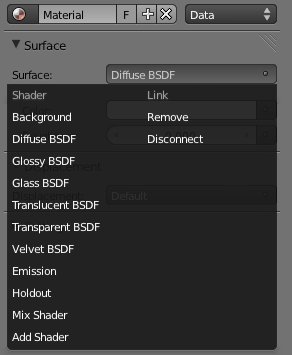
Les plus courants à utiliser sont sans doute Diffuse (surface non réfléchissante), Glossy pour les métaux et Glass… nous reviendrons sur eux un peu plus loin dans ce chapitre. Pour l'instant, associez quelques matériaux au hasard à vos objets.
Ah ! Mais avec tout cela, j'ai quasiment oublié de vous parler des options de rendu ! C'est tout le problème avec Cycles : il y a tellement de choses à dire !
Rendez-vous dans le panneau Integrator et mettez la valeur Render à 5000, cela aura pour effet de ne pas arrêter le calcul après seulement 10 passes…
Ensuite, appuyez sur la touche F12 comme vous en avez l'habitude : cela lancera le calcul (voir figure suivante).
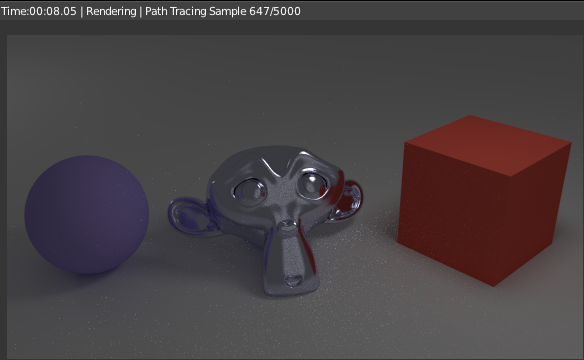
Ça y est, voici votre rendu avec Cycles !
En haut à gauche du rendu, vous pouvez voir le nombre de samples qui augmente et, dans le même temps, la qualité de l'image qui s’affine : les ombres deviennent moins granuleuses, les réflexions plus nettes…
Plus ce nombre de samples est élevé, meilleure sera la qualité de l'image. Pour une scène simple, une valeur de 1 000 ou 1 500 samples est suffisante pour arriver à un rendu propre. Par contre, si vous avez une scène plus complexe, avec des jeux de réflexions, des matières transparentes, il vaut mieux prévoir le calcul de plusieurs milliers de samples. Avec 5000 comme on l'a tapé, vous êtes normalement tranquilles ! Seulement, il va falloir être patient…
Justement, Cycles n'est pas censé être très rapide ? Pour l'instant c'est plutôt moyen…
Oui, mais pour cela, il va falloir dire à Cycles d'utiliser votre carte graphique au lieu du processeur, souvenez-vous.
Rendez-vous dans le menu et, à la place de CPU, choisissez GPU, ainsi que l'illustre la figure suivante.
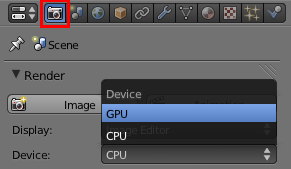
Un deuxième choix s'affiche alors (voir figure suivante).
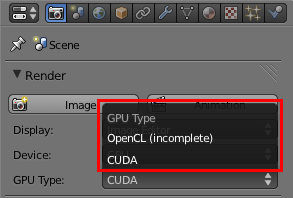
CUDA et OpenCL sont les deux technologies qui permettent de tirer parti des unités de calcul de la carte graphique de l'ordinateur. Pour faire simple : si vous possédez une carte NVIDIA choisissez CUDA, sinon OpenCL.
Notez également qu'il est préférable que vos pilotes de carte graphique soient bien à jour, sinon le rendu risque de ne pas se faire ou de rester noir.
Pour connaître le modèle de votre carte graphique et éventuellement mettre à jour ses drivers, vous pouvez utiliser le site maconfig.com
Maintenant, tentez à nouveau un rendu…
Vous pouvez constater la différence : le calcul est quasiment dix fois plus rapide !
Si, en choisissant GPU, vous obtenez un message d’erreur ou si Blender plante, c'est parce que votre carte graphique est sans doute trop ancienne pour être utilisée par Cycles. Mais cela ne veut pas dire que vous ne pourrez pas l'utiliser ! Repassez à l'option CPU, vos calculs seront simplement moins rapides, mais vous disposerez des mêmes fonctionnalités.
Autre nouveauté qu'apporte Cycles, vous pouvez lancer un rendu directement dans la fenêtre 3D en choisissant l'affichage Rendered (voir figure suivante).
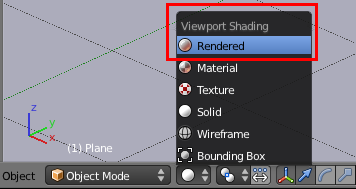
Vous pouvez donc changer un matériau et voir le changement en direct, le rendu se rafraîchira automatiquement ! Il y a un petit bouton bien utile en bas de la fenêtre 3D, qui vous permettra de mettre en pause le rendu (voir figure suivante).
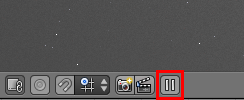
Couleurs et lumières
Matériaux
Avec Cycles, fini donc les shaders spéculaires et diffus, les développeurs ont pensé à nous en intégrant des matériaux-types que l'on va pouvoir utiliser comme base de travail.
Parmi ceux-ci se trouve Diffuse, un matériau simple, non réfléchissant, non transparent, comme vous pouvez le constater à la figure suivante.

Il y a également Glossy, très utile pour tous les métaux ou toutes les matières réfléchissantes (voir figure suivante) !

Pour ce matériau, le paramètre Roughness vous permettra de régler la rugosité de la matière. Plus elle est élevée, plus les réflexions sur l'objet seront floues.
Testez également le matériau Glass, très efficace pour simuler les verres, ainsi que vous pouvez le constater à la figure suivante.

On retrouve l'indice de réfraction (IOR) que l'on avait déjà dans le système des matériaux du Blender Render (voir figure suivante).
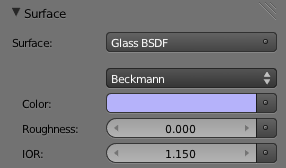
Mais si on s'arrêtait là, ce ne serait pas intéressant ! Cycles propose en effet de mélanger plusieurs types de matériaux sur un même objet…
Quel intérêt me direz-vous ?
Eh bien, dans la réalité, beaucoup de matières ne sont pas totalement transparentes ou totalement réfléchissantes. Le fait de pouvoir mélanger des matériaux permet de créer des matières qui ont plusieurs propriétés ou d'atténuer l'effet d'un matériau.
Pour associer deux matériaux, choisissez Mix Shader dans la liste des matériaux (voir figure suivante).
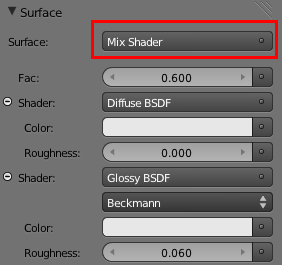
Dans cet exemple, je crée un sol faiblement réfléchissant avec Diffuse et Glossy.
Le paramètre Fac permet de déterminer dans quelles proportions seront mélangés les deux types de matériaux. Ici, à 0.6, c'est le Glossy qui est légèrement prédominant sur le Diffuse (voir figure suivante).

Vous pouvez combiner de cette façon plusieurs types de matériaux, pour obtenir une matière à la fois réfléchissante et transparente, par exemple pour modéliser un verre.
Lumières
Même si vous pouvez encore employer les objets de type Lamp, vous avez maintenant la possibilité d'utiliser des meshes pour illuminer la scène !
C'est un peu déroutant au début, mais en fait c'est très pratique. Prenez par exemple un plan, assignez-lui un matériau Emission et augmentez son intensité (voir les figures suivante et suivante).
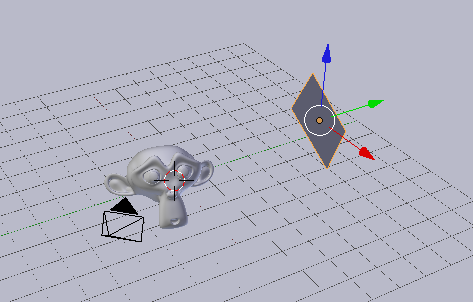
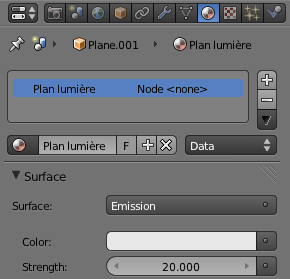
Faites un rendu dans la vue 3D (ou avec F12, comme vous le souhaitez) et admirez le résultat (figure suivante) : le plan projette de la lumière sur Suzanne !

Encore une fois, Cycles fait preuve de réalisme. Dans la réalité, les sources de lumière ont toutes une forme consistante : ampoule, néon… Maintenant, il vous suffira de la modéliser rapidement et de lui assigner un matériau de type Emission.
Une autre technique pour illuminer vos scènes est d'utiliser la couleur de fond. En vous rendant dans le menu World, vous pourrez changer la couleur du background et augmenter son intensité afin d'éclaircir toute votre scène (voir figure suivante).
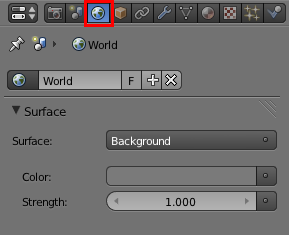
Environnement
Pour clore en beauté ce chapitre sur Cycles, nous allons réaliser un petit rendu !
Et pour cela, rien de plus facile que d'utiliser une belle Light Probe pour à la fois simuler un environnement et éclairer la scène.
Recréez rapidement une petite scène avec un sol assez large et quelques objets dispersés, dotés d'un matériau Glossy de sorte qu'ils reflètent leur environnement.
Ajoutez une fenêtre du type Node Editor et cliquez sur la petite icône du World, comme indiqué à la figure suivante.
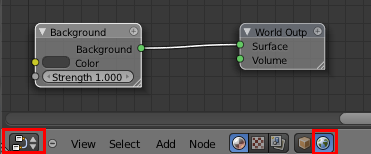
Nous allons ajouter une Light Probe via le node Environment Texture, ainsi que l'illustre la figure suivante.
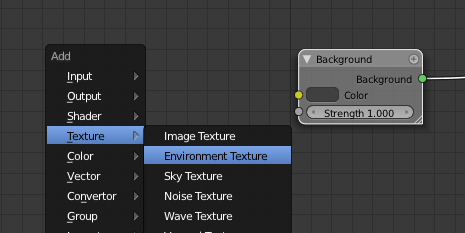
Ensuite, chargez l'image avec Open et changez sRGB en Linear : cette opération indique à Blender que l'on utilise une image HDRI (voir figure suivante).
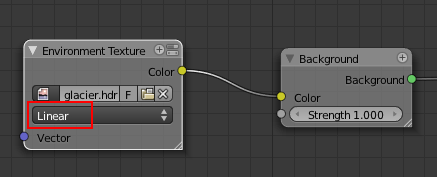
Pour l'instant, Cycles n'accepte que des Light Probes en projection équilatérale, on ne donc peut pas réutiliser celles que nous avions téléchargées dans un chapitre précédent.
Vous retrouverez une dizaine d'images de ce type (et de qualité !) sur le site gl.ict.usc.edu.
Pour ma part, j'ai choisi celle du glacier…
Voilà, c'est tout ! Lancez le rendu et rendez-vous à la figure suivante pour admirer le résultat…

Flou flocal
Là où on devait passer par les nodes avec le moteur de rendu interne, avec Cycles, les paramètres liés au flou focal se trouvent dans le menu Object Data de la caméra (voir figure suivante).
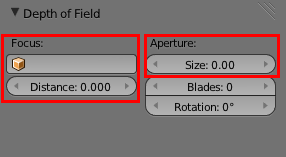
Voyons ce que propose ce petit menu :
Sizegère l'intensité du flou. Attention à ne pas aller trop loin, généralement une valeur inférieure à 1 est suffisante.Focusdésigne l'objet (ou la distance) sur lequel la mise au point est faite.
Un petit test avec quelques boulons (voir figure suivante)… dont un a plutôt bonne mine !

En résumé
- Même s'il ne remplace pas le
Blender Render, Cycles s'annonce comme un moteur de rendu prometteur et déjà très puissant. - La gestion des matériaux diffère de celle du moteur interne. On dispose maintenant de matériaux pré-réglés que l'on peut ajuster et mélanger entre eux.
- La manière d'éclairer dans Cycles est également originale : ce sont des meshes qui illuminent la scène avec le matériau de type
Emission. - Pour un rendu réussi, pensez à utiliser une
Light Probe. Elle peut servir à la fois d’environnement et de source d'éclairage.