Le voilà enfin, le chapitre qu'on attendait tous ! 
Jusqu'ici, cette deuxième partie sur la retouche photographique tournait principalement autour des couleurs. On pouvait parler de "retouche chromatique", autrement dit de "retouche de la couleur" car c'est en effet ce que nous faisons de puis le début : nous trifouillons et modifions tout ce qui se rapporte à la couleur dans une image.
Désormais, nous allons nous en écarter un peu et nous concentrer sur ce que l'on appelle la réparation photographique.
Bah, c'est pareil, non ? En modifiant leurs couleurs, on réparait plus ou moins les images sur lesquelles on travaillait.
Hmmm, si on joue sur les mots, j'aurais tendance à appeler cela de la retouche photographique. Cette fois-ci, nous allons encore faire de la retouche, mais avec des outils qui servent généralement à réparer des images (qui peuvent être abimées, esquintées, dégradées, ou tout simplement dans le but de tricher un peu et camoufler certains éléments non-désirables). D'où le terme de réparation qui me semble assez approprié finalement !
Le clonage
Il arrive souvent qu'on ait besoin de supprimer quelques imperfections sur nos photographies, qui peuvent être abîmées par le temps et la vieillesse.
Pour cela, on a recours à bon nombre d'outils sur Photoshop et c'est ce que nous allons étudier dans ce chapitre. Et le premier va nous permettre de cloner une partie de notre zone de travail.
Cloner les éléments d'une image
Oui, oui, vous avez bien lu : nous allons voir comment cloner les éléments d'une image. Le principe est simple, nous définirons une zone dans une image à l'aide de la sélection puis nous la déplacerons autre part dans sur même image. Sur Photoshop, on dira pour définir toutes ces actions que l'on "rapièce".
Commençons par sélectionner l'outil, il s'agit de l'outil Pièce  que vous trouverez dans la boite à outil, il fait partie de la même famille que l'outil Correcteur localisé
que vous trouverez dans la boite à outil, il fait partie de la même famille que l'outil Correcteur localisé  (que nous étudierons aussi dans ce même chapitre). Faites un clic droit dessus pour laisser apparaitre la liste des outils, ou bien utilisez la touche J.
(que nous étudierons aussi dans ce même chapitre). Faites un clic droit dessus pour laisser apparaitre la liste des outils, ou bien utilisez la touche J.
Voici l'image sur laquelle nous allons travailler :

N'hésitez pas à travailler avec moi ! Télécharger l'image Dalmatien.png Pour télécharger l'image, faites un clic droit puis "Enregistrer sous"
Nous allons procéder à quelques expériences scientifiques sur ce pauvre petit dalmatien.  Nous aurons précisément deux objectifs :
Nous aurons précisément deux objectifs :
- Cloner les taches du chien pour les faire paraitre sur d'autres parties de son corps.
- Supprimer les taches du chien.
Avant de commencer, il est recommandé de jeter un œil sur les options de l'outil pour définir quel type de clonage nous désirons effectuer, autrement dit de quelle manière nous allons rapiécer les taches.

On retrouve tout d'abord nos quatre petites vignettes auxquelles on a droit quand on utilise les outils de sélection. Vous allez voir que la pièce est elle aussi une sorte d'outil de sélection, du moins son principe d'utilisation est similaire au Lasso "normal", c'est pourquoi ces vignettes existent pour cet outil.
Mais le plus intéressant, le "cœur" des options, c'est le paramètre "Rapiécer" qui présente deux choix : source ou destination. Voici en quoi ils consistent :
- Source : nous allons définir une zone qui constituera la source du clonage, autrement dit l'emplacement dans lequel le clonage va être fait.
- Destination : à l'inverse, nous définirons une zone que nous déplacerons pour cloner le contenu de cette zone autre part dans notre zone de travail.
En ce qui concerne la transparence, c'est un peu complexe à expliquer et surtout à comprendre. En cochant cette option, vous pourrez extraire une texture avec un arrière-plan transparent de la zone sélectionnée avec la pièce. A l'inverse, quand l'option n'est pas cochée, on va remplacer complètement la zone cible par la zone sélectionnée avec la pièce.
L'essai
Maintenant que l'on a fait le tour des options, on va pouvoir se concentrer sur l'outil et son utilisation.
Outil en main, voici grosso modo comment on va procéder : on sélectionne d'abord une zone dans notre calque, n'importe laquelle. Avec le paramètre "Source" de coché pour l'option "Rapiécer", on pourra dire que cette zone constitue l'emplacement dans lequel le clonage va être effectué. On en déduit donc qu'il faudra alors définir une zone à cloner. Pour ce faire, on va déplacer cette première sélection que l'on a faite avec l'outil pièce n'importe où dans l'image afin que le contenu de cette sélection soit transposé dans la première zone que nous avions justement créé avec cette même sélection. Vous me suivez ?
Tout le monde le sait, les Dalmatiens ont la particularité d'avoir des petites taches noires partout sur le corps. Pour cet exemple, j'ai décidé de lui retirer l'une de ses nombreuses petites taches noires. Ainsi, il faut effectuer une sélection autour d'une des taches, mettons celle-ci :

Pour faire cette sélection, vous pouvez utiliser un outil de sélection comme on a eu l'habitude de faire jusqu'ici, mais vous pouvez aussi utiliser l'outil Pièce directement qui permet la sélection et qui fonctionne pareillement au lasso. 
Allez, pour commencer, veuillez sélectionner soit un outil de sélection lambda, soit l'outil pièce  si ce n'est pas déjà fait.
si ce n'est pas déjà fait.
Définissons à présent la fameuse zone dont je parlais ci-dessus. Cette zone sera l'emplacement dans lequel le clonage va être effectué. Nous souhaitons supprimer la tache noire, il faudra donc effectuer une sélection autour d'elle, comme ceci :

Tout en restant suffisamment précis, n'hésitez pas à faire une sélection plus grossière autour de la tache, quitte à prendre un bon centimètre de blanc comme je l'ai fait. Je veux dire, avec l'outil pièce, on est obligés de faire ça à main levée, il ne faut donc pas se leurrer, nous n'aurons jamais une sélection parfaitement ronde. De même pour ceux qui utilisent d'autres outils de sélection, il est inutile de détourer la tache au pixel près. Une sélection approximative suffira amplement.
Quand votre sélection est terminée, il vous faudra impérativement utiliser l'outil Pièce pour l'étape suivante. Si vous avez fait votre sélection avec un autre outil, il est temps de changer. L'outil Pièce en main, maintenez le clic à l'intérieur de la sélection et déplacez votre curseur pour déplacer la sélection. Essayez par exemple de la déplacer vers une partie blanche du chien. Vous vous apercevrez alors que chaque fois que vous déplacerez la sélection, son contenu sera transposé dans la première sélection créée (dans notre exemple, il s'agit de celle de gauche, donc).
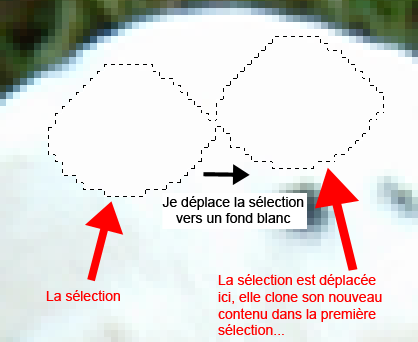
Pour confirmer le clonage, vous n'avez qu'à lâcher le clic de la souris…

Magie, la tache a disparu ! Ce qui est génial avec l'outil pièce, c'est que en plus de cloner le contenu d'une sélection, il prend en compte la luminosité et le contraste de ce qui se trouve autour de la sélection pour conserver un effet naturel.
D'ailleurs, si on pousse un peu, on peut arriver à un résultat… incroyablement excellent !

Et si on change le mode pour rapiécer, ça donne quoi ?
Le mode d'action est différent, mais le principe reste le même. Avec le paramètre "Source", on devait faire une première sélection qui, quand on la déplaçait, faisait alors office de récepteur du nouveau contenu de la sélection déplacée. Cette fois-ci, c'est l'inverse : on fait une sélection autour d'un élément et, quand on déplace cette sélection on déplace cet élément pour le "copier" (le cloner) autre part. Par exemple, je commence par sélectionner une tache (je reprends la même) :

N'oubliez pas que pour l'option "Rapiécer", il faudra sélectionner le paramètre "Destination".  Déplaçons ensuite la sélection (avec la pièce de sélectionnée) :
Déplaçons ensuite la sélection (avec la pièce de sélectionnée) :

On peut déjà remarquer que la tache est copiée à l'intérieur de la sélection. On n'a plus qu'à lâcher et voilà le travail !

Et encore une fois, on peut s'amuser un peu avec toutes les taches du chien ! 

L'outil tampon de duplication
Je ne sais pas ce que vous avez pensé de l'outil Pièce  , mais à mon avis, Photoshop n'a pas fini de vous surprendre, surtout quand on connait l'incroyable pouvoir des outils que nous nous apprêtons à étudier.
, mais à mon avis, Photoshop n'a pas fini de vous surprendre, surtout quand on connait l'incroyable pouvoir des outils que nous nous apprêtons à étudier.
Et pour l'instant, on va s'affairer avec un outil au nom assez spécial, je veux parler du Tampon de duplication  . Vous ne le trouverez pas dans la même famille que l'outil Pièce mais juste en-dessous si vous disposez de la version CS5 (c'est peut-être le cas pour les autres versions aussi d'ailleurs). La touche S permet de sélectionner l'outil.
. Vous ne le trouverez pas dans la même famille que l'outil Pièce mais juste en-dessous si vous disposez de la version CS5 (c'est peut-être le cas pour les autres versions aussi d'ailleurs). La touche S permet de sélectionner l'outil.
Le Tampon de duplication, qu'on a généralement pour habitude de raccourcir par "tampon" tout court, permet de créer une copie d'une zone ciblée, autrement dit de la dupliquer.
C'est exactement ce qu'on vient de faire avec la Pièce !
Avec la pièce, on sélectionnait une partie de l'image pour la cloner autre part. Cette fois-ci, aucune sélection n'est nécessaire, on va simplement définir une zone dont notre curseur va se servir comme base pour dupliquer ce qu'elle contient. Pourquoi comme "base" ? Parce que cette zone va suivre les mouvements du curseur, tandis que le curseur va copier le contenu de cette zone. Et comme j'ai le sentiment que c'est un peu flou pour vous, je vous propose un petit exemple illustré avant de passer à un essai concret :

La première chose à faire, c'est choisir une base de duplication. Il s'agira du cercle rouge à gauche de l'image. Ensuite, en le déplaçant, je me rends compte que la base de duplication a remplacé mon curseur, c'est le cas sur l'image ci-dessous où je l'ai placé au-dessus de ma tête (oui, c'est moi sur la photo).

Toujours avec la même base, j'ai décidé de déplacer mon curseur en direction de ma jambe gauche. Et sans surprise, la base de duplication est toujours "en copie" au niveau de mon curseur :

Cela fonctionne aussi avec une autre base de duplication, évidemment. J'aurais pu choisir ma tête comme base et la duplication (la "tamponner") sur la neige :
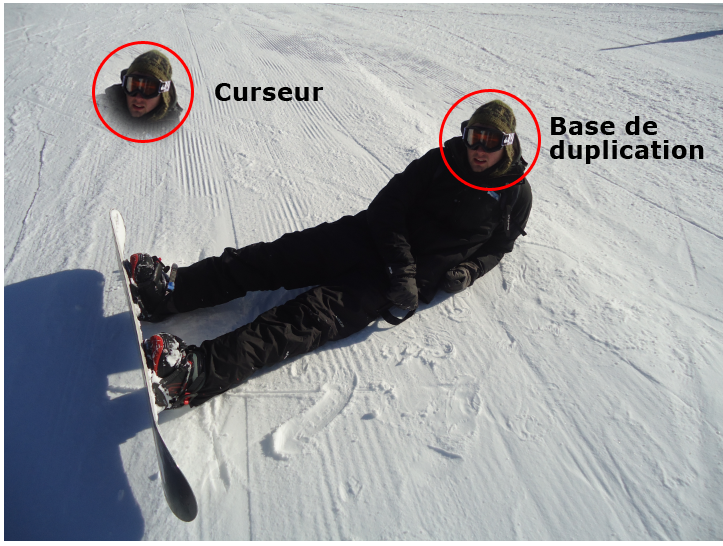
Et les options de l'outil, alors ?
Chaque chose en son temps.  A vrai dire, vous n'avez pas vraiment besoin de moi pour les options puisque vous les connaissez toutes, ou presque mais celles dont vous n'avez jamais entendu parler sont faciles à deviner puisqu'elles sont étroitement liées à d'autres outils déjà étudiés.
A vrai dire, vous n'avez pas vraiment besoin de moi pour les options puisque vous les connaissez toutes, ou presque mais celles dont vous n'avez jamais entendu parler sont faciles à deviner puisqu'elles sont étroitement liées à d'autres outils déjà étudiés.
Je préfère que vous vous concentriez sur le diamètre et la dureté de l'outil. En effet, plus le diamètre de votre outil sera gros, moins vous aurez de place pour faire vos mouvements. Et si la base de duplication, en suivant les mouvements de votre curseur, est amenée à sortir de la zone de travail, alors l'effet prendra fin brutalement car, techniquement parlant, elle ne peut pas sortir de la zone de travail, elle sera donc bloquée à son bord :
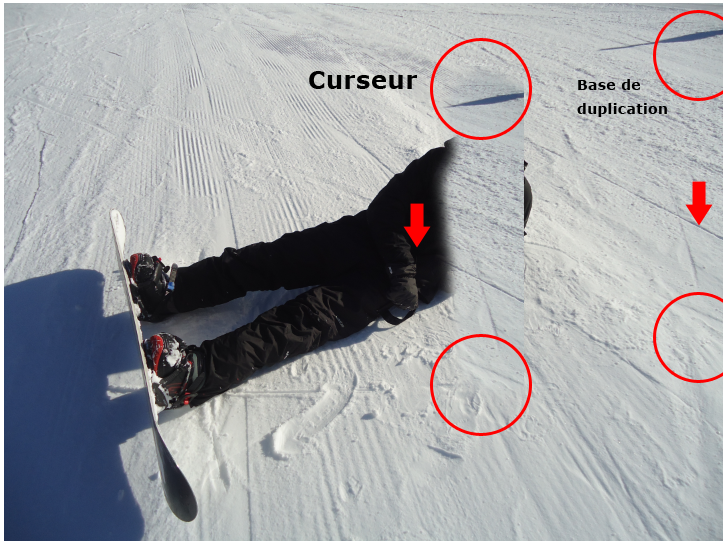
En ce qui concerne la dureté, elle va permettre de camoufler un travail trop net du tampon. C'est un peu le même principe que le contour progressif : si les contours sont flous, ils vont se confondre avec ce qui se trouve autour d'eux et le travail sera correctement effectué car difficilement visible à l'œil nu. A l'inverse, si on met une dureté à 100%, ce qui revient à retirer toute forme de flou, on va avoir une pointe qui va dupliquer un élément avec des contours très nets, et clairement cela peut engendrer une perte de réalisme au niveau de l'effet comme le montrent les images ci-dessous.
-
Image d'origine.

-
Jambe droite supprimée avec une dureté de 100%

Les résultats parlent d'eux-même, l'image 2. est bien mieux retouchée que la 3. et cela grâce à la dureté que j'ai volontairement baissée sans la mettre à 0% pour ne pas que les bords de mon curseur ne soient trop flous.
L'essai
Ce nouvel essai se déroulera sur l'image suivante.
N'hésitez pas à travailler avec moi ! Télécharger l'image Ecureuil.png Pour télécharger l'image, faites un clic droit puis "Enregistrer sous"
Dans cet exercice, nous allons tout bonnement effacer l'animal. L'objectif, bien entendu, est que l'on n'y voie que du feu. On va donc utiliser le tampon pour dupliquer certaines parties du décor sur l'écureuil.
Il va d'abord nous falloir définir une base de duplication. Pour ce faire, il faut impérativement prendre en main l'outil Tampon de duplication  puis déplacer son curseur sur la zone que vous désirez cibler et qui sera notre fameuse base. Pour ma part (et je vous invite à faire de même), j'ai placé mon curseur dans ses environs-ci :
puis déplacer son curseur sur la zone que vous désirez cibler et qui sera notre fameuse base. Pour ma part (et je vous invite à faire de même), j'ai placé mon curseur dans ses environs-ci :
En ce qui concerne les paramètres de votre outil, je vous laisse le soin de les choisir. De toute manière, vous allez sûrement être amenés à modifier ces paramètres au cours de votre travail. Voici ceux que je vous conseille d'appliquer pour commencer notre exercice :
- Épaisseur : 70 px
- Dureté : 58 px
Votre curseur est enfin placé au bon endroit ? Il faudra donc utiliser le clavier de votre ordinateur et taper la combinaison suivante selon le système d'exploitation de votre ordinateur :
ALT + Clic Option + Clic
Dès lors que vous aurez appuyé sur la touche Alt (ou Option), votre curseur changera d'apparence et se transformera en une sorte de cible. Quand vous aurez cliqué ensuite, vous aurez enfin défini la base de duplication.
On peut maintenant commencer à tamponner notre animal pour le remplacer par notre fameuse base de duplication. Commençons par maintenir le clic au niveau de sa queue et, plus généralement, du bas de l'animal. N'hésitez pas à définir une nouvelle zone à dupliquer à chaque fois pour varier les résultats. Le but étant d'utiliser un maximum de l'espace disponible autour de l'écureuil, en prenant soin de conserver une certaine homogénéité au niveau de la lumière et des couleurs. De même, vous pouvez tout à fait rétrécir l'épaisseur de votre tampon si vous avez besoin de ne dupliquer qu'une infime partie de l'image, et vice-versa. Si vous faites ça correctement, vous devriez obtenir un résultat semblable à celui-ci.
Continuez et montez un peu plus haut.
Et continuez encore et toujours, allez-y progressivement de sorte à supprimer entièrement l'animal. Au risque de me répéter, n'hésitez pas à définir une nouvelle base de duplication même au cours de votre travail si cela vous semble nécessaire par moment.
Vous le constatez, l'écureuil a totalement disparu de l'image, à croire qu'il n'a jamais été question d'un quelconque animal sur cette photo. Nous avons réussi à inventer un fond en utilisant le décor de l'image, en l'occurrence de l'herbe et des feuilles, ce que je qualifie comme une véritable prouesse tant le travail s'est avéré… simple ? Oui, oui, c'est le terme, c'était très simple ! Vous ne trouvez pas ? 
L'outil correcteur
Je ne pouvais pas écrire ce tutoriel et consacrer une partie à la retouche photographique sans vous parler des outils correcteurs suivants. Ils ont fait le succès des dernières versions de Photoshop tant ils sont puissants et demandent peu d'effort et de connaissance en matière d'infographie.
Hormis les options qu'il va nous falloir connaitre sur le bout des doigts, les outils sont tout bonnement très faciles d'utilisation et nous offrent un moyen de corriger une photo de manière très optimale, vous allez voir. 
Outil correcteur localisé
L'outil Correcteur localisé  (dont la touche J en est le raccourci), qui portait auparavant le nom de "correcteur de tons directs", est un outil aux capacités on ne peut plus incroyables. On s'en sert généralement pour supprimer un élément de la zone de travail sans laisser de traces de cette suppression, à l'image de ce que l'on a fait avec le tampon.
(dont la touche J en est le raccourci), qui portait auparavant le nom de "correcteur de tons directs", est un outil aux capacités on ne peut plus incroyables. On s'en sert généralement pour supprimer un élément de la zone de travail sans laisser de traces de cette suppression, à l'image de ce que l'on a fait avec le tampon.
Hmm, quel intérêt dans ce cas d'avoir fait un autre outil ?
La fonction principale du tampon est de copier un élément d'une image pour en camoufler une autre. C'est le principe du tampon, après peu importe la manière dont vous l'utilisez, moi j'ai trouvé un exemple suffisamment parlant pour vous le proposer.
Cette fois, avec le correcteur, on n'a quasiment plus rien à faire autrement que cliquer avec notre souris. Là où je veux en venir, c'est qu'on n'a pas forcément besoin de "base de duplication" (propre au tampon) ou quoi que ce soit d'autre : on place notre curseur sur l'élément que nous désirons éliminer, on clique, et Photoshop s'occupe du reste. C'est aussi pour ça qu'on utilise généralement cet outil pour des éléments non-imposants, à l'inverse du chien par exemple sur la photo de l'essai précédent qui était, lui, très imposant.
Le résultat risque d'être drôlement bof si c'est Photoshop qui s'en occupe, non ? Cela reste un logiciel, tout de même !
Évidemment, notre capacité, nous humains, à travailler minutieusement et proprement grâce aux sens dont nous sommes dotés nous permettent sans doute de travailler aussi bien voire mieux qu'une automatisation générée par un logiciel. Mais il ne faut pas les sous-estimer ! Quand je vous disais que l'outil Correcteur était juste incroyablement puissant, vous allez voir que retoucher une image peut s'avérer finalement très simple et accessible. 
Nous travaillerons sur cette image :

N'hésitez pas à travailler avec moi ! Télécharger l'image Roue.png Pour télécharger l'image, faites un clic droit puis "Enregistrer sous"
Et notre objectif consistera à supprimer les maillons de la roue.  Prenez votre outil et jetez un œil sur ses options.
Prenez votre outil et jetez un œil sur ses options.

Pour plus de clarté, je vais lister chaque option pour vous expliquer en quoi elles consistent. Nous les étudierons dans l'ordre, de gauche à droite.
- Mode : il s'agit des quelques modes de fusion que l'on peut appliquer à notre modification. Personnellement, je ne les utilise pas beaucoup, mais libre à vous de les essayer quand on aura appris à utiliser l'outil.
- Type : Le type par défaut est "contenu pris en compte". Cela signifie que le correcteur va réfléchir à votre place et définira seul quels éléments prendre en compte pour camoufler, remplacer l'élément à corriger. Si vous choisissez "Similarité des couleurs", Photoshop analysera les couleurs autour de l'élément à corriger et se chargera de travailler en fonction d'elles. Enfin, si vous cochez "Créer une texture", le logiciel se chargera de remplacer l'objet à corriger par une texture qui est à définir. Nous nous contenterons du type "Contenu pris en compte" pour cet exercice.
C'est tout ce qui nous importera dans ce chapitre. On peut désormais faire usage de notre outil Correcteur localisé  , c'est pourquoi je vous demande de le sélectionner si ce n'est pas encore fait.
, c'est pourquoi je vous demande de le sélectionner si ce n'est pas encore fait.
L'utilisation de cet outil, je vous le rabâche depuis le début, est on ne peut plus simple mais aussi très efficace. Tout ce qu'on va vous demander de faire, c'est cliquer ! Mais pas n'importe où, évidemment. On va cliquer et "surligner" grâce à notre outil l'élément que nous souhaitons voir disparaitre.
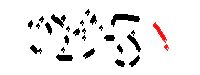
C'est ce que nous allons tenter de faire sur la petite tache rouge de l'image ci-dessus. Commencez par définir un nouveau diamètre à votre outil en lui donnant 18 px d'épaisseur. Le tout est de choisir un diamètre plus grand que l'élément que nous désirons éliminer.
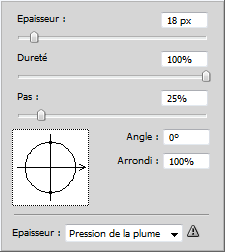
Nous avons déjà eu affaire à cette petite fenêtre, mais on peut toutefois noter une différence qui se trouve en bas de la fenêtre, je veux parler de cette espèce de cible noire sur blanc. Deux nouveaux champs blancs figurent à sa droite :
- Angle : définit l'angle que prend le cercle représentant le bout de votre outil. Si le cercle est parfaitement circulaire, modifier son angle n'aura aucun impact sur la forme du cercle. Cela peut toutefois être intéressant si on modifie le paramètre 'Arrondi'.
- Arrondi : permet de choisir la forme circulaire ou ovale de votre rond.
Quand c'est fait, placez votre curseur (et donc le cercle) à ce niveau-ci de la tache :
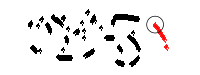
Maintenez le clic et déplacez votre curseur de sorte à surligner la tache, comme ceci :
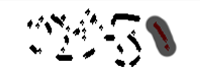
Enfin, lâchez le clic, et laissez opérer la magie du correcteur :
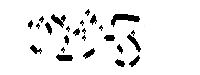
Plutôt efficace, n'est-ce pas ? 
Hmm, il existe pas une gomme ou un truc du même type pour ce genre de chose ?
Si, oui, il existe bien une gomme en effet et ça aurait été plus approprié ici. Mais je trouvais simplement très intéressant de vous montrer comment l'outil pouvait réagir via un exemple simplifié et évocateur. Pourtant, on peut faire beaucoup mieux que ça, croyez-moi. Et d'ailleurs, je vais de suite essayer de vous le démontrer avec un petit exercice que vous devriez avoir du mal à finir si vous n'avez pas la patience pour. 
L'image, vous l'avez déjà téléchargée, il s'agit de la jeune fille tournée vers la grande roue. Notre objectif consistera à supprimer les maillons de la roue et de laisser le ciel apparaitre totalement. Il va donc falloir passer notre correcteur partout sur les maillons, en prenant soin de choisir la bonne épaisseur de notre outil à chaque fois.
Commençons par surligner ce maillon-ci :

Si vous faites cela correctement (faut dire que "correctement" est un grand mot, en même temps…), vous devriez obtenir ce résultat :

Rééditez l'opération sur les autres maillons. Lorsqu'ils se croisent, n'hésitez pas à modifier le diamètre de votre outil sur les parties les plus difficiles. Au sujet du maillon qui est en contact, sur l'image, avec les cheveux de la jeune fille, faites un zoom et réduisez le diamètre de votre outil. Ensuite, passez entre les cheveux de manière minutieuse pour qu'eux ne soit pas supprimés de la photo, à l'inverse du maillon.
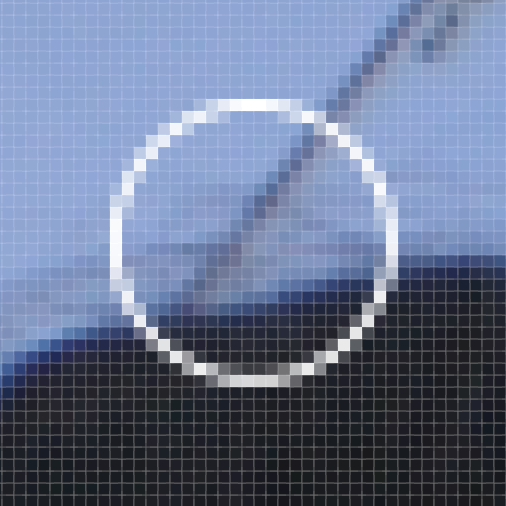
Soyez patient et travaillez de manière rigoureuse de sorte à supprimer absolument toute trace de maillon. J'espère que vous arriverez à ce résultat, c'est du moins ce qui est censé arriver. 

Outil correcteur
Sans rentrer dans les détails, laissez-moi vous toucher un mot sur l'outil Correcteur  que vous trouverez en faisant un clic droit sur l'icône de l'outil Correcteur localisé
que vous trouverez en faisant un clic droit sur l'icône de l'outil Correcteur localisé  , ou bien en appuyant sur la touche J de votre clavier.
, ou bien en appuyant sur la touche J de votre clavier.
A vrai dire, si je ne veux pas m'étaler, c'est parce que le Correcteur est un condensé des deux derniers outils que l'on vient d'étudier. En effet, son mode d'action est précisément le même que le correcteur localisé. La seule différence, c'est qu'il fonctionne de la même manière que l'outil Tampon de duplication  . Il s'agit donc d'un correcteur comme on le connait, qui va utiliser une "base de duplication" comme le tampon, ce qui peut se présenter comme un réel avantage selon les modifications que l'on doit apporter.
. Il s'agit donc d'un correcteur comme on le connait, qui va utiliser une "base de duplication" comme le tampon, ce qui peut se présenter comme un réel avantage selon les modifications que l'on doit apporter. 
Mesdames, mesdemoiselles, messieurs, j'ai le plaisir de vous annoncer que le prochain chapitre ne sera pas comme les autres. Pour l'heure, ce chapitre est terminé et vous avez appris bon nombre de techniques essentielles et ultra-utilisées dans le monde de la retouche photographique.
Tiens, ça tombe bien, j'ai comme quelque chose pour vous… Passez donc à la page suivante ! 






