Vous voici dans le premier TP de ce cours. Vous allez y installer un logiciel. Mais pas n'importe quel logiciel : un antivirus. L'installation d'un logiciel, je vous l'avais dit dans le chapitre qui leur était consacré, varie d'un logiciel à l'autre. Il n'y a donc pas qu'une seule manière d'apprendre. Le meilleur moyen de se faire les dents dans ces cas là, c'est de tester. Et bonne nouvelle : vous savez déjà tout ce qu'il faut savoir pour installer un logiciel.
Maintenant, pourquoi un antivirus ? Si vous avez bien lu le chapitre précédent, je pense que vous savez maintenant pourquoi un logiciel antivirus est impératif. Mais ce n'est pas la seule raison qui m'ait poussée à choisir ce type de logiciel pour votre première installation :
- L'installation d'un antivirus n'est ni trop simple, ni trop compliquée : idéal pour apprendre ;
- La grande partie suivante étant consacrée à Internet, je préfère être sûr que vous êtes bien équipés pour surfer (et donc exposer votre ordinateur à des menaces) ;
Avant de commencer, je vais tout de même vous donner quelques pistes, notamment pour récupérer le logiciel à installer. Bon courage ! 
Objectif et prérequis
Objectif
Vous l'avez compris : l'objectif de ce TP est d'installer un antivirus. Mais en réalité, j'y vois un autre objectif : à la fin de ce TP, vous serez capable d'installer la grande majorité des logiciels "classiques". Par "classiques", je veux parler des logiciels dont vous aurez probablement besoin lors de l'utilisation quotidienne de votre ordinateur.
Le logiciel antivirus que je vous propose d'installer s'appelle "Avira AntiVir Personal Free". C'est son nom, mais nous l'appellerons plus simplement "Avira". 
Pourquoi Avira et pas un autre ? Il doit exister beaucoup d'antivirus non ?
Voilà une question épineuse… Si j'ai choisi Avira, c'est principalement pour ces quelques raisons :
- Il est gratuit ;
- Il est relativement simple d'utilisation ;
- Il est largement suffisant et efficace pour la plupart des usages ;
Cela dit, Avira n'est pas le seul antivirus gratuit. Vous êtes bien sûr libre d'en choisir un autre si vous le désirez.
Pour finir, une petite précision. Vous avez peut-être déjà un antivirus sur votre ordinateur. Soit parce que vous avez une version d'essai (préincluse lors de l'achat de votre ordinateur et limitée dans le temps), soit parce qu'un ami vous en a déjà installé un, par exemple. Quoi qu'il en soit, si vous souhaitez sauter ce chapitre, soyez certains d'avoir un antivirus à jour avant de passer à la grande partie suivante.
Prérequis : l'exécutable
Vous souvenez-vous de ce qu'est un exécutable ? Nous en avions parlé très brièvement lorsque nous avions vu la théorie sur l'installation de logiciels. Pour rappel, un exécutable est un fichier un peu spécial qui contient tout le nécessaire pour installer votre logiciel. Pour le lancer (ou l'exécuter), il suffit de double-cliquer dessus.
Maintenant, place à la pratique ! Où allons donc bien pouvoir trouver cet exécutable pour Avira ? Sur Internet bien sûr !  Mais comme nous n'avons pas encore vu la partie consacrée à Internet, je vais vous donner un simple lien où vous pourrez récupérer Avira. Le voici :
Mais comme nous n'avons pas encore vu la partie consacrée à Internet, je vais vous donner un simple lien où vous pourrez récupérer Avira. Le voici :
En cliquant sur ce lien, votre navigateur Internet va vous mener sur la page de téléchargement d'Avira sur le site Clubic (c'est un site d'actualité Informatique qui permet de télécharger de très nombreux logiciels gratuitement). Cliquez sur le gros bouton rouge "Lancer le téléchargement". Au passage, le terme "télécharger", signifie tout simplement récupérer un fichier qui se trouve quelque part sur Internet afin de l'enregistrer sur le disque dur.
Enregistrez le fichier exécutable où vous voulez sur votre ordinateur (de la même manière que lorsque vous enregistriez un fichier avec le Bloc-notes). Personnellement, j'ai pour habitude de mettre l'exécutable du logiciel à installer sur mon Bureau (et une fois l'installation terminée, je le supprime). Vous avez alors votre exécutable :

Selon la configuration de votre ordinateur, vous n'aurez peut-être pas le choix du répertoire où placer votre exécutable lors du téléchargement. Dans ce cas, il y a de fortes chances que celui-ci se soit placé (tout seul comme un grand) dans le répertoire "Téléchargements". Pour y accéder, ouvrez l'explorateur Windows et cliquez sur "Téléchargements" :
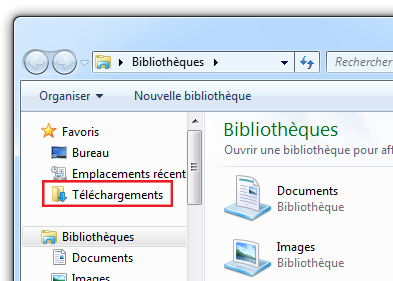
A vous de jouer !
A partir de maintenant vous avez vraiment tout pour installer ce logiciel : les connaissances et l'exécutable.  Vous pouvez maintenant double-cliquer sur cet exécutable pour lancer l'installation. Quelques écrans vont apparaître pour vous poser certaines questions (rien d'indiscret).
Vous pouvez maintenant double-cliquer sur cet exécutable pour lancer l'installation. Quelques écrans vont apparaître pour vous poser certaines questions (rien d'indiscret).
Mon conseil : lisez tout ce qui apparaît à l'écran.  Windows ne va pas essayer de vous piéger (Avira non plus). Répondez le plus simplement possible aux questions, selon ce qui vous semble le plus logique. Il n'y a pas de raisons que vous donniez de "mauvaises" réponses. La seule chose qui peut arriver est que votre installation soit un peu différente de la mienne (ce qui n'est pas du tout un problème).
Windows ne va pas essayer de vous piéger (Avira non plus). Répondez le plus simplement possible aux questions, selon ce qui vous semble le plus logique. Il n'y a pas de raisons que vous donniez de "mauvaises" réponses. La seule chose qui peut arriver est que votre installation soit un peu différente de la mienne (ce qui n'est pas du tout un problème).
Bonne installation !
Solution
Ça y est ? Il est installé ce logiciel ? 
Cette sous-partie est une solution possible pour l'installation d'Avira. Je vous déconseille de la lire si vous n'avez pas tenté par vous même l'installation. En effet pour progresser en informatique, il faut essayer de faire les choses par soi-même, en explorant les diverses solutions qui s'offrent à nous à chaque action.
Bref, voyons tout de même une solution pour ce TP. Pour commencer, double-cliquez sur l'exécutable téléchargé plus tôt. Windows va vous demander confirmation (c'est une mesure de sécurité) :
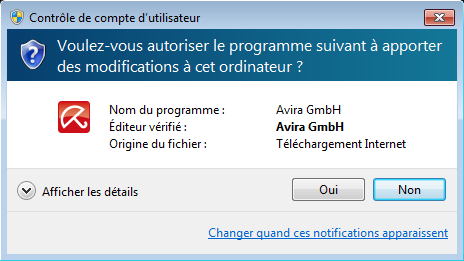
Cliquez sur "Oui" et patientez pendant que l'installation démarre. Au bout de quelques secondes, le premier écran d'installation apparaît :
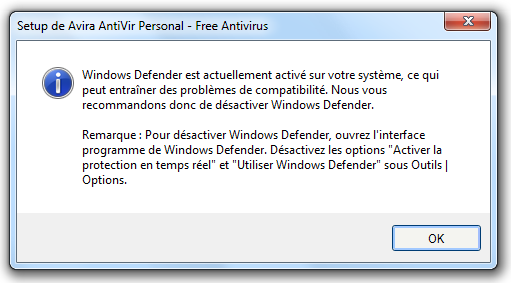
Avira vous indique que son fonctionnement peut entrer en conflit avec un logiciel préinstallé dans Windows : Windows Defender. Dans sa bonté infinie, il vous indique même (brièvement, c'est vrai) la marche à suivre pour régler ce petit problème : il y a deux options à désactiver. Commençons par ouvrir Windows Defender. Comme d'habitude, utilisez la barre de recherche du menu Démarrer :
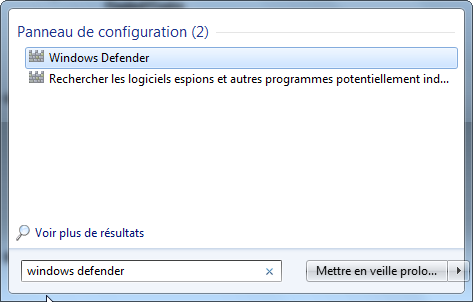
Avira vous indique dans son message que les options à désactiver se trouvent "sous Outils | Options", c'est un "chemin" à suivre. Une fois Windows Defender ouvert, cliquez sur le bouton Outils (en haut de la fenêtre), puis sur le bouton Options :
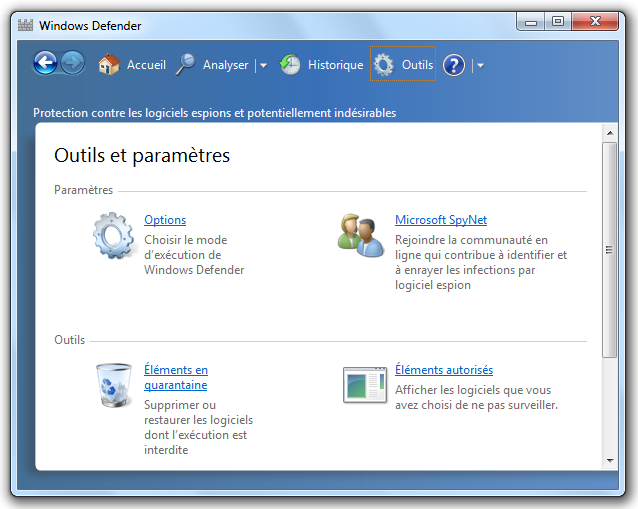
Vous arrivez alors sur une interface contenant tout un tas d'options… Mais nous n'en cherchons que deux, comme nous l'a indiqué Avira dans son message. Voici où elles se trouvent :
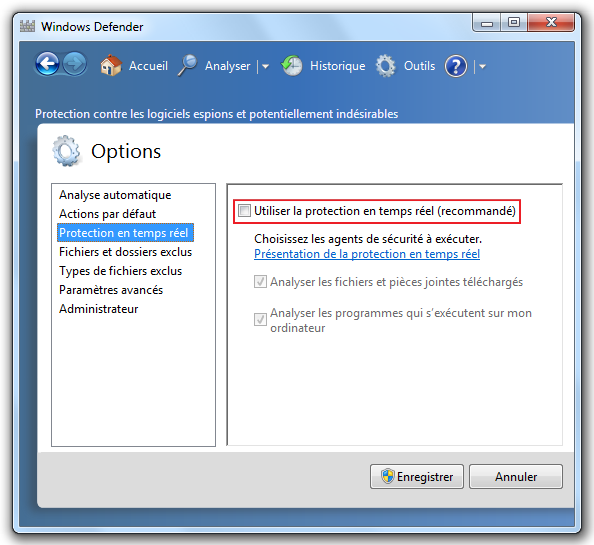
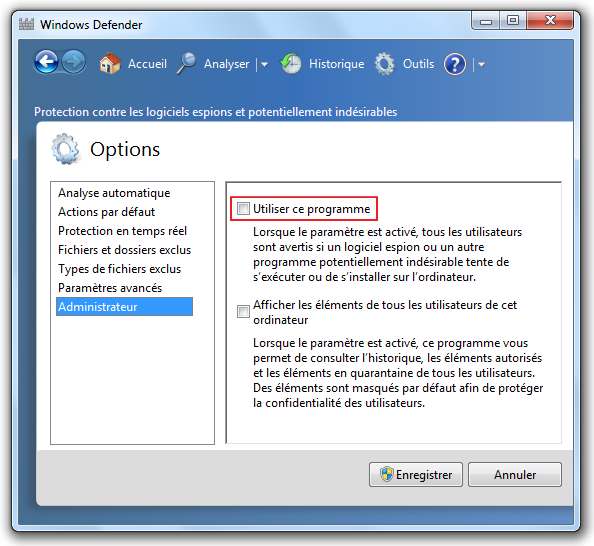
Une fois ces deux cases décochées, cliquez sur le bouton  . Un message d'avertissement va s'afficher. Lisez-le (il faut toujours lire ce que Windows affiche) puis cliquez sur le bouton
. Un message d'avertissement va s'afficher. Lisez-le (il faut toujours lire ce que Windows affiche) puis cliquez sur le bouton  .
.
Vous pouvez alors revenir au message d'Avira et cliquez sur Ok pour continuer l'installation. Vous arrivez alors sur l'écran suivant, sur lequel vous pouvez cliquer sur Suivant (après avoir lu ce qu'Avira a à vous dire, bien sûr  ) :
) :
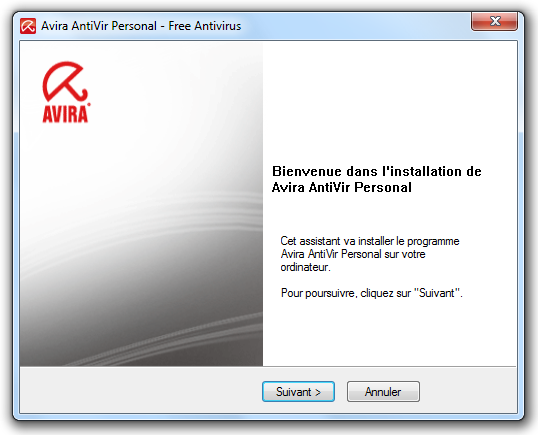
L'écran suivant est très courant lors d'installations de logiciels. C'est un contrat que vous passez avec Avira pour avoir le droit d'utiliser le logiciel. C'est assez long, assez illisible et en général on ne le lit pas (ce qui n'est pas bien, je le reconnais). Mais pour pouvoir installer le logiciel, vous devez accepter les conditions, en cochant la case présente à cet effet. Rassurez-vous, ce contrat ne vous engage pas sur des choses bien graves. Il stipule par exemple que la version d'Avira que vous allez installer ne doit être utilisée que dans un cadre privé. Bref, cochons :
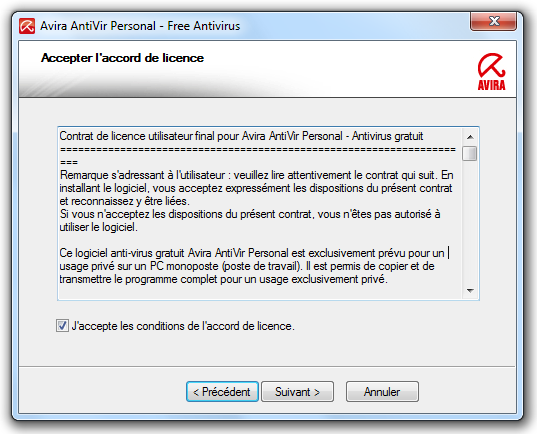
Avira en remet une petite couche sur l'utilisation privée de son logiciel :
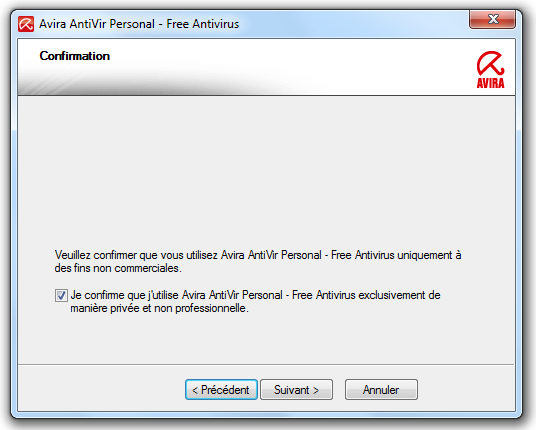
La raison de ces écrans est qu'Avira édite également une version payante de son logiciel. Si une entreprise veut se protéger avec Avira, elle devra mettre la main au porte-monnaie. C'est quelque chose de très courant quand on installe un logiciel gratuit. Bref, confirmez que vous utiliserez Avira à titre privé et cliquez sur Suivant.
Sur l'écran suivant, Avira vous pose une question : installation "Express" ou "Personnalisée" ?
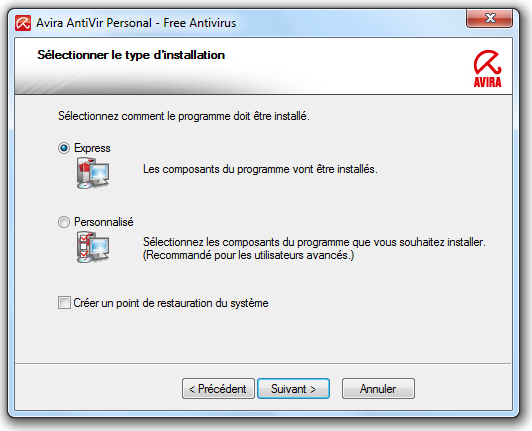
Si vous choisissez l'installation personnalisée, des questions supplémentaires vous seront posées sur les écrans suivants. Par exemple, on vous demandera où, sur votre disque dur, installer le logiciel. Pour une première installation, je vous conseille la méthode "Express". 
Arrive ensuite un formulaire d'inscription. Si vous êtes attentifs, vous verrez qu'elle est "facultative". Personnellement, je me suis inscrit mais vous n'êtes donc pas obligés. Au passage, notez les astérisques à côté des champs obligatoires, c'est encore quelque chose de très courant en Informatique. Dans ces cas-là, je ne remplis que le strict nécessaire :
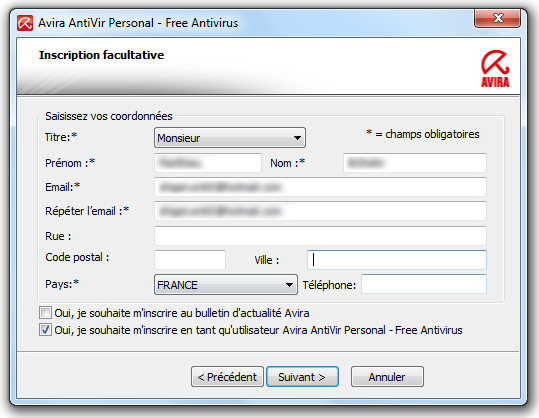
Cliquez alors sur Suivant, puis à nouveau sur Suivant lorsque Avira vous indique que votre inscription est réussie. L'installation en tant que telle débute alors (le logiciel est ajouté à Windows) :
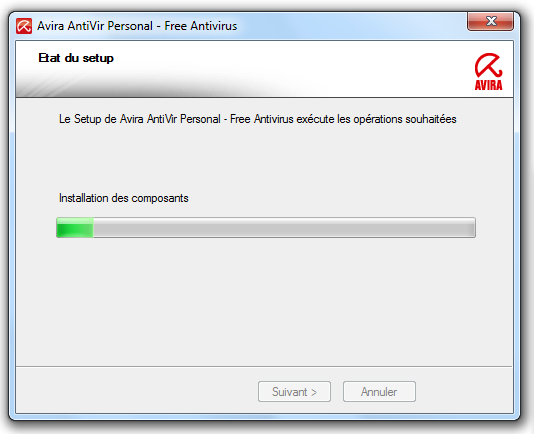
Vous pouvez suivre les détails qui s'affichent à l'écran mais je dois vous prévenir : on n'y comprend pas toujours tout.  Peu importe, on patiente jusqu'à la fin de l'installation :
Peu importe, on patiente jusqu'à la fin de l'installation :
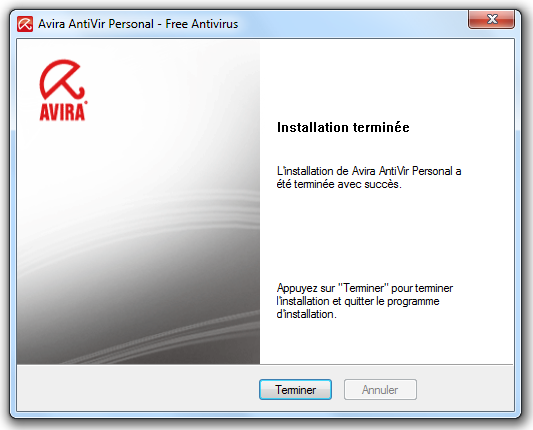
Sur ce dernier écran, cliquer sur Terminer. Et voilà ! Vous voyez qu'en suivant les étapes et en répondant aux questions posées selon ce qu'on veut faire, il n'y a pas de soucis. 
Avira, cet impatient, va directement commencer à analyser votre disque dur à la recherche de virus :
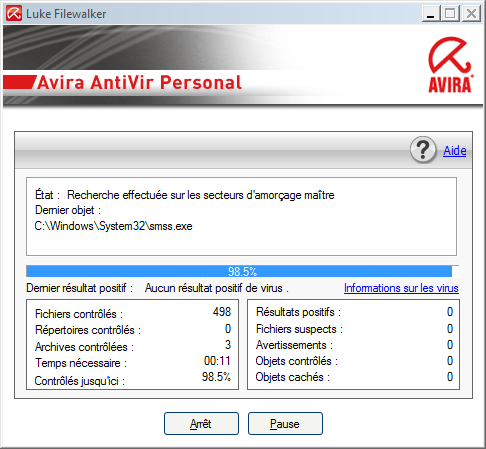
Laissez-le faire jusqu'au bout, il ne devrait pas y avoir de soucis, surtout si votre ordinateur est récent. A la fin de son analyse, Avira vous affichera un rapport :
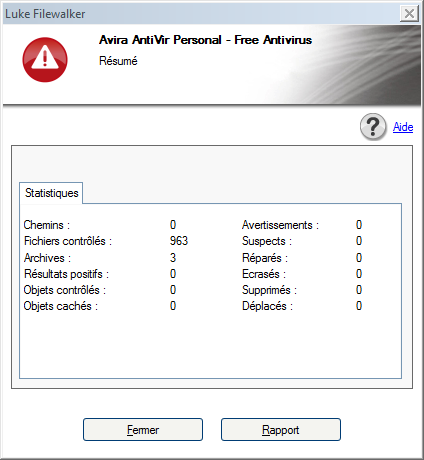
La colonne de droite est la plus importante : elle indique les menaces trouvées. Si tout est à zéro, c'est parfait. Si Avira découvre sur votre ordinateur une menace (virus ou autre), ne paniquez pas ! Suivez ses recommandations et tout se passera bien. Vous pouvez maintenant fermer le rapport et Avira.
Je tiens à préciser à nouveau qu'Avira n'est pas le seul antivirus du marché. Vous pouvez très bien en avoir un autre. Pour ce cours, il fallait bien que je fasse un choix. Mais sachez que des alternatives existent. 
Utilisation d'Avira
De nouvelles icônes
Tout d'abord, vous pouvez remarquer qu'une icône est apparue sur votre Bureau (du moins, si vous avez fait les mêmes choix que moi durant l'installation) :

Vous pouvez la mettre à la corbeille sans soucis. Une icône est également apparue dans la zone de notification (celle-ci est plus importante) :
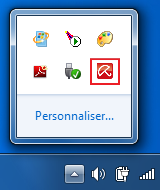
Double-cliquez dessus pour ouvrir Avira.
Lancer une analyse antivirus
Avira va vous protéger en permanence, automatiquement, et vous avertira en cas de menace. Cela dit, il peut être intéressant d'effectuer une analyse antivirus manuellement (enfin c'est Avira qui le fait, mais vous choisissez quand). Pour cela, cliquez sur Protection locale puis, dans le menu déroulant juste dessous, cliquez sur Scanner. Vous devez alors choisir ce qu'Avira va analyser : choisissez "Disques durs locaux" et cliquez sur la loupe pour démarrer :
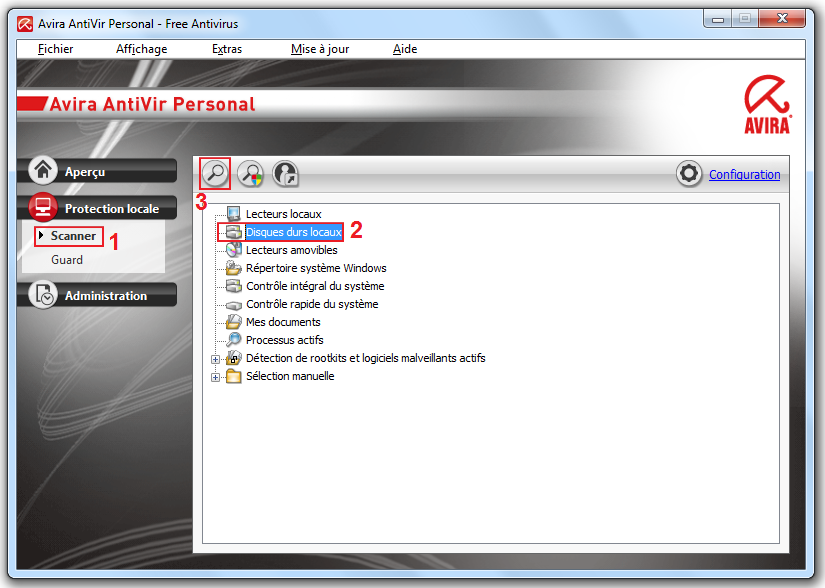
Une nouvelle analyse va alors démarrer (semblable à celle qui a eu lieu à la suite de l'installation).
J'espère que vous avez aimé le TP. 
N'oubliez pas qu'Avira (ou tout autre logiciel antivirus) ne vous protège pas de tout. Le plus important est de rester prudent face aux virus et autres menaces informatiques (comment ça je me répète ?). Vous êtes maintenant équipé pour aller surfer sur Internet en toute sérénité ! Ça tombe bien, la prochaine grande partie de ce cours y est consacrée.