Musiques, photos,… on avance ! Passons maintenant au cran du dessus en combinant les deux, pour arriver à la vidéo. Dans ce domaine, le numérique a là encore bouleversé les usages. Je vous parlerais bien du temps où on montait les films à la main, à coup de ciseaux et de morceaux de scotch mais… je ne l'ai pas connu. Bien sûr, le montage vidéo, ça a également été du jonglage entre plusieurs cassettes pour mettre bout à bout des morceaux de films. Mais jamais cela n'a été vraiment simple et pratique pour les monsieurs-madames-tout-le-monde que nous sommes. Jamais, avant l'ère du numérique bien sûr. Car comme nous allons le voir ici, importer un film et le monter devient extrêmement simple avec un ordinateur. Bien sûr, vous ne réaliserez pas le prochain blockbuster hollywoodien avec les outils que nous allons voir ici. Mais il y a tout de même de quoi s'amuser un peu. 
Nous allons suivre un plan relativement similaire à celui des deux précédents chapitres. Nous nous intéresserons tout d'abord aux principaux types de fichiers vidéo, puis nous verrons comment récupérer une vidéo depuis une caméra numérique. Nous passerons ensuite au montage, grâce au logiciel Windows Live Movie Maker.
- Importer une vidéo depuis une caméra numérique
- Un petit montage avec Movie Maker
- Enregistrer un projet
- Finaliser le montage : créer une vidéo
Importer une vidéo depuis une caméra numérique
Les fichiers vidéo
Les types de fichiers vidéo
Comme pour les photos et les musiques, il existe plusieurs types de fichiers vidéo. Dans le chapitre précédent, nous avons parlé de la compression des photos, qui permet de baisser le poids (en octets) des fichiers, sans pour autant trop perdre en qualité. Comme vous vous en doutez, les vidéos peuvent également être compressées : les vidéos ne sont finalement que des suites d'images (beaucoup d'images) accompagnées de son. Les fichiers vidéos sont donc très lourds. Il y a même de fortes chances pour que ce soit les plus gros fichiers que vous ayez à manipuler. 
Les types de fichiers vidéo que vous croiserez probablement sont les suivants :
- les fichiers AVI (fichiers en .avi) ;
- les fichiers MPEG (fichiers en .mpeg) ;
- les fichiers WMV (fichiers en .wmv) ;
- Etc. Il y en a beaucoup d'autres.
Pour lire les fichiers vidéo, vous pouvez utiliser le lecteur Windows Media. On l'a vu, s'il est surtout fait pour la musique, il est également tout à fait apte à lire des vidéos.
Rangement des fichiers vidéo
Nous commençons à avoir l'habitude, que ce soient les musiques ou les photos, le principe de rangement que je vous propose est toujours le même : les fichiers sont accessibles via la bibliothèque Windows 7 correspondante. Pour les vidéos, je vous conseille donc d'utiliser un des répertoires de la bibliothèque  . Le répertoire "Mes vidéos", déjà inclus par défaut dans cette bibliothèque fera par exemple très bien l'affaire.
. Le répertoire "Mes vidéos", déjà inclus par défaut dans cette bibliothèque fera par exemple très bien l'affaire.
Bien sûr, comme d'habitude, vous pourrez placer vos vidéos où bon vous semble, vous êtes absolument libre de votre choix. Si un autre répertoire a votre préférence, je vous conseille toutefois de l'ajouter à la bibliothèque "Vidéos".
Importer une vidéo
Branchement de la caméra
Tout comme pour les appareils photo, le branchement de votre caméra à votre ordinateur pourra être fait de différentes façons, selon son type. Parmi les caméras numériques les plus courantes, on retrouve :
- les caméras à carte (cartes de type SD par exemple, comme pour les appareils photos) ;
- les caméras à cassette (cassettes de type Mini DV) ;
- les caméras à disque dur ;
- etc.
Ça fait du monde ! Si votre caméra est à carte, alors vous pouvez utiliser un lecteur de carte comme on l'a vu dans le chapitre précédent. Avec une caméra à disque dur ou à cassette, il va falloir utiliser un câble. Pour des raisons techniques, les câbles USB pourtant si pratiques habituellement, ne sont pas adaptés à la vidéo. Il va donc falloir utiliser un autre type de câble : le "Firewire" (également appelée "i.LINK" ou "IEEE 1394"). Le port Firewire pourra être repéré sur votre ordinateur par le symbole  .
Etant donné la quantité de solutions possibles, si vous ne parvenez pas à brancher votre caméra, je ne peux que vous conseiller la notice d'utilisation de celle-ci.
.
Etant donné la quantité de solutions possibles, si vous ne parvenez pas à brancher votre caméra, je ne peux que vous conseiller la notice d'utilisation de celle-ci. 
Import de la vidéo
Une fois la caméra branchée (et allumée), nous allons pouvoir importer la vidéo. Heureusement, Windows 7 facilite les choses en harmonisant quelque peu la façon d'importer les vidéos, quel que soit le type de caméra. Quelques instants après avoir branché la caméra, la fenêtre suivante apparaît :
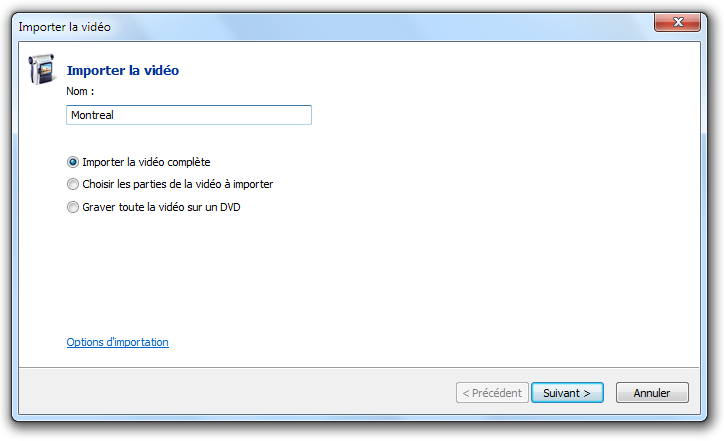
Celle-ci vous demande d'indiquer le nom de la vidéo à importer puis vous propose trois choix : Importer la vidéo complète, Choisir les parties de la vidéo à importer, ou Graver toute la vidéo sur un DVD. Nous allons voir ici l'action la plus courante : l'import de toute la vidéo. Choisissez donc cette option et cliquez sur Suivant.
Ensuite, il ne vous reste plus grand-chose à faire que d'attendre que la vidéo soit importée.  Selon le type de votre caméra, les étapes ne seront peut-être pas les mêmes que ci-dessous mais ce n'est pas bien grave. Dans mon exemple, j'ai utilisé une caméra à cassette (mini DV), j'ai donc comme étape préalable le rembobinage de la bande. Dans tous les cas, patientez jusqu'à la fin de la "capture". Notez les informations disponibles sur cette même fenêtre : sont entre autres indiqués la durée de vidéo importée ainsi que l'espace mémoire utilisé et restant :
Selon le type de votre caméra, les étapes ne seront peut-être pas les mêmes que ci-dessous mais ce n'est pas bien grave. Dans mon exemple, j'ai utilisé une caméra à cassette (mini DV), j'ai donc comme étape préalable le rembobinage de la bande. Dans tous les cas, patientez jusqu'à la fin de la "capture". Notez les informations disponibles sur cette même fenêtre : sont entre autres indiqués la durée de vidéo importée ainsi que l'espace mémoire utilisé et restant :
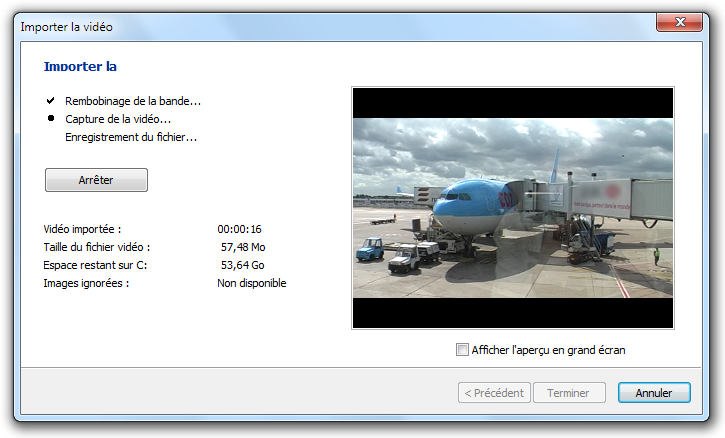
A tout moment, vous pouvez arrêter l'import de la vidéo grâce au bouton Arrêter.
Une fois l'étape de capture terminée, Windows 7 passe à une étape très importante du processus : la découpe du fichier vidéo.

Cette étape consiste à créer plusieurs fichiers vidéo à partir du film que vous venez d'importer.
Quel intérêt ? J'ai demandé l'import de toute la vidéo en une seule fois moi.
Il y a plusieurs intérêts à cette découpe. Tout d'abord, comme nous l'avons vu plus haut, les fichiers vidéo sont très lourds. Il n'est pas rare de manipuler des fichiers de plusieurs centaines de mégaoctets. Si tous ces fichiers étaient regroupés en un seul, le fichier résultant serait alors de plusieurs gigaoctets, ce qui n'est pas simple à manipuler (le pauvre Windows ne saurait plus où donner de la tête).
Deuxième intérêt : la découpe par plan. En effet, Windows se base sur les scènes de votre vidéo pour découper le fichier. Si tout se passe bien, chaque scène aura son fichier vidéo propre. Cela s'avèrera très pratique pour la gestion des fichiers, mais aussi pour le montage de la vidéo que nous allons voir dans quelques instants.
Avant de passer au montage, ne soyez pas étonnés de voir la Galerie de photos Windows Live s'ouvrir à la fin de la création des fichiers vidéo. Comme nous l'avions vu, la Galerie est capable d'afficher vos fichiers vidéo. Vous pouvez alors voir que ces fichiers ont été placés par défaut dans le répertoire "Mes vidéos", présent dans la bibliothèque "Vidéos".
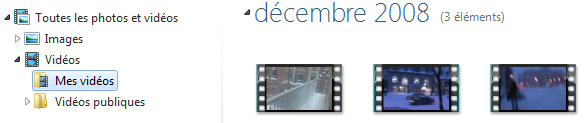
Ces fichiers sont très bien là, mais si vous souhaitez les déplacer, vous pouvez très bien le faire en utilisant l'explorateur Windows.
Un petit montage avec Movie Maker
Nous allons maintenant nous intéresser au montage vidéo, grâce au logiciel Windows Live Movie Maker (que nous abrègerons ici "Movie Maker"). Commençons par découvrir son interface.
L'interface de Movie Maker
Si vous avez lu le chapitre précédent, vous ne serez pas dépaysé par le ruban supérieur. Comme je vous l'avais dit, cette présentation est très courante sur les logiciels de Microsoft. C'est donc grâce à ces différents rubans que nous allons tripatouiller notre vidéo. Ils sont accessibles via les onglets : Accueil, Animations, Effets visuels, etc.
Le reste de l'interface est composé de deux sections principales :
- à gauche, un petit moniteur vous permet de regarder le montage en cours ;
- à droite, le banc de montage.
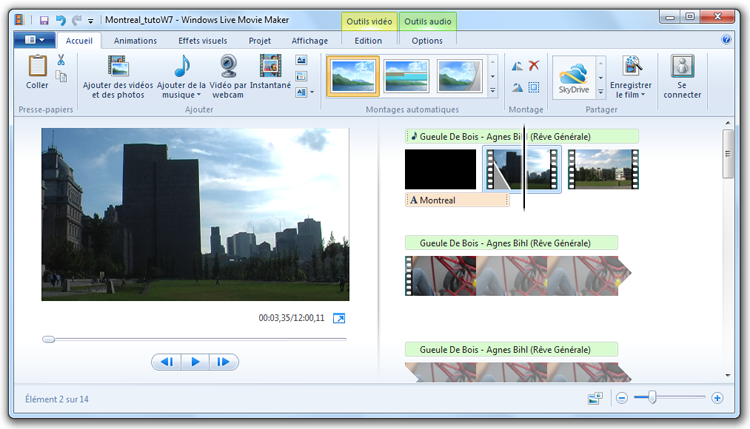
Les vidéos, photos et musiques sont déposées sur le banc de montage, où les modifications seront apportées. L'indicateur présent sur le banc (symbolisé par une barre noire) indique la position de la lecture en cours sur le moniteur. Il peut être facilement déplacé grâce à la souris :

Selon l'élément sélectionné sur le banc de montage (à l'aide de l'indicateur), la barre d'onglets des rubans est modifiée. Par exemple, si je positionne l'indicateur sur une vidéo accompagnée d'une musique (nous verrons très bientôt comment faire cela), alors les onglets Édition et Options sont surmontés par des indicateurs colorés :
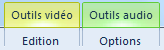
Cela signifie que les outils concernant la vidéo se trouvent dans le ruban Édition et que ceux concernant la musique sont placés dans le ruban Options. Ce petit "truc" visuel est très pratique pour se repérer dans le logiciel et savoir où cliquer, retenez-le bien. 
Enfin, j'attire votre attention sur la barre d'accès rapide, située tout en haut à gauche. Elle contient des boutons que vous utiliserez très souvent, à savoir :
 : Enregistrer le projet (nous verrons ça très vite également) ;
: Enregistrer le projet (nous verrons ça très vite également) ; : Annuler la dernière modification (également accessible avec le raccourci clavier ctrl+z) ;
: Annuler la dernière modification (également accessible avec le raccourci clavier ctrl+z) ; : Rétablir la modification (après l'avoir annulée) ;
: Rétablir la modification (après l'avoir annulée) ; : En bonus, cette petite flèche vous permet d'ajouter d'autres boutons dans cette barre d'accès rapide.
: En bonus, cette petite flèche vous permet d'ajouter d'autres boutons dans cette barre d'accès rapide.
Ajouter une vidéo au banc de montage
Pour garnir votre banc de montage, cliquez sur le bouton Ajouter des vidéos et des photos, présent sur le ruban Accueil.

Une fenêtre d'explorateur s'ouvre, vous permettant de choisir les fichiers à importer. N'hésitez pas à en sélectionner plusieurs à la fois (tous les fichiers créés lors du dernier import par exemple, qui se trouvent dans la bibliothèque "Vidéos").
Chaque fichier est représenté sur le banc de montage par un "morceau de pellicule", plus ou moins long selon la durée de la vidéo. Des aperçus sont affichés sur chacune des scènes :
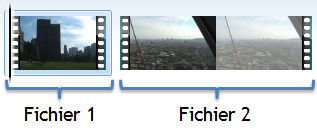
Mine de rien, placer des fichiers de cette façon, c'est déjà du montage ! Utilisez le bouton  du moniteur pour lire la vidéo ainsi constituée. Pour voir un instant précis de la vidéo, déplacez l'indicateur (la barre noire) et constatez le résultat sur le moniteur.
du moniteur pour lire la vidéo ainsi constituée. Pour voir un instant précis de la vidéo, déplacez l'indicateur (la barre noire) et constatez le résultat sur le moniteur.
Pour retirer un fichier du banc de montage, faites un clic-droit sur ce dernier et choisissez  . Vous pouvez également utilisez la touche Suppr de votre clavier.
. Vous pouvez également utilisez la touche Suppr de votre clavier.
Découper une scène
Bien souvent, il est nécessaire de redécouper une scène, pour enlever une partie inintéressante ou tout simplement raccourcir un plan trop long (et donc ennuyeux). Placez l'indicateur à l'endroit exact où vous voulez couper la vidéo, puis cliquez sur l'onglet Edition (notez l'indication  , qui vous met sur la voie). Deux choix s'offrent à vous :
, qui vous met sur la voie). Deux choix s'offrent à vous : Fractionner ou Découper.
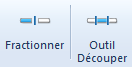
Fractionner
En cliquant sur le bouton Fractionner, la scène sélectionnée sera divisée en deux, là où est positionné l'indicateur.

Si la découpe ne vous plaît pas, n'oubliez pas que vous avez toujours la possibilité de revenir en arrière grâce au bouton  de la barre d'accès rapide ou avec le raccourci clavier ctrl+z.
de la barre d'accès rapide ou avec le raccourci clavier ctrl+z.
Découper
Autre possibilité : l'outil Découper. Cette fois, un nouveau ruban apparaît (le ruban Découper) et la découpe se fait grâce au moniteur. On y définit des points de début et de fin, afin de ne conserver que ce qui se trouve entre les deux :

Selon que la découpe vous plaise ou non, utilisez les boutons Enregistrer le découpage ou Annuler du ruban Découper, pour revenir au banc de montage :
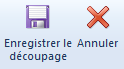
Ajouter des titres
Que serait un film sans titre ? Ou sans générique ? Bon ok, nous ne sommes pas Spielberg ou Tarantino, mais ce n'est pas pour autant que nos montages ne peuvent pas être agrémentés de la sorte. Nous allons nous intéresser ici aux trois boutons suivant, présents sur le ruban Accueil :

Titre
Un titre, d'un point de vue "Movie Maker", est un texte qui apparaît avant une scène, sur un fond uni. Sélectionnez la scène à faire précéder d'un titre et cliquez sur le bouton  . Un titre par défaut est ajouté juste avant la scène, dans lequel vous pouvez taper le texte de votre choix :
. Un titre par défaut est ajouté juste avant la scène, dans lequel vous pouvez taper le texte de votre choix :

Comme ce sera le cas pour les légendes et les génériques, lorsque vous sélectionnez un titre sur le banc de montage, le ruban Format (surmonté de l'indication Outils texte) devient disponible :

Ce ruban présente des outils de modification de texte. Mieux qu'un long discours, voici un schéma résumant les modifications de texte possibles :
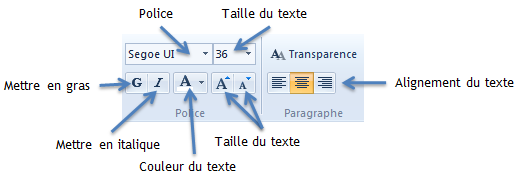
Vous pouvez également paramétrer la couleur d'arrière plan, l'heure de début (à quel moment précis le titre va apparaître) et la durée d'affichage :

Enfin, le ruban Format vous offre une palette d'effets d'affichage vous permettant de faire apparaître votre titre de bien des manières :
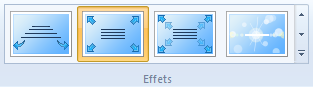
Pour attribuer un effet à un titre, sélectionnez ce dernier et laissez votre souris quelques secondes sur l'effet désiré (sans cliquer) pour avoir un aperçu. Si l'effet vous convient, cliquez dessus pour l'appliquer au titre. Des titres assez élaborés, avec rotation de texte et effets de lentilles sont disponibles. Je vous laisse les essayer par vous-même. 
Légende
Une légende est très similaire à un titre, je ne m'attarderai donc pas dessus. La seule différence réside dans le fait qu'une légende est sur la vidéo, et non sur un fond uni. Pour ajouter une légende, placer l'indicateur à l'endroit voulu sur le banc de montage et cliquez sur le bouton  . Les mêmes outils que précédemment sont disponibles dans le ruban Format : modification du texte, ajustements de temps, effets, etc.
. Les mêmes outils que précédemment sont disponibles dans le ruban Format : modification du texte, ajustements de temps, effets, etc.
Générique
De la même façon, les génériques sont très simples à mettre en œuvre. Ce ne sont ni plus ni moins que des textes qui défilent. Cette fois, les génériques sont positionnés à la fin du banc de montage (donc à la fin de votre montage).
Ajouter une musique
De la même façon que pour une vidéo, on ajoute une musique à notre montage grâce au bouton suivant :

Et de la même façon que pour un texte, on modifie une musique en la sélectionnant et en se laissant guider par le ruban. Cette fois-ci, c'est vers les outils audio que nous allons nous tourner :

Le ruban Options alors disponible est composé des parties suivantes :
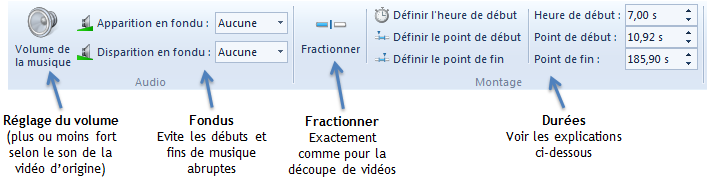
Rien de bien compliqué par rapport à tout ce que nous avons vu jusqu'alors, si ce n'est la gestion des durées. Trois options sont disponibles :
- Heure de début : Instant du film où est positionnée la piste audio.
- Point de début : Début de la piste audio. Si le point de début est à 3 secondes par exemple, alors les trois premières secondes de la chanson ne seront pas entendues.
- Point de fin : Fin de la piste audio. Si le point de fin est à 5 secondes par exemple, alors la piste audio s'arrêtera à la cinquième seconde de la chanson (peu importe la valeur du point de début).
Transitions
Les transitions définissent de quelle façon s'enchaînent les différentes scènes de votre montage. Par défaut, il n'y a pas de transition : la scène B commence directement après la scène A. Cela convient dans la plupart des cas, mais il peut être intéressant d'utiliser des transitions différentes pour réaliser des effets telles que les fameuses ellipses ou bien tout simplement pour agrémenter la vidéo.
Les transitions sont disponibles dans le ruban Animations. Pour en appliquer une, sélectionner une scène et rendez-vous donc sur ce ruban :
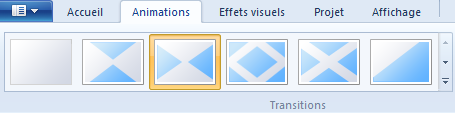
Dans Movie Maker, les transitions s'appliquent toujours au début de la scène sélectionnée. Ainsi, pour appliquer une transition à la fin d'une scène, c'est sur la scène suivante qu'il faudra l'appliquer.
Lorsqu'une transition est appliquée, un repère visuel sous la forme d'un triangle gris apparaît dans le coin inférieur-gauche de la scène :

Pour supprimer une transition, sélectionnez la scène et choisissez simplement la première transition de la liste, nommée Aucune transition.
Effets visuels
Enfin, le ruban Effets visuels vous permet d'appliquer un traitement particulier à la scène sélectionnée. Ces effets vous rappelleront probablement ceux de la Galerie photos : noir et blanc, sépia, etc.
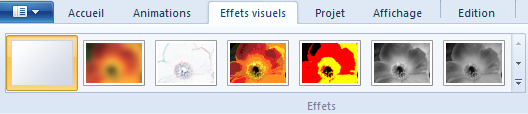
Une petite réglette pour modifier la luminosité de la vidéo est également disponible. Elle sera très utile lorsque vos vidéos auront été faites dans des endroits sombres. Mais attention, cela détériore très vite la qualité de l'image. 
Comme vous pouvez le constater, réaliser un petit montage à l'aide de Movie Maker n'est pas bien compliqué. Mais cela prend tout de même du temps ! Il est rare de faire tout un montage en une seule fois. Nous allons donc maintenant voir comment faire pour sauvegarder votre travail, dans le but de le reprendre plus tard.
Enregistrer un projet
Après avoir édité un texte (avec le bloc-notes par exemple), enregistrer son contenu crée un fichier de type "texte" sur le disque dur. Ça, vous le saviez déjà. En toute logique, après avoir édité une vidéo avec Movie Maker, enregistrer cette dernière devrait créer un fichier de type "vidéo" sur le disque dur. Mais (mal)heureusement, ce n'est pas le cas.
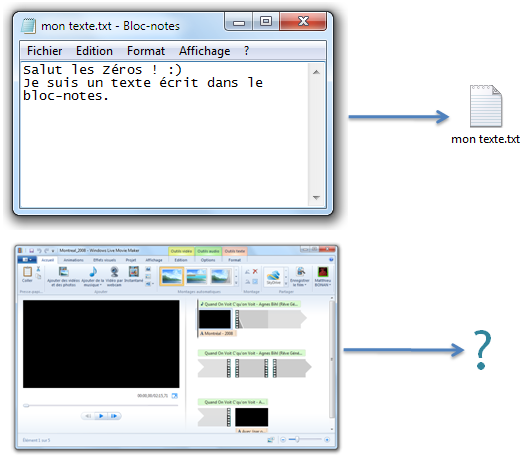
Dans Movie Maker (comme avec tout logiciel de montage vidéo), les fichiers créés lors de l'enregistrement sont appelés des "projets". Voyons pourquoi.
Les projets Movie Maker
Enregistrer un projet
Pour bien comprendre ce que sont les projets Movie Maker, nous allons commencer par en créer un. Autrement dit, nous allons enregistrer notre montage. La procédure est la même que dans la grande majorité des logiciels : ouvrez le menu principal et choisissez Enregistrer le projet :
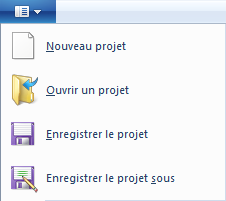
Une fenêtre d'explorateur s'ouvre : elle vous permet de choisir le nom de votre projet ainsi que l'emplacement sur le disque dur :
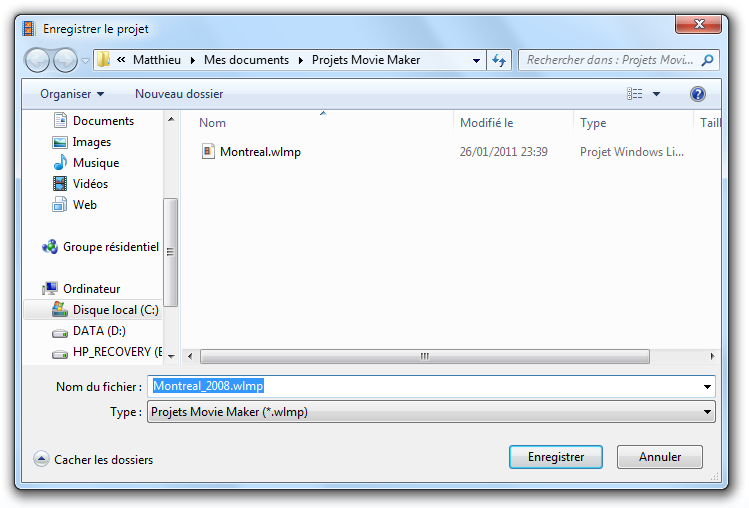
Par défaut, Movie Maker vous propose d'enregistrer vos projets dans un répertoire nommé "Projets Movie Maker", situé dans "Mes documents" (accessible depuis le menu Démarrer, souvenez-vous en). Cet emplacement est très bien, mais comme d'habitude, vous êtes libre d'en choisir un autre.
Et voilà, votre projet est créé. Allons maintenant voir de plus près à quoi ressemble ce fichier.
Différences entre un projet et une vidéo
Ouvrez l'explorateur Windows et rendez-vous dans le répertoire que vous aviez choisi lors de l'enregistrement (pour ma part, "Projets Movie Maker"). Le fichier créé ressemble à ceci :

Remarquez l'extension du fichier : wlmp. Votre fichier est donc de type "wlmp", soit "Windows Live Movie Maker Project" (oui bon je sais, il n'y a qu'un seul "m" dans l'extension, mais peu importe  ).
).
Si vous ne voyez pas les extensions de vos fichiers, c'est que votre explorateur Windows n'est pas paramétré pour les afficher. Pour remédier à cela, je vous invite à relire le chapitre 5 de la première partie : "Jouons avec les fichiers". 
Lorsque nous avons évoqué les différents types de fichiers vidéo en début de chapitre, je ne vous ai pas parlé des fichiers "wlmp". Et pour cause : ce ne sont pas des fichiers "vidéo" à proprement parler. Autrement dit : vous ne pouvez pas les ouvrir avec un lecteur de vidéo (le lecteur Windows Media par exemple). Le seul logiciel capable d'ouvrir les "wlmp" est Movie Maker (ce qui est somme toute logique étant donné le nom de l'extension).
Si vous regardez les propriétés de votre fichier "wlmp" (clic-droit sur le fichier puis Propriétés), vous remarquerez que sa taille est loin de ressembler à la taille d'un fichier vidéo :

En effet, nous l'avons vu, les vidéos sont des fichiers très lourds (plusieurs centaines de mégaoctets) ! Mon projet ne fait ici qu'une dizaine de kilooctets, ce qui est dérisoire (n'hésitez pas à jeter un œil à l'annexe "La mémoire de votre ordinateur : les octets"). On voit donc bien que le projet Movie Maker ne contient pas de vidéos. En réalité, il ne contient que les informations du montage et les liens vers les vidéos. Par exemple, son contenu pourrait être :
- Le montage commence avec un titre de 5 secondes sur fond noir, avec le texte "Montréal - Tour inclinée".
- Il poursuit avec la vidéo tirée du fichier "ma_video_1.avi".
- Vient ensuite une vidéo tirée du fichier "ma_video_2.avi", dont seules les dix premières secondes ont été conservées.
- Le montage se termine par un générique contenant le texte "bla bla bla…".
Bref, le fichier "wlmp" ne contient que des informations sur les vidéos et le montage, mais ne contient pas les vidéos elles-même.
Cela a deux impacts dont il faut être bien conscient :
- Un fichier "wlmp" n'est pas une vidéo : si vous l'envoyez à un ami, il ne pourra pas le lire.
- Les vidéos qui ont servi au montage sont liées au projet : si vous déplacez ou supprimez ces vidéos, le projet ne pourra plus les retrouver et le montage sera "cassé".
J'attire vraiment votre attention sur ce second point. Les projets "wlmp" contiennent les informations sur les vidéos, ce qui inclut leur emplacement sur le disque dur. Si les vidéos sont déplacées ou supprimées, le projet ne sera pas capable de les retrouver. Lorsque vous ouvrirez votre projet à nouveau, les vidéos (ou photos, musiques, etc.) manquantes seront marquées comme telles :

Mais alors je fais tout ce montage pour quoi, si je n'ai pas de vidéo à la fin ?
Patience, nous allons voir bientôt comment obtenir une vraie vidéo à partir de notre projet Movie Maker. 
Ouvrir un projet
Avant de passer à la suite, voyons comment ouvrir un projet précédemment enregistré. La méthode est similaire à n'importe quel logiciel :
- soit vous double-cliquez sur le fichier "wlmp" à ouvrir ;
- soit vous démarrer Movie Maker et choisissez
Ouvrir un projetdans le menu principal ;
Comme promis, voyons à présent comment finaliser votre projet Movie Maker, c'est-à-dire comment créer une véritable vidéo, lisible partout et par tous.
Finaliser le montage : créer une vidéo
Enregistrer un projet ne suffit pas à créer une vidéo. On l'a vu, un projet n'est pas un fichier vidéo en tant que tel : vous ne pouvez donc pas le lire dans un lecteur classique ou le partager avec un ami. Voyons donc maintenant comment finaliser votre projet : créer une vidéo ou graver un DVD.
Créer un nouveau fichier vidéo
Créer un fichier vidéo résultant de notre montage est probablement l'étape la plus simple du processus (le plus dur étant le montage lui-même, bien entendu). Cliquez simplement sur le bouton suivant, présent sur le ruban Accueil :

Si vous cliquez sur la petite flèche présente sur le bouton, une liste de choix va apparaître. Sélectionnez alors le bouton :

Une fenêtre d'explorateur va s'ouvrir, vous demandant un nom pour votre vidéo et l'emplacement sur le disque dur. L'emplacement par défaut est le répertoire "Mes vidéos" de la bibliothèque "Vidéos". C'est un bon choix, mais vous mélangerez alors les vidéos brutes (non montées) et les montages finalisés. A vous de voir si vous ne préférez pas séparer les deux. 
Remarquons également le type de fichier de la vidéo créé. Cette fois, on reconnait bien un type de fichier vidéo, le wmv :

Patientez jusqu'à la fin de la création de la vidéo, jusqu'à obtenir la fenêtre suivante :

Je vous conseille vivement d'ouvrir le dossier contenant la vidéo, histoire de constater la bonne création du fichier :

Et voilà le travail ! A partir de plusieurs fichiers vidéo extraits de votre caméra, vous en avez créé un seul, monté et présentable à vos amis.  Vous pouvez l'ouvrir avec le lecteur Windows Media (double-cliquez sur le fichier devrait suffire) pour voir le résultat de votre travail.
Vous pouvez l'ouvrir avec le lecteur Windows Media (double-cliquez sur le fichier devrait suffire) pour voir le résultat de votre travail.
Graver un DVD
Contrairement à ce que l'on pourrait croire, graver un DVD ne demande pas beaucoup plus d'efforts. Le début de la procédure est exactement la même, au détail près que vous devez choisir le bouton :

Vous devrez alors également choisir un nom et un emplacement pour votre fichier vidéo…
Comment ça un fichier vidéo ? On avait dit un DVD.
Effectivement. Mais Movie Maker se charge de créer le fichier numérique, avant de lancer le processus de gravure. En effet, à la fin de la création du fichier, un logiciel externe à Movie Maker est lancé : "Création de DVD Windows".
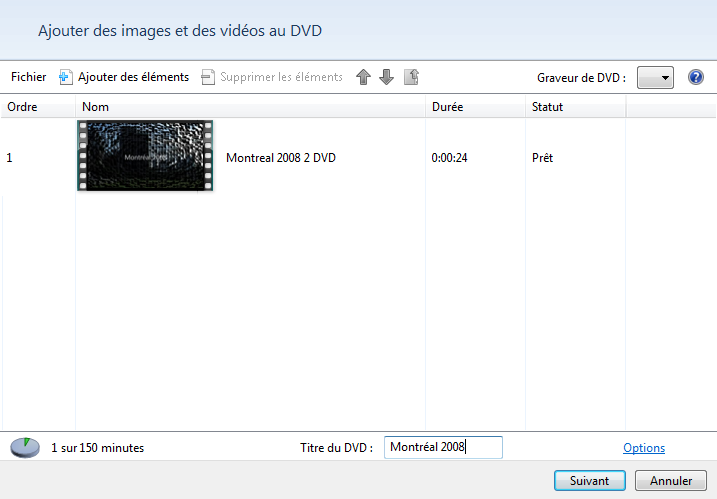
Son interface est très simple. Le premier écran vous présente un petit aperçu de la vidéo, ainsi qu'une indication sur sa durée. Vous pouvez également donner un titre à votre DVD. Cliquez sur Suivant pour arriver sur cet écran :
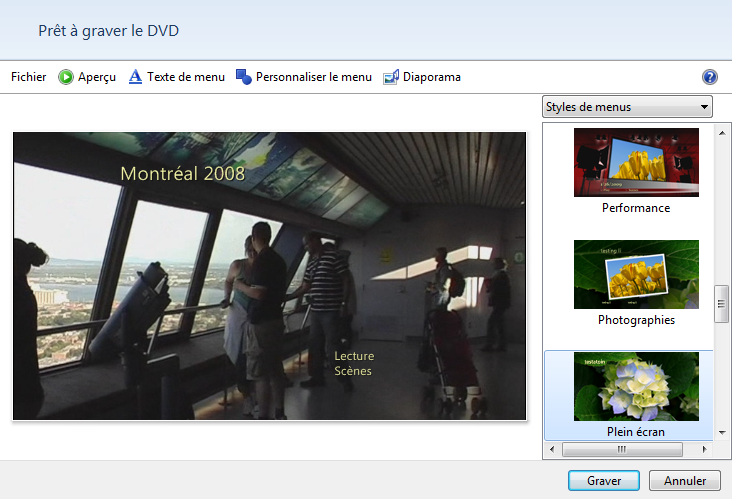
Il vous est possible de créer un menu pour votre DVD ! Eh oui, comme pour les DVD que l'on trouve en magasin, votre DVD aura également un menu.  Plusieurs styles de menus vous sont proposés. N'hésitez pas à utiliser le bouton
Plusieurs styles de menus vous sont proposés. N'hésitez pas à utiliser le bouton Aperçu pour avoir une idée du résultat.
Lorsque vous avez choisi votre menu, cliquez sur le bouton Graver (bien sûr, il peut être utile d'insérer un DVD vierge dans votre graveur au préalable), puis patientez jusqu'à la fin de la création du DVD. Il ne vous reste plus qu'à profiter de votre film, grâce à n'importe quel lecteur DVD de salon.
Encore un chapitre qui, je l'espère, vous fera aimer un peu plus l'informatique ! Personnellement, je trouve incroyable d'avoir la possibilité de réaliser tant de choses avec, finalement, si peu de moyens. Vous rendez-vous compte que grâce à notre ordinateur (oui bon, et une caméra numérique), nous sommes passés de vidéastes amateurs à réalisateurs professionnels vidéastes-monteurs amateurs. Je m'emballe quelques peu, c'est vrai. Mais pensez à la tête de vos familles lorsque vous leur présenterez le dernier film de vos vacances, doté d'effets sympathiques, sans scènes trop longues et ennuyeuses, etc.
Ces trois derniers chapitres forment un tout : musiques, photos et maintenant vidéos. Ces trois piliers vous permettront déjà de réaliser beaucoup de choses grâce à votre ordinateur ! Mais nous n'en avons pas encore fini avec les possibilités multimédia qui nous sont accessibles. J'aimerais en effet maintenant vous parler du dernier logiciel que nous avons vu en introduction : Windows Media Center.