Je l'ai déjà dit et je le redirai dans cette partie consacrée à Internet : vous êtes probablement déjà connecté à Internet puisque vous lisez ce cours en ligne. Est-ce pour autant que je vais sauter l'étape de la connexion à Internet ? Non non non, ce serait dommage. Tout d'abord parce que le but de ce cours est d'apprendre mais aussi parce que je suis à peu près sûr que certains d'entre vous sont connectés sans vraiment savoir comment (ce qui est bien normal si vous débutez). 
Le but du chapitre est de vous permettre de vous connecter à n'importe quel réseau (pour peu que vous ayez le droit de le faire). Par exemple, certains lieux publics proposent gratuitement un accès à Internet sans fil : comment s'y connecter ? Comment faire pour vous connecter à Internet chez un ami ? Et à partir de là, comment gérer toutes ces connexions différentes ?
Aujourd'hui, avec l'essor des ordinateurs portables, se connecter à Internet sans fil est devenu extrêmement courant. C'est un progrès majeur dans l'histoire d'Internet ! Cela dit, ce n'est pas parce qu'un ordinateur est portable qu'il se connectera sans fil. De la même manière, ce n'est pas parce qu'un ordinateur est fixe qu'il ne peut pas se passer de câbles. Dans tous les cas, le but du jeu est de rejoindre votre réseau privé, celui créé par votre box et dont nous parlions dans le chapitre précédent. Mais je n'oublie pas les lecteurs qui n'ont pas de box : nous ferrons un petit point sur les autres connexions possibles.
- Avec ou sans fil ?
- Le centre réseau et partage de Windows 7
- Gérer les réseaux sans fil
- Les autres connexions
Avec ou sans fil ?
Il y a deux moyens de se connecter à votre réseau privé (celui qui est créé par votre box et qui est relié à Internet) : avec ou sans fil. Nous allons voir les deux manières car elles ont chacune leur spécificités (rien de compliqué, rassurez-vous).
Connexion filaire
Le câble utilisé pour connecter votre ordinateur à votre box s'appelle un câble Ethernet. Voilà à quoi il ressemble :

Notez sa petite languette, permettant de maintenir le câble branché : c'est elle qui émet un doux "clic" lors du branchement du câble (que ce soit sur l'ordinateur ou sur la box). Repérez-vous à ce "clic" pour vous assurez que votre câble est bien branché.
Sur l'ordinateur, le port Ethernet doit être accompagné d'une icône telle que :

Une fois votre ordinateur et votre box reliés par ce câble, vous devriez être (Ô magie  ) connecté à votre réseau privé. Et votre box faisant en général bien son boulot, elle vous aura très certainement connecté à Internet dans la foulée. L'icône du réseau, dans la zone de notification prendra alors ces aspects :
) connecté à votre réseau privé. Et votre box faisant en général bien son boulot, elle vous aura très certainement connecté à Internet dans la foulée. L'icône du réseau, dans la zone de notification prendra alors ces aspects :


Une fois la seconde icône apparue, le tour est joué : vous êtes connecté à Internet.
Lors de votre première connexion à un réseau, une fenêtre apparaît, vous demandant de choisir un type de réseau. Nous parlerons de ce choix (très important) dans quelques minutes. Pour l'instant, voyons comment faire pour nous connecter sans fil. Si vous ne comptez pas vous connecter sans fil, je vous conseille tout de même de lire cette sous-partie, vous vous connecterez bien de cette façon un jour. 
Connexion Wi-Fi
La manière la plus courante de se connecter à un réseau (et donc à votre box, donc à Internet) sans fil est appelée Wi-Fi (pour "Wireless Fidelity"). Il va falloir effectuer plusieurs choses pour relier votre ordinateur à votre box en Wi-Fi :
- Chercher des réseaux sans fil dans les parages ;
- Choisir le bon réseau sans fil s'il y en a plusieurs ;
- S'authentifier (c'est à dire indiquer au réseau que vous avez bien le droit de vous y connecter).
Heureusement, Windows 7 contient tous les outils pour faire cela très facilement. Tout d'abord, il faut vous assurer que votre ordinateur est bien en train d'émettre et de recevoir en Wi-FI. Il existe pour cela un bouton (physique, pas virtuel  )possédant ce symbole
)possédant ce symbole  : mettez-le en position "ON". Le plus souvent, un petit témoin lumineux vous indiquera que c'est chose faite.
: mettez-le en position "ON". Le plus souvent, un petit témoin lumineux vous indiquera que c'est chose faite.
Dans la zone de notification, vous devriez voir apparaître cette icône :

Elle indique que des réseaux sans fil sont disponibles. En clair, votre ordinateur se trouve à portée d'une box ou d'un point d'accès Wi-Fi public (une bibliothèque par exemple). Cliquez donc sur l'icône pour faire apparaître la liste de ces réseaux sans fil accessibles :
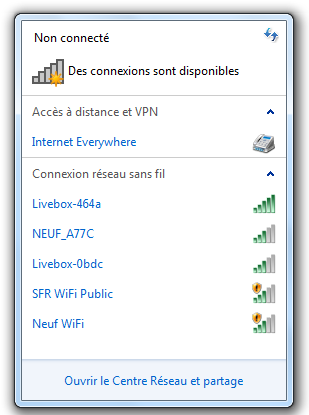
Les réseaux sans fil à portée se trouvent sous "Connexion réseau sans fil". Dans mon exemple, il y en a cinq. A droite de leur nom un symbole représente la puissance du signal que vous recevez. Plus il y a de barres vertes, meilleure est la réception du réseau. En général, cela dépend de la proximité de l'émetteur.
Soit vous êtes en pleine cambrousse et le seul réseau disponible sera le votre (là, c'est simple), soit vous avez le choix entre plusieurs réseaux… Mais lequel est le votre dans ce cas ? Pour le savoir, il est nécessaire de connaître son nom.
Ok, il y a cinq minutes j'apprends que j'ai un réseau chez moi et maintenant j'apprends qu'il a un nom en plus ! On ne nous a pas présentés… Comment connaître ce nom ?
Le nom de votre réseau Wi-Fi s'appelle le SSID (retenez ce terme, vous risquez de le croiser à nouveau  ). Généralement, il est écrit sur votre box, à côté de tout un tas d'autres informations utiles. Une fois que vous avez trouvé votre réseau dans la liste, il ne vous reste plus qu'à cliquer dessus. Par exemple, mon réseau a pour SSID "Livebox-464a", en cliquant dessus, j'obtiens :
). Généralement, il est écrit sur votre box, à côté de tout un tas d'autres informations utiles. Une fois que vous avez trouvé votre réseau dans la liste, il ne vous reste plus qu'à cliquer dessus. Par exemple, mon réseau a pour SSID "Livebox-464a", en cliquant dessus, j'obtiens :
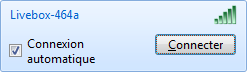
Notez la petite case à cocher "Connexion automatique". Elle permet à votre ordinateur de se souvenir de ce réseau et de s'y reconnecter tout seul la prochaine fois qu'il sera à sa portée. Très pratique pour le réseau de votre domicile mais aussi pour d'autres réseaux auxquels vous vous connectez souvent (une bibliothèque, pour reprendre le même exemple que tout à l'heure).
Cliquez ensuite sur le bouton "Connecter". Soit vous vous trouvez sur un réseau Wi-Fi public, auquel cas vous êtes connecté au bout de quelques secondes. Soit vous êtes chez vous (ou chez un ami) et alors le réseau est probablement sécurisé : il faut un mot de passe pour s'y connecter. Par défaut, les boxs que nous utilisons en France sont sécurisées et la clé réseau (c'est à dire le mot de passe) est inscrit sur celle-ci, à côté du SSID. Une fenêtre s'ouvre alors, vous invitant à entrer cette clé :
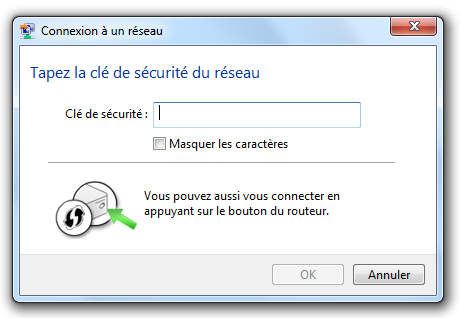
Certaines boxs nécessitent une "association" la première fois que vous y connectez un ordinateur. Pour ce faire, il faut appuyer sur un bouton présent sur la box avant de tenter de s'y connecter. C'est simplement une sécurité supplémentaire.
Une fois la connexion établie, l'icône "réseau" de la zone de notification ressemble à ceci (bien sûr, plus il y a de barres et meilleure est la connexion) :

Filaire ou Wi-Fi, si c'est votre première connexion à ce réseau, une fenêtre s'ouvre pour vous demander de choisir le type de réseau.
Les types de réseau
La fenêtre de choix du type de réseau est la suivante :
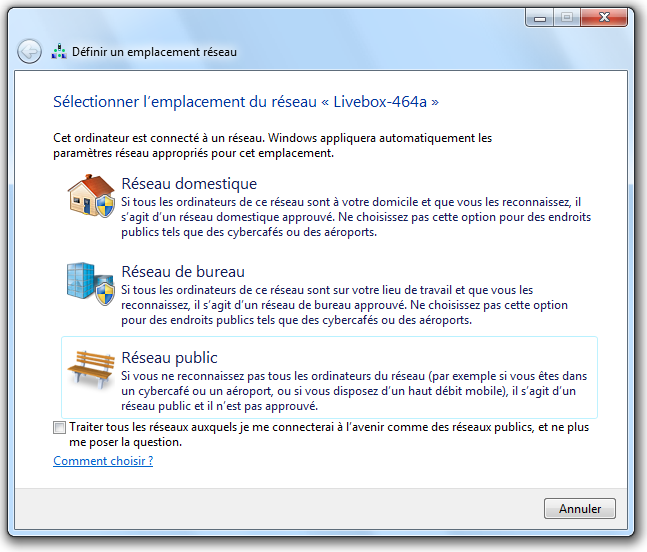
Trois choix sont disponibles et ils sont assez explicites :
- Réseau domestique : si vous êtes chez vous ou chez un proche ;
- Réseau de bureau : si vous êtes sur votre lieu de travail ;
- Réseau public : si vous êtes connecté à un point d'accès public (bibliothèque, gare, bar, etc.).
Les réseaux publics sont marqués par un petit bouclier dans la liste des réseaux disponibles. Par exemple :

Choisir le type de réseau n'est pas anodin : cela permet à Windows de savoir comment se comporter. En fonction du type de réseau, il adaptera la sécurité. Plus de choses seront permises sur un réseau domestique que sur un réseau public. Par exemple, une fonctionnalité de Windows 7 permettant de faire communiquer très facilement des ordinateurs entre eux (pour partager des fichiers par exemple) sera limitée sur un réseau public. Mais nous verrons cette fonctionnalité un peu plus tard. 
Le centre réseau et partage de Windows 7
Windows 7 dispose d'une interface dédiée à la gestion du réseau : le centre réseau et partage. Comme son nom l'indique, il permet de gérer le réseau, mais aussi le partage. Cela dit nous ne nous occuperons que de la partie "réseau" dans ce chapitre (patience, patience  ).
).
Pour ouvrir le centre réseau et partage, cliquez sur l'icône "réseau" de la zone de notification (c'est à dire  ,
,  ou
ou  selon l'état de votre connexion) et cliquez sur le lien
selon l'état de votre connexion) et cliquez sur le lien  . Autre méthode : tapez les premières lettres de "centre réseau et partage" dans la barre de recherche du menu Démarrer. Voici à quoi ressemble le centre réseau et partage :
. Autre méthode : tapez les premières lettres de "centre réseau et partage" dans la barre de recherche du menu Démarrer. Voici à quoi ressemble le centre réseau et partage :
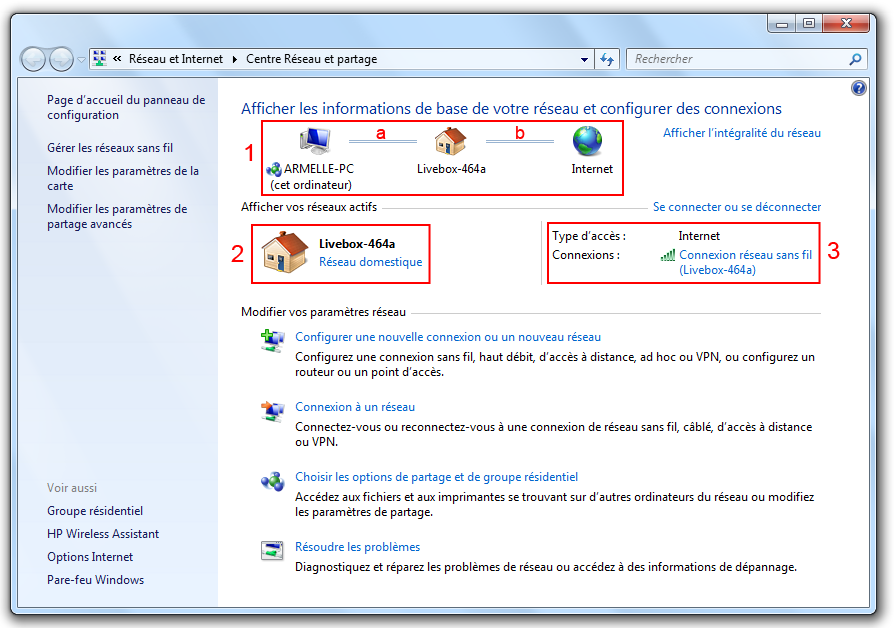
Afin de découvrir cette nouvelle interface et d'apprendre à lire les informations qu'elle contient, j'ai repéré trois zones, numérotées de 1 à 3.
L'encadré 1 du centre réseau et partage vous propose un schéma simplifié de votre connexion :
- Ce que j'ai noté "a" sur la capture d'écran ci-dessus représente votre réseau privé. C'est le lien entre votre ordinateur et votre box.
- La section notée "b" représente le lien entre votre box et Internet.
Dans cet exemple, il n'y a pas de problème : les deux liens sont opérationnels et l'ordinateur est connecté à Internet. Mais il peut arriver qu'un problème survienne sur l'un des liens, les icônes suivantes peuvent alors apparaître :  ou
ou  . Par exemple, si la croix
. Par exemple, si la croix  apparaît sur le lien entre le réseau privé et Internet (lien "b"), cela signifie que vous êtes bien connecté à votre box (donc votre ordinateur est bien dans votre réseau privé) mais qu'un problème est survenu lors de la connexion de votre box à Internet. Cela permet donc de localiser les problèmes, s'il y en a. C'est déjà un début de résolution !
apparaît sur le lien entre le réseau privé et Internet (lien "b"), cela signifie que vous êtes bien connecté à votre box (donc votre ordinateur est bien dans votre réseau privé) mais qu'un problème est survenu lors de la connexion de votre box à Internet. Cela permet donc de localiser les problèmes, s'il y en a. C'est déjà un début de résolution ! 
Les encadrés 2 et 3 reprennent et complètent les informations présentes sur le schéma. En 2, vous pouvez voir le nom et le type du réseau auquel vous êtes connecté. Sur ma capture d'écran, le réseau a pour SSID "Livebox-464a" et est de type "domestique". Il est important de pouvoir retrouver le nom de votre réseau car il se peut qu'il ne se trouve pas (ou plus) sur la box, s'il a été modifié par exemple. Enfin, en 3, vous avez accès à des infos sur votre connexion. Dans mon cas, nous apprenons que ma connexion est sans fil et que j'ai accès à Internet.
Voyons à présent comment gérer les réseaux sans fil disponibles.
Gérer les réseaux sans fil
A force de vous promener à droite et à gauche avec votre ordinateur portable, vous allez enregistrer plusieurs réseaux sans fil. Si vous êtes voyageur, vous risquez même d'en avoir beaucoup. Dans ce cas, il est bon de savoir gérer les réseaux sans fil enregistrés, de leur donner une priorité, de les supprimer, etc.
Sur la gauche de la fenêtre du centre réseau et partage, un volet vous propose un certain nombre de liens. Nous allons maintenant nous intéresser à l'un d'eux : "Gérer les réseaux sans fil". En cliquant sur ce lien, un nouvel écran apparaît, contenant les différents réseaux sans fil enregistrés. Dans mon cas, j'en ai trois :
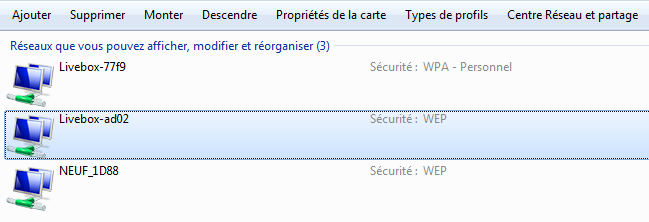
Il est possible que vous n'en ayez qu'un seul : le votre. Mais si vous vous êtes déjà connecté dans une bibliothèque ou chez un ami par exemple, le réseau en question sera également listé ici.
L'ordre de priorité des réseaux
Lorsque votre ordinateur est connecté en filaire à votre box, il n'y a pas de problème. Mais que faire si vous vous trouvez dans le champs d'action de plusieurs réseaux sans fil ? Lequel choisir ? Bien souvent, vous n'aurez la clé d'accès que d'un seul d'entre eux et donc la question ne se posera pas. Mais si vous habitez à proximité d'un réseau Wi-Fi public (sans clé d'accès) alors que faire ?
A la limite, on se moque un peu de savoir sur quel réseau on se trouve, non ? Tant qu'on est connecté…
Oui et non. Effectivement, si vous êtes connecté sur le réseau public, vous pourrez aller sur le Web sans soucis. Cela dit, plusieurs points poseront problème :
- Le réseau public n'est pas sécurisé : une personne mal intentionnée pourra très facilement voir les sites que vous visitez (avec des logiciels conçus pour cela, c'est relativement simple).
- En théorie, vous aurez paramétré ce réseau avec le type "Réseau public" : certaines actions vous seront interdites.
- Le réseau public est partagé par tous : la connexion sera donc moins rapide.
Pour rendre prioritaire un réseau par rapport à un autre, il suffit de le mettre "plus haut" dans la liste. Pour cela, cliquez sur votre réseau (que vous reconnaissez grâce à son SSID) et appuyez sur le bouton  ou
ou  .
.
Plus votre réseau est haut dans la liste et plus il sera prioritaire. Dans mon exemple, le réseau "Livebox-77f9" sera prioritaire par rapport au réseau "Livebox-ad02". Admettons que "Livebox-ad02" est le réseau de mon voisin (c'est un pote, il m'a donné sa clé d'accès), je me connecterai en priorité à mon réseau : "Livebox-77f9".
Supprimer un réseau sans fil
Au bout d'un moment, votre liste de réseaux sans fil risque de devenir longue, très longue. Parfois, vous êtes certains que vous ne vous reconnecterez jamais à un réseau listé (vous vous y étiez par exemple connecté sur votre lieu de vacance). Dans ce cas, autant faire un peu de place et supprimer ce réseau inutile. Pour cela, sélectionnez le réseau à oublier puis cliquez sur  .
.
Il est bon de faire un peu de tri dans les réseaux sans fil de temps en temps.
Si vous supprimez votre réseau par erreur, ce n'est pas grave ! Vous pourrez très facilement vous y connecter à nouveau en suivant les mêmes étapes que précédemment.
Chose promise, chose due : pour ceux qui n'ont pas de box, je vais maintenant parler des autres façons de vous connecter à Internet. Si vous avez une box et que votre connexion est opérationnelle, la partie suivante est facultative (mais ça ne fait pas de mal de la lire non plus  ).
).
Les autres connexions
Les boxs sont bien pratiques, mais il n'y a pas qu'elles dans la vie. Vous vous connectez peut-être à Internet grâce à l'ADSL ou avec un modem. Dans ce cas, il va falloir configurer un minimum votre ordinateur. Pour cela, commencez par ouvrir le Centre Réseau et Partage et cliquez sur le bouton Configurer une nouvelle connexion ou un nouveau réseau :

Un écran va alors apparaître. Sélectionnez Se connecter à Internet et cliquez sur le bouton Suivant :
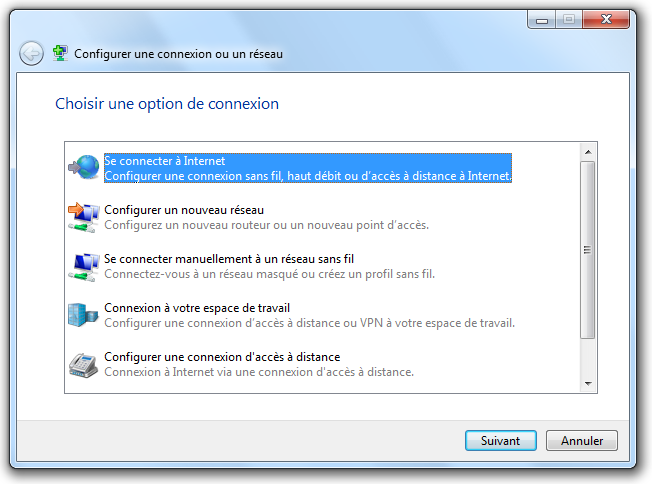
Sur la fenêtre suivante, vous avez le choix entre "Haut débit (PPPoE)" ou "Accès à distance". Le premier sera pour les cas où vous connectez par ADSL ou par câble. Le second choix est réservé aux connexions par modem. Sélectionnez donc l'option qui convient à votre configuration :
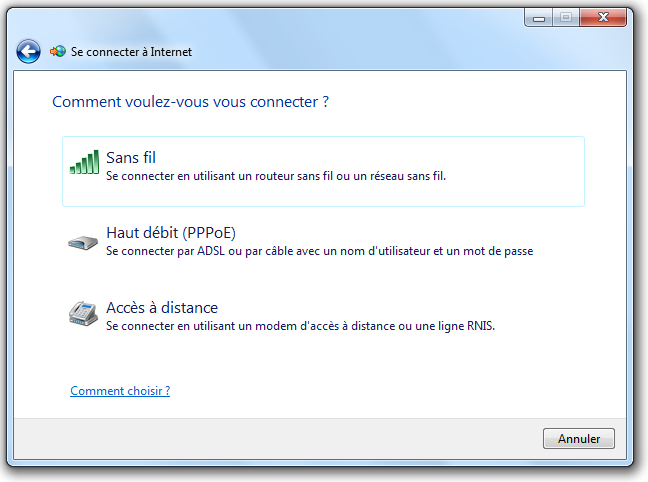
Si par exemple vous choisissez la connexion par modem, alors un formulaire va apparaître, dans lequel vous devrez renseigner un nom d'utilisateur, un mot de passe, ainsi qu'un numéro de téléphone :
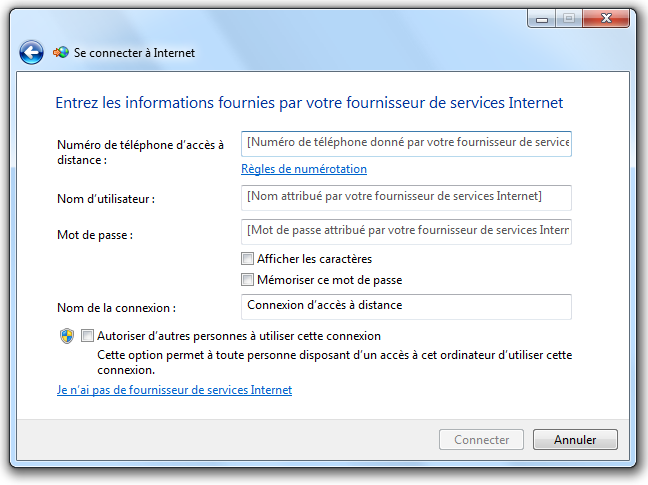
Toutes ces informations vous sont données par votre FAI. Si vous ne les connaissez pas, il faudra les lui demander. 
Pour la connexion par ADSL ou câble, le formulaire est similaire sauf que vous n'avez pas à renseigner de numéro de téléphone.
Wi-Fi, câble Ethernet… Peu importe le moyen, vous êtes maintenant en mesure de vous connecter à Internet n'importe où et la gestion des réseaux sans fil n'a plus de secret pour vous. Maintenant que la connexion est établie, découvrons le logiciel qui va vous servir lors de vos sessions de surf : le navigateur.
Merci à Manon pour la photo du câble Ethernet ! 