Windows 7 à plusieurs, c’est aussi Windows 7 avec des enfants. Tout le monde ne sera pas concerné par ce chapitre mais il est possible que parmi vous, il y ait des parents inquiets pour leurs rejetons. C’est tout à fait compréhensible, surtout si vous-même vous débutez en informatique. Il est en effet très fréquent que les parents soient complètement dépassés par leurs enfants dans ce domaine.
On entend beaucoup de chose sur les dangers de l’informatique pour les enfants. Autant vous le dire tout de suite : les légendes urbaines sont légions en la matière ! Autrement dit, un ordinateur n’est pas dangereux pour un enfant. Beaucoup voient dans l’informatique le mal absolu, le plus souvent parce qu’ils ne comprennent tout simplement pas ce que c’est. Mais ce n’est pas votre cas, puisque vous lisez ce cours. 
Mais même si un enfant pourra grandir de façon tout à fait équilibrée tout en possédant un ordinateur, il est aussi tout à fait légitime pour un parent de vouloir lui en limiter l’utilisation. C’est ce que nous allons voir dans ce chapitre.
Pré-requis
Les comptes utilisateurs
Si vous avez suivi les chapitres précédents, vous avez déjà probablement complété les pré-requis nécessaires au contrôle parental. Je vais tout de même revenir rapidement sur quelques points importants.
Tout d’abord, le contrôle parental se base sur les comptes utilisateurs pour fonctionner. Le principe de base est que chaque membre de la famille possède son propre compte utilisateur avec son propre mot de passe (qu’il est le seul à connaître). Pour le contrôle parental, il faudra au minimum un compte pour l’utilisateur qui sera contrôlé. Si par exemple vous avez plusieurs enfants qui devront subir le même contrôle, alors un seul compte utilisateur (en plus du vôtre) pourra suffire.
Comme on l’a vu, il existe deux types de comptes sur Windows 7 : standard et administrateur. Les comptes administrateurs peuvent tout faire, y compris désactiver un éventuel contrôle parental. Le compte utilisateur qui sera limité doit donc impérativement être un compte standard. Si cela n’est pas déjà le cas, je vous invite à en créer dès maintenant (en vous reportant au premier chapitre de cette partie si besoin est).
Les fonctionnalités dont vous voulez disposer
Windows 7 intègre par défaut une série de contrôles tels que :
- les jours et heures où l’ordinateur sera accessible ;
- les jeux (et types de jeux) qui seront utilisables ;
- les programmes spécifiques qui seront bloqués ou autorisés.
Les réglages par défaut sont relativement précis et souvent, cela sera suffisant pour contrôler efficacement l’utilisation de l’ordinateur.
Mais si cela ne vous suffit pas, il est possible d’ajouter un contrôle supplémentaire qui est, pour le coup, très strict :
- un filtrage des pages Web visitées ;
- des rapports d’activités détaillés.
Ces contrôles supplémentaires sont disponibles grâce à un logiciel non-intégré nativement à Windows 7 : Windows Live Contrôle parental.
Comme son nom le laisse penser, il fait partie de la suite Windows Live, que nous avions croisée pour le multimédia. Rappelez-vous, lors de son installation il fallait choisir les logiciels désirés :
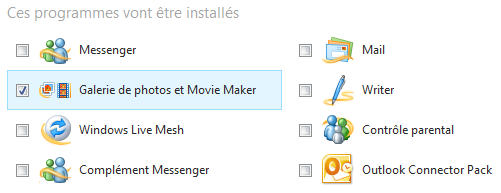
Dans la partie III de ce cours, nous avions choisi "Galerie de photos et Movie Maker". Il vous suffit de répéter l’opération en cochant cette fois "Contrôle parental". Pour mémoire (et si vous ne l'avez pas conservé), l'exécutable pour l'installation de Windows Live peut-être téléchargé ici.
L’utilisation de Windows Live Contrôle parental nécessite d’avoir un compte Windows Live. Il s’agit d’une adresse mail fournie par le service de messagerie de Microsoft : Hotmail. C’est d’ailleurs peut-être celui que vous aviez choisi lorsque je vous en avais parlé dans la partie II.
Moi j’ai scrupuleusement suivi ce qu’il y avait dans le chapitre sur les mails et je me suis créé une adresse mail Yahoo. C’est bon ?
Malheureusement non. Windows Live impose l’utilisation d’une adresse Hotmail.  En réalité, cette adresse mail est un compte générique Windows Live vous permettant quelques petites choses supplémentaires dans les logiciels de la suite. Le problème avec le Contrôle parental, c’est qu’il ne pourra pas être utilisé sans un compte de ce type.
En réalité, cette adresse mail est un compte générique Windows Live vous permettant quelques petites choses supplémentaires dans les logiciels de la suite. Le problème avec le Contrôle parental, c’est qu’il ne pourra pas être utilisé sans un compte de ce type.
Si vous tenez à ces contrôles supplémentaires, rien ne vous empêche de vous créer un compte Windows Live. Vous aurez alors une adresse supplémentaire (Hotmail cette fois) mais rien ne vous obligera à l'utiliser. Ce sera à vous de voir.
Je vous conseille de lire ce chapitre jusqu'au bout avant de créer un compte Windows Live. Ainsi, vous saurez si cela vous sera utile ou non.
Le contrôle parental intégré à Windows 7
Dans la suite de ce chapitre, je prends comme exemple le cas suivant :
- ShigeruM est un compte utilisateur administrateur. C’est lui qui va contrôler.
- Brini est un compte utilisateur standard. C’est celui-ci qui va être contrôlé.
Pour l’instant, il n’est aucunement nécessaire d’avoir installé Windows Live Contrôle parental pour réaliser les étapes qui vont suivre (je vous préviendrai quand ce sera le cas).
Activation du contrôle parental
La première étape consiste à choisir quel compte surveiller. Dans le panneau de configuration, choisissez le lien Configurer le contrôle parental pour un utilisateur :

Notez le petit bouclier présent à côté du lien : il signifie bien que seul un compte administrateur peut effectuer cette action. Dans notre cas, ce sera l’utilisateur ShigeruM.
Sélectionnez alors le compte utilisateur qui sera à contrôler. Ici, Brini qui est bien défini comme un utilisateur standard :

Commençons par activer le contrôle parental en cochant la case appropriée :
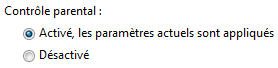
Les rubriques suivantes sont alors accessibles :
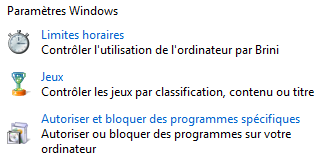
Limites horaires
La rubrique Limites horaires présente une grille qui permet de définit avec exactitude les jours de la semaines ainsi que les heures de la journée durant lesquelles l’ordinateur sera accessible par l’utilisateur contrôlé :
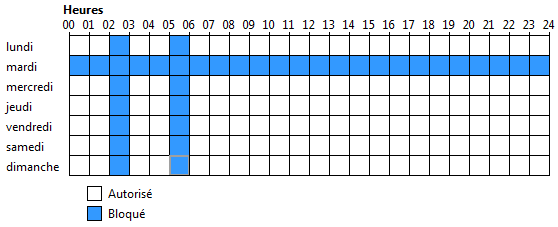
Chaque case indique un créneau horaire d’une heure pour un jour de la semaine. Pour bloquer un créneau, il suffit de cliquer sur la case (ce qui la colore en bleu). Dans l’exemple ci-dessus, Brini n’aura pas accès à l’ordinateur :
- le mardi, toute la journée ;
- tous les jours de 2 heures à 3 heures du matin ;
- tous les jours de 5 heures à 6 heures du matin.
En l’occurrence ça n’a aucun sens, mais c’est pour l’exemple. 
Pour valider, cliquez sur OK, la mention "Activé" est alors indiquée en face de la rubrique Limites des horaires :
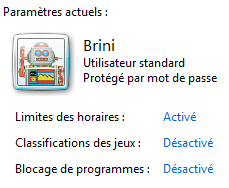
Lorsque Brini essaiera de se connecter à l’ordinateur dans les créneaux "bleus", alors elle aura le joli message d’erreur suivant :

Jeux
Rubrique suivante : les jeux. Allez savoir pourquoi, les jeux vidéo sont une source de préoccupation importante chez certains parents. A croire qu’ils ne jouent pas assez eux-mêmes…
Première question (simple) qui est posée dans cette rubrique : l’utilisateur contrôlé peut-il jouer sur l’ordinateur ? Cela a le mérite d’être clair : répondre "non" interdit tout type de jeu à Brini. Les autres réglages de la rubrique ne sont alors plus accessible car ils deviennent inutiles, Brini ne pouvant plus jouer du tout. Mais comme nous ne sommes pas si cruels (et que nous voulons voir à quoi ressemblent les autres paramètres), nous choisissons "oui" :

Deux nouveaux paramétrages sont alors accessibles.
Définir la classification des jeux
Ce paramètre se base sur une norme de classification des jeux vidéo du nom de PEGI. Tous les jeux que l'on trouve dans le commerce (en Europe en tout cas) sont affublés de cette norme (cherchez la mention "PEGI" sur la boîte). Cette norme se décompose en deux parties :
- l’âge minimum conseillé pour le jeu ;
- le contenu, défini par un ensemble de symboles tels que "drogue", "violence", etc.
On retrouve les mêmes notations au sein de Windows 7. Tout d’abord, l’âge minimum conseillé :
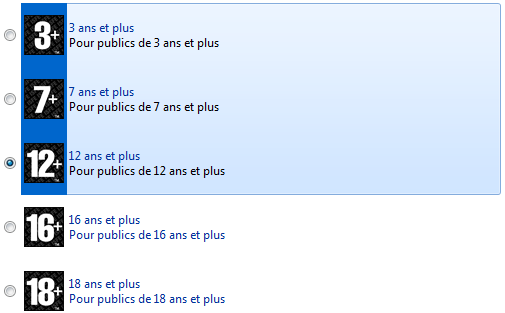
Si vous autorisez les jeux marqués "12 ans et +", alors le compte contrôlé aura accès à tous les jeux de cette catégorie et, bien sûr, des catégories inférieures.
Vient ensuite la liste des contenus référencés. Il suffit de cocher le contenu que vous désirez bloquer. Par exemple, la discrimination :

Bloquer ou autoriser des jeux spécifiques
Dans la section Bloquer ou autoriser des jeux spécifiques, vous avez accès à la liste de tous les jeux installés sur l’ordinateur, à commencer par les jeux inclus par défaut dans Windows. Si vous considérez par exemple que le Backgammon est un jeu bien trop violent, il suffit donc de le cocher dans la colonne Toujours bloquer :

La colonne Paramètre de classification utilisateur indique que le jeu sera soumis aux contraintes précédemment sélectionnées selon la norme PEGI. Enfin, la colonne Toujours autoriser permet de passer outre ces contraintes : c’est une liste blanche.
Programmes spécifiques
Le dernier contrôle disponible nativement dans Windows 7 est la liste des programmes spécifiques. Cette fois, ce ne sont pas seulement les jeux mais tous les programmes de l’ordinateur qui sont listés, y compris les logiciels installés par défauts lors de l’achat de l’ordinateur ! Autant vous dire que la liste risque d’être longue.
Vous pouvez choisir de laisser l’utilisateur utiliser tous les programmes ou bien indiquer les seuls programmes autorisés :
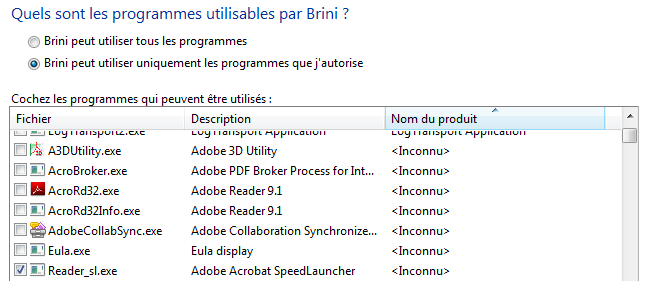
Et du côté de l’utilisateur contrôlé ?
L’utilisateur contrôlé sera confronté à des messages spécifiques lorsqu’il tentera d’utiliser des éléments bloqués. Par exemple, pour le Backgammon, l'icône sera tout simplement inactive :
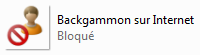
Mais ce n’est pas tout. Windows 7 permet à l’utilisateur contrôlé d’avoir une vision de ce qui lui est interdit (c’est la moindre des choses). Dans la zone de notifications de l’utilisateur contrôlé, se trouve une icône Contrôle parental :

En cliquant dessus, la fenêtre de paramétrage des contrôles apparaitra. Cette fois, tout sera "grisé" : l’utilisateur ne pourra rien modifier. Cet accès est purement informatif.
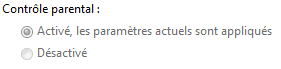
Avec toutes ces limitations, votre enfant sera déjà bien protégé. Mais si cela ne vous suffit pas, vous pouvez toujours compléter les contrôles avec Windows Live Contrôle parental.
Contrôles supplémentaires avec Windows Live
Pour avoir accès aux contrôles supplémentaires qui vont suivre, Windows Live Contrôle parental doit être installé sur l'ordinateur.
Activation des suppléments
Avant de commencer à utiliser Windows Live Contrôle parental (que je vais désormais abréger WLCP), il faut tout d’abord l’activer au sein du contrôle parental natif. Autrement dit, il faut dire à Windows quel "fournisseur de contrôles supplémentaires" (c’est le terme employé) va devoir être utilisé.
Cliquez à nouveau sur Configurer le contrôle parental pour un utilisateur dans le panneau de configuration. Sous la liste des utilisateurs de l’ordinateur, se trouve la section Contrôles supplémentaires :
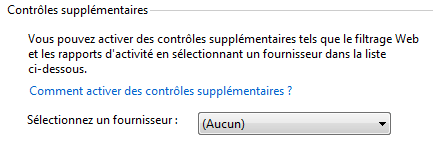
Dans la liste déroulante, sélectionnez Windows Live Contrôle parental.
Windows Live Contrôle parental n’est pas le seul fournisseur de contrôles supplémentaires existant. Si vous en avez installé un autre sur votre ordinateur, il apparaitra dans cette liste.
A partir de maintenant, WLCP est ajouté au contrôle parental natif. Première conséquence, la mention Surveillé par le Contrôle parental apparait sous les utilisateurs qui étaient déjà concernés par le contrôle parental natif :
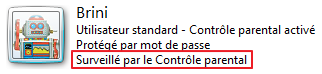
Deuxième conséquence : si vous cliquez sur un des comptes (Brini dans notre exemple), ce n’est plus la même fenêtre que tout à l’heure qui s’ouvre mais… une page Web ! Eh oui, avec WLCP, les réglages vont se faire en ligne (il faut donc être connecté à Internet). De la même façon, quand on clique sur l’icône du Contrôle parental dans la zone de notifications, c’est désormais une page Web qui s’offre à nous. WLCP a bien pris le dessus sur les contrôles natifs.
Lorsque la page Web de WLCP apparaît, la première chose qui vous est demandée est de vous identifier à l’aide de votre compte Windows Live, dont nous parlions plus tôt. Si vous n’avez pas de tel compte, vous pouvez en créer un à cette étape en cliquant sur le bouton Inscrivez-vous !. Je vous passe les étapes de l’inscription, cela est tout à fait similaire à ce que nous avions vu avec Yahoo dans la partie consacrée aux mails.
Après vous être identifié, la page suivante apparaît donc :
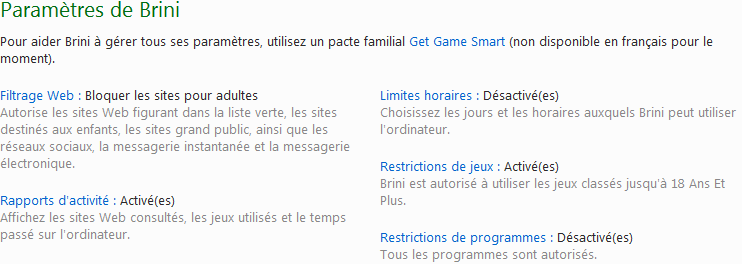
A droite, vous retrouvez les paramètres vus jusqu’ici : limites horaires, restrictions de jeux et de programmes spécifiques. A gauche en revanche, vous disposez de contrôles supplémentaires tels que le filtrage Web et les rapports d’activités. Nous allons à présent nous intéresser à ces deux derniers.
Filtrage Web
Commençons par le lien Filtrage Web. La première chose à faire est de choisir si oui ou non vous désirez utiliser le filtrage Web proposé par WLCP :

Evidemment, pour la suite de ce tutoriel, je vais choisir de l’activer, ce qui permet de régler le curseur suivant :
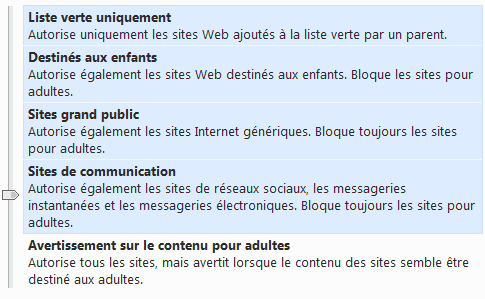
La petite réglette présente à gauche de la liste des possibilités vous permet de choisir ce que vous désirez autoriser ou au contraire bloquer. Est-ce utile que je paraphrase ce qui est écrit ? Je ne crois pas. Je précise simplement que le niveau le plus "laxiste" est le niveau Avertissement sur le contenu pour adultes : tous les sites Web seront autorisés, mais un simple avertissement sera affiché lors de la visite d’un site "pour adultes" (expression proprette qui veut bien dire ce qu’elle veut dire).
Le niveau le plus strict en revanche, est le niveau Liste verte uniquement. Cette fois, vous choisissez quels sont les seuls sites que votre enfant pourra visiter. Vous avez donc un contrôle total sur sa navigation. Pour définir cette liste verte, cliquez sur le lien Listes de filtrage Web, à gauche de la fenêtre :
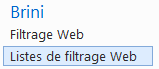
Vous pourrez alors autoriser ou bloquer l’accès à un site particulier, selon son adresse. Par exemple :

En cliquant sur le bouton Autoriser, le Site du Zéro sera le seul site accessible par votre enfant. La liste verte contient alors cette entrée (que vous pouvez supprimer à tout moment) :

C’est une notation courante en informatique : les étoiles signifient "tout et n’importe quoi". Autrement dit, tous les sites contenant ".siteduzero.com/" seront autorisés à votre enfant. Ainsi, toutes les pages de votre site préféré seront visibles.
Vous pouvez bien sûr ajouter autant de sites que vous le désirez à cette liste verte.
Enfin, une dernière option du filtrage Web contrôle les téléchargements de fichiers de votre enfant :

Passons à présent aux rapports d’activité.
Rapport d’activité
Utilisez le lien Rapport d’activité pour arriver sur une nouvelle page, qui vous donne des informations assez précises sur ce qu'a fait votre enfant sur l'ordinateur.
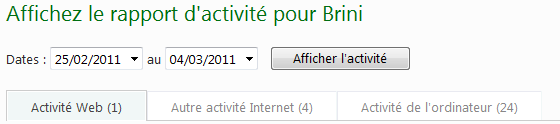
Tout d’abord, sélectionnez la période à afficher, puis cliquez sur le bouton Afficher l’activité. Sélectionnez ensuite un des trois onglets disponibles. Notez le nombre entre parenthèses sur chaque onglet : il indique combien d'activités y sont référencées.
Activité Web
L’onglet Activité Web permet de recenser les sites Web visités par l’utilisateur contrôlé. Dans l’exemple suivant, l’adresse picpick.org a été bloquée car elle ne correspondait pas aux critères définis plus tôt :

Sur la capture d'écran ci-dessus, vous pouvez également voir que la colonne Modifier le paramètre (à droite) permet d'autoriser un contenu qui était jusqu'à présent bloqué, ou inversement. Cela vous permet de faire évoluer continuellement les limitations imposées.
Autre activité Internet
Le deuxième onglet concerne les "autres activités Internet". Quelle différence avec le Web ? Eh bien, si vous vous souvenez de la partie consacrée à Internet, vous savez qu’Internet et le Web, ce n’est pas la même chose. Pour mémoire, Internet est le réseau (le support) et le Web est le contenu, sous forme de pages que nous pouvons visiter.
Les activités qui apparaîtront dans cet onglet sont donc toutes celles utilisant Internet mais qui ne sont pas du Web à proprement parler. Ce sera le cas des logiciels de messagerie par exemple.
Activité de l’ordinateur
Enfin, le troisième onglet concerne le reste des activités. Il y a quatre sections dans cet onglet :
- Sessions : nombre de fois où l’utilisateur s’est connecté à sa session et combien de temps il est resté sur l’ordinateur.
- Programmes : les programmes qui ont été utilisés.
- Téléchargements de fichiers : les fichiers qui ont été récupérés via Internet.
- Jeux : les jeux qui ont été utilisés.
Par exemple, voici un aperçu de la section Sessions, où l'on apprend que Brini a utilisé l'ordinateur quatre fois :

Voici un autre exemple avec la section Jeux :

Le contrôle parental est, pour beaucoup de parents, un outil rassurant. Ils peuvent ainsi laisser leur progéniture utiliser l’ordinateur familial et surfer sur le Web sans être en permanence sur leur dos. Le plus dur sera certainement de le faire accepter aux enfants.
Les outils intégrés à Windows 7 permettent d’apporter toute une série de limitations déjà très efficaces. Pour les parents vraiment trop inquiets, les compléments qu’apporte Windows Live Contrôle parental seront peut-être appréciés. Nous n’avons pas vu tous les contrôles supplémentaires qu’apporte ce logiciel de la suite Windows Live, mais l’essentiel est là. Libre à vous de choisir le degré de liberté que vous désirez laisser à votre enfant.
Dans le prochain chapitre, finit le contrôle ! Nous allons nous intéresser à quelques méthodes permettant de s’entraider sur des problèmes informatiques.
