Ça y est ! Dans ce chapitre vous allez pouvoir réaliser votre première création ! Ahem ou plutôt commencer à remplir votre scène en y mettant des polygones basiques et en les positionnant. Ça n'en a pas l'air, mais ce que vous allez voir ici est particulièrement important, car on commence toutes les modélisations à partir de ça.
Ce chapitre est également là pour vous aider à positionner vos polygones dans l'espace 3D, donc en prenant en compte les axes X, Y et Z. Par position j'entends aussi la rotation des polygones et leur changement de taille (on préfère dire « échelle »). Pour vous aider à ça, je vous montrerai les raccourcis vous permettant de vous déplacer dans la scène 3D. 
Enfin, je finirai par les paramètres que propose la channel box, le menu se trouvant à droite, pour changer quelques options des polygones : leur longueur, largeur, nombre de faces, etc.
Alors, faites chauffer vos souris les zéros, et préparez-vous à cliquer ! 
- Création et navigation
- Mode d'affichage et apparence
- Positionnement et manipulations dans l'espace
- Splitter, changer de vue et le zoom
- Paramétrage du polygone
Création et navigation
Navigation dans la scène 3D
La scène 3D est la partie centrale de tout logiciel de 3D, c'est elle qui affiche votre création. Au fur et à mesure que vous modéliserez, elle se complexifiera, il vous faudra alors vous y déplacer pour pouvoir travailler plus facilement certains éléments et les positionner. C'est ce que vous allez apprendre à faire. Alors pour l'instant il n'y a rien, mais vous pouvez vous repérer par rapport à la grille. Je vous rappelle que la grille sera invisible au rendu, elle sert seulement de guide pour se repérer dans nos déplacements (ça va être notre cas), faire des mesures et aligner des polygones. Vous vous en doutiez de toute façon. 
La grille n'est qu'un repère, vous pouvez mettre des polygones, lampes, etc. sous la grille ça ne posera aucun problème.
Pour vous déplacer dans la vue 3D, il existe des icônes dans le Shelf « General », mais le plus simple c'est d'utiliser les raccourcis claviers, car vous aurez sans arrêt à vous y déplacer naturellement. Il n'y en a que trois, et toujours trois dans tous les logiciels de 3D, ils ne sont pas toujours les mêmes. Vous pouvez lire mon sous chapitre annexe sur les raccourcis des logiciels de 3D, pour vous y retrouver d'un logiciel à l'autre. Tous disposent d'une grille pour vous repérer. 
Dans Maya voici les trois raccourcis pour vous déplacer :
- Alt + clic gauche : ce raccourci permet de changer d'angle de vue, de l'orienter. On s'en sert pour voir et travailler les côtés des polygones, l'arrière, le dessus, etc.
- Alt + clic du milieu (pression sur la molette) : avec ce raccourci vous vous déplacerez latéralement.
- Alt + clic droit : c'est la fonction pour avancer en avant ou en arrière dépendamment de la direction du curseur de la souris. Vous pouvez aussi utiliser la molette (bouton du milieu de la souris), c'est selon vos préférences.
Vous connaissez déjà presque la moitié des raccourcis importants de Maya. Il y en a très peu, la majorité des options apparaissant dans un menu autour de la souris.
Pour ceux qui sont sous Mac, la touche Alt est remplacée par Option
Création de polygones
Allez, on ne perd pas de temps, on enchaine tout de suite avec la création de polygones. Et plus haut je vous disais que la majorité des options apparaissaient autour de la souris, ça va être le cas dès à présent ! Et c'est ce menu qui différencie Maya des autres logiciels (je n'utilise Maya presque que pour ça ! ). Pour ceux allergiques aux tableaux de raccourcis qu'il faut retenir pour utiliser un logiciel, Maya est fait pour vous. Toutes les options apparaissent selon la sélection et avec un peu de pratique on peut travailler plus rapidement qu'avec les traditionnels raccourcis clavier, car il n'y a pas besoin de déplacer ces mains sur le clavier et à appuyer sur des combinaisons de touches complexes. On appuie seulement sur deux touches clavier , Ctrl ou Shift ou rien… c'est tout. Vous allez tout de suite mieux comprendre avec ce petit résumé, et vous serez capable en lisant ces quelques lignes de presque tout faire sous Maya pour ce qui est de la modélisation !
- Filtrer la sélection : Un clic droit avec la souris permet de filtrer la sélection : ne sélectionner que les faces d'un polygone, ses arrêtes ou ses sommets.
- Création et édition : Shift + clic droit fait apparaitre le menu de création. Par défaut il permet de créer un nouveau polygone. Si un polygone est sélectionné (clic gauche), le menu va s'adapter pour proposer des outils de modélisation. Si un élément d'un polygone est sélectionné le menu fera apparaitre les outils appropriés.
- Conversion : Ctrl + clic droit est un menu de conversion. En convertissant la sélection d'une face en mode sommet, tous les sommets de la face seront alors sélectionnés. C'est le raccourci des trois dont on se sert le moins.
Je n'ai déjà plus grand-chose à vous apprendre, rien qu'avec ces trois, ou même les deux premiers vous pouvez créer des polygones, filtrer la sélection et les éditer ! Pressez Shift + clic droit, pour faire apparaitre autour de la souris les polygones que vous pouvez créer. Vous n'avez qu'à glisser le curseur sur celui désiré puis à relâcher les boutons.

 Les fonctionnalités principales se trouvent toujours autour de la souris, les autres juste en dessous. Par exemple, les polygones les moins utilisés (Pyramide, Prisme) sont dans un menu en dessous. Pour les menus principaux se trouvant autour de la souris, on peut les sélectionner rapidement, plus rapidement encore qu'en utilisant des raccourcis claviers. Quand vous aurez repéré où se trouve chaque polygone par rapport à la souris (le cube en bas, la sphère à droite, etc). Vous pourrez faire vos actions avant même que le menu n'apparaisse ! Je m'explique : pressez la touche Shift et le bouton droit de la souris tout en ramenant la souris d'un coup sec vers le bas puis relâchez tout de suite les deux boutons, l'outil de création du cube sera aussitôt sélectionné. Vous verrez qu'avec la pratique vous pourrez aller très vite en imaginant toutes les options du menu de tête, il n'y aura qu'à déplacer d'un coup sec la souris dans une direction.
Les fonctionnalités principales se trouvent toujours autour de la souris, les autres juste en dessous. Par exemple, les polygones les moins utilisés (Pyramide, Prisme) sont dans un menu en dessous. Pour les menus principaux se trouvant autour de la souris, on peut les sélectionner rapidement, plus rapidement encore qu'en utilisant des raccourcis claviers. Quand vous aurez repéré où se trouve chaque polygone par rapport à la souris (le cube en bas, la sphère à droite, etc). Vous pourrez faire vos actions avant même que le menu n'apparaisse ! Je m'explique : pressez la touche Shift et le bouton droit de la souris tout en ramenant la souris d'un coup sec vers le bas puis relâchez tout de suite les deux boutons, l'outil de création du cube sera aussitôt sélectionné. Vous verrez qu'avec la pratique vous pourrez aller très vite en imaginant toutes les options du menu de tête, il n'y aura qu'à déplacer d'un coup sec la souris dans une direction.
C'est un petit peu compliqué et ça demande un peu d'entrainement.  Ce menu que nous utiliserons tout au long du tutoriel s'appelle le « Marking Menu ».
Ce menu que nous utiliserons tout au long du tutoriel s'appelle le « Marking Menu ».
Création du polygone
Création interactive
Après avoir choisi le polygone que vous désirez créer depuis le Marking Menu, le curseur changera de forme dans la vue 3D. La création des polygones se fait en plusieurs étapes. Pour un cube, le polygone le plus basique, mais aussi le plus utilisé, il vous faudra faire un premier clic en gardant le bouton enfoncé pour tracer la forme 2D d'un rectangle pour avoir sa longueur et largeur. Ensuite lâchez le clic pour valider et cliquez à nouveau pour lui donner de la hauteur, on passera d'une esquisse 2D à un volume 3D.

Création semi-automatique
La création semi-automatique permet de positionner et de régler l'échelle d'un polygone avec des dimensions prédéfinies. Tout à l'heure pour la fonction Cube, nous avions fait un pavé (rectangle 3D), mais pour être sûr d'avoir un cube parfait on peut soit s'aider de la grille et utiliser son quadrillage pour régler sa taille ou alors appuyez sur Shift pendant sa création.

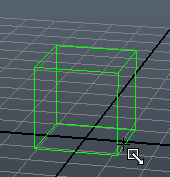
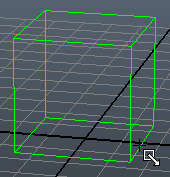
Création automatique
La création automatique ressemble beaucoup à la création semi-automatique, hormis que cette fois-ci le polygone se placera directement au centre de la scène 3D. Pour la création automatique, nous n'allons pas utiliser de raccourci, mais modifier une option. Ouvrez le Marking Menu de création avec Shift + Clic droit (aucun polygone ne doit être sélectionné sinon vous aurez le menu d'édition) et glissez la souris sur « Interactive Creation », il faut qu'il soit décoché. Vous ne pourrez plus interagir sur la création des polygones, ils apparaitront dans la scène 3D. Si vous êtes un amateur de Blender, vous ne serez pas dépaysé comme ça. 
Mode d'affichage et apparence
Pourquoi mes polygones ne forment que des lignes ? T'appelles ça de la 3D toi ?
Des lignes ? L'affichage en fil de fer ou le Wireframe en anglais vous voulez dire.  Ce mode par défaut n'affiche que les arêtes de vos polygones, c'est une façon de travailler avec ses polygones, pour voir l'arrière, sélectionner plus facilement des éléments, etc. Pour changer le mode d'affichage, utilisez les touches du pavé numérique (Numpad), les numéros à droite de votre clavier disposé comme sur les calculatrices. Vérifiez sur votre clavier que la lumière à côté de « Verr num » soit allumée, sinon appuyez sur le bouton, cela activera cette partie du clavier.
Ce mode par défaut n'affiche que les arêtes de vos polygones, c'est une façon de travailler avec ses polygones, pour voir l'arrière, sélectionner plus facilement des éléments, etc. Pour changer le mode d'affichage, utilisez les touches du pavé numérique (Numpad), les numéros à droite de votre clavier disposé comme sur les calculatrices. Vérifiez sur votre clavier que la lumière à côté de « Verr num » soit allumée, sinon appuyez sur le bouton, cela activera cette partie du clavier.
Voici ce que font les divers numéros :
- 4 : affiche le mode Wireframe des polygones dans la scène. C'est le mode activé au lancement de Maya.
- 5 : affiche de la matière, vous ne voyez plus au travers des polygones. On dit qu'on est en mode Shaded, c'est le mode le plus utilisé avec le Wireframe pour modéliser.
- 6 : affiche les textures, des images appliquées aux polygones (image de terre pour un sol, de briques pour un mur, etc.). Il n'aura aucun effet vu qu'aucune texture n'a été appliquée pour le moment.
- 7 : permet de voir l'éclairage de la scène agir sur votre polygone. Ça reste très basique, ce n'est pas aussi poussé que lors des rendus, vous n'aurez aucune ombre projetée, réflexion, etc. Vous pouvez combiner 5 puis 7 pour voir l'éclairage seulement et 6 puis 7 pour avoir l'éclairage et les textures.
Je suis sur un ordinateur portable sans pavé numérique, je fais comment moi ?
Vous pouvez soit brancher un clavier en USB qui a un pavé numérique, soit acheter un petit bloc USB avec seulement un pavé numérique. Par défaut tous les ordinateurs portables en ont un caché, mais ce n'est pas des plus accessible et pratique. Il vous faut presser les touches Fn + F11 qui est en faite le Verr num pour activer le pavé numérique sur les portables. Ensuite :
j= 1 du pavé numérique k = 2 l = 3 u = 4 i = 5 o = 6 Refaites le raccourci Fn + F11 pour désactiver le pavé numérique.
Je n'ai rien de tout ça, mon ordinateur est trop vieux, que faire ?
Au-dessus de la scène 3D, vous avez différences icônes vous permettant de changer de mode d'affichage.
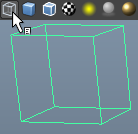

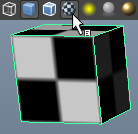

Positionnement et manipulations dans l'espace
Après la création de chaque polygone, il faut les mettre en place. On utilise souvent la grille en tant que sol, ensuite on place un plan pour avoir un vrai sol physique visible au rendu. Et une chose, je le dis parce que beaucoup s'embêtent avec ça : les polygones peuvent se chevaucher ça ne pose aucun problème, on est pas en CAO où il faut réaliser des plans de pièces pour en faire des objets réels où tout est calculé. Nous tous se qui nous intéresse c'est la partie visible, nous sommes des artistes pas des dessinateurs industriels (je n'ai rien contre ce métier-là, quoique  ).
).
Il y a trois fonctionnalités (ça vient toujours par nombre de trois  ) : les déplacements, l'orientation et la mise à l'échelle.
) : les déplacements, l'orientation et la mise à l'échelle.
Déplacement
Dans la barre à gauche vous trouverez ces trois fonctionnalités, mais encore une fois nous utiliserons les raccourcis. Pour les déplacements ou Move en anglais, appuyez w. Sur le polygone ou l'objet sélectionné (position d'une lampe également), vous verrez trois flèches apparaitre. On appelle ça le Pivot. Ces trois flèches sont les trois axes du monde 3D : X, Y et Z.

Il faut cliquer sur une flèche, garder le bouton enfoncé et déplacer la souris pour déplacer le Pivot selon l'axe, l'objet sélectionné le suivra.

Si vous cliquez sur le carré au centre du Pivot, vous déplacerez le polygone dans toutes les directions par rapport à l'angle de vue de la caméra. Si vous passez en vue de dessus vous déplacerez le polygone en X et Z, mais pas en hauteur Y, vous pouvez donc utiliser deux axes à la fois.
Rotation
L'outil de rotation qu'on appel Rotate en anglais est accessible avec le raccourci e. Une sphère va apparaitre à la place des flèches.
La sphère est trop grande, trop petite comment régler sa taille ?
Avec les touches + (agrandir) et - (réduire) du pavé numérique. Ça n'aura aucun impact sur le fonctionnement de l'outil, c'est juste pour gagner en visibilité, surtout quand vous aurez à orienter de petites faces.
Pour utiliser le Rotate Tool c'est à peu près pareil que pour le déplacent Move Tool , vous cliquez et gardez le bouton enfoncé sur un cercle qui correspond à un axe (que vous pouvez reconnaitre par sa couleur) pour effectuer une rotation dans le sens voulu.
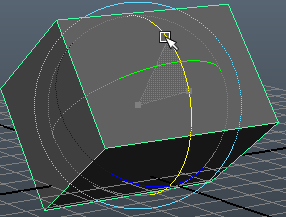 Vous pouvez cranter la rotation toutes les 15° en maintenant la touche j
Vous pouvez cranter la rotation toutes les 15° en maintenant la touche j
Encore une fois, en cliquant au centre vous agirez sur tous les axes.
Pour effectuer des rotations d'un certain angle, vous pouvez soit passer par les paramètres se trouvant dans la Channel Box que nous verrons plus bas ou bien presser la touche j pendant la rotation, elle se fera alors par paliers de 15 degrés. Ça vous permettra d'orienter facilement et rapidement vos polygones à 45 degrés ou 90 ou 180 degrés.
J'ai orienté mon polygone, du coup les flèches de mon Move Tool ont aussi été réorientées. Le problème, c'est que j'aimerais déplacer mon polygone par rapport aux axes de la grille. Comment changer ça ?
L'orientation du Move Tool peut se faire selon l'orientation du polygone ou toujours rester la même avec les axes de la grille. Pour changer ça, appuyez sur le raccourci pour utiliser le Move Tool ( w ) et faites un clic gauche en même temps pour accéder à ses options depuis le Marking Menu (pratique hein ce menu  ). Sélectionnez « World » (se traduit par « Monde »), l'orientation se fera selon les axes de la scène 3D. À l'inverse, pour une orientation des flèches en fonction du polygone il faut aller sur « Object ».
). Sélectionnez « World » (se traduit par « Monde »), l'orientation se fera selon les axes de la scène 3D. À l'inverse, pour une orientation des flèches en fonction du polygone il faut aller sur « Object ».
Échelle
L'outil pour régler l'échelle ou le Scale en anglais est le raccourci r. Alors, vous allez me dire pourquoi on préfère dire échelle plutôt que taille ? On considère que la taille se règle en mode d'édition, en bougeant les sommets pour étirer les faces. Par contre, l'échelle a toujours par défaut comme valeur 1 en X, Y et Z. Vous pourrez comme ça vous repérer et doubler son échelle facilement. Tant que vous n'utiliserez pas le Scale Tool l'échelle sera de 1, même en changeant la longueur, hauteur et épaisseur du polygone depuis la Channel Box. Après, vous n'êtes pas obligé d'y prêter attention, vous pouvez changer l'échelle sans vous fier aux valeurs (c'est réinitialisable de toute façon si y a besoin  ).
).
Là idem le scale peut être cranté avec des valeurs entières (+1 ou -1 d'échelle) avec la touche j. C'est intéressant pour faire un scale -1 de l'axe x pour avoir une version symétrique du polygone, par exemple.
Vous pouvez vous en servir pour étirer et écraser des polygones. Quand j'ai un cube que je veux transformer en pavé, je ne m'embête pas, je fais un coup de scale selon un axe en sélectionnant l'un des carrés de couleur. Pour la taille générale, il faut cliquer sur le carré au centre.
Modifier la manipulation
Verrouiller (locker) un axe
La fonctionnalité que je vais vous montrer est un peu plus poussée, elle permet de verrouiller un axe pour que l'outil n'ait plus d'impact dessus. En verrouillant l'axe Y avec le Move Tool, la hauteur du polygone restera inchangée. Pour ça, il faut justement cliquer sur l'axe Y vert tout en pressant la touche Ctrl. Le déplacement va s'inverser, au lieu de permettre de monter et descendre selon l'axe vertical Y, vous déplacerez le polygone parallèlement à la grille selon les axes X et Z. Le principe est le même avec le Scale Tool. L'axe sera à nouveau utilisable avec un simple clic gauche dessus.
Par contre, une fois que vous aurez verrouillé un axe, le carré au centre s'orientera. Quand vous cliquerez dessus pour déplacer votre polygone, le dernier axe que vous aviez verrouillé le restera. Pour pouvoir déplacer le polygone dans toutes les directions, l'utiliser normalement, il faut cliquer sur le carré avec la touche Ctrl.
Tu nous as donné des raccourcis, mais je bloque pour les mémoriser. Pourquoi n'utilise t'on pas des touches plus simples à retenir, juste à côté sur le clavier ? On utilise le w pour le Move tool puis le e et r qui sont à côté pour le Rotate et Scale.
Certains raccourcis, mais alors très peu, même je crois que c'est juste le Move Tool dans Maya qui est placé bizarrement tout le reste étant géré par le marking menu, donc le clic droit combiné à Ctrl ou Shift. Je ne vous apprends rien si je vous dis que Maya est développé par une entreprise américaine. Donc le logiciel est pensé pour les claviers anglais, les QWERTY. Chacun appel un outil important lié à la sélection et au positionnement :
q : select tool w : move tool e : rotate tool r : scale tool t : manipulator tool y : utiliser le dernier outil
Ça explique pourquoi on se retrouve avec un Move Tool en bas à gauche du clavier, mais ce n'est vraiment pas gênant, au contraire c'est plus proche de Shift et Ctrl qu'on utilise énormément. Bref, c'était une parenthèse, et puis si un jour vous n'arrivez plus à utiliser le Move Tool, c'est que Windows est passé en clavier anglais, la touche w sera remplacée par z qui fera un retour arrière. Vous devrez faire Alt + Shift pour revenir en clavier français. Ce n'est pas un raccourci de Maya, mais de Windows, vous pouvez voir la langue du clavier en bas à droite de la barre démarrer. Ça vous arrivera très souvent de passer en clavier anglais et de presser Alt + Shift en vous déplaçant dans la scène 3D… . 
Pendant que j'y suis à vous donner des conseils, si les raccourcis ne fonctionnent pas correctement, si c'est l'outil lui-même qui se met à déconner suite à un crash ou une mauvaise manipulation, double cliquez dessus (le Move, Rotate et Scale se trouvent à gauche). Ça ouvrira leurs options vous n'aurez qu'à cliquer sur Reset Tool.
Splitter, changer de vue et le zoom
Changer de vue
La création d'un polygone peut se faire dans une vue prédéfinie, si vous avez besoin de régler le polygone en hauteur et de le centrer pour l'avoir symétriquement par rapport à la grille vous passerez par une vue de face. S'il vous faut régler la hauteur et la profondeur de l'objet en priorité vous utiliserez la vue de côté, etc. Pour passer d'une vue à l'autre, vous devez maintenir la barre d'espace, un menu spécial apparaitra. Je vous l'avais présenté dans le chapitre sur la découverte de l'interface, la Hotbox. Faire un clic gauche sur le carré central où est écrit Maya, cela fera apparaitre un marking menu (un menu caché dans un menu caché fallait oser  ) qui vous permettront de choisir dans quelle vue passer. Perspective View vous y êtes déjà, vous avez Front pour la vue de face, Side pour la vue de côté et Top pour la vue de dessus. Ça, c'était la petite traduction pour les anglophobes.
) qui vous permettront de choisir dans quelle vue passer. Perspective View vous y êtes déjà, vous avez Front pour la vue de face, Side pour la vue de côté et Top pour la vue de dessus. Ça, c'était la petite traduction pour les anglophobes. 
Et la vue de dessous, de derrière et pour voir le polygone de l'autre côté, alors ?
Allez au dessus de la vue 3D dans View, Predefined Bookmarks, vous verrez en plus Bottom (dessous), Back (arrière), Right Side (côté droit, celui par défaut quand on sélectionne Side) et Left Side pas besoin de traduction. Mais je dois avouer que voir votre polygone du dessous ça dépendra de la réalisation. Pour un engin volant, vous devrez travailler le dessous, il y aura de fortes chances qu'il soit visible au rendu, par contre pour une voiture, on ne modélise rien, seule la carrosserie visible.
Splitter (séparer en plusieurs vues)
 Pour travailler plus efficacement, surtout si vous avez un grand écran, vous pouvez découper la scène 3D en plusieurs vue, on dit souvent « Splitter les vues » (terme en franglais, on invente un infinitif pour Split en anglais qui veut dire couper), c'est un peu comme quand vous jouez aux jeux vidéo multijoueur sur console. On dit aussi « Four View » (quand il y a quatre vues différentes de la scène d'affichées). On gagne du temps à positionner des objets avec le Move Tool en passant d'une vue à l'autre, on peut suivre les modifications dans les autres vues qui sont mises à jour en temps réel.
Pour travailler plus efficacement, surtout si vous avez un grand écran, vous pouvez découper la scène 3D en plusieurs vue, on dit souvent « Splitter les vues » (terme en franglais, on invente un infinitif pour Split en anglais qui veut dire couper), c'est un peu comme quand vous jouez aux jeux vidéo multijoueur sur console. On dit aussi « Four View » (quand il y a quatre vues différentes de la scène d'affichées). On gagne du temps à positionner des objets avec le Move Tool en passant d'une vue à l'autre, on peut suivre les modifications dans les autres vues qui sont mises à jour en temps réel.
Il faut comme tout à l'heure appuyer sur la barre d'espace, mais cette fois la relâcher rapidement sinon vous ferez apparaitre la Hotbox. Et inversement, le raccourci permet de revenir sur une seule vue, il garde celle sur laquelle la souris est pointée. Vous pouvez comme ça changer rapidement de vue.
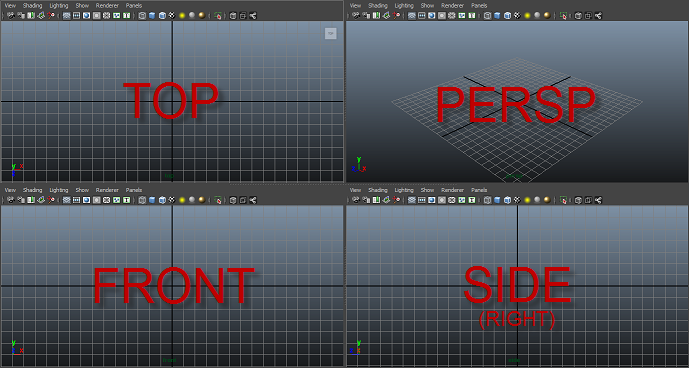
Zoom au mieux
Le zoom au mieux permet d'adapter la vue pour que votre ou vos objets sélectionnés dans la scène soient tous visibles dans la vue 3D et ça permet aussi de centrer le point de rotation de la caméra pour tourner autour d'eux plus facilement. Il s'utilise avec la touche f. Vous pourrez ensuite faire des zooms au mieux sur les sommets, les faces des polygones quand vous saurez les sélectionner dans la partie sur la modélisation. Ça permet aussi de retrouver rapidement un polygone dans une grosse scène ou parce que celui-ci a disparu au loin (les polygones éloignés sont cachés pour économiser des performances). Vous avez aussi le raccourci a pour zoomer sur tous les objets de la scène sans avoir à sélectionner. Ça peut être utile pour un rendu, pour avoir une vue globale.
Paramétrage du polygone
Paramétrage dans la channel box
Après avoir inséré un polygone dans la scène, juste avant d'entamer la modélisation, vous pouvez modifier ses paramètres : nombre de faces, régler la hauteur plus précisément que lors de la création, etc.
Quand un polygone est créé, tant que vous n'utilisez aucun outil de modélisation dessus, vous pouvez revenir sur ses paramètres de bases. Dans la Channel Box à droite, vous avez au dessus les informations de position, Translate (déplacement), Rotate et Scale (qui seront toujours à 1 dès la création). Vous pouvez changer ces valeurs en cliquant dessus, on met souvent le Translate X à 0 quand on travaille sur quelque chose de symétrique. Les valeurs sont aussi modifiables en cliquant sur le nom ou leurs noms par exemple Translate X puis en maintenant dans la scène 3D le clic du milieu. En déplaçant la souris vers la gauche vous diminuerez la valeur et inversement. Pour ces paramètres-là, c'est pas très utile autant passer par le Move, Rotate ou Scale tool, mais pour gérer le nombre de faces ça peut servir de voir le résultat en temps réel et de doser. Vous pouvez aussi sélectionner plusieurs valeurs en même temps de haut en bas ou de bas en haut pour toute leur appliquer la même valeur (pour remettre les translate et rotate à 0 ça peut servir).
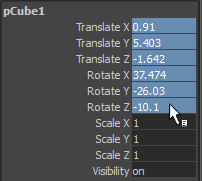
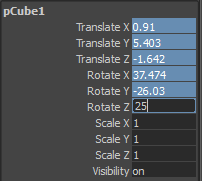
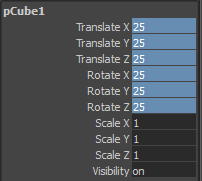
 En dessous il y a une colonne INPUT, c'est l'historique des modifications. Si les INPUTS ne sont pas visibles c'est que l'historique n'est pas active. Dans la Status Line, c'est-à-dire la barre en dessous du menu principal vous verrez à droite l'icône d'une feuille de papier avec une montre
En dessous il y a une colonne INPUT, c'est l'historique des modifications. Si les INPUTS ne sont pas visibles c'est que l'historique n'est pas active. Dans la Status Line, c'est-à-dire la barre en dessous du menu principal vous verrez à droite l'icône d'une feuille de papier avec une montre  , cliquez dessus pour l'activer puis recréez le polygone.
, cliquez dessus pour l'activer puis recréez le polygone.
Vous ne devez modifier les paramètres que du dernier INPUT, en tout cas ça vous évitera bien des crashes. C'est normal, seule la dernière commande est éditable. Dans notre cas nous n'avons pour l'instant qu'un seul INPUT c'est la création du polygone, vous verrez le nom du polygone normalement du style « PolyCube1 ». Les paramètres de subdivisions servent à ajouter des faces intermédiaires à votre polygone. Subdivision Width correspond aux divisions dans le sens de la largeur (axe X), Height de la hauteur Y et Depth de la profondeur Z. Vous pouvez sélectionner les trois et utiliser la technique du clic du milieu dans la scène 3D pour changer ces valeurs.
Par défaut, les valeurs sont réglées en centimètres dans Maya. Ça n'a pas d'impact sur la modélisation, mais ça en aura un sur le rendu lors du calcul de la propagation de la lumière. Pour changer d'unité allez dans Window, Settings/Preferences, Preferences et allez dans Settings à gauche. Vous verrez d'écrit « centimeter » (image) vous pouvez le passer sur meter ou autre. Notez que la grille aussi changera d'échelle, l'intervalle des lignes correspond toujours à une unité, avec Meter d'actif chaque ligne sera espacé d'un mètre.
Paramétrage dans l'Attribute Editor
La channel box est un résumé des paramètres de votre polygone et de son historique. Pour accéder à tous les paramètres du polygone ou d'un objet il faut passer par l'Attribute Editor, qui s'ouvre et se ferme avec Ctrl + a. Le menu est constitué d'onglets. Pour l'instant il n'apporte rien de plus que la channel box, mais il permettra de régler les matériaux, la projection des textures sur votre polygone, l'intensité des sources lumineuses, leur couleur, etc.
Par contre attention, en laissant ouvert l'Attribute Editor vous perdez en performance surtout en modélisation, car il vous montrera à chaque fois toutes les options possibles pour éditer le dernier outil utilisé. Je vous conseille de laisser la Channel Box à chaque fois que vous avez besoin de travailler dans la scène 3D.
En résumé
Voilà un chapitre très riche à connaitre sur le bout des doigts. Il vous aura appris tout les raccourcis de Maya (…). Il faut retenir que pour naviguer dans la scène on utilise Alt + clic gauche pour changer l'angle, le clic du milieu pour bouger latéralement et le clic droit pour le zoom (ces derniers toujours avec Alt maintenu).
Pour la création et l'édition de la sélection c'est Shift + clic droit, le clic droit seul pour filtrer la sélection et Ctrl + clic droit pour convertir.
w, e et r respectivement pour le Move, Rotate et Scale.
Dans le chapitre qui va suivre, nous attaquerons un TP, ce sera votre première vraie création 3D !  Ce sera également l'occasion pour vous d'apprendre à maitriser les outils de positionnement et à vous déplacer dans la vue 3D.
Ce sera également l'occasion pour vous d'apprendre à maitriser les outils de positionnement et à vous déplacer dans la vue 3D.