Sortez vos cahiers les zéros, on reprend le cours !  Vous avez déjà vu tous les outils de base à la modélisation, vous pouvez donc déjà tout modéliser.
Vous avez déjà vu tous les outils de base à la modélisation, vous pouvez donc déjà tout modéliser.  Excepté que vous serez rebutés par certaines tâches, ou bien encore vous ne travaillerez pas assez vite (tâches répétitives et compliquées).
Maya vous propose un ensemble d'outils vous faisant gagner du temps pour les extrusions et les splits.
Excepté que vous serez rebutés par certaines tâches, ou bien encore vous ne travaillerez pas assez vite (tâches répétitives et compliquées).
Maya vous propose un ensemble d'outils vous faisant gagner du temps pour les extrusions et les splits.
Dans ce chapitre, nous allons commencer par les fonctions avancées pour extruder vos polygones. Vous allez aussi commencer à toucher aux splines. Vous vous souvenez du cours sur le vectoriel ? On place un point de départ, un point d'arrivée et des points de déformation. Je ne vais pas entrer dans les détails dans ce chapitre sur les curves, car la partie 4 est entièrement dédiée à elles ! 
- Extruder à l'aide d'une curve et inversement
- Une extrusion à partir de deux extrêmités avec Bridge
- Extrusion en rotation avec Wedge face
- Générer du texte en volume
Extruder à l'aide d'une curve et inversement
Extruder à partir d'une curve
Il est possible d'extruder une face ou un edge le long d'une curve. Pour ça, créez un cube et une curve qui passe à peu près par le centre de la face du haut. Pour tracer une curve, allez dans le shelf « Curve » et cliquez sur cette icône :

Voici le cube et la curve :

Pour que la curve soit parfaitement centrée, j'ai utilisé la fonction Edit Mesh -> Poke Face qui découpe la face en forme de croix. J'ai snappé au vertex de l'intersection puis ai supprimé le poke face avec Delete Edge.
Attention au sens de la curve. Le point de départ doit être sur la face du cube.
Sélectionnez la face du dessus et la curve. Pour se faire, sélectionnez d'abord la face du cube puis maintenez la touche Shift et faites un clic gauche sur la curve :

Dans les options de la fonction Extrude, vérifiez que Use selected curve for extrusion soit cochée (normalement il l'est par défaut) :

Cliquez sur « Extrude ». Voyons voir ce qui se passe  :
:

La face est en réalité parfaitement extrudée le long de la curve, puisqu'elle arrive au point d'arrivée de celle-ci. Si la face est si « raide » c'est parce qu'il n'y a parce qu'elle n'est pas divisée. Ce paramètre est modifiable à partir des options de l'extrusion comme vous avez pu le voir dans le chapitre sur les principaux outil de modélisation. Au lieu de faire un retour arrière et de refaire une extrusion avec une autre valeur de division, allez directement dans la channel box pour toucher au paramètre dans l'historique et faire varier la division :

Mettons la division à 10 :

Plus vous mettez une division élevée, plus l'extrusion sera lisse. Mais attention à ne pas mettre de valeur trop élevée, sinon regardez ce qui risque de se passer :

Comme vous le voyez, une face passe dans une autre. Dans ce cas, on a deux solutions, diminuer le nombre de divisions ou éditer la curve en choisissant "Control Vertex" dans le marking menu (vous verrez l'édition des curves plus en détails par la suite). Tout comme pour le bridge, en mode « Smooth path + curve », la curve interagit directement avec le polygone. Donc si vous éditez la curve, vous éditez la forme de l'extrusion en même temps ! 

Les deux options en dessous de divisions vous seront utiles. Le Twist que nous avons vu pour le Bridge permet donc de déformer le polygone en rotation :

Et enfin, l'option « Taper » permet d'agrandir ou de réduire progressivement la taille des faces. Ici j'agrandis les faces :

Et là je réduis :

Voilà tout pour l'extrusion le long d'une curve et du paramétrage. Vous apprendrez d'autres techniques lorsque vous passerez aux surfaces NURBS dans la prochaine partie. 
Extruder et générer une curve
On peut aussi faire l'inverse pour ne pas se compliquer la vie : faire une extrusion qui va générer une curve d'édition ! Dans les options de l'extrusion coché « Generated ».

Pour éditer la curve je vous conseil de sélectionner le dernier control vertex, d'activer le soft select (touche b) et de régler le radius de façon à se que le premier control vertex ne soit pas en surbrillance (b + clic gauche).
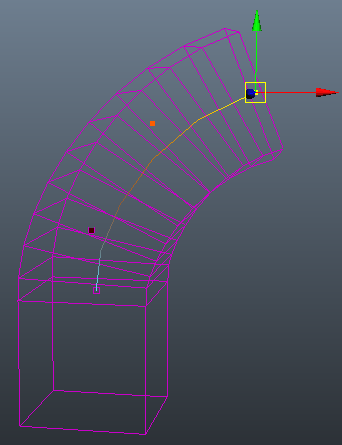
Une extrusion à partir de deux extrêmités avec Bridge
La fonction bridge est très utile pour relier des faces en créant des faces intermédiaires de façon rapide et précise. Cette fonction se traduit en français par « pont ». Vous créez donc un pont entre un point de départ et un point d'arrivée définis par deux edges. Cette fonction ressemble à première vue à « Append Polygon Tool », mais vous pouvez également définir le nombre de divisions entre ces deux edges et modifier la forme de cette série de faces intermédiaires. C'est vraiment très pratique. 
Comme pour le Append Polygon Tool, le bridge ne marche que si les polygones ne constituent qu'un objet ! Faites Mesh >> Combine pour réunir les polygones avant de faire le bridge. 
Imaginez que vous ayez un ensemble de faces séparées :

Le bridge sur des edges
Sélectionnez les deux edges à relier :

Pour exécuter la fonction Bridge faites Edit Mesh >> Bridge ou bien dans le marking menu :

Allez plutôt dans les paramètres pour voir ce que Maya nous propose comme options :

Si vous laissez les paramètres par défaut et si vous cliquez sur Bridge ou Apply voici les modifications :

Vous pouvez voir qu'une extrusion entre les deux edges a été faite avec cinq edges intermédiaires qui correspondent à la division du Bridge :

Retournez en arrière juste avant que le bridge soit fait, ou supprimez les faces créées par le « Bridge ». Il y a trois principaux paramètres pour les bridges, il s'agit des trois boutons à cocher au début :

Ces trois paramètres vont définir le type de bridge.
Le premier type de bridge que vous avez vu est le Linear path. Pour ce type de Bridge seule la division nous intéresse, si vous modifiez les autres valeurs il ne se passera rien. 
Smooth path
Donc passons à l'autre type : le Smooth path. Pour ça vous allez déplacez les vertices des plans en Y :

Si vous exécutez la fonction, vous verrez que les faces intermédiaires sont plus lisses avec me Smooth Path. Les faces sont dans la continuité des plans :

Comme pour l'extrusion vous trouverez les paramètre Twist et Taper dans la channel box. Je vous laisse les essayer. 
Smooth path + curve
Il nous reste un troisième type de curve, qui est la plus intéressante des trois.  Le Smooth path + curve faite comme le Smooth path sauf qu'il va créer une curve :
Le Smooth path + curve faite comme le Smooth path sauf qu'il va créer une curve :

Vous ne connaissez pas encore le fonctionnement d'une curve. Faites un clic droit et sélectionnez le sous-objet Control Vertex :

Déplacez les Controls Vertices pour modifier la curve. Le polygone suivra la curve :

On peut avec cette fonction obtenir facilement des formes plus complexes. Il vous faudra aussi utiliser un nombre de subdivision différent selon la complexité de la surface.
Il est possible d'ajouter davantage de « Control Vertex » pour effectuer des modifications plus précises, mais vous verrez tout ça plus tard. 
Ne déplacez pas les Controls Vertices aux extrêmités de la curve, vous risquerez d'avoir des résultats étranges.
Le bridge sur des faces
Il vous est aussi possible de faire un bridge à partir de faces. Le principe reste le même, vous devez sélectionner les faces à relier puis faire un bridge (n'oubliez pas de combiner vos polygones, sinon ça ne fonctionnera pas !) :

Attention, si vous faites un bridge avec l'option Linear Path, vérifiez que vos faces sont à peu près en face sinon les faces générées formeront un maillage difficile à retoucher :

Il vaut mieux dans ce cas faire un smooth Path ou Smooth path + curve :

Voici une vidéo qui résume l'utilisation du bridge :
Voir la vidéo de démonstration (4 Mo)
Si vous voyez ce message apparaitre « // Error: Invalid selection : polyBridgeEdge requires equal number of border edges to be selected for source and target selection » C'est soit que vous n'avez pas sélectionnez le même nombre d'edge de chaque coté, soit que les edges sélectionnés ne se trouvent pas au bord d'un trou (d'une face supprimée ou autre).
Boucher rapidement des trous avec Bridge
On peut reboucher des trous avec le bridge, faites tout de même attention en l'utilisant à ne pas créer d'edges en trop avec le paramètres Divisions. Sélectionner les deux côtés les plus complexe de votre objet et prenez bien le même nombre d'edge de chaque côté.

À partir du moment où vous sélectionnez une continuité d'edges sur une bordure vous pouvez faire des bridges n'importe où.
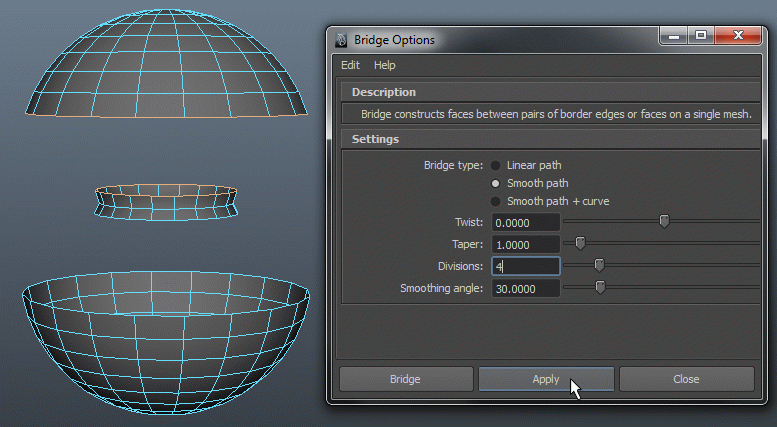
Extrusion en rotation avec Wedge face
Le wedge face extrude une face en rotation sur un edge, donc il faudra que vous sélectionniez une face et un edge.
Sélectionnez une face :

Passez en mode de sélection des edges. Pour sélectionner l'edge maintenant la touche Shift afin de ne pas désélectionner la face :

Pour utiliser cet outil, sélectionnez un edge puis faites Edit Mesh >> Wedge Face :

La face est extrudée en rotation autour de l'edge :

L'outil Wedge Face contient deux paramètres :
- Arc Angle [tool settings] | Wedge Angle [channel box] : degré de rotation de la face.
- Divisions : le nombre de divisions à effectuer pour la rotation.
Voilà ce que ça donne en modifiant les paramètres :

Entraînez-vous à créer des formes avec le Wedge Face.
Générer du texte en volume
Vous pouvez générer du texte en 2D ou 3D et utiliser n'importe quelle police. Il y a deux méthodes souvent utilisées : avec un polygone 2D où on doit définir le nombre de faces ou avec la fonction « Bevel » pour avoir directement du texte en 3D et des bords adoucis.
Nous allons écrire "Site du Zéro" avec ces deux techniques.
Faites Create -> Text et dans les paramètres mettez à la ligne text : « Site du Zéro ». Pour la police, choisissez « Cooper Black ». Pour le type mettez "Poly" et plus bas dans les paramètres coché « Quads » (faces à quatre côté) et "Count" pour indiquer un nombre de faces dans le paramètre en dessous. Plus il y aura de faces plus les formes seront lisses.
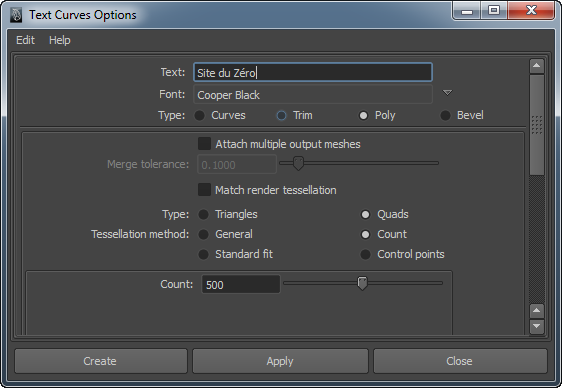
Voici le Site du Zéro écrit en polygones, vous pouvez supprimé la curve qui a servi à le créer  :
:

Extrudez le texte pour l'avoir en 3D. 
Utilisation du bevel lors de la création de texte
Vous pouvez utiliser directement la fonction beval pour avoir un texte 3D (mais avec un maillage plus crade).
J'ai voulu vous montrer le Bevel Plus qui était dans le menu « Surfaces » pour vous montrer comment l'utiliser sur des curves fermées. 
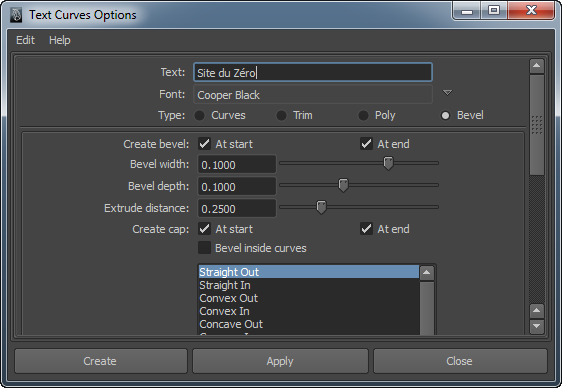
Essayez, avec le bevel, de refaire le logo du Site du Zéro.  :
:
 Pour le chapeau j'ai utilisé les polygones et « Maya Composite » pour le contour légèrement ombré.
Pour le chapeau j'ai utilisé les polygones et « Maya Composite » pour le contour légèrement ombré. 
Vous êtes maintenant capables d'extruder dans tous les sens. Entraînez-vous, avec ce que vous avez appris, à réaliser diverses formes. Des tuyaux et des câbles peuvent être réalisés grâce à l'extrusion le long d'une curve. Le bridge peut vous servir à créer rapidement les contours d'un personnage.
Dans le prochain chapitre, nous allons passer au split avancé. 