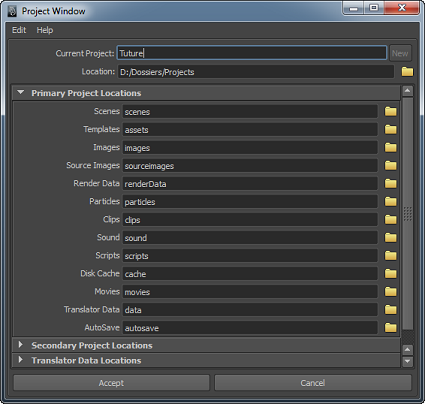Bienvenue dans le premier TP de ce cours !  Nous venons de voir comment se déplacer dans la scène, créer des polygones et les positionner et c'est déjà suffisant pour une petite création. J'en profiterai pour vous apprendre à bien vous organiser en groupant des polygones entre eux, en les important d'un fichier source pour optimiser la taille du fichier contenant toute la scène et gérer son contenu plus facilement. Nous verrons comment faire un rendu, pour que vous puissiez exposer vos créations.
Nous venons de voir comment se déplacer dans la scène, créer des polygones et les positionner et c'est déjà suffisant pour une petite création. J'en profiterai pour vous apprendre à bien vous organiser en groupant des polygones entre eux, en les important d'un fichier source pour optimiser la taille du fichier contenant toute la scène et gérer son contenu plus facilement. Nous verrons comment faire un rendu, pour que vous puissiez exposer vos créations. 
C'est parti !
- Un peu d'organisation avant de commencer
- Modélisation de la tu-ture
- Reference Editor et créations de groupes avec l'Outliner
- Modélisation de la route et du décor
- Rendu du projet
Un peu d'organisation avant de commencer
Créer un projet
Je vais vous apprendre à créer un projet dans Maya. Cela va permettre d'indiquer au logiciel là où vous enregistrerez les fichiers Maya (.mb et .ma), les textures, les images de références (des guides pour vous aider à modéliser ça peut servir  ), les sons, les rendus vidéos de vos animations, etc. Maya va créer des liens entre ces différents dossiers. Quand vous souhaiterez ouvrir ou accéder à un fichier vous tomberez directement dans le dossier correspondant du projet. D'un projet à l'autre, vous aurez une option pour définir sur lequel vous êtes en train de travailler pour que Maya mette à jour les liens et accède directement aux données qui leur sont associés. Maya vous propose une organisation déjà faite. Bon, avec les noms des dossiers en anglais, mais ça, il fallait s'en douter. Mais avec des noms anglais comme Scenes, Images, Movies, Sound.. vous ne devriez pas être perdus non plus.
), les sons, les rendus vidéos de vos animations, etc. Maya va créer des liens entre ces différents dossiers. Quand vous souhaiterez ouvrir ou accéder à un fichier vous tomberez directement dans le dossier correspondant du projet. D'un projet à l'autre, vous aurez une option pour définir sur lequel vous êtes en train de travailler pour que Maya mette à jour les liens et accède directement aux données qui leur sont associés. Maya vous propose une organisation déjà faite. Bon, avec les noms des dossiers en anglais, mais ça, il fallait s'en douter. Mais avec des noms anglais comme Scenes, Images, Movies, Sound.. vous ne devriez pas être perdus non plus. 
Création du projet
Avant de créer le projet, créez un dossier les contenant tous, de préférence dans une partition sans Windows ou Mac, vous éviterez de perdre votre travail et pire peut être plusieurs dizaines voire centaines d'heures de boulot. Faites aussi régulièrement des copies de vos projets sur un autre support de stockage, on ne sait jamais. 
Vous pouvez créer un dossier Projects dans lequel vous mettrez toutes vos réalisations que ce soit 2D et 3D. Pour créer le projet de ce TP, allez dans File puis « Project Window ». Une fenêtre avec de multiples cases déjà remplies s’ouvrira. Ces cases permettent de renommer les dossiers. Laissez ceux par défaut, de cette manière vous aurez exactement les mêmes noms d'un projet à l'autre. Tout en haut à la ligne « Current Project » cliquez sur New, ça vous permettra de le renommer, mettez Tuture à la place de New_Project. Indiquez ensuite l'emplacement où vous souhaitez enregistrer le projet (pointez vers le dossier Projects).
Plus tard, quand vous aurez plusieurs projets, vous aurez besoin de passer d'un projet à un autre, voire de retourner sur votre projet en cours au lancement de Maya. Il suffit de cliquer sur File puis « Set Project… » et de sélectionner le dossier du projet sur lequel travailler.
Mise en place des références
Le projet est prêt, juste avant de commencer j'aimerais vous parler d'un système d'organisation qu'on appelle travailler avec les « Références ». En fait, nous créerons un ensemble de fichiers Maya, chacun contiendra un objet précis. Par exemple, un fichier contiendra une voiture seule, sans aucun décor, un autre fichier contiendra l'environnement, un pour les arbres, un autre pour des lampadaires qu'il faudra répéter et placer dans le décor. On les charge dans une scène centrale dans laquelle on réunit toutes les créations, pas via l'outil d'importation, mais le Reference Editor. La différence c'est que la référence ne pourra être éditée. Vous ne pourrez toucher à la modélisation qu'en le faisant depuis le fichier source et toutes les références de la scène seront mise à jour. Si par exemple vous aviez placé des centaines de lampadaires dans votre ville et que vous souhaitez les modifier, changer leur taille ou ajouter des détails, vous n'aurez qu'à éditer la source puis à cliquer sur le bouton Reload pour recharger les références avec les dernières modifications.
L'autre avantage c'est que vous pouvez concevoir facilement le projet à plusieurs, chacun modélise une voiture ou une maison dans un fichier, ensuite placez-les et chargez-les en référence dans la scène pour réaliser toute une ville, qui pourra à tout moment être mis à jour. 
Optimiser les performances
Les références permettent aussi de ne pas saturer la mémoire de l'ordinateur, vous pouvez grâce au « Reference Editor » ne pas charger certaines références trop gourmandes. Vous pouvez aussi importer la même référence plusieurs fois, ça ne fera pas grossir la taille du fichier, car vous ne faites qu'indiquer à Maya où placer dans l'espace 3D chaque référence. Et puis je le répète, en changeant le fichier source, même si vous avez copié des centaines de fois la même référence au travers de la scène elles seront toutes mises à jour. L'inconvénient c'est que tous vos objets seront les mêmes. Par exemple pour des arbres, je vous conseille d'en faire plusieurs types et de les nommer arbre1.mb, arbre2.mb… et d'en faire comme ça 3-4 différents.
Voilà pour la partie théorique passons à la pratique et organisons nous comme cela pour ce premier TP. Cette organisation est surtout prévue pour les gros projets avec des scènes complexes et encore plus pour des créations à plusieurs, même si ça n'est pas obligatoire des les utiliser. Pour ce TP c'est uniquement pour vous apprendre à vous organiser que je vous explique cette méthode, c'est un petit projet qui aurait pu être fait dans un seul fichier. 
Le problème des références
Le « problème » des références, je le mets entre guillemets, car ça n'en est pas vraiment un, c'est qu'en travaillant les modélisations séparément dans des fichiers on peut avoir du mal à régler l'échelle des différents objets. Se retrouver avec une maison qui fait la taille d'un personnage, par exemple. Le problème n'en est pas vraiment un si vous travaillez sur les mêmes unités de mesure et que vous vous aidez de la grille ou de la Channel Box pour régler les dimensions des objets. Aussi, il suffit de changer l'échelle de la modélisation du fichier source et de rafraichir la référence.
Modélisation de la tu-ture
Après avoir créé le projet de la tuture, nous allons travailler le fichier tuture.mb que vous allez enregistrer (File puis « Save Scene » ou Ctrl + s), ce sera une référence à charger dans scene.mb.
En cliquant sur le carré à droite de « Save Scene » vous accéderez à ses options. Quand le carré est présent, il permet d'ouvrir les options de l'outil ou de la fonction. On le retrouve aussi dans le Marking Menu. Je vous conseille de cocher « Incremental Save » pour que Maya génère un nouveau fichier à chaque sauvegarde. Comme ça, si la dernière sauvegarde se mettrait à ne plus fonctionner suite à un crash ou autre, vous pourrez toujours revenir à la version précédente. Pour que ce soit efficace, il ne faut pas oublier de sauvegarder régulièrement. Vous pouvez aussi incrémenter vous même vos sauvegardes avec « Save as » (enregistrer sous) après chaque modification importante.
Création de la carrosserie
Commençons par la modélisation de la tuture, la partie centrale de notre scène. C'est à partir d'elle qu'on adaptera l'échelle du reste en conséquence, la taille des arbres par rapport à la voiture, la largeur de la route et la hauteur des bâtiments. Notre modélisation sera chargée en tant que référence plus tard. Pour l'instant ça ne sert à rien puisque la scène est vide. 
Nous allons utiliser des dimensions précises en nous aidant de la grille. Pour que ce soit plus simple on va splitter les vues en appuyant rapidement sur la barre d'espace. En vue de dessus ou Top, vous allez créer un cube (pour le menu de création, c'est Shift + clic droit). Mais attention il va falloir Snapper le cube à la grille.
Bon alors si tu te mets à parler chinois, on ne va pas s'en sortir…  Qu'est-ce que Snapper ?
Qu'est-ce que Snapper ?
J'emploie le mot Snapper comme un verbe français (comme pour Splitter au lieu de Split), en réalité ça vient du mot Snap qui peut se traduire par magnétiser. Pour déchiffrer ma phrase (  ), si je vous dis « snappez le polygone à la grille » cela veut dire que le polygone doit être créé en suivant les lignes de la grille pour avoir une dimension bien calculée. Pour réaliser ça, il faut que vous appuyiez sur la touche x lors de la création de l'esquisse 2D du cube, mais aussi durant la création de la hauteur pour en faire un modèle 3D.
), si je vous dis « snappez le polygone à la grille » cela veut dire que le polygone doit être créé en suivant les lignes de la grille pour avoir une dimension bien calculée. Pour réaliser ça, il faut que vous appuyiez sur la touche x lors de la création de l'esquisse 2D du cube, mais aussi durant la création de la hauteur pour en faire un modèle 3D.
Donc, tout en plaçant votre cube en vue Top, appuyez sur x :

Si le snap ne fonctionne pas, c'est que l'icône Snap to Grid (  ) est déjà activée dans la Status Line. Ça fera l'inverse, quand vous appuierez sur x le snap se désactivera. Cliquez sur l'icône pour qu'il ne soit pas actif par défaut.
) est déjà activée dans la Status Line. Ça fera l'inverse, quand vous appuierez sur x le snap se désactivera. Cliquez sur l'icône pour qu'il ne soit pas actif par défaut.
Faites de même pour la hauteur, appuyez sur x. Voilà ce que ça donne dans la vue Front :

Ça, c'est ce qu'on appelle une carrosserie de voiture ! Bon OK je vous taquine, nous n'avons pas encore vu la modélisation, mais disons que ça donnera un côté cartoon à cette voiture cubique.  Nous verrons comment réaliser de vraies voitures avec de nombreux détails et des rendus réalistes plus tard, chaque chose en son temps.
Nous verrons comment réaliser de vraies voitures avec de nombreux détails et des rendus réalistes plus tard, chaque chose en son temps. 
La grille dans la vue de perspective sera la position du sol, il faut donc surélever la carrosserie pour y mettre les roues. Vous pouvez utiliser la touche x tout en cliquant sur l'axe y (flèche verte pour la hauteur) du Move Tool.

Et là, petit problème vu les dimensions de la voiture en hauteur (je l'ai choisi exprès  ). Les sommets ne sont plus sur la grille. Bon dans la pratique en général on s'en fiche un peu (sauf pour de la modélisation architectural), mais vu que j'aimerais vous apprendre à maitriser le positionnement des polygones je vais vous expliquer la technique.
). Les sommets ne sont plus sur la grille. Bon dans la pratique en général on s'en fiche un peu (sauf pour de la modélisation architectural), mais vu que j'aimerais vous apprendre à maitriser le positionnement des polygones je vais vous expliquer la technique.
Alors première chose, ne pas paniquer, ne pas zieuter le bouton fermer l'application… Pour placer correctement la tuture par rapport à la grille, il faut snapper le pivot à un sommet du polygone. Dans le chapitre précédent, je vous avais montré qu'il était possible de déplacer le pivot sans que le polygone ne le suive en maintenant enfoncée la touche d. Il va falloir maintenir d et v. Ce dernier permet le snap aux sommets. Vous pouvez cliquer au centre du pivot sur le cercle pour le placer exactement sur le sommet d'un polygone où faire un snap à partir d'un seul axe pour aligner le pivot. Cliquez sur l'axe Y et déplacez la souris sur le sommet en bas à gauche ou droite ça n'a pas d'importance pour aligner le pivot puisque leur hauteur est la même. Élevez la voiture de deux lignes, pour permettre de centrer la roue sur la ligne intermédiaire.
C'est bien tout ça, mais comment je fais pour centrer le pivot tel qu'il était avant ?
Il suffit d'aller dans Modify puis « Center Pivot ». 
Création des roues
Passons aux roues, nous allons ce coup-ci utiliser un cylindre, à moins que vous ayez un penchant pour les roues carrées.  Passez en vue de côté, donc Side, et appuyez sur x pour bien snapper le cylindre à la grille. Snappez le pivot vers la droite en vue de face. Vous pouvez le faire par rapport à la grille ou au sommet qui s'y trouve, ça revient au même.
Passez en vue de côté, donc Side, et appuyez sur x pour bien snapper le cylindre à la grille. Snappez le pivot vers la droite en vue de face. Vous pouvez le faire par rapport à la grille ou au sommet qui s'y trouve, ça revient au même.

Nous allons le dupliquer à partir de la vue de face. Le raccourci est Shift (souvent cette touche comme vous pouvez le voir) avec la touche d et placez le nouveau cylindre de l'autre côté de la voiture.
Sélectionnez les deux roues et passez en vue de côté ou de dessus, le tout est de pouvoir les déplacer selon l'axe Z, chose impossible en vue de face après les avoir dupliqué. Pour sélectionner les deux polygones, vous pouvez faire soit un rectangle de sélection comme pour sélectionner vos icônes sur le bureau en maintenant la touche gauche de la souris enfoncée ou faire un clic gauche tout en maintenant Shift. Ctrl sert à désélectionner. Un clic ou rectangle dans le vide désélectionnera tout.
Notre voiture est terminée et est prête à être commercialisée !
 Mais c'est qu'elle est aérodynamique, cette voiture !
Mais c'est qu'elle est aérodynamique, cette voiture !
Reference Editor et créations de groupes avec l'Outliner
Charger le fichier tuture.mb en référence
Enregistrez le fichier sous le nom tuture.mb. Créez une nouvelle scène et enregistrez-la sous le nom, allez soyons fou : scene. C'est dans ce fichier qu'on rassemblera tous les fichiers en référence. Pour charger la tuture cliquez sur File, allez dans « Create Reference… ». Sélectionnez le fichier tuture.mb, la modélisation devrait normalement apparaitre dans la scène 3D.
Faisons un petit tour dans le menu permettant de gérer les références dans le « Reference Editor » que vous trouverez sous « Create Reference ».

On peut y faire plusieurs choses, comm ajouter une nouvelle référence à la scène avec la petite icône tout à gauche du Reference Editor avec un petit « + » (  ). Pour la supprimer, cliquez sur l'icône à sa droite avec le « - » (
). Pour la supprimer, cliquez sur l'icône à sa droite avec le « - » (  ). La duplication se fait avec la troisième icône à droite (
). La duplication se fait avec la troisième icône à droite (  ). Ne supprimez pas ou ne dupliquez pas la référence hein, ou faite-le juste pour tester. Pour recharger une référence, cliquez sur le bouton Reload, mais de toute façon, les références seront rechargées à chaque ouverture du fichier.
). Ne supprimez pas ou ne dupliquez pas la référence hein, ou faite-le juste pour tester. Pour recharger une référence, cliquez sur le bouton Reload, mais de toute façon, les références seront rechargées à chaque ouverture du fichier.
Pour ne pas charger une référence dans la scène et gagner en performances, cliquer sur la case à gauche de son nom.
Création de groupes
Sauvegardez et fermez le fichier scene.mb et rouvrez le fichier tuture.mb. Nous allons effectuer une modification à la référence, nous allons grouper les polygones. Les grouper permet de sélectionner directement l'ensemble des polygones contenus à l'intérieur du groupe. Si on y met toute la tuture, les roues et la carrosserie seront sélectionnées, mais en plus on aura un pivot propre au groupe. Sélectionnez tous les polygones de la voiture et appuyez sur Ctrl + g. Tous les polygones apparaitront avec un contour vert. Ah oui, je ne vous ai pas parlé de la règle des couleurs de polygones sélectionnés. En blanc, ce sont les polygones qui font partie de la sélection, mais qui sont secondaires, le marking menu n'agiera pas dessus. Vert, c'est la sélection principale. C'est toujours le dernier polygone sélectionné. Là tout devient vert, car ils font tous partie de la même sélection principale : le groupe.
Vous remarquerez que tous les paramètres du groupe dans la Channel Box sont à 0 et les scales à 1, les groupes ont en plus d'avoir leur propre pivot, leurs propres paramètres. Le pivot des groupes apparait toujours au centre de la scène 3D, vous pouvez les recentrer avec « Center Pivot » du menu Modify.
Vous pouvez gérer les groupes et la hiérarchie entre les différents polygones depuis l'Outliner. Il faut cliquer sur cette icône dans le menu à gauche  . Vous pourrez voir le groupe, il portera le nom group1. Un double clic dessus permet de le renommer. En cliquant sur le « + » à sa gauche, vous pouvez afficher ce qu'il contient. Vous y verrez 5 polygones, ceux qui composent la voiture. Vous pouvez les sélectionner depuis l'Outliner. Pour sélectionner le groupe depuis la scène 3D il faut sélectionner un des polygones et appuyer sur la flèche du haut pour demander à Maya de remonter dans la hiérarchie.
. Vous pourrez voir le groupe, il portera le nom group1. Un double clic dessus permet de le renommer. En cliquant sur le « + » à sa gauche, vous pouvez afficher ce qu'il contient. Vous y verrez 5 polygones, ceux qui composent la voiture. Vous pouvez les sélectionner depuis l'Outliner. Pour sélectionner le groupe depuis la scène 3D il faut sélectionner un des polygones et appuyer sur la flèche du haut pour demander à Maya de remonter dans la hiérarchie.
L'Outliner vous permet aussi par moment de sélectionner plus facilement des polygones en cliquant sur leurs noms plutôt que de les rechercher dans la scène 3D. Après avoir cliqué sur le groupe ou l'objet dans l'Outliner, vous pourrez appuyer sur f dans la vue 3D pour zoomer dessus.
Gérer le contenu des groupes
Le contenu d'un groupe n'est pas figé après sa création. Vous pouvez enlever des polygones ou en rajouter. C'est même indispensable pour supprimer un groupe. Vous devrez d'abord enlever son contenu. Vous devez sélectionner les polygones à retirer depuis l'Outliner ou la scène 3D et maintenir le clic du milieu dans l'Outliner sur ceux ayant été sélectionnés (surlignés en bleu), un « + » sera affiché sous le curseur. Déplacez la sélection en dehors du groupe, mais ne relâchez le clic que lorsque la souris sera entre deux éléments sinon vous les placerez en dessous de l'élément pointé dans la hiérarchie. Un élément au dessus dans la hiérarchie sélectionnera automatiquement son contenu, c'était le cas pour les groupes, mais ça marche pour les polygones entre eux. Vous pouvez aussi mettre de nouveaux polygones dans le groupe, voire un groupe dans un groupe. Par exemple, vous pouvez sélectionner les roues et créer un nouveau groupe. Vous en aurez un qui contiendra toute la tuture et l'autre avec les roues uniquement, un sous-groupe en quelque sorte. Et cette fois-ci, en cliquant sur une des roues il vous faudra appuyer deux fois sur la flèche du haut pour remonter dans la hiérarchie et avoir toute la voiture sélectionnée.

Sauvegardez les modifications.
Modélisation de la route et du décor
Retournez dans le fichier scene.mb. Dedans nous allons attaquer la route et le décor (immeubles). On aurait pu faire des modèles d'immeubles en référence, les importer et dupliquer, mais bon pour ce petit TP on ne va pas s'embêter, tant que vous avez compris le principe c'est l'essentiel. La tuture importée en référence se mettra à jour, vous pourrez voir qu'elle contient des groupes en allant dans l'Outliner. Nous ferons les arbres dans des références, un cylindre pour le tronc et une sphère pour le feuillage et les lampadaires à base de cylindres. Pour l'instant nous allons les créer dans la scène, nous les exporterons pour en faire des références et pouvoir les réimporter et dupliquer.
Nous allons commencer par mettre en place le sol. Pour ça nous allons utiliser PolyPlane pour créer un plan 2D. Comme les polygones se placent toujours à la hauteur de la grille et que les roues de la tuture le sont aussi, la voiture sera directement placée sur le sol. 
Pour la route nous allons ajouter deux longs pavés qui la délimiteront. On y mettra de part et d'autre arbres et lampadaires. Pour les maisons et immeubles, je vous laisserai faire. 
Pour les arbres nous allons commencer par un support avec une base carrée à mettre à côté de la route. Vous pouvez vous aider du snap sur la grille pour centrer l'arbre sur ce support. Pour le tronc d'arbre, faites un cylindre tout en utilisant le snap pour le centrer. Placez une sphère au-dessus. Voilà, ça donne un côté très cartoon à notre arbre et on comprend ce que c'est, enfin j'espère… 

Pour les lampadaires, faites un cylindre assez haut et fin puis faites-en un deuxième plus large à placer tout en haut qui contiendra l'ampoule.

Pour décorer le reste de la scène avec des bâtiments, mettez des pavés un peu partout de toutes tailles. J'avoue que ça peut être assez difficile à faire parce que vous ne savez pas encore comment éditer les polygones (déplacer leurs sommets pour les allonger, etc.). Vous pouvez utiliser le scale ou l'historique dans la channel box. Mais de toute façon, ce n'est pas grave, dans peu de temps nous allons passer à la modélisation pure avec de bons gros TP où vous saurez modéliser de vraies voitures et maisons détaillées et réalistes.  Pour l'instant c'est surtout de l'entrainement sur le positionnement des polygones, chose que vous utiliserez tout le temps. N'hésitez pas aussi à déplacer le pivot et à le snapper à un sommet d'un polygone puis de snapper au sommet d'un autre polygone pour les rapprocher.
Pour l'instant c'est surtout de l'entrainement sur le positionnement des polygones, chose que vous utiliserez tout le temps. N'hésitez pas aussi à déplacer le pivot et à le snapper à un sommet d'un polygone puis de snapper au sommet d'un autre polygone pour les rapprocher.

Mise en référence des éléments de la scène
Nous avons tout ce qu'il faut maintenant dans la scène, nous allons maintenant mettre en référence l'arbre et le cylindre avant de les supprimer de la scène pour les recharger en référence. Sélectionnez l'arbre et cliquez sur File puis Export Selection, utilisez le format par défaut « .mb ». Faites pareil pour le lampadaire puis supprimez-le de la scène. Vous pouvez créer si vous voulez une référence pour toute la route et les bâtiments, c'est à vous de voir. Supprimez uniquement les éléments que vous venez d'exporter. La tuture est déjà chargée en référence pas besoin d'y toucher. Ouvrez le fichier arbre.mb (si vous l'avez nommé ainsi) et créez un groupe contenant tous les polygones, pareil pour le lampadaire. N'oubliez pas de centrer le pivot ça sera plus simple pour les positionner, sauvegardez les modifications. Vous pouvez aussi le faire pour la route et maison qui ont été exportées ou le faire directement dans le fichier scene.mb. D'ailleurs, retournez dedans et importez tous les fichiers en référence. Votre Reference Editor devrait ressembler à ça :

Voilà à quoi devrait ressembler l'Outliner du fichier scene.mb :

Pour renommer les groupes vous devez le faire à partir de la référence et non depuis scene.mb. Rappelez vous qu'à chaque réouverture de ce dernier fichier, les références se mettront à jour.
Dupliquez la référence de l'arbre (  ) et du lampadaire pour les placer tout le long de la route.
) et du lampadaire pour les placer tout le long de la route.
Hum, là je regarde la scène et elle ne me plait pas trop, je suis perfectionniste.  J'aimerais ajouter un support à tous mes lampadaires. C'est là que les références deviennent très intéressantes, car il vous suffit d'ouvrir le fichier lampadaire.mb, d'ajouter un support, d'utiliser si vous voulez le snap à la grille ou sommet puis de l'ajouter au groupe dans l'Outliner (sans oublier de sauvegarder le fichier pour que les modifications soient prises en compte). En rouvrant le fichier scene.mb, tous les lampadaires seront mis à jour comme prévu. On gagne énormément de temps !
J'aimerais ajouter un support à tous mes lampadaires. C'est là que les références deviennent très intéressantes, car il vous suffit d'ouvrir le fichier lampadaire.mb, d'ajouter un support, d'utiliser si vous voulez le snap à la grille ou sommet puis de l'ajouter au groupe dans l'Outliner (sans oublier de sauvegarder le fichier pour que les modifications soient prises en compte). En rouvrant le fichier scene.mb, tous les lampadaires seront mis à jour comme prévu. On gagne énormément de temps ! 

Vous maitrisez maintenant le positionnement de polygones, le snap sur la grille et les sommets. Normalement vous devriez maitriser les noms des différentes vues, si ce n'est pas le cas voilà un rappel : front = face, side = côté et top = dessus. Vous savez vous organiser, créer des groupes, changer leur nom, gérer la hiérarchie et enfin créer des références. On aura vu aussi l'option « Center Pivot » du menu Modify. Ça fait un bon paquet de choses. Là vous connaissez tous les raccourcis de Maya, le marking menu, le Move (w, rotate e et scale r). Il ne nous reste plus qu'à faire un beau rendu pour montrer votre création. Vous pourrez poster votre création dans les commentaires et vous faire un livre de créations sur DevianART par exemple (mettez le lien de celui-ci dans les commentaires et votre signature  ).
).
Rendu du projet
Pour que vous puissiez dès maintenant commencer à créer votre propre livre de créations personnelles, je vais vous donner une technique rapide à appliquer, mais plutôt efficace pour faire des rendus de bonne qualité. Vous allez voir comment créer un éclairage d'extérieur, la source lumineuse sera donc le soleil. Allez dans les options de la StatusLine en cliquant sur le quatrième Clap en partant de la gauche avec les deux cercles à côté (  ), cela ouvrira une fenêtre appelée Render Settings. Elle contient toutes les options de rendu, cocher une simple case permet de changer drastiquement la qualité du rendu, mais aussi sa durée. C'est pour ça que c'est assez compliqué à utiliser pour un débutant, surtout que la fenêtre contient beaucoup de vocabulaire technique en anglais. Ne vous inquiétez pas, là je vais vous montrer les paramètres à cocher, mais nous verrons plus tard plus en détail leurs rôles.
), cela ouvrira une fenêtre appelée Render Settings. Elle contient toutes les options de rendu, cocher une simple case permet de changer drastiquement la qualité du rendu, mais aussi sa durée. C'est pour ça que c'est assez compliqué à utiliser pour un débutant, surtout que la fenêtre contient beaucoup de vocabulaire technique en anglais. Ne vous inquiétez pas, là je vais vous montrer les paramètres à cocher, mais nous verrons plus tard plus en détail leurs rôles.
Mais moi tout ce que je veux, c'est le rendu le plus photoréaliste possible, quels sont les paramètres à entrer pour ça ? En plus, j'ai un ordinateur puissant.
Ça va peut-être vous décevoir, mais les moteurs de rendus actuels de Maya ne sont pas photoréalistes, disons plutôt qu'ils sont… artistiques. Ils ne sont pas photoréalistes parce que dans le monde réel, il n'y a pas de limites aux paramètres, une lumière par exemple rebondira infiniment sur les surfaces. Maya intégrera prochainement un moteur de rendu photoréaliste sous le nom iRay, j'en parlerai dans une mise à jour du tuto quand il sera disponible.
Donc, il faut trouver un compromis entre un rendu avec plus de contrôle, mais non photoréaliste et un rendu comme dans le monde réel, mais plus long à effectuer. Le plus simple pour avoir un rendu de qualité très rapidement c'est de n'utiliser qu'une seule lampe : le soleil.
 Commencez par changer de moteur de rendu, nous allons passer par le plus puissant que dispose Maya : Mental Ray. Ce moteur est très répandu dans le monde professionnel, il a par exemple permis de réaliser beaucoup de cinématiques de jeux vidéo telles celles de StarCraft 2. À côté de « Render Using » vous verrez « Maya Software », cliquez dessus pour mettre « Mental Ray » à la place.
Commencez par changer de moteur de rendu, nous allons passer par le plus puissant que dispose Maya : Mental Ray. Ce moteur est très répandu dans le monde professionnel, il a par exemple permis de réaliser beaucoup de cinématiques de jeux vidéo telles celles de StarCraft 2. À côté de « Render Using » vous verrez « Maya Software », cliquez dessus pour mettre « Mental Ray » à la place.
Si Mental Ray n'est pas disponible vous devrez l'activer, car il s'agit d'un plug-in. Par défaut il est activé, mais il peut arriver que suite à un plantage il se désactive pour permettre de redémarrer sans erreur et sans causer de nouveaux bugs. Pour l'activer, allez dans Window, « Settings / Preferences » puis « Plug-in Manager ». Il porte le nom Mayatomr.mll, en cochant la case Loader il se chargera pour cette session, avec « Auto load » il sera lancé à chaque ouverture du logiciel. Cochez les deux.
Alors, on va régler rapidement tout ça, allez dans l'onglet Quality et juste en dessous à « Quality Presets » mettez dans le menu déroulant « Production : Fine Trace ». Le preset ajustera tout seul un ensemble de paramètres, il entrera des valeurs et activera ou désactivera des fonctionnalités en cochant des paramètres automatiquement. Dès que vous toucherez à un des paramètres, le Preset passera sous le nom Custom (personnalisé), mais tous les autres paramètres entrés par le preset resteront inchangés.
 Allez maintenant dans l'onglet « Indirect Lighting », dans la partie Environment (cliquez dessus pour déplier les paramètres), vous verrez « Physical Sun and Sky », cliquez sur Create. Des flèches vont apparaitre dans la scène, c'est notre soleil. Y a que l'orientation qui compte, si les flèches pointes vers le bas il est midi, à l'horizontale c'est le soir ou le matin. Pour sélectionner plus facilement les flèches si vous n'arrivez pas à les voir, vous pouvez le faire depuis l'Outliner, elles portent le nom sunDirection.
Allez maintenant dans l'onglet « Indirect Lighting », dans la partie Environment (cliquez dessus pour déplier les paramètres), vous verrez « Physical Sun and Sky », cliquez sur Create. Des flèches vont apparaitre dans la scène, c'est notre soleil. Y a que l'orientation qui compte, si les flèches pointes vers le bas il est midi, à l'horizontale c'est le soir ou le matin. Pour sélectionner plus facilement les flèches si vous n'arrivez pas à les voir, vous pouvez le faire depuis l'Outliner, elles portent le nom sunDirection.
À l'aide du pivot, déplacez la lampe, agrandissez-la si elle n'est pas assez visible, ça ne changera rien à l'éclairage, l'orientation par contre va avoir un gros impact. Comme c'est un éclairage directionnel même la position n'a pas d'importance.
Revenez dans le RenderSettings et restez dans l'onglet « Indirect Lighting » pour cocher « Final Gathering ». Il va maintenant falloir régler la résolution (le nombre de pixels à rendre) et c'est un des paramètres qui influera le plus sur le temps de rendu. Il faut vous rendre dans l'onglet Common. Faites défiler jusqu'à « Image Size », vous devez spécifier Width (largeur) et Height (hauteur) en nombre de pixels. À l'horizontale on met généralement plus de pixels. Par défaut il est à 640x480. C'est vraiment petit (c'est bien pour de la prévisualisation néanmoins), donc mettez par exemple 1024x768 ou plus.

Maintenant il va falloir placer la vue correctement dans la scène en perspective. Pour ça il faut afficher les bordures du rendu en cliquant au dessus de la scène 3D sur l'icône Resolution Gate, c'est un carré gris avec une sphère bleue à l'intérieur (  ). Parfois selon la résolution les bordures ne seront pas toujours visibles dans la scène. La technique pour arranger ça est un peu spéciale, il faut ouvrir l'Attribude Editor avec Ctrl + a, la scène sera redimensionnée et vous devriez voir correctement les bordures s'afficher.
). Parfois selon la résolution les bordures ne seront pas toujours visibles dans la scène. La technique pour arranger ça est un peu spéciale, il faut ouvrir l'Attribude Editor avec Ctrl + a, la scène sera redimensionnée et vous devriez voir correctement les bordures s'afficher.
Faites en sorte que la scène soit bien visible entre les bordures vertes, mais ne reculez pas trop la vue non plus, qu'on ne voit pas le vide derrière les bâtiments ou l'arrête du plan.
Pour exécuter le rendu, cliquez sur le deuxième clap en partant de la gauche dans la Status Line. Pendant le rendu, Maya sera inutilisable, une seule action sera disponible : stopper le rendu avec la touche Echap. Faite Save à partir de File dans la fenêtre Render View et non de l'interface de Maya, si vous choisissez un format d'image qui conserve la transparence comme le .PNG, .TGA ou .TFF, le fond sera alors transparent.
Moi j'aime le format .PNG, les images reste de qualité tout en étant légère, comme les utiliser sans le fond transparent ?
Enregistrez votre rendu au format brut sans compression, le .BMP, et faites un « Sauvegarder sous » au format .PNG tout simplement.
Yay, pas mal en trois chapitres ! 
En résumé
Un gros TP avec de la théorie et beaucoup de pratique que voilà !  Ce qu'il faut retenir dans ce chapitre, ce sont les deux raccourcis de snap x pour la grille et v sur les sommets. La touche d pour déplacer le pivot et Modify puis « Center Pivot » pour le centrer sur le polygone ou le groupe. En ce qui concerne ces derniers, il faut sélectionner les polygones à grouper puis faire Ctrl + g. La flèche du haut permettra de sélectionner des groupes à partir d'un polygone sélectionné et l'Outliner de gérer le contenu de chaque groupe, des sous-groupes, etc. Vous verrez encore mieux l'utilité des groupes quand on passera à de l'animation. Et aussi Shift + d pour dupliquer.
Ce qu'il faut retenir dans ce chapitre, ce sont les deux raccourcis de snap x pour la grille et v sur les sommets. La touche d pour déplacer le pivot et Modify puis « Center Pivot » pour le centrer sur le polygone ou le groupe. En ce qui concerne ces derniers, il faut sélectionner les polygones à grouper puis faire Ctrl + g. La flèche du haut permettra de sélectionner des groupes à partir d'un polygone sélectionné et l'Outliner de gérer le contenu de chaque groupe, des sous-groupes, etc. Vous verrez encore mieux l'utilité des groupes quand on passera à de l'animation. Et aussi Shift + d pour dupliquer.
Les références ne sont pas indispensables, mais vous aideront à gérer de gros projets, optimiser la taille des fichiers, les ressources utilisées en n'en chargeant pas certaines et à éditer toutes les références dupliquées dans la scène en même temps.
Il nous reste encore un petit chapitre à voir sur l'organisation avant de passer à la modélisation, et là ce sera du tout bon ! (Ça, je l'ai rajouté juste pour la rime.  )
)