Dans le monde réel, la lumière émise par une source rebondit sur les parois des objets et se « charge » de leurs couleurs. Vous avez pu voir quelques spécificités de Mental Ray pour générer des ombres et pour que la lumière traverse la matière. Mental Ray est appelé raytracer (lanceur de rayon, on dit aussi « raytracing » pour lancer de rayons). Grossièrement, il ne fait que lancer des rayons dans tous les sens à partir de sources lumineuses (point light, directionnal, spot…). En touchant aux paramètres du moteur, il est possible de faire rebondir les rayons, et donc la lumière sur les surfaces.
Quelles incidences cela peut-il avoir sur nos rendus ?
L’éclairage est tout de suite plus réaliste, les couleurs de la scène aussi puisque les rayons se chargent des couleurs des surfaces sur lesquelles ils rebondissent.
Il est très facile, en faisant rebondir les rayons, d’illuminer une scène dans sa globalité et d’éviter d’avoir des ombres trop contrastées. C’est surtout très utile pour les rendus d’intérieur, où les rayons rebondissent sur les murs, le sol, le plafond et les éléments de la pièce. Cela permet d’obtenir un éclairage très complexe. 
Mieux encore ! Pour que les rayons rebondissent dans la scène, il n’y a qu’une option à cocher dans les paramètres de Mental Ray : le Final Gathering ! 
- Faire rebondir les rayons avec le Final Gathering
- Créer un éclairage complexe et réaliste avec une map HDRI
- Éclaircir la scène avec le Global Illumination et le Final Gathering
Faire rebondir les rayons avec le Final Gathering
Le Final Gathering, aussi appelé Final Gather ou « FG », est la technique la plus communément utilisée pour faire rebondir les rayons (parce qu’il en existe d’autres que vous verrez dans les chapitres à suivre  ).
Lorsque je vous avais montré comment créer un éclairage tout blanc pour le TP de la tuture, on avait activé le FG (rappel).
).
Lorsque je vous avais montré comment créer un éclairage tout blanc pour le TP de la tuture, on avait activé le FG (rappel).
Puisque nous comptons faire rebondir les rayons, forcément, il faut que la scène comporte des parois. Pour cela, on peut faire un rendu à l’intérieur d’un cube :
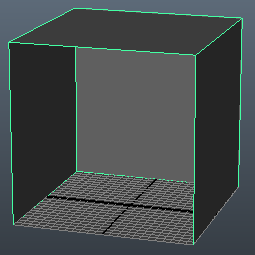
On utilise aussi souvent un plan avec une série de edges extrudés au fond. La modélisation se fait en low poly et on ajoute des edges loops pour durcir les bords :
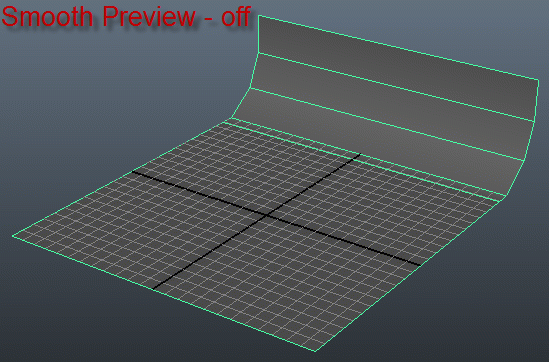
Pour l’instant, nous allons faire un rendu à l’intérieur du cube, ça permettra de mieux voir l’effet des rebonds de la lumière. Je vais mettre un polygone dans mon cube, je vais garder la sphère puisqu’elle contient plus de faces que le cube, ça permettra de mieux voir l’éclairage dessus. Je vais également ajouter un Point Light qui éclairera dans toutes les directions.
Mise en place d’une caméra
Pour garder le même angle de vue sur mes rendus, je vais ajouter une caméra. Pour cela, il suffit d’aller dans le shelf rendering et de cliquer sur la caméra :

Pour passer en vue de caméra, faites Panels >> Perspective >> Camera1 :
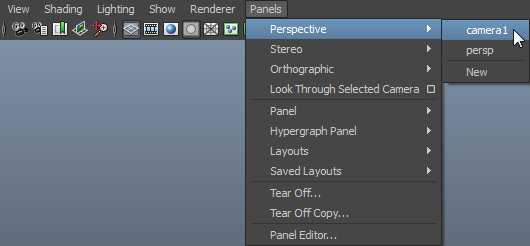
Affichez le « Resolution gate » (rappel) pour avoir les bordures :

Configuration de Mental Ray
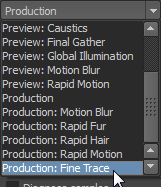 Allez dans les options du moteur, choisissez Mental Ray comme moteur de rendu… en même temps, on n’a pas trop le choix si on veut faire rebondir les rayons.
Allez dans les options du moteur, choisissez Mental Ray comme moteur de rendu… en même temps, on n’a pas trop le choix si on veut faire rebondir les rayons.  Dans l’onglet « Quality » mettez « Production: Fine Trace ».
Dans l’onglet « Quality » mettez « Production: Fine Trace ».
Dans les options du Point Light, activez les ombres. J’ai mis 20 en Light Radius pour avoir une ombre floutée et 10 en lancé de rayon pour l’avoir en assez bonne qualité.
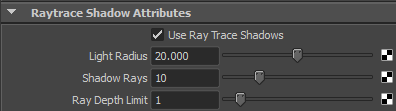
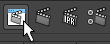 Maintenant, nous allons faire un rendu uniquement pour voir. Nous n’avons pas activé le FG (Final Gathering), donc les rayons ne rebondiront pas et le rendu sera moche !
Ouvrez le Render View à partir de la status line comme nous l'avions fait dans le premier chapitre sur l'éclairage.
Maintenant, nous allons faire un rendu uniquement pour voir. Nous n’avons pas activé le FG (Final Gathering), donc les rayons ne rebondiront pas et le rendu sera moche !
Ouvrez le Render View à partir de la status line comme nous l'avions fait dans le premier chapitre sur l'éclairage.
Il faut indiquer à Maya que nous voulons utiliser comme point de vue pour le rendu la caméra et non pas la vue de perspective (la vue de perspective est toujours la vue par défaut pour les rendus).
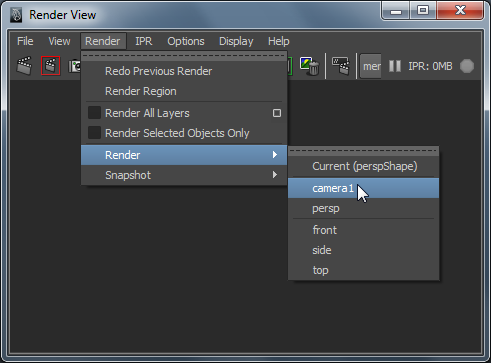
Si vous chargez la scène, le rendu se fera à nouveau en vue « persp ».
Et voilà notre rendu très… sombre ! Normal, puisque les rayons ne rebondissent pas. 

Activation du Final Gathering
Allez, on ne perd pas de temps, on active le Final Gathering cette fois.  Il se trouve dans l'onglet « Indirect Lighting », ce qui parait évident puisque la lumière rebondit avec cette option pour créer un éclairage.
Il se trouve dans l'onglet « Indirect Lighting », ce qui parait évident puisque la lumière rebondit avec cette option pour créer un éclairage.
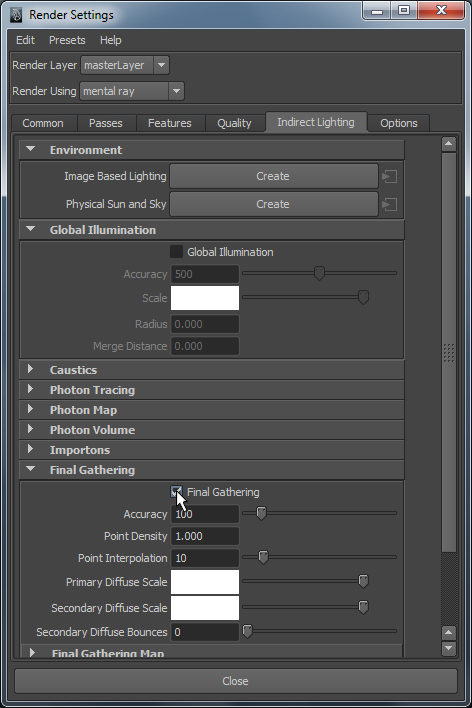
Eh voilà le nouveau rendu, c’est déjà un peu plus clair :

Mais c’est magique ce truc ? Peux-tu nous expliquer en détail comment ça marche ?
C’est tout bête. Notre lampe envoie de la lumière, comme nous avons un Point Light, elle en envoie dans toutes les directions. Quand un rayon touche une paroi, Mental Ray ajoute un point. On appel ça un « Final Gather Point » :

Chaque point renvoie aussi de la lumière dans toutes les directions :

De cette façon, des rayons de lumière atteignent des parois normalement ombrées qui n’étaient pas accessibles par les rayons de la lampe. Cela explique pourquoi dans l’ensemble toute la pièce s’éclaircit. 
Émettre de la lumière à partir d'une surface
Le Final Gather présente un autre avantage, il permet de faire en sorte que les surfaces émettent de la lumière ! Je veux par exemple que mon plafond émette de la lumière, sélectionnez la face et dans le shelf, toujours dans l’onglet rendering, cliquez sur « Blinn » :
 Vous pouvez aussi sélectionner le Blinn à partir du clic droit dans la scène.
Vous pouvez aussi sélectionner le Blinn à partir du clic droit dans la scène.
Attends, là je ne te suis plus. C’est quoi le Blinn, c’est un truc pour faire de la lumière ?
Hum, on va dire que c’est presque ça. Le Blinn est un matériau, qu’on appelle aussi shader. On peut régler grâce à lui la manière de réagir à la lumière d’un polygone ou de faces. Par exemple, du métal reflète plus de lumière que du bois, eh bien le shader permet d’indiquer si votre polygone doit refléter comme du métal ou du bois. Si j’ai choisi le Blinn, c’est tout d’abord parce que c’est l’un des matériaux les plus répandus, il fonctionne avec tous les moteurs de rendu. C’est aussi parce qu’il permet d’émettre de la lumière ou encore de rendre un polygone réfléchissant comme un miroir.
On va donc indiquer que notre surface est de couleur blanche. Pour ça on clique sur le rectangle près de Color. C’est la même chose que pour indiquer la couleur de l’éclairage d’une lampe.  J’ai choisi le blanc, pour émettre une lumière… blanche.
La seconde option que nous allons modifier est très importante. Elle s’appelle « Ambient Color », c’est l’intensité de la lumière diffusée, comme pour les lampes :
J’ai choisi le blanc, pour émettre une lumière… blanche.
La seconde option que nous allons modifier est très importante. Elle s’appelle « Ambient Color », c’est l’intensité de la lumière diffusée, comme pour les lampes :

Faisons un rendu :

Ouais, c’est plus clair, mais qu’est-ce qui me prouve que c’est la face qui émet la lumière ? Les rayons lumineux émis par la lampe rebondissent sur une surface blanche donc c’est normal que la scène soit plus claire.
Je peux vous prouver que la surface émet bien de la lumière. On va carrément supprimer la lampe et enlever l’éclairage par défaut (l’éclairage que projette la caméra quand il n’y a pas de lampe) :

Je fais un rendu :

Oui, c’est sombre, mais on voit quelque chose. Donc la surface émet bien de la lumière. Il suffit juste d’augmenter l’Ambiant Color de la surface pour modifier l’intensité de l’éclairage.
…
Mince, j’ai paumé les options du shader Blinn !  Bon, pas de panique, Maya offre un gestionnaire de shader appelé Hypershade. Pour l’ouvrir faites Window -> Rendering Editors -> Hypershade.
Bon, pas de panique, Maya offre un gestionnaire de shader appelé Hypershade. Pour l’ouvrir faites Window -> Rendering Editors -> Hypershade.
Ouf, sauvé ! Voilà notre shader Blinn, « blinn1 » pour être précis. 
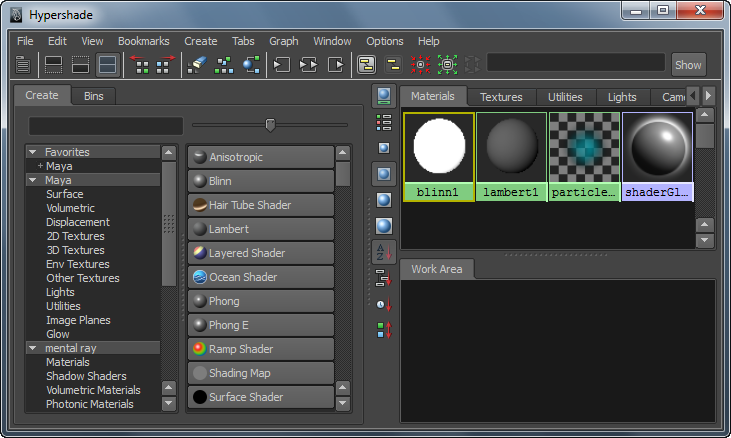
Cliquez dessus pour afficher les options dans l’attribute editor. Je vais entrer la valeur « 3 » manuellement parce que par défaut le curseur est limité entre 0 et 1 pour la puissance de l’Ambiant Color :
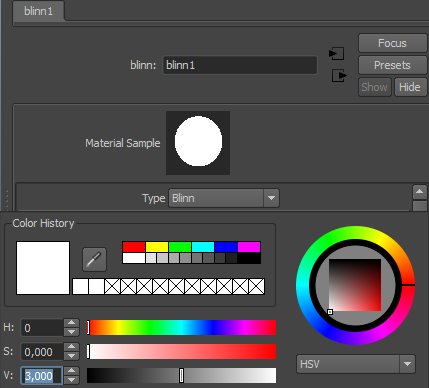
Voilà ce que j’obtiens au rendu :

Réglage du Final Gather
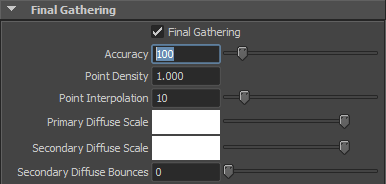 Ça peut paraître surprenant, mais les rebonds de la lumière sont paramétrables.
Ça peut paraître surprenant, mais les rebonds de la lumière sont paramétrables.  Rendez-vous dans les options du Final Gathering. La première option que l’on voit est « Accuracy » qui veut tout simplement dire « précision » en français.
Rendez-vous dans les options du Final Gathering. La première option que l’on voit est « Accuracy » qui veut tout simplement dire « précision » en français.
J’ai fait différents rendus avec des valeurs d’Accuracy différentes. Je tiens à préciser que je n’ai pas touché aux autres paramètres du FG :

Vous pouvez voir que l’Accuracy enlève l’aspect « bruité » sur les murs. Plus c’est précis, plus c’est lisse.
L’option en dessous est « Point Density ». Elle modifie la densité des points : plus ils sont denses, plus ils deviennent petits :

Je suis monté jusqu’à 100, mais dans la pratique ça ne sert à rien. La valeur par défaut (« 1 ») est déjà très bien. Parce que tout simplement, même si vous avez un aspect bruité, le paramètre en dessous permet de corriger ça. Il crée des points d’interpolation, c’est-à-dire qu’il va créer automatiquement des points intermédiaires entre les points du FG, le rendu va donc beaucoup plus vite.

La valeur par défaut du Point Interpolation est de 10, vous pouvez monter à 50, les valeurs au-dessus ne servent presque à rien ; enfin si, à allonger le temps de rendu. 
Enfin, le « Primary Diffuse Scale » modifie la luminosité de l’éclairage. C’est un moyen simple d’éclaircir ou d’assombrir un rendu.
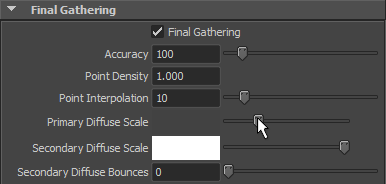
Voilà l’impact sur le rendu :
 Qui a éteint la lumière ?
Qui a éteint la lumière ?
Comme pour l’Ambiant Light, vous pouvez dépasser la limite de 1 maximum de spécifiant les valeurs de la couleurs.
J’ai exagéré l’éclairage pour vous montrer la différence. 

Et en bonus, voici ce qui se serait passé sur le rendu de la tuture si nous n’avions pas activé le FG :
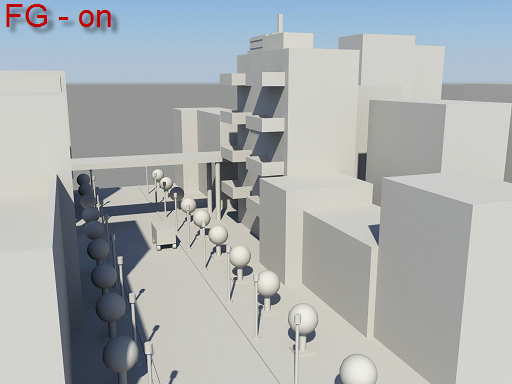
Maintenant, n’oubliez pas d’activer le FG tout le temps sur vos rendus. 
Je vous ai montré qu’il était possible de diffuser de la lumière à partir d’une surface avec le FG. On peut se servir de ça pour créer un éclairage super complexe, c’est ce que nous allons voir dans la deuxième moitié de ce chapitre. 
Créer un éclairage complexe et réaliste avec une map HDRI
Préparation
Nous allons combiner le FG avec une texture assez spéciale : une map HDRI (High Dynamic Range Imaging). Une map HDRI est tout simplement une texture que l’on place sur une sphère englobant toute la scène. Vous l’aurez compris, le FG permettra d’émettre de la lumière à partir de la texture, on pourra avoir en quelques clics un éclairage réaliste. 
Tout d’abord, préparons la scène. Nous n’allons pas faire de rendu à l’intérieur d’un cube puisque j’aimerais que la map HDRI puisse tout bien éclairer. Je vais pour ce faire utiliser la technique du plan telle que je vous l’ai présentée en début de chapitre. Je vais y ajouter une sphère et une caméra. Pour placer la caméra plus facilement, je lui mets une target avec la touche T, comme nous avions fait pour le spot light dans le chapitre précédent.

Voilà la scène en vue de dessus, de face, de côté et de caméra. Comme vous pouvez le voir, j’ai fait en sorte que dans la vue de caméra on ne voit pas de vide, le plan recouvre toute la zone de rendu :
Comme tout à l’heure, je règle la qualité sur « Production: Fine Trace ».
J’enlève les lampes par défaut de Maya (la map HDRI n’est pas considérée comme une lampe par Maya, parce que par défaut elle n’émet pas de lumière, elle peut servir à autre chose, c’est ce que vous allez voir plus bas  ).
).

Et surtout, n’oubliez pas de cocher le Final Gathering… vous ne l’aviez pas oublié, hein ? 
Charger une map HDRI
Nous allons charger une map HDRI !
Charger une map HDRI ? Mais on n’en a même pas ?
Allez tout simplement sur Google Images et tapez « Paysages ». Vous pouvez faire des recherches plus précises en tapant par exemple « montagnes », « mer », « désert »… bref, vous savez utiliser un moteur de recherche, sinon vous ne seriez pas ici. 
Vous trouverez aussi de très bonnes maps HDRI sur Openfootage.net.
J’ai trouvé un paysage sympa que voici :
Enregistrez l’image dans votre ordinateur. Moi, je ne vais pas m’embêter, je la nomme « Map HDRI ». Maintenant je vais la charger, je clic sur « Create » près de « Image Based Lighting » :
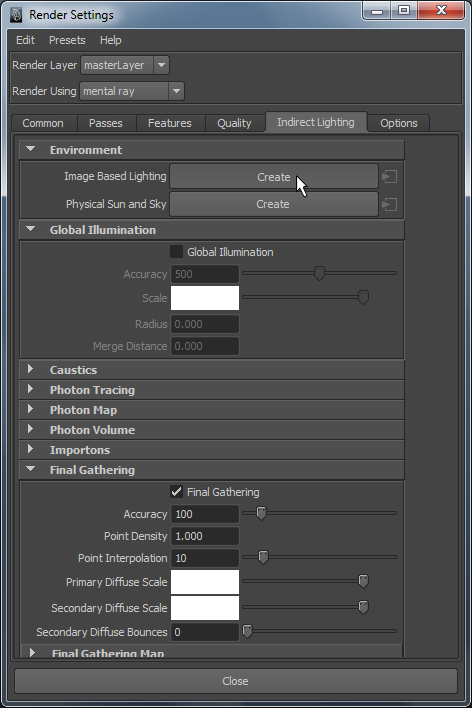
Comme je vous l’avais dit, une sphère englobe toute la scène :
Dans l’Attribute Editor, chargez la map HDRI :

Vous allez voir la map s’appliquer sur la sphère géante. Orienter là de façon à ce que la zone sombre soit à l’arrière. Généralement, la zone sombre constitue les bords de l’image :
Comme je vous l’ai dit, par défaut la map HDRI n’émet pas de lumière, mais on a quand même quelques couleurs sur le rendu (j’ai fait un rendu à partir de la vue de caméra) :

La map permet aussi de faire refléter un décor sur les polygones. Nous allons affecter le Shader Blinn à notre sphère puisque par défaut, ce shader reflète l’environnement.
Sélectionnez la sphère et cliquez sur Blinn dans le shelf. Dans l’Attibute Editor, dans les paramètres du Blinn, cliquez sur le rectangle près de Color et choisissez une couleur assez sombre (si elle est trop claire, vous verrez mal ce qui est réfléchi sur la sphère  ). Voici une image montrant étape par étape ce que vous devez faire :
). Voici une image montrant étape par étape ce que vous devez faire :
Faites maintenant un rendu :

Notre map HDRI est bien présente puisque les polygones peuvent la refléter. 
Émettre de la lumière avec la map HDRI
Comment puis-je revenir dans les paramètres de la map HDRI ?
Cliquez sur la sphère géante dans la scène ou allez dans les paramètres du rendu, cliquez sur la petite flèche près de « Image Based Lighting » :

Dans l’Attribute Editor, vous verrez alors les paramètres de la map HDRI réapparaître. Cliquez sur Emit Light pour que la map émette de la lumière.

Je vous ai fait un rendu avec l’Emit Light activé, mais ne le faites pas, il m’a fallu 40 minutes pour le faire.  Je vais vous montrer plus bas comment réduire la durée du rendu :
Je vais vous montrer plus bas comment réduire la durée du rendu :

 Quality U et V permettent de régler une résolution de lancer de rayon. La valeur 256 par défaut projette 256 rayons à distance égale sur la map HDRI. Les rayons se chargent de la couleur de la map.
Voici un rendu avec différentes résolutions de map HDRI :
Quality U et V permettent de régler une résolution de lancer de rayon. La valeur 256 par défaut projette 256 rayons à distance égale sur la map HDRI. Les rayons se chargent de la couleur de la map.
Voici un rendu avec différentes résolutions de map HDRI :

Vous remarquerez que plus la résolution est élevée, plus la scène est éclairée. On utilise des multiples de 8 comme résolution : 88 ; 1616 ; 3232 ; 6464 ; 128128 ; 256256.
Je vous conseille le 64*64 parce que les valeurs en dessous font apparaître des lignes qui gâchent le rendu.
Voilà, c’est quasiment tout ce qu’il faut savoir pour le HDRI. 
Modifier l’intensité de l’éclairage
Il y a une option utile en dessous, pour ajuster l’intensité de l’éclairage. Par défaut, l’éclairage est réglé selon la clarté de la map, ce qui est très bien pour intégrer un polygone dans un décor. Pour modifier l’intensité de l’éclairage, cliquez sur « Adjust Light Emission Color Effects » et déplacez le curseur de « Color Gain ». Je l’ai déplacé vers la gauche donc cela assombrit le rendu :
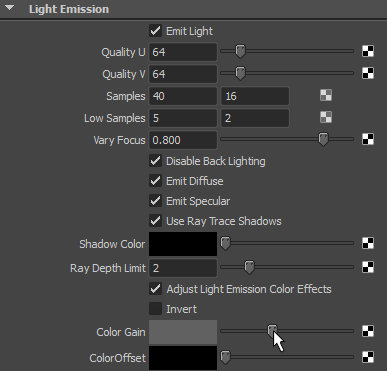
Le rendu est assombri :

Cliquez sur le rectangle de Color Gain pour régler avec plus de précision sa valeur. Je mets « 2 » pour éclaircir la scène :

Et voilà un beau rendu  :
:

Bon, on va se quitter sur une dernière astuce et après je vous laisse vous amuser avec le FG et le HDRI. 
Montrer ou cacher la map HDRI au rendu
Il est possible de cacher la map HDRI mais que celle-ci éclaire toujours la scène. Pour commencer, nous allons enlever le plan pour afficher la map HDRI au rendu. Je ne vais pas le supprimer, je vais le cacher dans un calque :

Je fais un rendu :

Comme prévu, on voit le plan de fond. Maintenant, pour le cacher, il suffit de cliquer dans les options de la map HDRI sur Render Stats >> Primary Visibility :
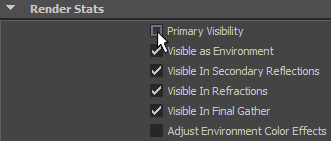
Si je refais un rendu, la map HDRI a disparu, mais elle éclaire toujours la scène :

Vous pouvez aussi exporter directement le rendu en PNG, ça fait disparaître le fond :

Mais toutes tes images sont en PNG dans ton tutoriel, comment as-tu fait pour faire apparaitre la map HDRI sur tes images ?
Vous êtes curieux.  Eh bien c’est simple, pour garder le fond, j’exporte en format BMP (et non pas en JPG, sinon ça compresse l’image), puis je convertis l’image en PNG en faisant Fichier >> Enregistrer sous… sur Paint.
Eh bien c’est simple, pour garder le fond, j’exporte en format BMP (et non pas en JPG, sinon ça compresse l’image), puis je convertis l’image en PNG en faisant Fichier >> Enregistrer sous… sur Paint.
Éclaircir la scène avec le Global Illumination et le Final Gathering
Le fonctionnement du Global Illumination est simple. Des rayons sont émis d'une source lumineuse et à chaque zone d'impact des rayons sur les parois, un cercle clair apparait. En combinant ces cercles à l'éclairage réaliste du FG, on peut jouer sur la clarté de la scène.  Ces rayons qui rebondissent et qui font apparaitre des zones d'impact se nomment des « photons ».
Ces rayons qui rebondissent et qui font apparaitre des zones d'impact se nomment des « photons ».
J'ai fait une scène très simple, très semblable à celle que vous aviez faite dans le sous-chapitre sur le FG. Pour que l'éclairage à l'intérieur du cube soit plus contrasté, j'ai placé la source lumineuse à l'extérieur. On aura donc une zone ombrée et une éclairée :
On remet les paramètres de rendu habituels, à savoir le moteur de rendu sur Mental Ray avec le preset sur "Production: Fine Trace".
Dans les propriétés du Point Light, activez le "Ray Trace Shadows" et, comme nous l'avions fait, mettez le Light Radius à 20 et le Shadow Rays à 10. N'activez pas le FG, je vais d'abord vous montrer les changements qu'apporte le GI seul sur l'éclairage. 
Et un petit coup de rendu :

Le rendu est sombre. Pour corriger ça, on aurait pu tout bêtement modifier l'intensité de l'éclairage de la lampe ou encore augmenter la puissance du Primary Diffuse Scale des paramètres du FG.
Alors, pourquoi utiliser le Global Illumination (GI) ?
Comme je vous l'ai dit, le GI envoie des rayons qui rebondissent sur les surfaces où chaque impact forme des cercles. En combinant le GI avec le FG, les cercles viennent ajouter des détails à l'éclairage et de la clarté.
Pour activer le Global Illumination, allez dans l'onglet Indirect Lighting (vous le saviez de toute façon  ) :
) :

Ce n'est pas fini ; pour que le Global Illumination se fasse, il vous faut activer la propriété "Emit Photons" qui se trouve dans les paramètres de la lampe. Cliquez sur mental ray >> Caustic and Global Illumination >> Emit Photons :
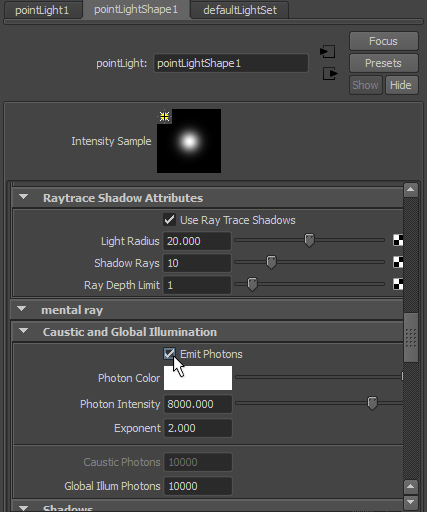
Faites un nouveau rendu avec cette fois le GI :

Si on compare ce rendu avec le précédent sans le GI, on voit que le nouveau est légèrement plus clair :

 Pour accentuer la luminosité, il vous faut modifier la valeur "Photon Intensity" dans les paramètres de la lampe.
J'ai fait différents rendus en ajoutant +8000 au Photon Intensity entre chaque rendu :
Pour accentuer la luminosité, il vous faut modifier la valeur "Photon Intensity" dans les paramètres de la lampe.
J'ai fait différents rendus en ajoutant +8000 au Photon Intensity entre chaque rendu :

C'est ce paramètre qui permet de modifier la clarté de l'éclairage. C'est le plus important à retenir pour le GI. 
 En dessous vous trouverez le Global Illum Photons. Il indique le nombre de photons envoyés et donc le nombre d'impacts sur les parois.
En dessous vous trouverez le Global Illum Photons. Il indique le nombre de photons envoyés et donc le nombre d'impacts sur les parois.
Si le paramètre n'est pas accessible, il faut resélectionner la lampe. Par défaut ce paramètre n'est pas éditable, il faut que le GI soit activé pour y toucher.
Voici différents rendus avec le Global Illum Photons incrémenté de 10 000 entre chaque rendu (j'ai laissé le Photon Intensity à 32000 pour que les impacts soient plus visibles) :

Le rendu peut-être quelque peu bruité (m'enfin, si vous le combinez au FG le bruit sera atténué). Vous pouvez modifier la valeur Radius pour changer la taille des cercles aux impacts et modifier l'éclairage.

Et donc, voilà différentes valeurs du radius. Je l'ai monté jusqu'à 1, les valeurs au-dessus ne servent pas à grand-chose. J'ai encore une fois laissé le Photon Intensity à 32000 pour que les cercles soient bien visibles.

Plus le radius est bas, plus les points sont clairs. Le radius à 0 est un peu spécial, c'est la valeur par défaut. C'est également en quelque sorte la valeur recommandée, elle équivaut à peu près au radius à 0.6 :

Combiner le Global Illumination avec le Final Gathering
Il vous suffit d'activer le FG pour le combiner au GI. J'ai gardé tous les paramètres par défaut du FG et GI sauf pour le Photon Intensity que j'ai mis à 100 000 pour éclaircir tout ça (ce paramètre se trouve dans les attributs de la lampe). 

Le FG + GI, voilà une technique utile pour améliorer la clarté de l'éclairage sans avoir à faire de retouches dans Photoshop et compagnie.  Nous allons voir maintenant l'Irradiance Particles et les Importons qui sont une alternative au FG + GI.
Nous allons voir maintenant l'Irradiance Particles et les Importons qui sont une alternative au FG + GI.
En voilà un long chapitre. Vous allez voir, vous n’allez plus pouvoir vous passer de ces techniques de rendu.  Le Final Gathering, que j’appelle FG, permet de faire rebondir les rayons sur les parois, qui se chargent des couleurs. Il permet aussi d’utiliser des surfaces comme source lumineuse. On s’est servi de cette faculté pour créer un éclairage complexe à partir d’une map HDRI, qui est tout simplement une texture appliquée à une sphère géante qui englobe toute la scène.
Le Final Gathering, que j’appelle FG, permet de faire rebondir les rayons sur les parois, qui se chargent des couleurs. Il permet aussi d’utiliser des surfaces comme source lumineuse. On s’est servi de cette faculté pour créer un éclairage complexe à partir d’une map HDRI, qui est tout simplement une texture appliquée à une sphère géante qui englobe toute la scène.
Je pense qu’après tout ce que vous avez lu et vu sur le rendu, il serait temps d'utiliser des techniques d'éclairage. Donc dans le prochain chapitre, vous à configurer un éclairage d'intérieur, simuler un éclairage studio, etc. .





