La partie sur les effets spéciaux va couvrir des domaines très variés : vous passerez par la génération de la fourrure, de liquide ou encore d'éclairs !  Si j'ai décidé de tout regrouper dans une seule partie c'est parce que
Si j'ai décidé de tout regrouper dans une seule partie c'est parce que le tutoriel contient déjà beaucoup de parties il n'y a pas énormément à dire sur chacun des effets de Maya. Il y a certes beaucoup d'options, mais faire le tour de chacune ne servirais à rien, il vaut mieux passer uniquement par les principales qui permettent déjà beaucoup de choses et pour que vous ne soyez pas perdu à la fin de cette partie. 
Quoi de mieux pour commencer que de faire le tour des effets spéciaux précréés de Maya, histoire de vous chauffer un peu avant d'attaquer le reste (tout aussi intéressant, je l'espère  ).
).
- Enflammez vos polygones avec « Fire »
- Générez un feu d'artifice avec « Fireworks »
- Des éclairs avec « Lightning »
- Briser avec « Shatter »
- Flux de particules
Enflammez vos polygones avec « Fire »
Maya vous propose des effets pour enflammer, décomposer un polygone en plusieurs morceaux, créer des éclairs ou bien même générer un magnifique feu d'artifice ! 
Vous trouverez ces effets dans l'onglet « Dynamics » du shelf :

Appliquer l'effet de feu
Nous allons voir ces effets de gauche à droite, nous commencerons donc par "Fire" (feu), ensuite la génération de feu d'artifice (nous ne verrons pas l'effet fumé qui nécessite une image, vous pourrez faire de la fumée avec Fire en changeant les couleurs  ), les éclairs, la décomposition de polygones. Pour ce qui est des deux derniers qui permettent de créer des flux de particules, vous les verrez dans le chapitre suivant, ça me permettra de vous parler plus en détail des particules.
), les éclairs, la décomposition de polygones. Pour ce qui est des deux derniers qui permettent de créer des flux de particules, vous les verrez dans le chapitre suivant, ça me permettra de vous parler plus en détail des particules. 
L'effet fire enflamme n'importe quel polygone ; qu'il soit basique comme un cube ou une sphère, voire complexe tels une voiture, un personnage, etc.
Fire ne s'applique que sur des polygones, il ne fonctionne pas sur des surfaces NURBS.
Sélectionnez un polygone (et un seul sinon ça ne fonctionne pas sauf si vous les combinez (Mesh -> Combine)) et cliquez sur l'effet "Fire".
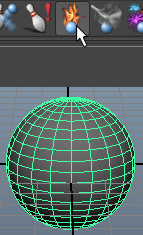
C'est tout ce que vous avez à faire puisque l'effet est précréé. Cliquez sur play dans la time line pour voir grandir et s'animer les flammes. Si vous n'avez pas le temps de les voir ajoutez plus de frames dans la range slider (lisez ce sous chapitre si vous ne savez pas le faire).
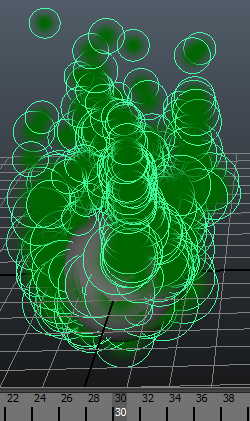
Vous devriez avoir la même chose que l'image au dessus. Des cercles verts animés apparaissent et se dirigent vers le haut. Pas de panique c'est une forme représentative des flammes, le feu est bien jaune/orange et non vert lorsque vous faite un rendu. 
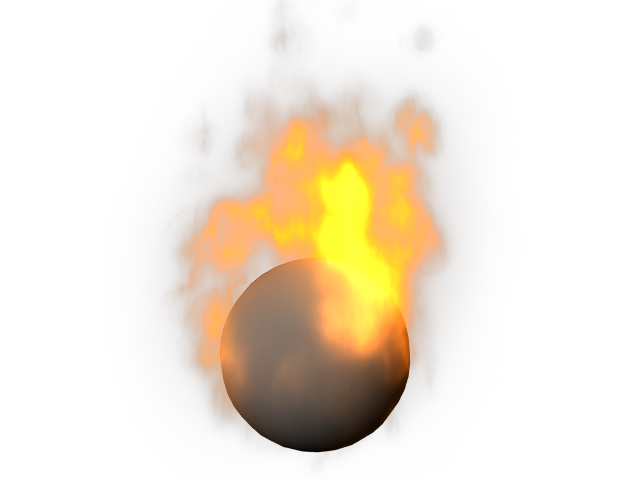
Modifier la couleur des flammes
Voyons maintenant comment modifier la nuance de couleur des flammes.
D'abord, appliquez une texture de magma à la sphère pour d'une part la rendre plus réaliste, mais surtout pour pouvoir récupérer les couleurs de la texture avec la pipette et ainsi les utiliser pour les flammes.  Vous pouvez changer les paramètres de couleurs dans l'attribute editor après avoir sélectionné les flammes. À la ligne Color descendez dans la hiérarchie cela va nous permettre de changer la nuance de couleurs :
Vous pouvez changer les paramètres de couleurs dans l'attribute editor après avoir sélectionné les flammes. À la ligne Color descendez dans la hiérarchie cela va nous permettre de changer la nuance de couleurs :
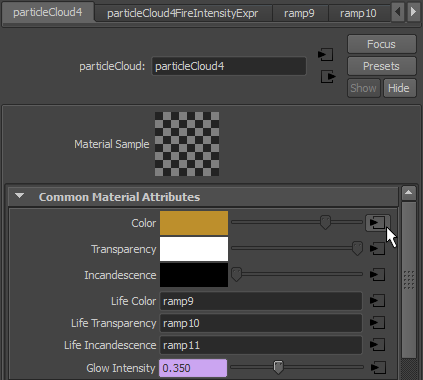
Les différentes couleurs employées sont représentées dans un rectangle. Cliquez sur les trois petits cercles à gauche puis sur "Select Color" en dessous pour modifier la couleur. Les couleurs en haut doivent être plus sombres que celle en bas (vous pouvez évidemment faire l'inverse, mais l'effet sera moins réaliste  ). Utilisez la pipette sur votre texture, voilà ce que j'obtiens :
). Utilisez la pipette sur votre texture, voilà ce que j'obtiens :
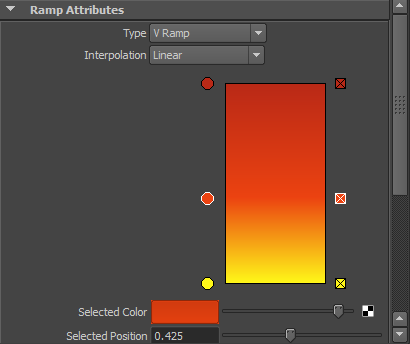
Et donc voici le rendu avec les couleurs des flammes modifiées et ma texture de magma sur laquelle j'ai récupéré les couleurs :
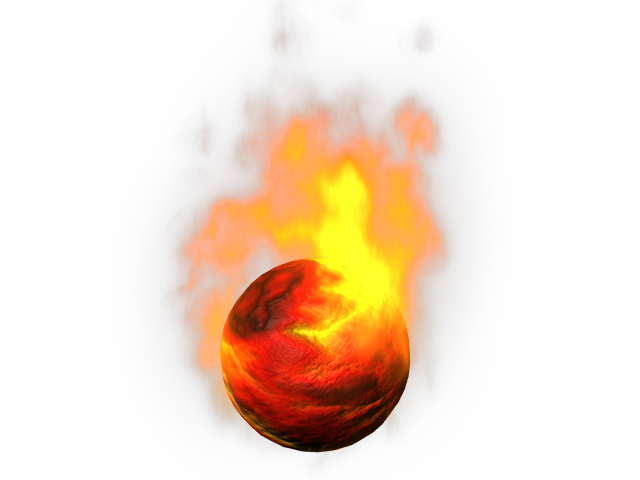
Par rapport au rendu précédent, les flammes sont plus contrastées, comme si plus de chaleur était dégagée par la sphère. 
Supprimer les flammes
Nous allons voir comment supprimer les flammes cela va nous permettre de les recréer en changeant leur densité. Allez dans l'outliner et supprimez :
- particle1
- dragField1
- gravityField1
- group1 (vérifiez bien le contenu du groupe avant, si vous avez plusieurs groupes dans l'outliner).
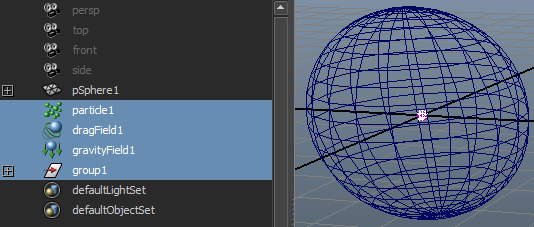
Modifier la densité des flammes
Lors de la création des flammes, vous pouvez choisir la densité des flammes si vous souhaitez obtenir une petite braise ou que le polygone s'enflamme complètement. Double cliquez sur l'icône Fire pour ouvrir la fenêtre qui contient ses options. Il vous faut régler "Fire Density" qui est par défaut à 10.
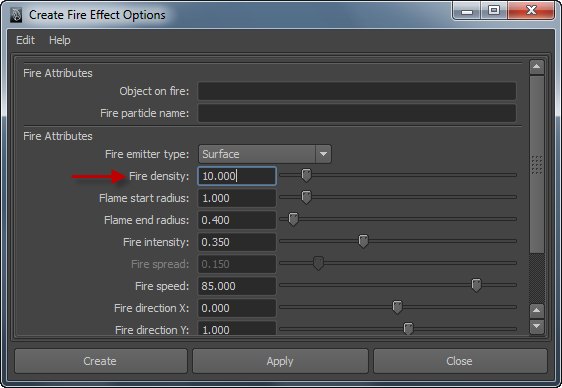
Voilà ce que ça donne en le mettant à 100 :
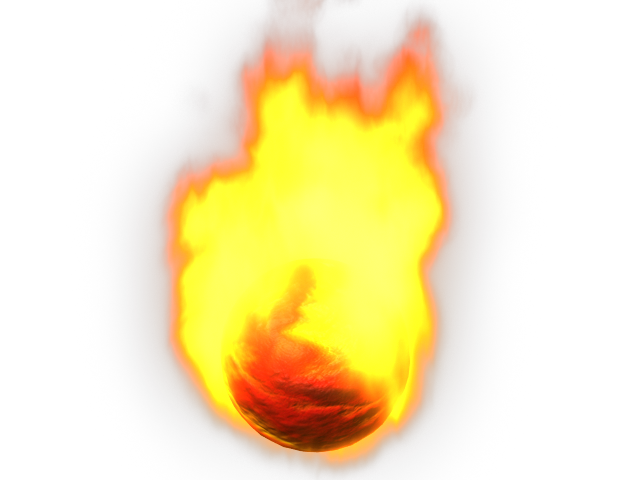
Les flammes sont très condensées je n'ose pas imaginer la chaleur que dégage cette petite sphère. 
Un dernier effet important en plus de la couleur et de la densité est la direction des flammes comme si elles étaient poussées par le vent. Vous trouverez l'effet vent parmi les icônes à gauche de l'onglet Dynamic. Il est représenté par une hélice.

N'oubliez pas de sélectionner les particules de feu avant de cliquer sur Air sinon vous réglerez vos paramètres dans le vent (notez le jeu de mots  ).
).
Il vous faut régler deux paramètres : la force de poussée (la vitesse du vent) et sa direction. Pour la direction vous pourrez indiquer trois valeurs qui correspondent aux axes XYZ. N'oubliez pas aussi que vous pouvez utiliser une valeur négative, pour le X si c'est positif le vent ira à droite et si c'est négatif vers la gauche.
Par défaut la magnitude est à 4. Le vent exerce une très légère poussée sur les flammes. Je vais le mettre à 100 et la direction de X à 1.
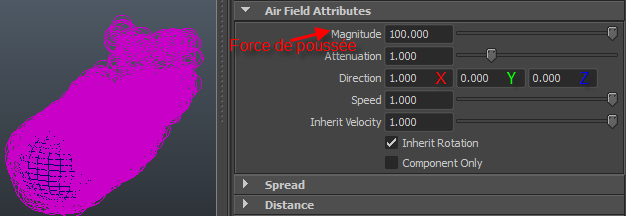
Et donc voici le rendu toujours avec la densité à 100  :
:
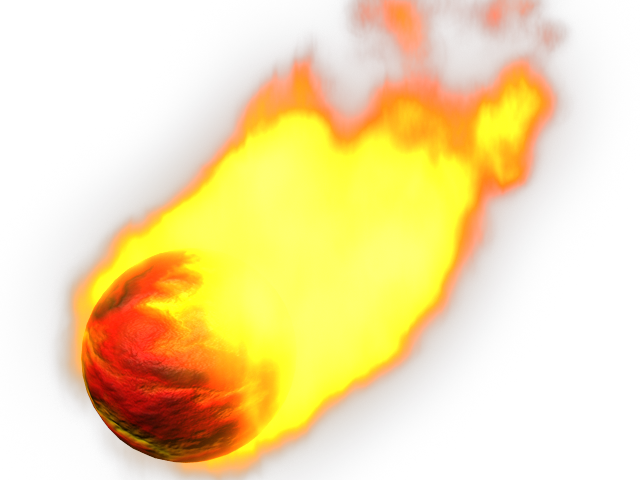
À noter qu'on aurait obtenu le même résultat en animant la sphère de droite à gauche, les flammes ou plutôt les particules s'adaptent aux polygones en mouvement. 
L'effet fire vous permettra de créer de la fumée en changeant ses couleurs voire même de créer une matière extraterrestre ! Avec un peu d'imagination j'ai modélisé quelque chose de gluant et vert accroché à un plafond et ai appliqué l'effet fire de couleur verte. Pour que le feu stagne j'ai ajouté du vent en direction du bas (-Y) et voilà ce que ça donne :
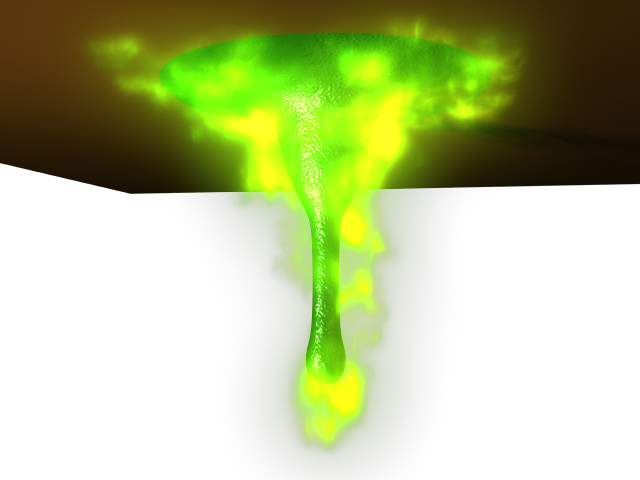
Comme vous le voyez le fire vous permet aussi de créer des scènes intrigantes en ajoutant un nuage de fumée inquiétante.
Générez un feu d'artifice avec « Fireworks »
L'effet que vous allez voir est certes pas indispensable, mais pourra vous servir dans une « happy end » de votre futur court métrage qui sait.  Il n'y a quasiment rien à dire sur l'effet Fireworks (feux d'artifice) à part le nombre de roquettes tirées par frame et le nombre total de roquette lancée.
Il n'y a quasiment rien à dire sur l'effet Fireworks (feux d'artifice) à part le nombre de roquettes tirées par frame et le nombre total de roquette lancée.
Pour générer un feu d'artifice vous n'avez rien à sélectionner au préalable cliquez directement sur l'icône fireworks dans le shelf.

Cela va faire apparaitre un « emitter » qui va émettre les particules de feu d'artifice. Comme tout à l'heure il vous faut lancer l'animation pour que l'effet apparaisse :
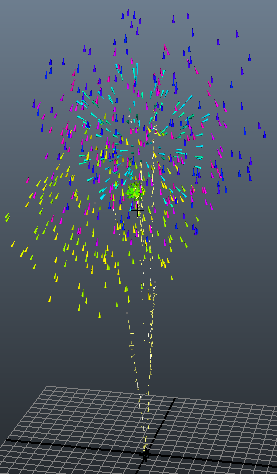
Le rendu dans la scène 3D est plutôt sympa par rapport aux cercles verts de l'effet fire.  Au rendu un effet de glow (lueur) sera ajouté aux particules :
Au rendu un effet de glow (lueur) sera ajouté aux particules :
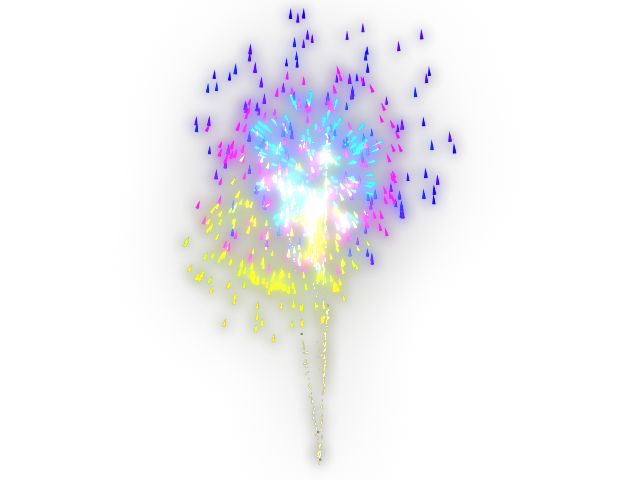
Voyons les deux seuls paramètres importants : les roquettes lancées par frame et le nombre de roquettes à lancer. C'est le même procédé que pour l'effet fire, vous indiquez ça lors de la création de l'effet. Supprimez le feu d'artifice actuel et affichez les options de fireworks.
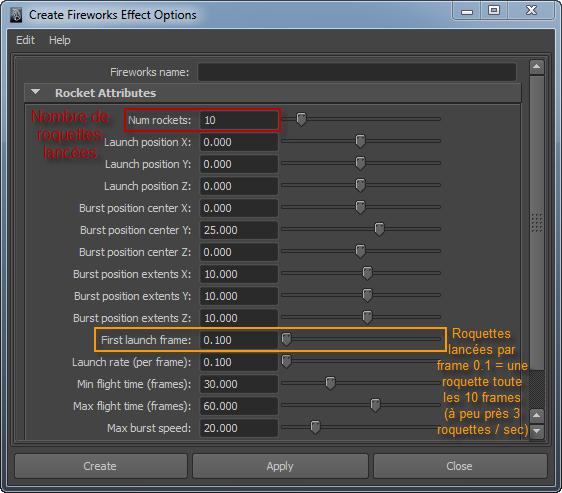
Le paramètre "Num rockets" vous l'avez compris indique le nombre de roquettes lancé pour se feu d'artifice. Par défaut 10 roquettes sont lancées (c'est un petit feu d'artifice amateur ;o) ).
Le deuxième paramètre changera l'aspect du feu d'artifice, avec beaucoup de roquettes lancées à très peu de temps d'intervalle on peut avoir un bouquet final. Pour comprendre comment marche le paramètre, il faut faire un peu de math (je sais je suis pas cool fouettez moi à la fin du chapitre  ) :
) :
Si la valeur est à 1 il y a une roquette lancée par frame c'est rapidement surchargé. Un peu beaucoup pour un bouquet final même si ça peut aller.  Si le paramètre est à 10 il y a dix roquettes lancées à chaque frame votre ordinateur va suer, et de toute façon le feu d'artifice ne sera pas du tout réaliste.
Si le paramètre est à 10 il y a dix roquettes lancées à chaque frame votre ordinateur va suer, et de toute façon le feu d'artifice ne sera pas du tout réaliste.  Le paramètre par défaut est 0.1 qui lance une roquette toute les 10 frames donc presque 3 en une seconde puisque une seconde dure 24 frames (sauf si vous avez défini 30 frames par secondes).
Le paramètre par défaut est 0.1 qui lance une roquette toute les 10 frames donc presque 3 en une seconde puisque une seconde dure 24 frames (sauf si vous avez défini 30 frames par secondes).
Voilà ce que ça donne avec le Launch Rate à 1 (donc une roquette par frame (24 lancées par seconde)). J'ai mis le nombre lancé à 100 donc par un calcul rapide 1 roquette par frame * 100 roquettes = un feu d'artifice qui dure 100 frames. 
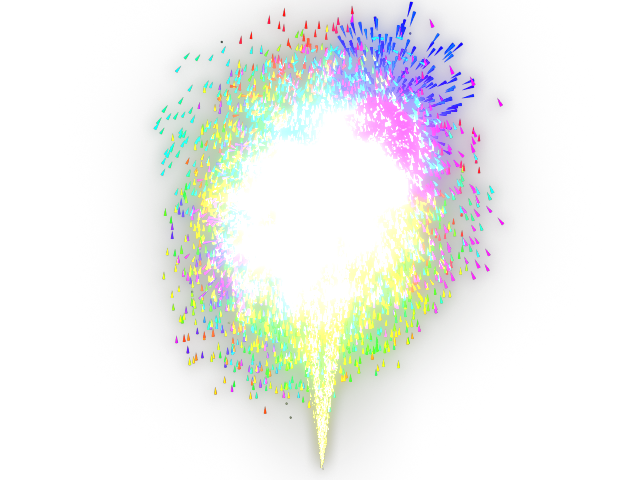
Des éclairs avec « Lightning »
L'effet lighting créera un éclair entre deux polygones. Lorsque vous déplacerez les polygones, l'éclair s'adaptera, il s'allongera, s'orientera, etc. tout en ondulant sa forme !  L'éclair tout comme le fire et fireworks s'anime tout seul avec le temps.
L'éclair tout comme le fire et fireworks s'anime tout seul avec le temps. 
Donc, créé deux polygones, sélectionnez-les et cliquez sur l'effet lighting.
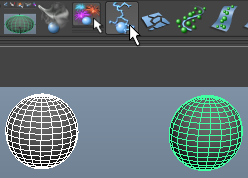
L'éclair apparaitra entre les deux polygones. Essayer de déplacer un des polygones vous verrez l'éclair s'adapter :
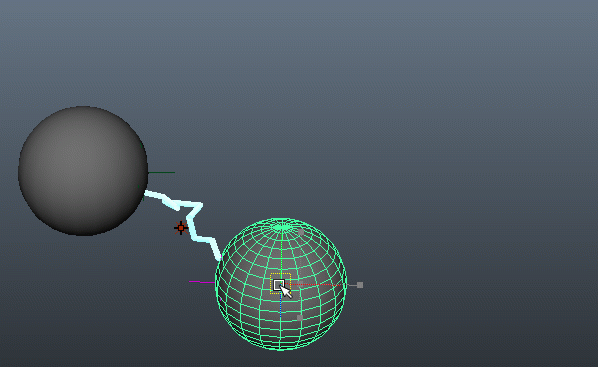
Le petit point entre les deux polygones est une lampe, l'éclair diffuse de la lumière. Vérifions ça tout de suite avec un rendu (j'ai changé le shader des sphères par quelque chose de plus métallique (le "dgs_material" de mental ray)) :
 Coup de foudre polygonale ! <3
Coup de foudre polygonale ! <3
Une dernière chose sur l'éclair vous pouvez changer son angle à partir de bones . Cela peut vous servir par exemple si vous ajoutez un polygone entre qui repousse l'éclair.
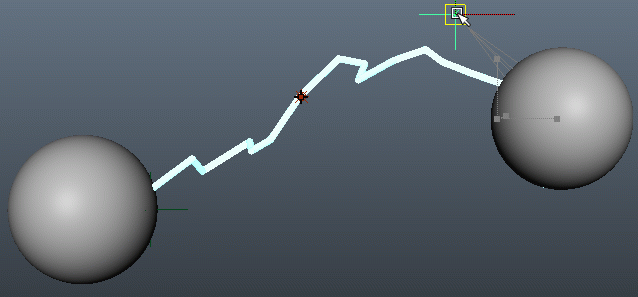
Briser avec « Shatter »
Le shatter va découper vos polygones le long de ses edges et donc plus le maillage sera dense plus vous éviterez l'effet escalier. Cependant gardez en tête que les objets solides qui se cassent donnent un effet "denté" donc l'effet escalier peut convenir. 
Avant d'utiliser le shatter vous devrez supprimer l'historique du polygone même si vous venez de le créer. Vous n'avez pas le choix, autrement ça ne marche pas ! Pour rappel il faut aller dans Edit -> Delete by Type -> History.
Sélectionnez votre polygone et cliquez sur l'effet shatter :
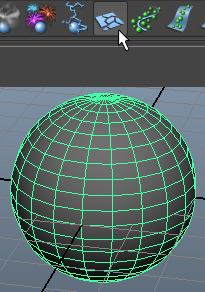
Il y a trois façons de briser le polygone si vous ne passez pas par les options vous passerez par défaut par le "Surface Shatter" que nous allons voir tout de suite. 
Surface Shatter
Le Surface Shatter va sélectionner aléatoirement les edges qui vont briser le polygone, mais coupera toujours le polygone en 5 parties, car il s'agit de la valeur par défaut. Une fois les coupures générées votre polygone sera automatiquement décomposé en plusieurs polygones, vous pourrez sélectionner chaque partie indépendamment et les séparer.
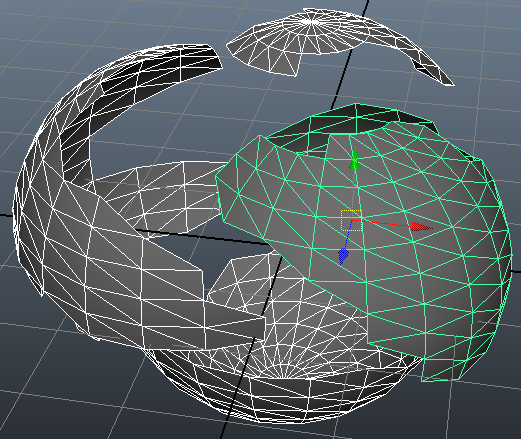
Solid Shatter
Pour effectuer un Solid Shatter passez par les options de l'outil en double cliquant sur l'icône dans le shelf. Il vous faut ouvrir l'onglet Solid Shatter.
Faites attention à bien ouvrir le bon onglet à chaque fois, l'onglet ouvert est l'effet qui sera appliqué.
La différence entre le Solid Shatter et le Surface Shatter est que celui-ci créé automatiquement de la matière à l'intérieur du polygone !
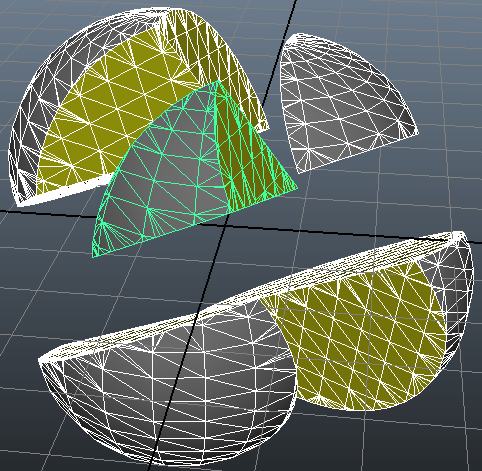
On peut donc accéder à des options en plus. Il y a le "Shard count" qu'on retrouve du "Surface Shatter" qui indique le nombre de parties coupé. En dessous l'option "Edge jaginess" est spécifique au "Solid Shatter" il permet de denter les zones coupées ! Maya ajoutera des edges et des détails pour la matière intérieure.
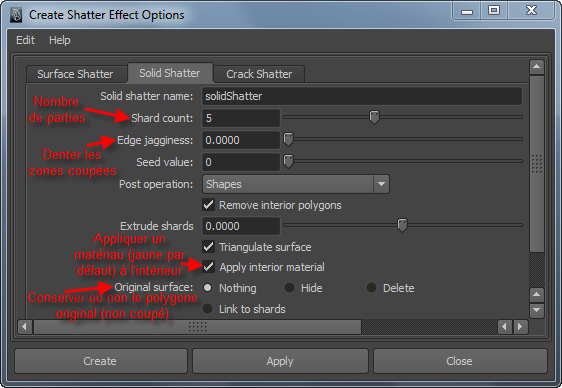
Plus bas vous pourrez indiquer ou non si vous souhaitez appliquer un nouveau matériau à la matière intérieure (le matériau jaune, que vous pouvez changer par la suite) et si vous souhaitez conserver le polygone original (la sphère de départ).
Voici se que vous obtenez avec le Shard Count (nombre de morceaux) à 10 et Edge jaginess à 0.5 pour denter le polygone :
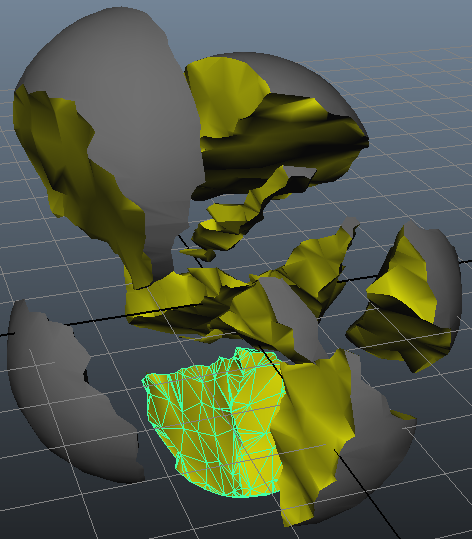
Changer le matériau intérieur
Via l'hypershade vous retrouverez le matériau jaune "ShatterInterior". En le sélectionnant, vous pourrez changer sa couleur :
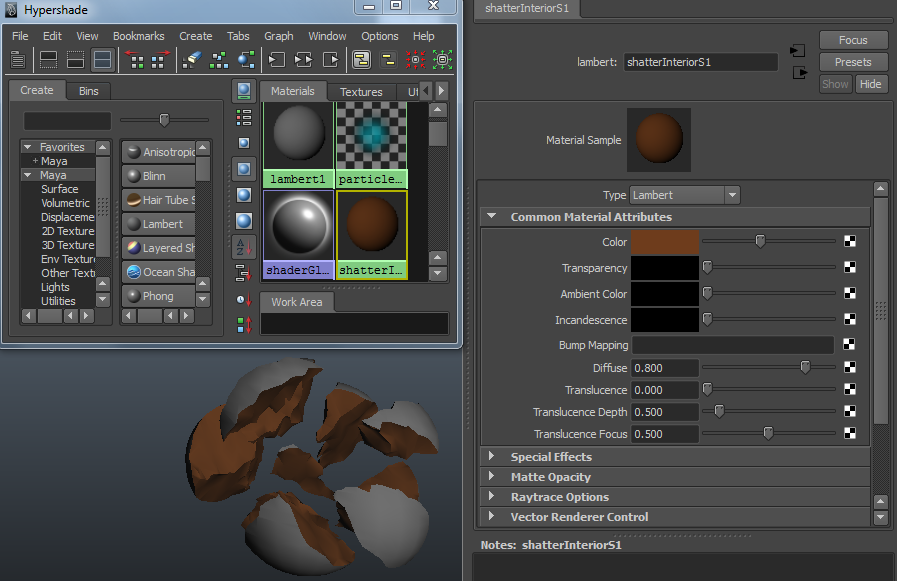
Ou bien même appliquer une texture. Vérifiez avec la texture à damier si elle est bien appliquée :
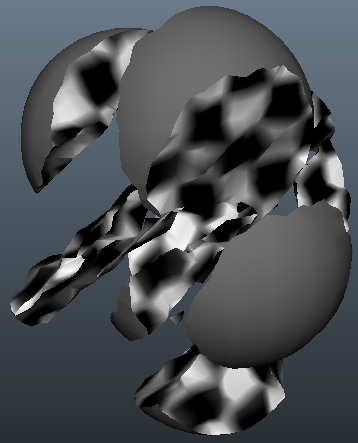
Si ce n'est pas le cas faites un clic droit sur le matériau de l'intérieur du polygone et glissez la souris sur "Select Object With Material" cela sélectionnera toutes les faces auxquels le matériau leur est assigné donc toutes les faces intérieures.
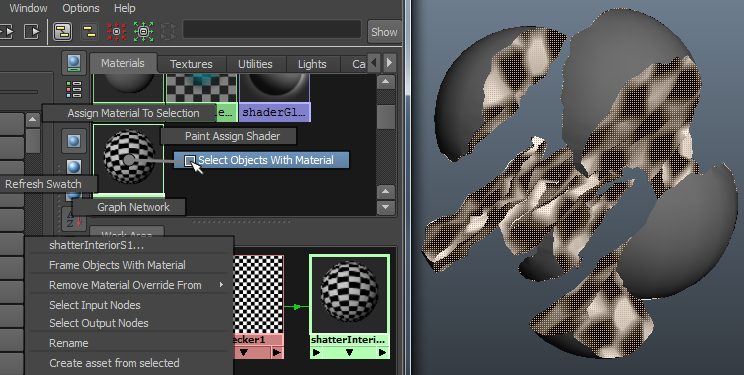
Maintenant que les faces intérieures sont sélectionnées, vous pouvez effectuer une nouvelle projection des UVs pour que la texture s'applique correctement en faisant Create UVs -> Automatic Mapping. Pour la matière extérieure de la sphère il n'y a pas besoin de reprojection des UVs puisque Maya créé les UVs des polygones primitifs lors de leur création. En gros toute la surface extérieure de la sphère a subi un sphérical mapping dès sa création. 
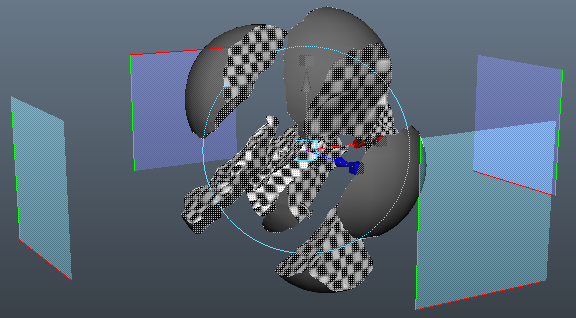
Crack Shatter
Le dernier effet appelé "Crack Shatter" va casser le polygone par rapport à un vertice sélectionné. Ça convient très bien lorsqu'il y a une zone d'impact comme un caillou qui tombe sur une vitre.
Pour mieux vous montrer le principe (et parce que les vitres sont rarement sphériques  ) je vais partir d'un plan. Sélectionnez un vertice du polygone qui sera la zone d'intersection de la cassure donc la zone d'impact (voilà que je parle comme dans la pub Carglass
) je vais partir d'un plan. Sélectionnez un vertice du polygone qui sera la zone d'intersection de la cassure donc la zone d'impact (voilà que je parle comme dans la pub Carglass  ) :
) :
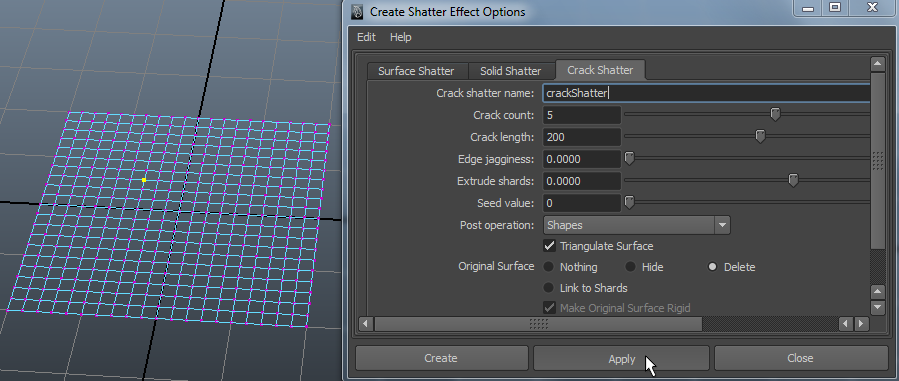
Toutes les fissures se rejoindront sur votre vertice. Tout ça se fait encore une fois aléatoirement le principal paramètre est le nombre de morceaux et la zone d'impact.
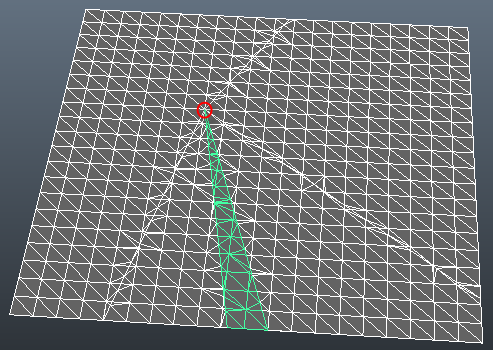
A vous ensuite de peaufiner le tout en ajoutant un projectile et en modifiant l'orientation des polygones pour donner un effet de vitesse :
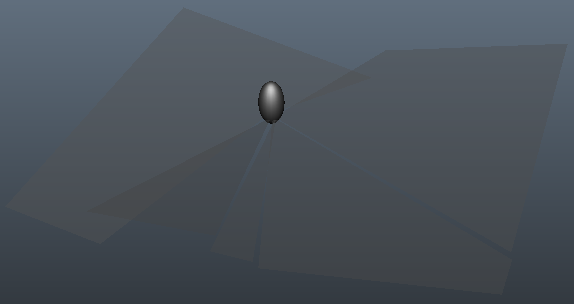
Et comment je fais si je veux casser une vitre en mille morceaux ? J'oriente les faces une par une ? Et comment animer la cassure ?
Nous verrons tout ça lorsque nous aborderons la gravité et les collisions du moteur physique.
En attendant vous avez de quoi faire, avec tout ce que je vous ai présenté dans se chapitre j'ai pu faire ça :

Un vaisseau qui tire un rayon d'éclair et détruit la lune. Au coeur de la lune, j'ai ajouté une sphère avec l'effet Fire et ai ajouté du vent qui le pousse vers la gauche.
Flux de particules
Vous pouvez utiliser une curve pour diriger des particules, ça peut vous permettre par exemple à les faire circuler dans un tuyau (tuyau de chimiste par exemple), plutôt que d'utiliser le moteur physique qui demandera des calculs très lourds à l'ordinateur.
Curve Flow
Donc pour utiliser curve flow faites une curve et cliquez sur l'icone pour générer les particules.

Le sens de création de la curve est important (si vous créez la curve en commençant par la droite ou la gauche), il détermine la direction des particules.
Les différentes sphères (locators) vous permettent de tweaker (peaufiner) l'animation de la même manière qu'en utilisant une motion path. Entre chaque locator une seconde d'animation s'écoule pour que les particules les franchissent. Comme il y en a 5 (on ne compte pas le premier qui est à 0 frames), mon animation dure 5*24 frames (1 seconde) = 120 frames.
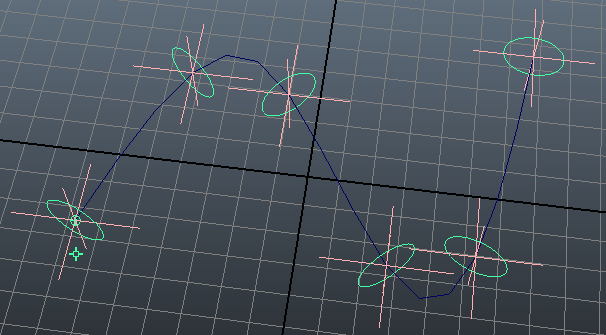
Pour tweaker l'animation il y a dans la channel box les paramètres "Locator # Position". En changeant les valeurs vous déplacerez les locators sur la curve. Deux locators rapprochés ralentiront les particules et inversement puisqu'il y a toujours une seconde qui les séparent.
Vous pouvez aussi changer la taille des locators avec l'outil scale pour éparpiller les particules un peu comme si vous modifier le diamètre d'un tuyau dans lequel passent les particules.

En jouant l'animation les locators rapproché condense les particules car elles se déplace lentement. Le locator central qui a été agrandit aparpille les particules et se resserre pour passer dans le petit locator qui suit.
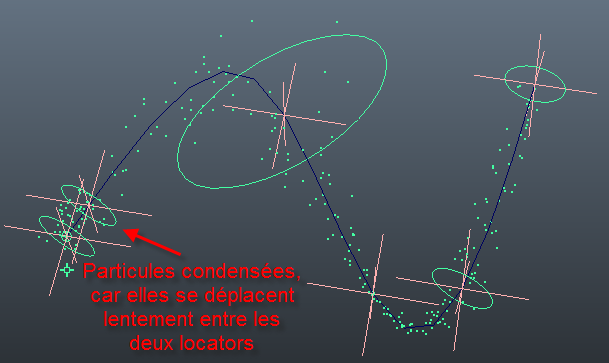
Taux d'émission des particules
Vous pouvez modifier le taux d'émission de particules avec le paramètre "Particule Rate" il vous faudra rejouer l'animation pour voir les changement apporté. 
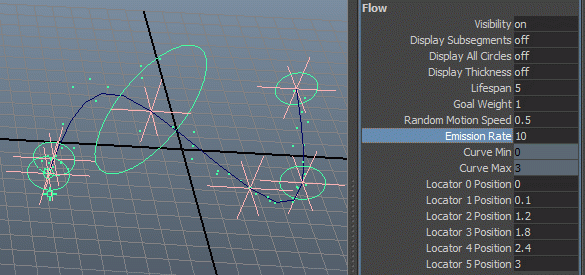
Plus de locators pour plus de control
Et enfin lors de la création du "Curve Flow" vous pouvez indiquer le nombre de locators. Dans les options celà s'appel "Num Control Segments".
Par défaut quand il y a cinq locators une seconde les séparent. Si y en a dix la moité d'une seconde les séparera pour que l'animation se fasse à la même vitesse.
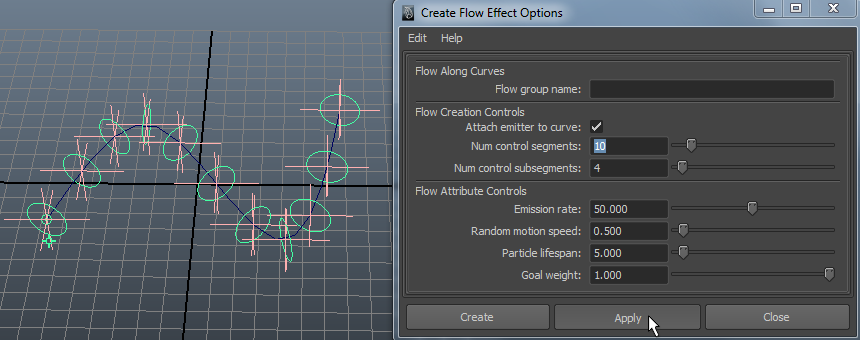
J'espère vous avoir donné envie de vous plonger dans les effets spéciaux avec Maya, car dans ce qui va suivre vous allez paramétrer les effets de particules, de fluides, de chevelures, etc. ! 